In Windows 10, Microsoft introduced a new desktop approach to working with notifications. It is similar to that existing in the mobile version of the Microsoft operating system. Notifications pop up and appear for some time on the right side of the screen, after which they get to the notification center. Mostly applications from the Windows Store work with this mechanism. But not all users need this functionality, and for some, incoming alerts are more annoying than useful. This article will tell you how to disconnect the sound of notifications from a specific application, the sound of all notifications, pop-up notifications and how to completely get rid of the Windows 10 notification center.
How to disconnect notifications from a specific program in Windows 10
If you do not want to see pop-up notifications from a specific application, you can disable them as follows:
When you turn off sound or pop-up alerts, all notifications from the program will go straight to the notification center. If you completely turn off alerts, then you won’t be able to find notifications from the program anywhere.
How to turn off Firewall, Security, and SmartScreen notifications in Windows 10
Apart from regular program and service alerts are Windows Security Center notifications. These are Windows 10 firewall notifications, security notifications, SmartScreen network filter notifications, and a few more types of alerts. They appear with enviable regularity in the notification center, often annoying users. Microsoft has provided for disabling firewall, security, and SmartScreen notifications, but this can only be done in the Control Panel.
How to mute notification sound in Windows 10
You can use the system settings for sound events to turn off any sound notifications. In this case, pop-up alerts will not disappear. Note that, as before, they will accumulate in the notification center.

How to disable pop-up and sound notifications in Windows 10
One of the most obvious ways to turn off pop-up and sound notifications is to turn on Do Not Disturb. It is worth noting that alerts will be collected in the notification center, and not just disappear.
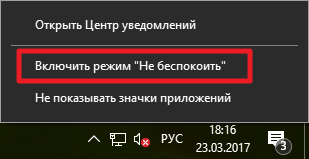
When the Do Not Disturb mode is on, all notifications will immediately go to the notification center, without banners and sounds.
How to disable all notifications in Windows 10
You can make sure that no alerts simply come and are not collected anywhere.
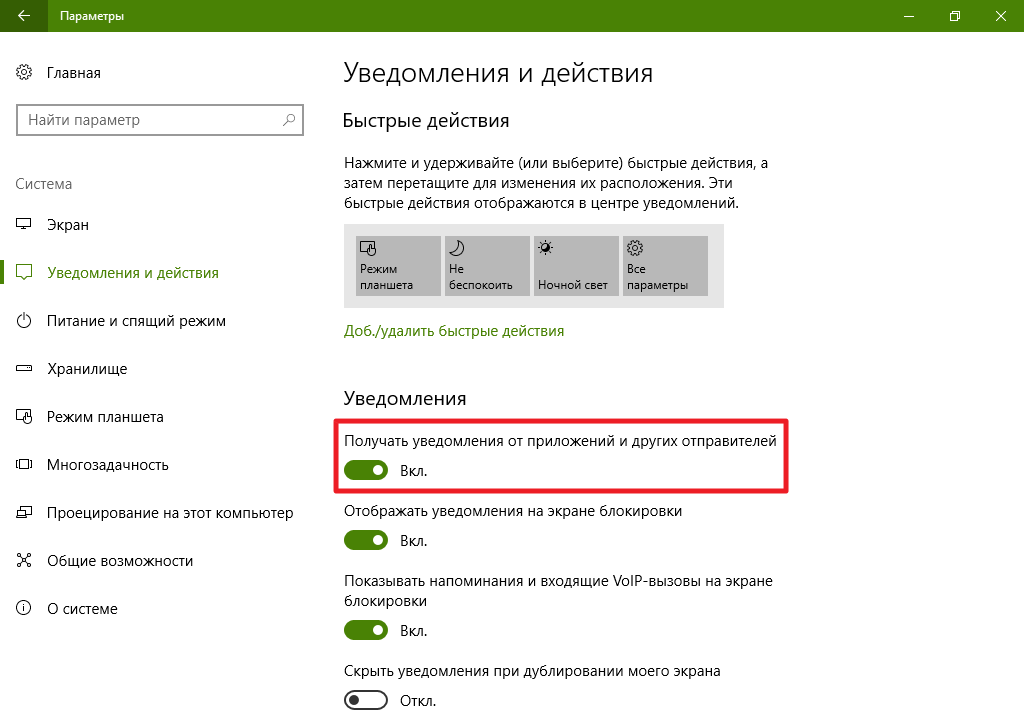
How to disable notification center in Windows 10
You can completely disable the notification center from Windows 10. After this operation, applications will not send alerts, and the notification center icon on the taskbar will disappear. There are two options for removing the notification center from Windows 10.
How to remove the notification center using the local group policy editor
This method only works in editions of Windows 10 Pro, Enterprise, and Education. Home and Home Single Language editions do not have a local group policy editor, so there is a separate instruction for these editions.

To return everything back, again find the desired parameter in the local group policies editor and check the box Not set.
How to remove the notification center using the registry editor
The method described below works in all editions of Windows 10, including Home and Home Single Language.

To return everything back, delete the created key by right-clicking on it and selecting the appropriate option.
Thus, you can fine-tune notifications in Windows 10. You can turn off notifications from specific applications, turn off their sound, get rid of pop-up notifications, or completely delete the notification center. Let's hope that in future versions of Windows 10, developers will transfer all the settings related to this into one category of parameters, but for now you can use this instruction.
Windows operating systems display notifications in different ways. And if in Windows 7 messages appear in the lower right corner and are accompanied by a light second sound, or sometimes not, then in Windows 10 notifications can scare, wake up and just annoy. Their sound is so loud that sometimes it just interferes with normal operation. And in Windows 10, as you know, notifications appear very often. And if you are afraid to underestimate something important, then notifications need not be turned off, it is enough to deactivate their sound. Read also:
Muting notification sounds through the Windows 10 Control Panel
Notifications apply to system sounds. Therefore, they can be disabled through the Control Panel. To do this, just follow these steps:- Right-click on the "Start" icon and select "Control Panel".
- A new window will open. We set the viewing mode to “Large” or “Small Icons”. We are looking for the “Sound” section in the list.
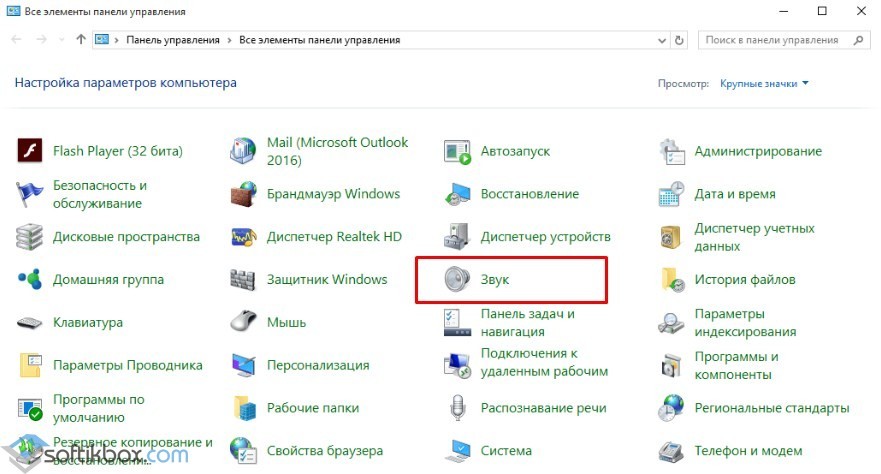
- We open this section. A new window will appear. We go to the tab “Sounds” and in the item “Program events” we find “Notifications”. We set the absence of sounds for this parameter.
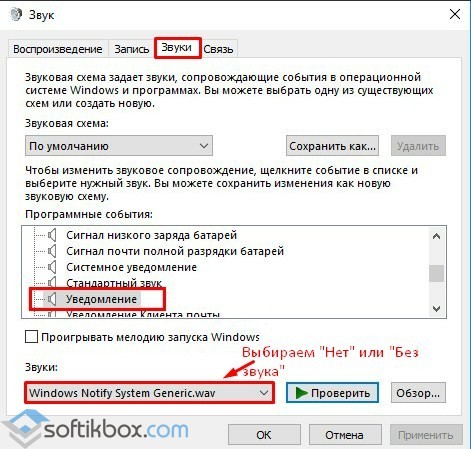
- After saving the apology, notifications will appear without sound.
IMPORTANT! System notifications will be disabled. Messages from programs will still occur. Disabling them must be set in the settings of the software itself.
Turn off notification sounds through the Settings section
Using this method, you can remove notifications for individual desktop programs and applications from the Windows Store. To do this, do the following:- Click "Start", "Settings". Select the "System" section.

- In the menu on the left, select the item "Notifications and Actions".
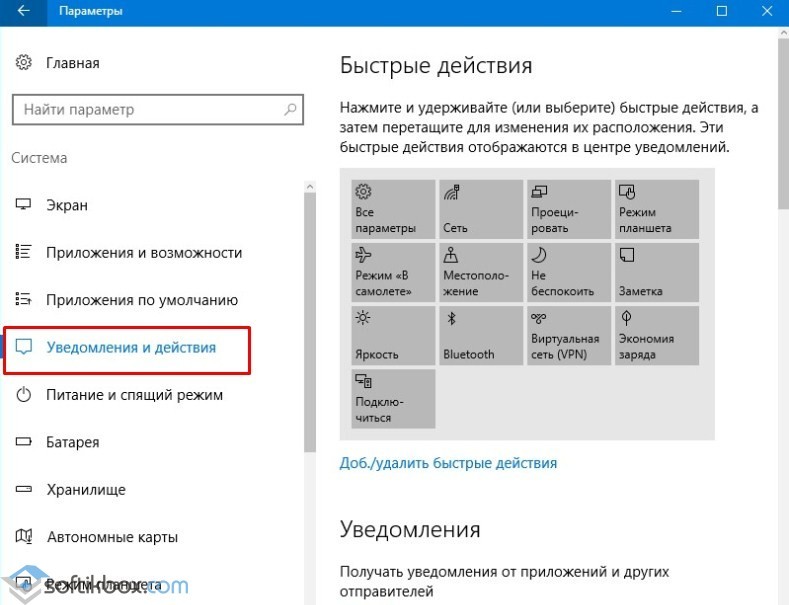
- Scroll down to the list of programs for which notifications are allowed. We draw attention to the bright letters under each software. If you click on them, a settings window will open in which you can turn off sound notifications.
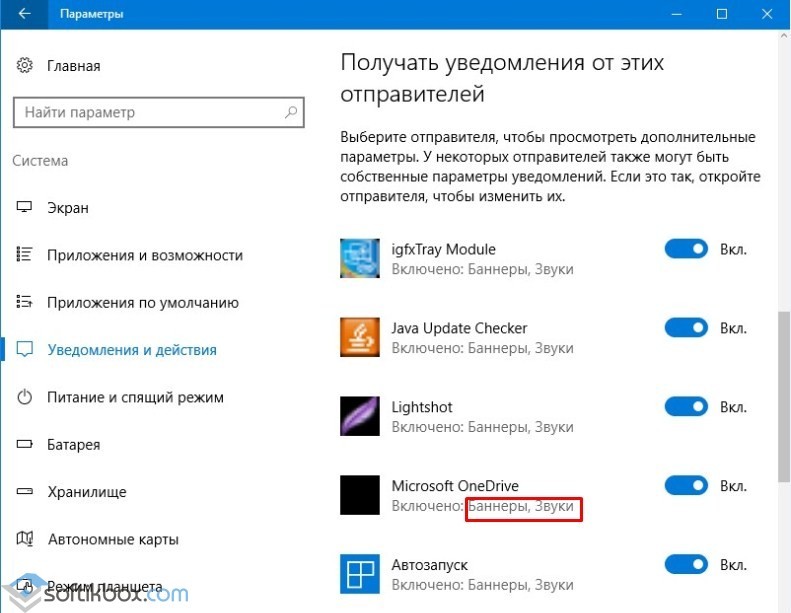
If you want the sounds not to play for most applications and services, you should turn off the sound for the “Security and Service Center”. To learn how to turn off sounds in notifications from Windows 10, see the video:
The Windows 10 notification system is still under development - upgraded application notifications that appear on your lock screen, on your desktop, and in the notification center. In the anniversary update of Windows 10, Microsoft added even more notifications (currently Windows can connect your phone through the Cortana app and send Android notifications to the desktop) and additional notification options, including the ability to prioritize certain applications over others.
The notification / action center is already quite functional, but it is still quite confusing. Here's how to deal with notifications on Windows 10, prevent them from appearing on the lock screen, or disable them altogether.
Respect my privacy, please.
Notifications automatically appear on the Windows 10 lock screen, so you can stay in the subject without having to unlock the device. But you cannot help but want to see all (or some) notifications appearing on the lock screen, in which case you can disable this feature.To remove all notifications from the lock screen, open the Options menu and select "System\u003e Notifications and Actions\u003e Notifications" and turn off the toggle switch under show "Show notifications on the lock screen".
To hide notifications from a specific application from the lock screen, open the Settings menu and select "System\u003e Notifications and Actions\u003e Receive notifications from these senders" and click on the application that you want to configure. In the application’s notification menu, turn on the switch under "Keep notification private on the lock screen."

Set priorities.
Notifications can pop up everywhere (on the lock screen, on the desktop, on the phone ...), but they actually live in the notification center. Notifications from not all applications are important, so Windows 10 allows you to set application priorities for the notification center.In order to prioritize notifications from the application, open the Settings menu and select "System\u003e Notifications and Actions\u003e Receive Notifications from These Senders" and click on the application you want to configure. At the bottom of the window there will be a priority switch, select the desired priority level: highest (displayed at the top of the notification center), high (displayed above ordinary notifications in the notification center) or normal (displayed at the bottom of the notification center). Programs are installed by default at “normal” priority.
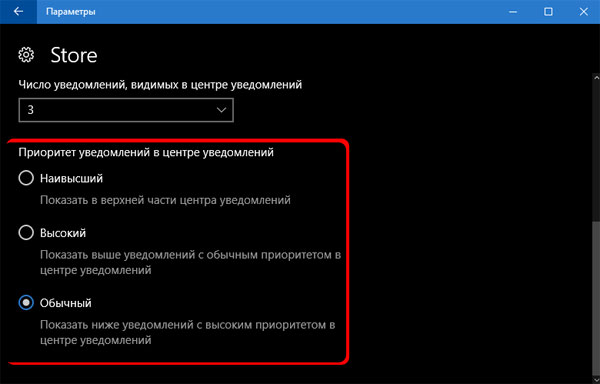
In this menu you can also choose how many notifications from the application should be visible in the notification center at any time. The default value is 3, but you can also set it to 1, 5, 10, or 20 from the drop-down menu under "Number of notifications visible in the notification center."
Sounds of switching.
If you are not against notifications, but against sounds, or you want to set a different notification sound, you need to go to the control panel. You can turn off the sound for individual applications in the Settings menu (the Settings menu\u003e System\u003e Notifications and Actions\u003e Receive notifications from these senders\u003e [Application]\u003e Sound signal when a notification is received), but not for all notifications at once.Right-click on the Start button and open the Control Panel. Click Sound to open the Sound menu and select the Sounds tab.
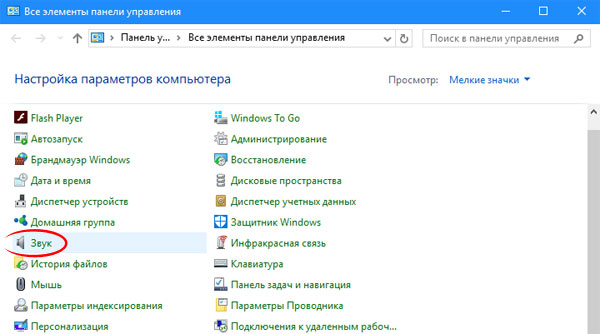
In the "Program Events" window, scroll down until the "Notification" item appears (in the Windows tree). Click on this item to select it, and then open the drop-down menu under "Sounds." You can either choose a different sound for notifications, or you can go to the top of the menu and select "No" to turn off notification sounds completely.

Turn off all notifications.
If you don’t need notifications at all, it’s not a problem - it’s easy to make them practically invisible in Windows 10.To disable all notifications from all applications, open the Settings menu and select "System\u003e Notifications and Actions\u003e Notifications" and turn off the toggle switch under "Receive notifications from applications and other senders".

If you just want to turn off some notifications, go to the "Receive notifications from these senders" section and turn off individual applications.
To hide the notification center icon on the taskbar, right-click on the taskbar and select "Options". Under "Notification Area", click on "Turn on or off system icons." Turn off the notification center toggle switch to remove its icon from the taskbar.
 sotikteam.ru Smartphones. Antiviruses. Programs. Instructions. Browsers
sotikteam.ru Smartphones. Antiviruses. Programs. Instructions. Browsers

