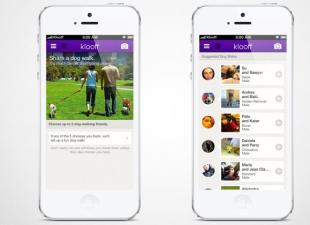Sveiki, mano nuolatiniai tinklaraščio skaitytojai ir svečiai. Aš esu Jekaterina Kalmykova. Ar kada susimąstėte, kiek informacijos yra aplink mus, kuriuos mes savo noru ar netyčia naudojame? Šiuolaikiniame pasaulyje sunaudojama milijardai terabaitų informacijos. Tiesiog pagalvokite apie šią vertę - milijardus ar net daugiau.
Kiekvienais metais dydis auga rAM atmintis naujuose kompiuteriuose, tačiau vartotojų vis dar nepakanka. Atsiranda išorinių laikmenų, tokių kaip „flash“ kortelės ar keičiamos kietieji diskai atrodo, kad palengvins situaciją. Bet net ir tarp aukštos kokybės laikmenų atsirado daug produktų, kurie sugedo per mėnesį po naudojimo ir užblokavo prieigą prie reikalingų duomenų.
Naujausia informacijos saugojimo pasaulyje tendencija yra saugojimas debesyje. Vienas iš populiariausių virtualių diskų yra „Google“ diskas. Debesų saugyklų atsiradimas žinomoje paieškos sistemoje saugyklos vietos trūkumo problemą padarė ne tokią kritinę.
Koks tai žvėris, „Google“ diskas? Kaip juo naudotis? Išsiaiškinkime kartu, draugai!
Kaip naudoti „Google“ diską, sužinosime šiek tiek vėliau. Pirmiausia turite išsiaiškinti, kodėl jums iš tikrųjų reikia virtualiojo disko informacijai saugoti.
„Google“ diskas leidžia kompiuterių vartotojams sutaupyti pinigų „flash“ diskuose ir išoriniuose kietuosiuose diskuose, kaupiant asmeninius failus internete, taupant laiką ir supaprastinant darbą su informacijos duomenimis.
Ar turite idėją, kaip veikia „Exel Google“? Tai leidžia internete kurti lenteles ir laikyti jas debesyje. Jei norite, galite atidaryti prieigą prie stalo tam tikriems vartotojams arba paslėpti ją nuo visų. „Google“ diskas veikia taip pat.
Be to, informacija diske sinchronizuojama su kitais įrenginiais, įskaitant planšetinius kompiuterius ir išmaniuosius telefonus. Sinchronizacijos funkcija pašalina poreikį kelyje su savimi pasiimti keičiamąją laikmeną, nes visi dokumentai yra kompiuteryje, tačiau neužima vietos jiems.
Taigi, ką galima laikyti „Google“ diske:
- dokumentai doc, pdf, ODF formatu ir kt.
- „Excel“ lentelės
- nuotraukos
- video
- garso
„Google“ saugykla debesyje gali jus pakeisti kietasis diskas ir atsikratyti nuolatinės atminties praradimo ir sugadinimo problemos. Taip pat galite naudoti šį informacijos kaupimo būdą tiems, kurie kenčia nuo nuolatinio atminties trūkumo kompiuteryje, gerbėjams, mėgstantiems atsisiųsti aukštos kokybės filmus, muzikos mėgėjams, kurie kiekvieną mėnesį atsisiunčia šimtus dainų.
„Google“ diskas Jis turi neabejotinų pranašumų ir nedidelių trūkumų, kaip ir viskas, kas yra pasaulyje. Tarp privalumų yra tai debesų saugykla neįmanoma prarasti, pamiršti, sugadinti. Tai stabili vieta saugoti informaciją, su kuria mažai kas gali nutikti. Jums nereikia nešiotis su savimi virtualiojo disko, jis yra jūsų kompiuteryje ar planšetiniame kompiuteryje, net telefone.
Mano nuomone, jis turi tik vieną minusą: kiekį laisvos vietos failų saugykla yra ribota. Galite nemokamai užimti tik 15 GB vietos. Bet priemoka už papildomą sumą yra nedidelė.
Jei apie tai pagalvoji, vienas minusas nėra vertas daugybės pliusų. Ar tu sutinki su manimi?
Ką reikia žinoti apie „Google“ disko naudojimą
Kaip naudoti saugyklą debesyje, kad suteiktumėte džiaugsmo? Pirmiausia turite nuspręsti, kuriame įrenginyje planuojate sukurti diską. Yra galimybė dirbti su disku per naršyklę, tačiau yra galimybė atsisiųsti „Google“ diską į planšetinį kompiuterį ar išmanųjį telefoną. Pažvelkime į abi galimybes.
Sukurti diską kompiuteryje
Atminkite: norėdami sukurti saugyklą debesyje „Google“, turite prisiregistruoti „Google“ svetainėje ir šioje sistemoje turėti pašto dėžutę.
Paprastai tai baigiasi gmail.com.
El. Pašto, pagrįsto „Google“, savininkai turėtų prisijungti prie jūsų paskyros, spustelėti šalia lango esantį laukelį ir pamatysite piktogramą „Diskas“.

Spustelėjus piktogramą pavadinimu „Diskas“, atsidarys puslapis naujame skirtuke arba naujame lange, kur apatiniame kairiajame kampe bus parašyta, kad diską galima atsisiųsti į kompiuterį.
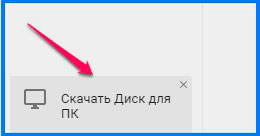
Po to atsidarys langas, kuriame turėsite spustelėti piktogramą, pažymėtą „Pirmyn“, tada jūsų kompiuteryje atsidarys saugykla ir ten galėsite perkelti reikiamus failus. Kai diegimas bus baigtas, „Google“ disko piktograma pasirodys užduočių juostoje ir darbalaukyje. Norėdami atidaryti diską, turėsite spustelėti bet kurią iš šių piktogramų.
Kaip matote, disko kūrimo debesyje saugyklose procesas yra labai paprastas ir nereikalauja daug laiko. Net pradedantysis kompiuterių klausimais gali su tuo susidoroti, jau nekalbant apie specialistus. „Debesies saugyklos“, o ne išimamos laikmenos naudojimo privalumai pajusite jau per pirmąsias naudojimo valandas.
Sukurkite diską savo telefone
Norite sukurti diską savo telefone? Prašau, tai galima padaryti naudojant „iOS“ ir „Android“ operacinę sistemą.
Kaip jau rašiau aukščiau, debesies saugyklą galite įvesti per kompiuterį, telefoną ar planšetinį kompiuterį. Norėdami patekti į parduotuvę telefonu ar planšetiniu kompiuteriu, turite atsisiųsti „Google“ disko programą. Atsisiųsti galite iš „Play Market“ arba pačios „Google“ svetainės.
Norėdami atidaryti skirtuką Mano puslapis arba Mano diskas, spustelėkite programos piktogramą. Pamatysite prisijungimo formą, kurioje turėsite parašyti savo „Gmail“ vartotojo vardą ir slaptažodį. Prisijungus atsidarys failo puslapis.
Atminkite, kad visus failus galima modifikuoti realiuoju laiku. Sinchronizavimas su kitais įrenginiais įvyksta akimirksniu. Naudojant diską planšetiniame kompiuteryje ar išmaniajame telefone darbas žymiai lengvesnis.
Vienintelė sąlyga pakeisti dokumentus realiuoju laiku ir sinchronizuoti juos su kitais įrenginiais yra veikiantis internetas.
Jei neturite mobiliojo įrenginio, kuriame veikia „Android“, tada juo naudotis galima mobilioji versija šio šaltinio. Darbas programoje telefonu ir kompiuteriu nesiskiria.
Apskritai, naudoti įrenginį išmaniajame telefone ar planšetiniame kompiuteryje yra saugu ir efektyvu, todėl dabar galite palikti savo sunkųjį nešiojamąjį kompiuterį namuose.
Pagrindinės „Google“ disko funkcijos
Po to, kai atidarėme diską, iškart galime pamatyti paieškos juostą.

Norėdami rasti reikalingą dokumentą, tiesiog įveskite jo pavadinimą paieškos juostoje, o tarnyba greitai jį suras.
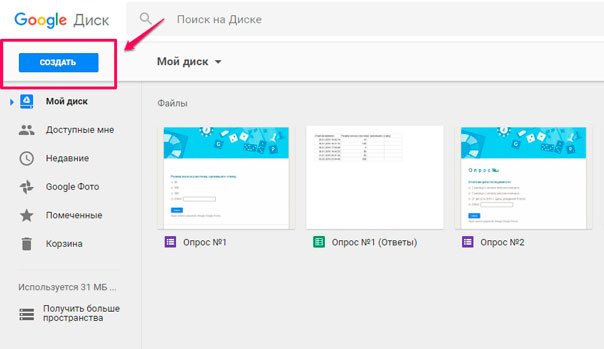
Pasirinkite jums reikalingą funkciją ir pradėkite dirbti.

Ekrano kopija rodo, kad mes turime galimybę dirbti su skirtingais failais, dokumentais, lentelėmis, pristatymais.
Leiskite trumpai pakalbėti apie visus pagrindinio paslaugos meniu skirtukus:
- Man prieinami - čia yra tie failai, kuriuos gali pasiekti kiti vartotojai;
- Naujausi - rodo tuos dokumentus, su kuriais paskutinį kartą dirbote;
- „Google Photos“ - yra visos nuotraukos ir paveikslėliai;
- Pažymėti žvaigždute - failai, kuriuos pažymėjote dirbdami;
- Šiukšliadėžė - saugomi visi ištrinti duomenys.
Apskritai, visos efektyvaus darbo priemonės yra prieinamos.
Atminkite, kad dešinėje, tiesiai po avatare, yra piktograma su nustatymais. Galbūt jie jums bus naudingi, todėl patariu pasidomėti jais.
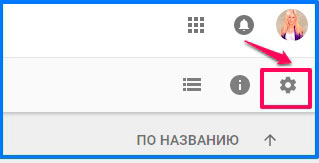
Iš savęs galiu pasakyti, kad paslaugų sąsaja yra gana paprasta ir, kaip dabar madinga sakyti, „intuityvi“ »
Kaip sukurti aplanką „Google“ diske
Leiskite man parodyti jums, kaip naudoti „Google“ diską, naudojant aplanko kūrimo pavyzdį, ir jūs patys pamatysite, kad viskas yra gana lengva.
Taigi, norėdami sukurti aplanką, turite spustelėti jau žinomą mygtuką „Sukurti“ ir atsidariusiame lange pasirinkti „Aplankas“.
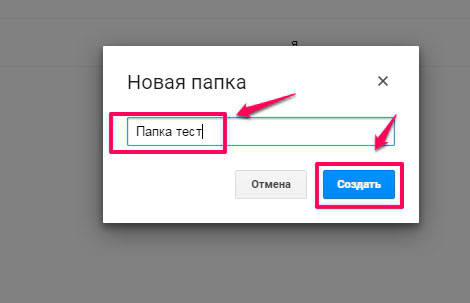
Po to įveskite aplanko pavadinimą ir spustelėkite „Sukurti“.
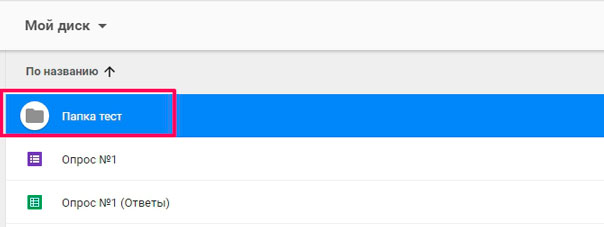
Kaip matome, mūsų „Test folder“ jau pasirodė darbo vietoje. Jei reikia, darbo metu bus galima pridėti įvairių failų, dokumentų ir pan.
Verta paminėti, kad atsiradus naujam aplankui atsirado nauja įrankių juosta.
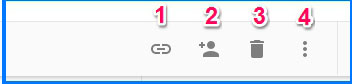
Draugai, leisk man trumpai paaiškinti kiekvieną iš jų.
- spustelėję jį galite parodyti saitą visiems norimiems;
- naudodamiesi šiuo mygtuku galime suteikti prieigą tiems, kuriuos laikome reikalingais, be to, suteikdami pagrindines teises (skaitymas, redagavimas);
- gerai žinomas krepšelis;
- kitas submeniu su tam tikromis funkcijomis, kurių dabar negyvensiu. Jei pasidaro įdomu - pažiūrėkite į savarankišką darbą 🙂
Kaip įkelti failą į „Google“ diską
Turbūt pati populiariausia operacija dirbant su Disk yra bet kokių failų atsisiuntimas. Dabar aš jums parodysiu, kaip tai padaryti.
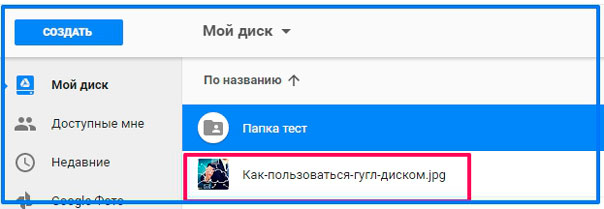
Štai viskas - mūsų failas įkeltas į darbo vietą. Taigi, galima sakyti, vienu rankos judesiu 🙂
Viena, ką galiu tvirtai pasakyti: nebijokite bandyti išmokti „Google“ disko ir aš tikiu, kad jis taps nepakeičiamu jūsų padėjėju.
Kaip saugu naudotis „Google“ disku
Kai ketiname atsisiųsti bet kokią programą, kyla klausimas: „Ar saugu?“ Galų gale yra taip svarbu, kad konfidenciali informacija liktų paslėpta nuo smalsių akių.
Ar dažnai girdime, kad įsilaužėliai įsilaužė į garsenybių debesų saugyklas ir skelbia privačias nuotraukas, kad visi galėtų pamatyti? Taip, nuolat. Kodėl nesijaudinkite dėl savo failų?
Laimei, debesų saugykla „Google“ diske yra visiškai saugi.
Praktiškai nėra atvejų, kai buvo nulaužti virtualūs šios sistemos diskai. Ten galite saugiai įkelti nuotraukas, vaizdo įrašus ir dokumentus, nebijodami, kad jūsų sąskaita bus nulaužta. Žinoma, siekiant užkirsti kelią įsilaužimui, mes rekomenduojame sukurti patį sudėtingiausią slaptažodį, kad įsilaužėliai neturėtų vienos galimybės.
Tik jūs turite prieigą prie savo dokumentų. Jei reikia, „Google“ disko sistemoje yra funkcija, leidžianti pasiekti tam tikrą skaičių vartotojų. Jei norite, galite atidaryti prieigą bent prie viso interneto. Tai galima padaryti, pavyzdžiui, jei esate fotografas ir norite, kad jūsų nuotraukos būtų paviešintos.
Tas pats pasakytina apie kitus dokumentus, lenteles, vaizdo įrašus. Pavyzdžiui, turiu prieigą prie savo projekto partnerio informacijos. Aš jums sakau - labai patogu naudotis ir sutaupoma daug laiko bendraujant su partneriu.
„Google“ disko naudojimas yra visiškai saugus, todėl galite jame kurti bet kokius dokumentus, pristatymus, brėžinius. Daugelis didelių organizacijų el. Paštą ir kitus informacijos mainų metodus keičia naudodamos diską.
Šiuo metu „Google“ diske yra visas programų paketas, panašus į „Microsoft Office“. Šaunu, ar ne?
Be to, galite naudoti tai vykdydami apklausas, kurdami diagramas ir dar daugiau. Pavyzdžiui, viename straipsnyje tokiu būdu atlikau skaitytojų apklausą.
Jei norite išplėsti savo Disko galimybes, apsilankykite mūsų internetinėje parduotuvėje. „Google“ chromas. Yra pakankamas skaičius mokamų ir nemokamų programų, kurių dėka jos galimybės bus beveik neribotos.
Draugai, norėdami įvertinti visus darbo su „Google Cloud Storage“ pranašumais, jums tereikia išbandyti!
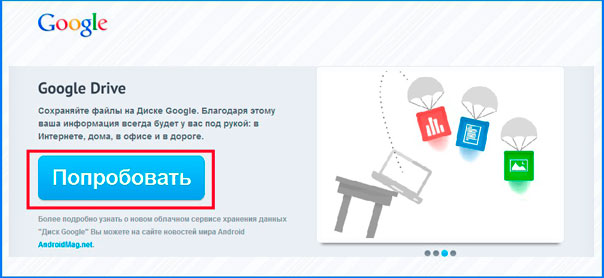
Taigi, draugai, leisk man apibendrinti.
Norėdami naudoti „Google“ diską, turite atlikti tris paprastus veiksmus:
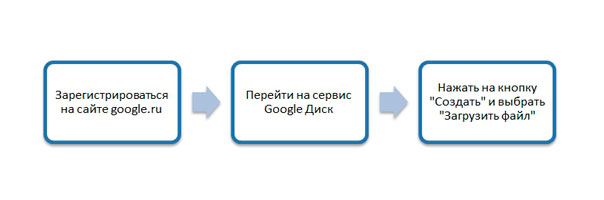
Galite ir turėtumėte naudoti „Google“ diską. Tai išlaisvina mus iš nervų dėl prarandamos laikmenos, nuo galimų rūpesčių dėl vietos trūkumo ir pan. Turėdami virtualų diską, visi mūsų failai yra po ranka, kad ir kur būtume, ir tam visiškai nebūtina visur neštis nešiojamojo kompiuterio. . Nepamirškite, kad diską galite naudoti ir planšetiniame kompiuteryje ar išmaniajame telefone, be to, nešiojamąjį kompiuterį ir asmeninį kompiuterį.
Sutikite, kad tai labai patogu.
Tiesą sakant, esu aplankęs daugybę kursų panašia tema, tačiau būtent šis išsiskiria autoriaus profesionalumu ir pristatymo prieinamumu. Visas darbo su kompiuteriu ypatybes autorius pateikia paprasta forma, todėl pritaikyti informaciją praktikoje nebus sunku. Išstudijavę medžiagą, „ir seni, ir jauni“ galės būti su kompiuteriu, kaip sakoma, „ant tavęs“.
Mielas skaitytojau, mums labai įdomu sužinoti jūsų nuomonę apie virtualius diskus. Parašykite, ar savo darbe naudojate saugyklą debesyje? Jei taip, tai kurie?
Nepamirškite užsiprenumeruoti mūsų puslapio socialiniuose tinkluose, kanale „YouTube“ ir, žinoma, tinklaraštyje.
Visada būkite informuoti apie visas naujienas, ir mes turime naujausių!
Kur laikyti failus, kad juos būtų galima pasiekti iš bet kurio įrenginio ir lengvai perduoti draugams ir pažįstamiems? Nemokama debesų saugykla Tam tikslui tinka „Google“ diskas. Tinkle yra daugybė paslaugų, suteikiančių vartotojams vietos diske, kad būtų galima paskelbti nuotraukas, muziką ir vaizdo įrašus. Tarp populiariausių yra „Dropbox“, „Yandex Disk“, „Google“ diskas ir kt. Pagrindinės jų funkcijos yra atsisiuntimas, saugus laikymas ir prieigos prie failų suteikimas kitiems vartotojams internetu. Taip pat automatinis informacijos sinchronizavimas tarp tinklo saugyklos ir išteklių savininko kompiuterio. Daugelyje paslaugų teikiamos priemonės dokumentams, lentelėms, vaizdams peržiūrėti ir redaguoti. Turėkite pakeitimų istoriją su galimybe „atsisakyti“ ankstesnių versijų. Visos paslaugos turi nemokamo naudojimo galimybę, kai klientui suteikiama nuo 2 iki 15 GB vietos diske. Prenumeruodami mokamą tarifų planą galite panaikinti šį apribojimą. Apsvarstykite keletą privalumų, kuriuos gauna vartotojas:
- Patikimas informacijos saugojimas. Jūs negalite bijoti, kad jūsų nuotraukos bus netyčia ištrintos, nes tai gali atsitikti įdėjus į „flash drive“.
- Lengvas dalijimasis failais su draugais ir pažįstamais. Nereikia siųsti vaizdo įrašų ir nuotraukų el. Paštu ar perduoti jokiu kitu būdu. Bendrinkite savo failus ir nusiųskite nuorodą visiems, kuriems norite.
- Prieiga iš bet kur. Pamirškite kopijuoti failus į skirtingus įrenginius. Prieigą prie savo dokumentų galite pasiekti iš nešiojamojo kompiuterio, planšetinio kompiuterio ir telefono.
- Nereikia galvoti apie skirtingų failų versijų sinchronizavimą. Atsisiųskite dokumentą iš savo kompiuterio, redaguokite jį planšetiniame kompiuteryje ir sistema pasirūpins, kad nauja dokumento versija būtų rodoma visuose įrenginiuose.
Šiandien pradedame straipsnių apie darbą su „Google“ disku seriją.
Svarbiausi „Google Cloud Storage“ elementai
Jei turite „Google“ paskyrą, jums nemokamai bus skirta 15 GB, kad galėtumėte saugoti laiškus, nuotraukas ir failus visose įmonės paslaugose („Gmail“, „Google“ diske, „Google+“). Užimtos vietos kiekis saugykloje apskaičiuojamas pagal joje esančių failų dydį. Šis rodiklis neapima fotografijų, kurių skiriamoji geba yra mažesnė nei 2048x2048 taškų, vaizdo įrašų, kurių trukmė yra mažesnė nei 15 minučių. ir „Google“ dokumentuose. Vartotojo įkeltų failų kiekis negali viršyti 1 TB. Jei viršijama laisvos vietos diske, sistema įspės. Visi jūsų ištekliai bus prieinami, tačiau negalėsite gauti laiškų ir įkelti naujų failų. Norėdami atkurti visas paslaugų funkcijas, turite atlaisvinti vietos saugyklų debesyje. Išvalykite senuosius „Gmail“ gautuosius, ištrinkite didelius failus iš „Google“ disko. Tik už 1,99 dolerio. JAV per mėnesį galite padidinti saugyklą iki 200 GB ir už 9,99 USD. iki 1 Tb. Be standartinių aukščiau aprašytų funkcijų, „Google“ diskas teikia ir bendrąjį dokumentų redagavimą. Tai patogu vykdant bendrą projektą su kolegomis arba planuojant bendras atostogas su draugais.
Darbo su „Google“ disku pradžia
- Prisijunkite prie „Google“ paslaugų savo paskyroje. Pvz., „Gmail“ gautuosiuose.
- Viršutiniame dešiniajame lango kampe pasirinkite „Paslaugos“ ir spustelėkite „Vairuoti“.
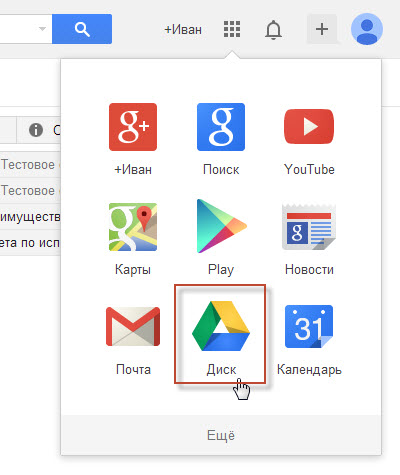
- Sistema atidarys nurodytą paslaugą.
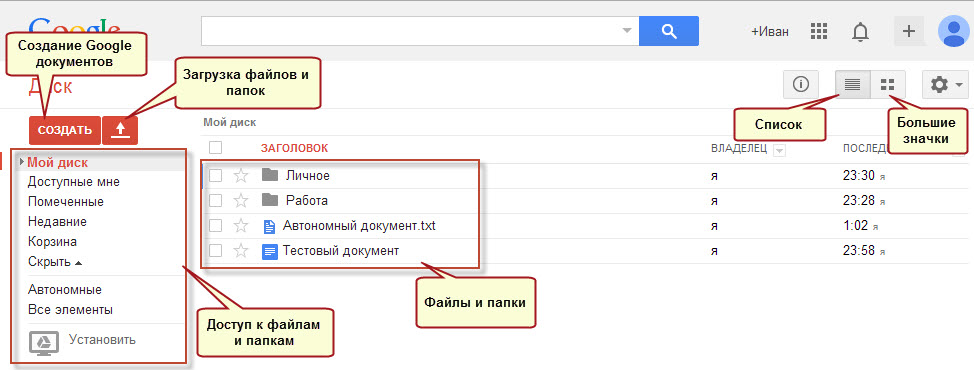 Kairėje pusėje rodomas meniu, skirtas prieigai prie saugyklos failų ir aplankų:
Kairėje pusėje rodomas meniu, skirtas prieigai prie saugyklos failų ir aplankų:
- „Mano diskas“ - failai ir aplankai, kuriuos sukūrėte ar atsisiuntėte iš savo kompiuterio. Aplanko struktūra gali būti hierarchinė, kaip „Windows“.
- „Prieinamas man“ - šiame skyriuje galite pamatyti failus, kuriuos kiti vartotojai pasidalino su jumis. Galite peržiūrėti ir redaguoti šiuos dokumentus, nepaisant to, kad jie yra kitose saugyklose.
- „Pažymėta žvaigždute“ - rodo pažymėtus išteklius. Žvaigždute pažymėkite failus, su kuriais dažniausiai dirbate, norėdami greitai juos pasiekti.
- Naujausi - neseniai atidaryti failus ir aplankai.
- „Krepšelis“. Ištrinti aplankai ir failai yra šiukšliadėžėje. Jie gali būti atkurti arba sunaikinti amžiams.
- "Autonomiškas". Galite dirbti su failais, net jei nėra prieigos prie interneto. Norėdami tai padaryti, atsisiųskite nedidelę programą į savo kompiuterį (elementas „Įdiegti“). Kai tinklo ryšys bus atkurtas, pats „Google“ diskas patikrins, ar nėra failų atnaujinimų, ir atsisiųs dabartinę failo versiją į serverį arba į jūsų kompiuterį.
Viršutiniame kairiajame kampe yra mygtukai „Kurti“, kad būtų galima pridėti aplanką ar naują „Google“ dokumentą, ir mygtukas „Atsisiųsti“, kuris leidžia įkelti failus ir aplankus iš kompiuterio į debesį. Centrinė lango dalis skirta aplankams ir failams parodyti. Jie gali būti rūšiuojami pagal sukūrimo datą arba dydį. Mygtukai „Sąrašo forma“ ir „Lentelės forma“ nustato parinktį rodyti failų sąrašą.
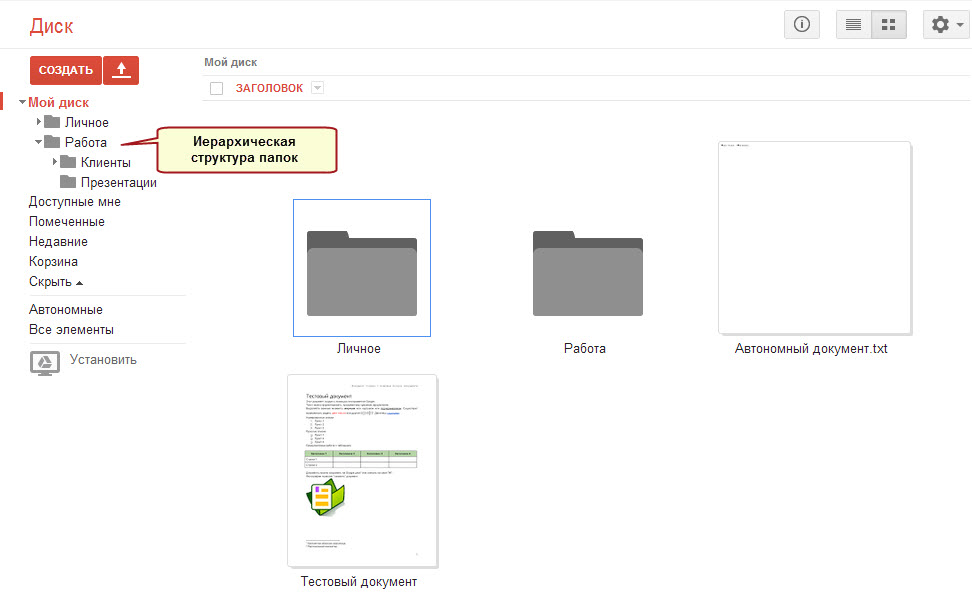
Tolesniuose straipsniuose tęsiame tyrimą nemokama saugykla debesyje „Google“ Sužinokite, kaip kurti aplankus, įkelti failus ir dirbti su neprisijungus pasiekiamais failais.
Šiame straipsnyje jūsų „Smartphone“ pamoka papasakos, kaip naudoti „Google Drive“ debesies saugyklą ir kokie šios debesies paslaugos pranašumai.
„Google“ disko saugykla debesyje pakeiskite jus bet kokia dokumentų tvarkymo programa, iki 15 GB dydžio USB atmintine, išspręskite didelių failų perkėlimo problemą. Dabar jums nereikia atsiminti, kur išsaugojote dokumentus ar failus: namuose, biure ar telefone - jie visada bus po ranka, jums reikės tik interneto ryšio, be to, kitiems vartotojams galite suteikti prieigą dirbti kartu.
1. Kaip įdiegti „Google“ diską:
Kompiuteriui (PC)
- Norėdami pradėti, turite apsilankyti oficialioje „Google“ disko svetainėje. Čia įveskite savo vartotojo vardą ir slaptažodį iš „Google“ pašto. Jei jo vis dar nėra, turite prisiregistruoti - straipsnis jums padės:.
- Įdiekite „Google“ diską spustelėdami mygtuką „Atsisiųsti„ Google “diską, skirtą asmeniniam kompiuteriui“.
- Vėl įveskite savo vartotojo vardą ir slaptažodį, po kurio kompiuteryje bus sukurtas „Google“ disko aplankas.
- Perkelkite į jį visus reikalingus failus ir dokumentus.
„Android“ įrenginiui
Įdiekite „Google“ disko programą iš „Play Market“.
Atidarykite programą, įveskite savo vartotojo vardą ir slaptažodį iš „Google“ paskyrą.
Dabar visi pakeitimai, įvykę šiame aplanke ir jame esančiuose failuose, iškart rodomi visuose jūsų įrenginiuose, kuriuose įdiegta „Google“ debesies saugyklos programa.
2. Kaip naudotis „Google Cloud Storage“?
1. 15 GB „flash drive“.
Iš pradžių po registracijos nemokama 15 GB saugoti failus. Dabar jums nereikia nusipirkti disko, kad galėtumėte perkelti duomenis, jums tereikia prisijungti prie drive.google.com per naršyklę iš bet kurio įrenginio (nebūtinai savo), įvesti savo sąskaitos informaciją ir iškart gauti prieigą prie visų failų, esančių „Google“ diske. Tuo pačiu metu juos galima atsisiųsti arba redaguoti tiesiogiai internete spustelėjus reikiamą dokumentą ar aplanką.
Be to, prie „Google Cloud Storage“ galite pridėti bet kurį failą ar aplanką iš įrenginio. Jei jums nepakanka 15 GB - galite sau nusipirkti daugiau vietos: 100 GB ar daugiau už kainą nuo 4,99 USD .
2. Automatinis sinchronizavimas
Keisdami vieno iš savo įrenginių failus ir aplankus, pastarojoje versijoje jie bus prieinami visuose kituose. Norėdami tai padaryti, jums reikia tik prijungti įrenginius prie interneto.
3. Failų ir aplankų perkėlimas
Dabar jums nereikia galvoti apie tai, kaip perkelti didelį failą ar aplanką, nes ne visos pašto programos gali tai atlikti. Tik reikia pasirinkti reikiamą elementą, pasirinkti parinktį „Bendra prieiga“, laukelyje įrašyti vardą (SMS žinute) arba adresą el ar grupėms, o jūsų nurodytiems vartotojams bus atsiųsta nuoroda, kuria jie galės pamatyti, atsisiųsti ar redaguoti (atsižvelgiant į tai, kokias teises jiems nurodote prieigos meniu) išsiųstą medžiagą.
4. Realaus laiko darbas
Be to, jei dirbate su dokumentais, lentelėmis ir pristatymais kartu su kitais vartotojais, jums nereikia jų kiekvieną kartą kopijuoti ir persiųsti. Galite kurti dokumentus ir juos redaguoti realiu laiku, tarsi kolegos būtų prie tavęs.
Taigi, mes atskyrėme „Google“ disko debesies saugyklą, kaip atsisiųsti „Google“ diską ir jo funkcijas.
Jei turite klausimų dėl „Google“ disko paslaugos nustatymo ar naudojimo, rašykite žemiau esančiuose komentaruose.
„Debesis“ pagrįstų failų saugykla yra gana patogus būdas išsaugoti duomenis nuotoliniame serveryje, taupant vietą kompiuterio kietajame diske, tuo pačiu leidžiant greitai pasiekti juos iš bet kurio kompiuterio ar įrenginio, turinčio interneto prieigą. Viena iš populiariausių debesų saugojimo paslaugų yra „Google“ diskas.
„Google“ disko funkcijos
„Google“ diskas suteikia vartotojams iki 15 GB laisvos vietos bet kokiems failams laikyti. Jei to nepakanka, už tam tikrą mokestį - tūris virtualus diskas galima išplėsti iki 1 terabaito. Jei norite, galite suteikti kitiems vartotojams prieigą prie kai kurių failų, saugomų debesies saugykloje, ir nurodyti prieigos lygį - jie gali failą redaguoti arba tiesiog jį peržiūrėti.
Be to, failus galite atidaryti tiesiogiai naršyklės lange. „Google“ disko paslauga palaiko daugelį įprastų failų formatų, tokių kaip PDF, PSD, RAR, DOC, AVI, FLV ir kt. Ši funkcija ypač naudinga, kai jūs einate į failų saugojimo paslaugą iš įrenginio, kuriame nėra tinkamos programos atidaryti failą.
„Google“ diskas taip pat turi atkūrimo funkciją. Paslauga išsaugo visus pakeitimus, kuriuos atlikote failuose per pastarąsias 30 dienų, ir, jei reikia, galite grąžinti failą į vieną iš ankstesnių versijų.
Tarp papildomų paslaugų savybių verta išskirti galimybę dirbti su dokumentais kartu su kitais vartotojais ir išplėstinės paieškos funkciją. Bendradarbiaudami prie dokumento, tiesioginiame dokumento lange galite kalbėtis su kitais vartotojais tiesioginiais pranešimais. Išplėstinė paieška „Google“ diske apima paiešką net nuskaitytuose dokumentuose.
Kaip naudotis „Google“ disku
Norėdami pradėti naudotis „Google Drive“ debesies saugyklos paslauga, pirmiausia turite sukurti „Google +“ paskyrą. Jei jau turite sąskaitą, galite nedelsdami eiti į „Google“ diską ir spustelėti Pabandyti.

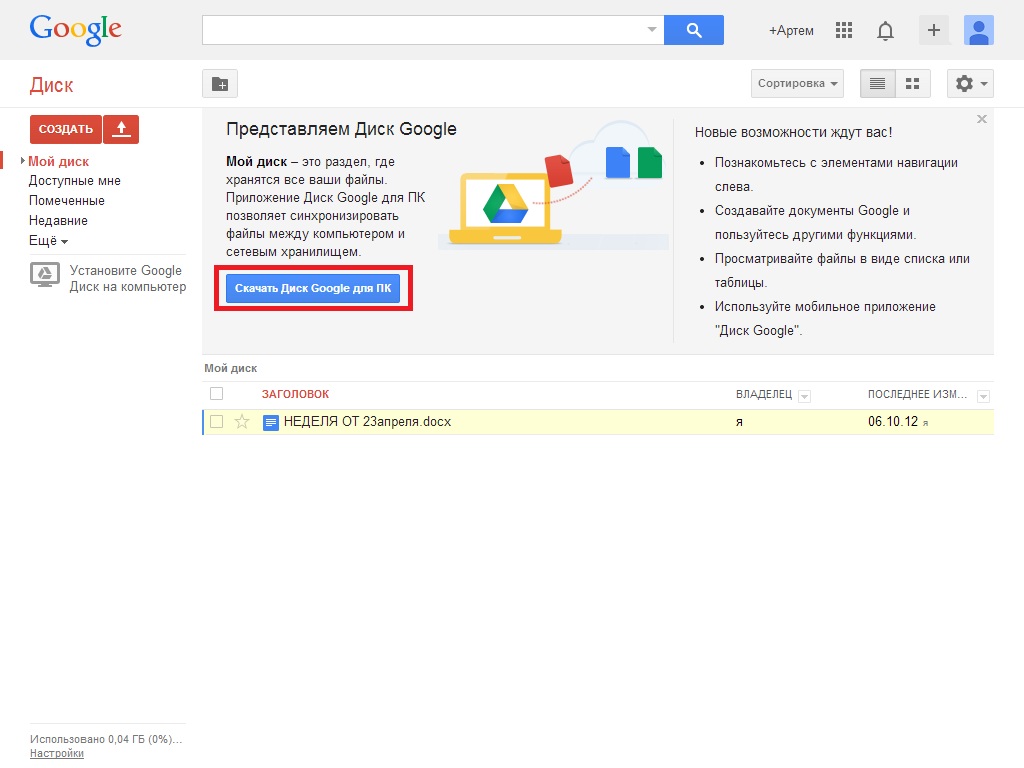
Atsisiųskite diegimo platinimą į savo kompiuterį ir įdiekite programą. Tada įveskite savo duomenis: el. Pašto adresą ir slaptažodį. Nustatydami „Google“ diską galite pasirinkti sinchronizuojamo aplanko vietą. Norėdami tai padaryti, spustelėkite Išplėstiniai nustatymai o lango viršuje nurodykite aplanko vietą.
Įdiegę ir sukonfigūravę, prasidės aplanko sinchronizavimas. Tada užduočių juostoje turėtų pasirodyti „Google“ disko piktograma. Spustelėję šią piktogramą galite atidaryti „Google“ disko aplanką vietiniame kompiuteryje ar internete, išplėsti debesies saugyklos vietą, uždaryti „Google“ diską ar nustatyti kai kuriuos programos nustatymus.
Visi failai, kuriuos įdėjote į „Google“ disko aplanką, bus automatiškai nukopijuoti į „Google“ saugyklą debesyje ir galėsite juos pasiekti iš bet kurio įrenginio, turinčio prieigą prie interneto.
„Google“ disko puslapyje internete galite sukurti naują dokumentą, pristatymą, piešinį ar skaičiuoklę - tam yra specialus redaktorius su sąsaja, panašia į „MS Office“.
Norėdami suteikti kitiems vartotojams prieigą prie konkretaus failo, dešiniuoju pelės mygtuku spustelėkite jį, kontekstiniame meniu pasirinkite elementą Dalijimasis ir nustatykite prieigos lygį. Tada nukopijuokite nuorodą ir nusiųskite ją tiems, kurie nori suteikti prieigą prie bylos.

Jei ištrynėte failą iš „Google“ disko aplanko, jis dedamas į vietinio kompiuterio šiukšlinę ir „Cloud Storage“ šiukšliadėžę. Norėdami atkurti ištrintą failą iš saugyklos, eikite į „Google“ disko puslapį, spustelėkite mygtuką kairiajame meniu Daugiau ir pasirinkite Pirkinių krepšelis. Eikite į šiukšliadėžę, pažymėkite laukelį su reikiamais elementais ir spustelėkite Atkurti.
Pastaruoju metu ne tik kompiuteris, bet ir mobilioji technologija. Šiuo atžvilgiu labai didelis buvo saugaus palyginti didelio informacijos kiekio saugojimo klausimas. Būtent dėl \u200b\u200bto daugelis IT korporacijų siūlo bet kokio tipo įrenginių vartotojams naudotis vadinamosiomis debesų paslaugomis. Dabar bus svarstoma, kaip naudoti debesį ir paslaugas, kurios yra įtrauktos į pagrindinį bet kurio kūrėjo rinkinį.
Kas yra saugojimas debesyje?
Pirmiausia nuspręskime, kokia tai paslauga. Grubiai tariant, tai yra failų saugykla, skirta disko vietos forma nuotoliniame įmonės, teikiančios tokias paslaugas, serveryje.
Kitaip tariant, tam tikra prasme tai gali būti vadinama tam tikru virtualiu „flash drive“, kuriame talpinamas tam tikras duomenų kiekis. Tačiau jei jums visada reikia turėti USB įrenginį, kad galėtumėte pasiekti atsisiųstą informaciją, šią paslaugą (pvz., „Mail.Ru“ debesį ar atitinkamą „Google“ paslaugą) galite pasiekti iš savo kompiuterio ar mobiliojo įrenginio. Tai yra, pačiame debesyje failai yra sinchronizuojami, ir jūs galite juos peržiūrėti arba atsisiųsti tiesiog įvesdami registracijos duomenis (nors kai kuriais atvejais to nereikia).
Gana daug jau buvo parašyta apie tai, kaip naudotis debesiu. Dabar atkreipsime dėmesį į kai kuriuos pagrindinius dalykus, taip pat apsvarstysime paprasčiausius jo naudojimo principus, išsamiai paaiškindami situaciją.
Populiariausios paslaugos
Savaime suprantama, kad iš pradžių norint naudoti tokią saugyklą reikia nustatyti paslaugos teikėją, tai yra išsirinkti sau tinkamiausią paslaugą.

Šiandien tokių paslaugų galima rasti gana daug. Populiariausios yra šios:
- „Dropbox“
- „SkyDrive“
- Debesų paštas.Ru.
- „Yandex.Disk“
- „Google“ diskas („Google“ diskas).
- „Apple iCloud“ ir „iCloud Drive“.
- „OneDrive“ ir kt.
Prieš sugalvodami, kaip naudoti kiekvieno tipo debesis, reikėtų atkreipti dėmesį, kad šios paslaugos yra šiek tiek nevienodos, palyginti su viena kita. Faktas yra tas, kad kai kurias saugyklas galima pasiekti tik iš kompiuterio terminalo, o kitose reikia sinchronizuoti tiek kompiuterius, tiek mobiliuosius įrenginius. Kartais gali prireikti specializuotos programos, atliekančios savotišką vadovo vaidmenį, kartais pakanka tik interneto naršyklės.
Tas pats pasakytina ir apie laisvą disko vietą, skirtą failams laikyti, taip pat mokėti už papildomą kiekį nuotoliniame serveryje. Bet kokiu atveju dauguma paslaugų yra labai panašios viena į kitą.
Ko turėčiau ieškoti prieš pradėdamas dirbti?
Dabar apsvarstykite keletą svarbių punktų, be kurių negalima naudoti debesijos paslaugų.
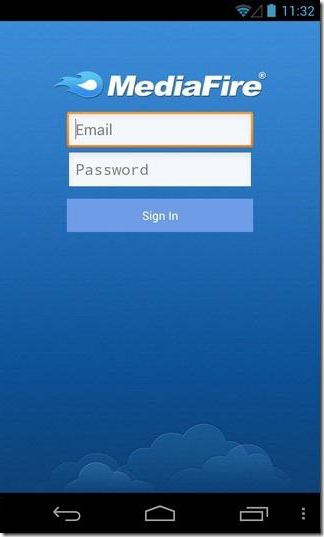
Pats pirmas ir svarbiausias dalykas yra išankstinė registracija, o kai kuriais atvejais visiškai nesvarbu, ar tai bus atliekama internetu, naudojant įprastą naršyklę, ar specialų kompiuterį, ar mobiliąją programą. Visas procesas trunka keletą minučių.
Palankiai, palyginti su stacionariomis sistemomis, skiriasi mobilieji įrenginiai, kuriuose įdiegtos operacinės sistemos. Faktas yra tas, kad pirmą kartą įjungę prieigą prie kai kurių papildomų funkcijų ar parduotuvių, tokių kaip „AppStore“ ar „Google Play“ („Play Market“), sistema iš pradžių siūlo susikurti paskyrą (registruotą el. Pašto adresą ir slaptažodį). Tuo pačiu metu išmanusis telefonas ar planšetinis kompiuteris jau turi iš anksto įdiegtą programą darbui su debesies paslaugomis. Patogumui jų stacionarius kolegas galima įdiegti į kompiuterį ar nešiojamąjį kompiuterį (nors prieigą taip pat galima gauti naudojantis naršykle).
Skirta vieta diske
Kitas svarbus dalykas yra disko vietos kiekis, kurį vartotojas iš pradžių gauna nemokama versija. Paprastai įvairių paslaugų apimtis svyruoja nuo 5 iki 50 GB. Jei to nepakanka, turėsite padidinti saugojimo kiekį ir sumokėti už jį tam tikrą sumą, į kurią įeina išlaidos didesnės sumos įsigijimui ir aptarnavimui tam tikru naudojimo laikotarpiu, kuris, beje, taip pat gali skirtis.
Bendrieji principai
Kalbant apie tai, kaip naudoti debesį plačiąja prasme, čia viskas yra gana paprasta. Po registracijos vartotojui tereikia pridėti aplankus ir failus, kontaktus ir daug daugiau.

Tuo pačiu metu nustatymų skiltyje jis gali pridėti draugų, kurie kartu su juo įkels failus į serverį arba juos redaguos (paprasčiausias pavyzdys yra „Dropbox“). Dažnai nauji vartotojai gali naudoti savo slaptažodžius, kad prisijungtų prie sistemos.
Bet čia yra įdomus dalykas. Įdiegdami specialią programą kompiuteryje, prieiga prie failų debesyje yra daug greitesnė nei paleidus tą pačią interneto naršyklę. Tą patį galima pasakyti apie sinchronizavimą. Pakanka sudėti failus į programos aplanką, o sinchronizacija bus atliekama iškart visiems vartotojams, turintiems prieigos prie paslaugos teises. Apsvarstykite populiariausias saugyklas.
Debesų paštas.Ru
Taigi, kaip minėta aukščiau, pirmiausia turėsite sukurti el. Pašto dėžutę, įvedę, kuri projekto skirtuko viršuje esančiame skydelyje bus rodoma debesies paslauga. Tai yra mylios debesis. Kaip juo naudotis? Paprasta.
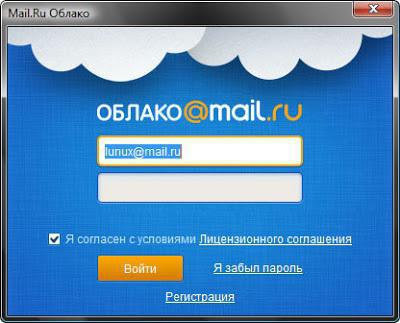
Iš pradžių siūloma 25 GB vietos diske. Failai atsisiunčiami naudojant atitinkamą mygtuką, kuriuo vienu metu galima pridėti kelis objektus. Apribojimas galioja tik atsisiųsto failo dydžiui - jis neturėtų viršyti 2 GB. Prieš pradėdami atsisiuntimą, galite naudoti papildomas funkcijas, pavyzdžiui, sukurti, po kurio lygiai taip pat lengva perkelti ir ištrinti failus. Atkreipkite dėmesį: jis neturi „Šiukšlinės“, kaip ir toje pačioje „Yandex“ tarnyboje, todėl ištrintos informacijos atkūrimas neveiks.
Failų kūrimo, peržiūros ar redagavimo funkcija gali būti labai naudinga. Tarkime, kad turime „Word“ dokumentą (arba jis yra sukurtas tiesiogiai saugykloje). Jį pakeisti tiesiogiai debesyje gali būti taip paprasta, lyg vartotojas paleistų redaktorių kompiuteryje. Pasibaigus darbui, išsaugokite pakeitimus, po kurių sinchronizacija vėl įvyks.
„Yandex“ debesis: kaip naudotis?
Su „Yandex“ paslauga iš esmės viskas yra beveik identiška. Funkcinis rinkinys apskritai mažai kuo skiriasi.
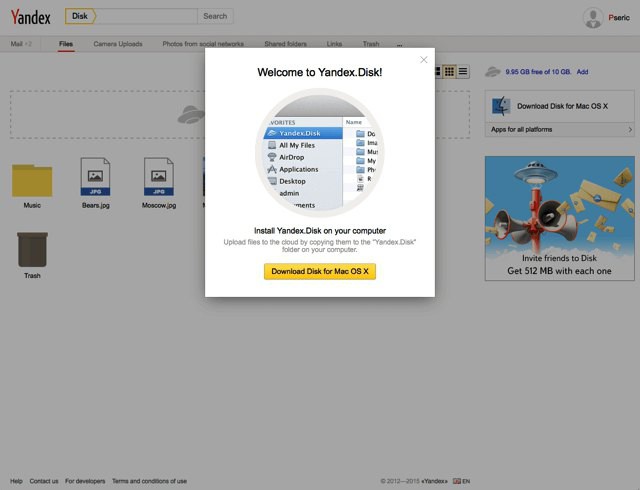
Tačiau šios paslaugos kūrėjai manė, kad vartotojas failus gali ištrinti visiškai atsitiktinai. Čia gelbėjamas vadinamasis „krepšelis“, kuriame informacija pateikiama išėmus. Tai veikia kaip standartinė kompiuterio tarnyba. Tiesa, duomenų atkūrimo įrankiai tam netaikomi, jei jie jau buvo pašalinti iš šiukšlinės. Tačiau ši funkcija yra labai naudinga.
„Google“ disko saugykla
Dabar pereikime prie kitos galingos paslaugos, vadinamos „Google-cloud“. Kaip naudotis „Google“ disku? Nėra jokių pagrindinių skirtumų, palyginti su kitomis paslaugomis. Bet čia prieigą galima gauti tiek iš mobiliojo įrenginio (įmontuotos paslaugos), tiek naudojant kompiuteryje įdiegtą įrankį (jau neminint prisijungimo per interneto naršyklę). Su telefonu ar planšetiniu kompiuteriu viskas paprasta, pažvelkime į kompiuterinę programą.

Manome, kad sąskaita jau buvo sukurta. Po suaktyvinimo vartotojas gauna 5 GB saugyklos vietos. Padidinimas iki 25 GB kainuos apie 2,5 USD. Įdiekite programą kompiuteryje, po to darbalaukyje pasirodys paslaugų aplankas (jis taip pat rodomas „Explorer“).
Kaip jau aišku, tiesiog įdėkite failus į šį katalogą, nes sinchronizacija įvyks. Veikimo metu programa „kabo“ sistemos dėkle kaip piktograma. Dešiniuoju pelės mygtuku spustelėkite, kad būtų atidarytas papildomas meniu, kuriame galite peržiūrėti turimą failų atsisiuntimo tūrį, atlikti suasmenintus nustatymus, išplėsti atminties vietą, baigti darbą ir pan.
Čia verta paminėti vieną dalyką. Kaip paaiškėja, failų kopijavimas į programos aplanką kompiuteryje, o tada jų perkėlimas iš debesies į mobilųjį įrenginį yra daug greitesnis nei programėlės prijungimas prie kompiuterio, o tada kopijavimas naudojant „Windows“.
„ICloud“ ir „iCloud“ disko paslaugos
Galiausiai pažiūrėkime, kaip naudoti „Apple“ debesį. Yra dvi paslaugos („iCloud“ ir „iCloud Drive“), kurios iš anksto yra įdiegtos „iPhone“ ar „iPad“, atsižvelgiant į versiją operacinė sistemaįdiegta įrenginyje. Tiesą sakant, „iCloud Drive“ yra atnaujinta „iCloud“ versija, ir kad ji tinkamai veiktų, turėčiau pastebėti, kad mobilioji programėlė turi atitikti nurodytus techninius reikalavimus: „iOS 8“ pačiame įrenginyje. Kompiuteris - su „Windows 7“ ar naujesne versija su „Windows“ plėtiniu „iCloud“ arba kompiuterio terminalas su „Mac OS X 10.10“ arba „OS X Yosemite“.
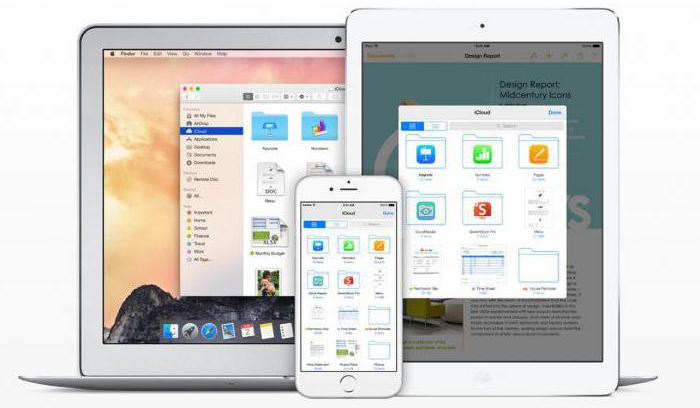
Iš pradžių, įėjus į paslaugą, ten bus rodomi pagal numatytuosius nustatymus sukurti aplankai. Jų skaičius gali skirtis atsižvelgiant į kompiuterio ir mobiliojo įrenginio kliento nustatymus. Kaip naudoti debesį „iPhone“? Iš principo čia nėra nieko antgamtinio. Pakanka paleisti programą ant įtaiso (įjunkite paleidimo slankiklį į įjungtą būseną) ir įvesti naudojant sąskaitą. Kitas dalykas yra tada, kai įvestis vykdoma iš kompiuterio. Čia turėsite naudoti pačios programos nustatymų meniu ir pasirinkti įtraukimą jau ten.
Kitas minusas yra gana mažas sinchronizacijos greitis (tai pripažįsta visi). Ir dar vienas, pats nemaloniausias momentas. Jei perjungsite iš „iCloud“ į „iCloud Drive“, neatnaujinę visų įrenginių į reikiamą konfigūraciją, senojo debesies duomenys bus tiesiog neprieinami, todėl būkite atsargūs.
Išvada
Čia yra trumpa visumos, susijusios su klausimu, kaip naudoti „Cloud“ programą ar to paties pavadinimo paslaugas, santrauka. Žinoma, čia svarstomos toli gražu ne visos tokių paslaugų galimybės, bet, taip sakant, tik bendrieji darbo principai (pagrindai). Tačiau net ir turėdamas tokių minimalių žinių, kiekvienas naujai užregistruotas vartotojas galės atlikti pagrindines operacijas per 5–10 minučių.
 sotikteam.ru Išmanieji telefonai. Antivirusai. Programos. Instrukcijos Naršyklės
sotikteam.ru Išmanieji telefonai. Antivirusai. Programos. Instrukcijos Naršyklės