Patogu ir intuityvu piešinių redagavimo ir glaudinimo programa „Microsoft Office“ Vaizdo tvarkyklė Įtraukta į „Microsoft Office“. Paleisti programą lengva, tiesiog spustelėdami vaizdą dešiniuoju pelės mygtuku. Ir išskleidžiamajame meniu pasirinkite „Atidaryti su„ Microsoft “ Biuro nuotrauka Vadybininkas “. Apie kitą paprastas vaizdų ir nuotraukų redaktorius perskaitė nuorodą straipsnio pabaigoje.


Dešinėje atidaromas antrinis meniu: „Brėžinių modifikavimas“. Paveikslėlyje gali būti atlikti šie pakeitimai: „Automatinis reguliavimas“ - automatiškai pagerina ryškumą ir spalvas.


Taip pat reikia pakeisti paveikslėlio dydį keičiant dydį ir suglaudinant paveikslėlį. Paveikslėlio dydį galite pakeisti nurodydami reikiamus pločio ir aukščio parametrus: standartinius, savavališkus arba procentus. Taip pat galite pakeisti paveikslėlio dydį, glaudindami paveikslėlį.

Suspaudimas dokumentams
Jau konkrečiai siūloma pasirinkti, kokiems tikslams suspausti.

Suspaudimas tinklalapiams
Turite suspausti: dokumentams, tinklalapiams ar el. Laiškams.

El. Pašto suspaudimas
Naudojant trijų skaičių pavyzdį galima pamatyti, kaip keičiasi dydis ir vaizdo kokybė. Svarbiausia čia nepersistengti ir pasirinkti atsižvelgiant į originalų paveikslėlio dydį. Vaizdų redagavimas ir glaudinimas naudojant „Microsoft Office Picture Manager“ - aš rekomenduoju naudoti šią programą ruošiant vaizdus svetainei ir siunčiant el, ir skelbti socialiniuose tinkluose, nes tai yra patogi ir neabejotinai naudinga programa ir visada yra po ranka „Microsoft“ programinės įrangos pakete.
Straipsnio ekrano kopijas paruošė „FastStone Capture“ - perskaitykite nuorodą straipsnio pabaigoje.
Sėkmės!
Prenumeruokite tinklaraščių atnaujinimuose - gaukite naujų straipsnių el. paštu!
Linkėjimai Rashidas Garifulinas
Apie paprastą vaizdų ir nuotraukų rengyklę
Kaip
- ekrano vaizdų kūrimo ir vaizdo įrašymo iš monitoriaus ekrano programa
Sveiki, mieli tinklaraščio lankytojai Spectr -rv .ru . Šiandienos straipsnyje apžvelgsime nedidelį, bet labai naudingą įrankį - „Microsoft Office Picture Manager“ („Microsoft Office Picture Manager“).
Ši programa suteikia daug galimybių valdyti brėžinius ir juos redaguoti. Vaizdų tvarkyklė automatiškai ieško vaizdų. Galima automatiškai patikslinti raštus (spalvų ir ryškumo reguliavimas). „Microsoft Office Picture Manager“ leidžia pridėti nuorodas į aplankus, kuriuose yra dažnai naudojami vaizdai.
Redaguoti brėžinius galite pakeisti tokius parametrus kaip spalva, ryškumas, kontrastas. Galite apkarpyti, pasukti ir pašalinti raudonų akių efektą. Taip pat galima pakeisti paveikslėlio dydį ir jį suglaudinti.
Anksčiau aptarėme, kaip suspausti vaizdus naudojant standartinius „Windows“ įrankius. „Microsoft Office Picture Manager“ taip pat gali atlikti šį darbą. Tuo pačiu metu „Image Manager“ yra keletas naudingų funkcijų, kurių „Paint“ nėra. Būtent todėl pradedantiesiems tinklaraštininkams bus naudinga iš arčiau susipažinti su šia programa ir sužinoti apie visas jos vertingąsias savybes.
„Device Manager“ šablonų tvarkyklė„Microsoft Office“
Pirmiausia, „Image Manager“ yra „Microsoft Office“ paketo dalis. Jei naudojate tekstą „Microsoft“ redaktorius „Office Word“, tai reiškia, kad beveik neabejotinai turite „Microsoft Office Picture Manager“.
„Microsoft Office Picture Manager“ programos langas atrodo toks, koks parodytas 1 paveiksle.
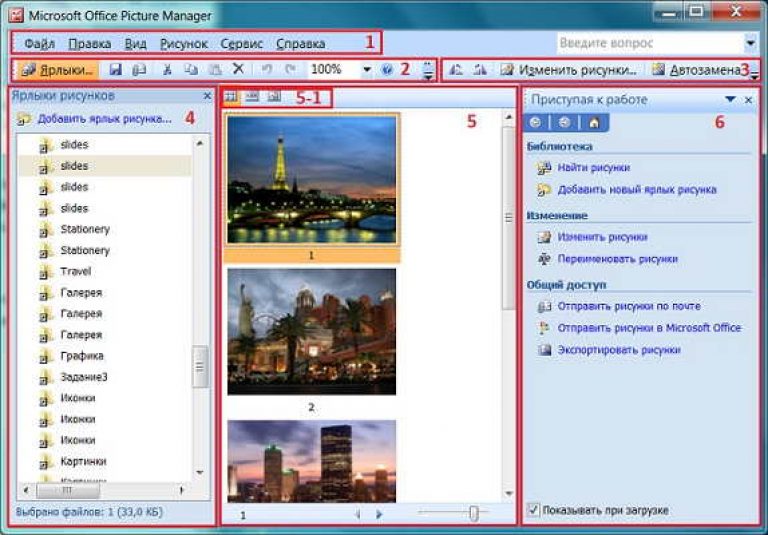
Programos langą sudaro šie pagrindiniai elementai: 1 - meniu juosta; 2 - įrankių juosta; 3 - formatavimo juosta; 4 - etiketės plotas; 5 - apžvalgos zona; 6 - užduočių sritis.
Naudodamiesi įrankių juostos „Views“ (5-1) mygtukais, galite pasirinkti vieną iš vaizdų rodymo peržiūros srityje būdų. Tai gali būti eskizai, juostos juostos arba vienas brėžinys.
Norėdami patekti į paveikslėlio pakeitimo programą, turite dešiniuoju pelės mygtuku spustelėti pasirinktą paveikslėlį ir pasirinkti „ Atidaryti su» => « „Microsoft Office“ paveikslėlių tvarkyklė“. Vaizdas pasirodo programos peržiūros srityje.
Apsvarstykite, kaip atlikti pagrindines operacijas su vaizdais „Microsoft Office“ paveikslėlių tvarkyklėje.
Vaizdų paieška
Pirmasis būdas. Meniu „Failas“ pasirinkite „Rasti paveikslėlius ...“. Užduočių srities „Rasti brėžinius“ skiltyje „ Raskite piešimo nuorodas"Pasirinkite norimą diską lauke" Ieškoti: ". Paspauskite mygtuką „Gerai“, po to prasidės automatinis pasirinkto disko nuskaitymas, o visų aplankų etiketės su nuotraukomis bus įtrauktos į nuorodų sąrašą. Spustelėkite norimo aplanko piktogramą ir peržiūros srityje pasirinkite norimą paveikslėlį.
Antrasis būdas. Spartiųjų klavišų srityje spustelėkite „ Pridėti paveikslėlio etiketę ...“. Lange „ Paveikslėlio nuorodos pridėjimas»Pasirinkite aplanką su norimomis nuotraukomis. Spustelėkite mygtuką Pridėti, tada pasirinkto aplanko nuoroda bus įtraukta į nuorodų sąrašą.
Vaizdo glaudinimas
Pasirinkite vaizdą, kurį norite suspausti. Meniu „Paveikslėlis“ pasirinkite „Suspausti paveikslėlius ...“. Užduočių srityje „Suspausti brėžinius“ (2 pav.), Laukelyje „ Šablono glaudinimo parinktys»Pasirinkite norimą nuotraukos tikslą ir spustelėkite mygtuką„ Gerai “.

Fig. 2
Vaizdų dydžio keitimas
Pasirinkite modelį, kurio matmenis norite pakeisti. Meniu „Paveikslėlis“ pasirinkite „ Keisti dydį ...“. Užduočių srityje „Pakeisti dydį“ (3 pav.), Skiltyje „ Keisti parinkčių dydį»Pasirinkite matmenų nustatymo formą - tai gali būti standartinis plotis ir aukštis, savavališkas plotis ir aukštis arba originalių dydžių procentas.
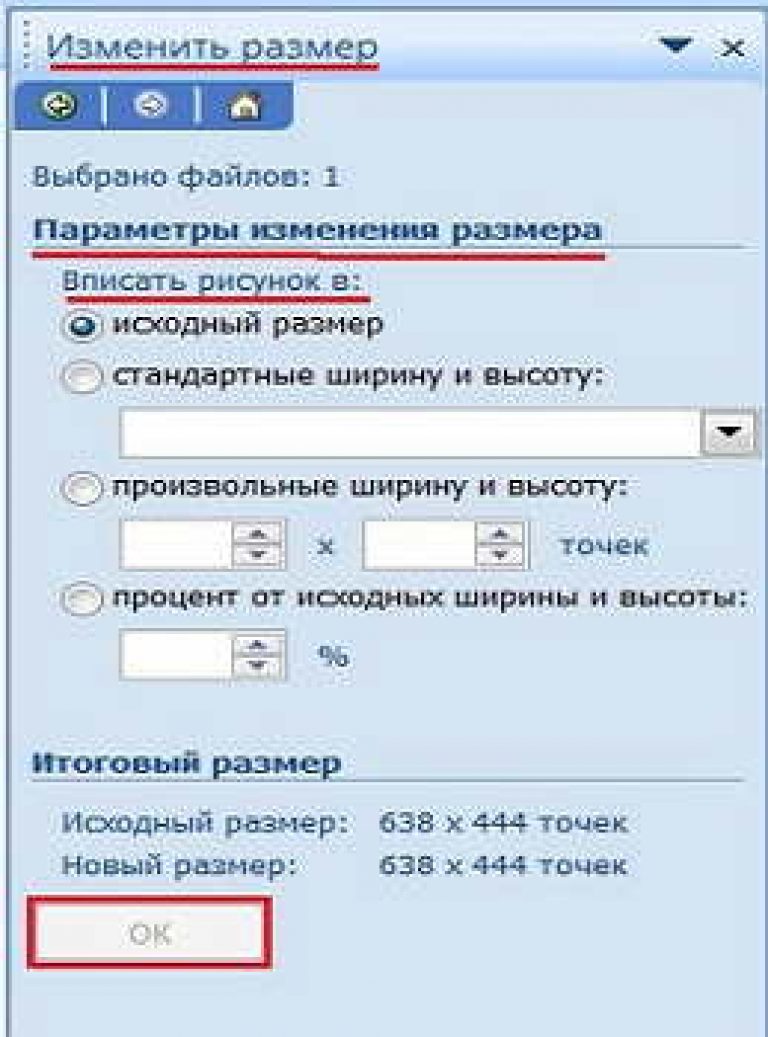
Nustatykite reikiamas parametrų reikšmes. Spustelėkite mygtuką Gerai.
Vaizdo redagavimas
Pasirinkite piešinį, kurį reikia taisyti. Formatavimo juostoje spustelėkite „ Keisti brėžinius ...“. Užduočių srityje " Keisti modelius"(4 pav.), Skyriuje" Redaguoti naudojant šiuos įrankius»Pasirinkite vaizdo charakteristikas, kurias norėtumėte pakeisti, ir reikalingas priemones (Ryškumas ir kontrastas, Spalva, Apkarpymas, Pasukimas ir atspindys, Raudonų akių efekto pašalinimas).

Atlikite reikiamus paveikslėlio pakeitimus, nepamiršdami prireikus spustelėti mygtuką „Gerai“.
Vaizdų išsaugojimas
Pradinio vaizdo pakeitimas pakeista versija.Atlikę reikiamus pakeitimus, spustelėkite meniu „Failas“ ir pasirinkite „Išsaugoti“. Originalus vaizdas bus pakeistas jo modifikuota versija.
Įrašius originalą ir sukuriant naują to paties formato failą. Atlikę reikiamus pakeitimus, spustelėkite meniu „Failas“ ir pasirinkite „Įrašyti kaip ...“. Atsidariusiame lange „ Dokumento išsaugojimas»Pasirinkite naują failo pavadinimą ir aplanką, kuriame jis turėtų būti išsaugotas. Jei nepasirinktas nė vienas aplankas, pakeistas vaizdas bus išsaugotas tame pačiame aplanke. Originalus vaizdas nesikeičia.
Išsaugoti originalą ir sukurti naują failą nauju formatu. Pasirinkite vaizdą, kurio formatą norite pakeisti. Spustelėkite meniu „Failas“ ir pasirinkite „Eksportuoti“. Užduočių srities „Eksportuoti“ (5 pav.), „ Eksporto failo formatas"Nurodykite norimą vaizdo formatą ir spustelėkite" Gerai "arba spustelėkite nuorodą" Parametrai JPEG ...»Ir pasirinkite glaudinimo parinktis.
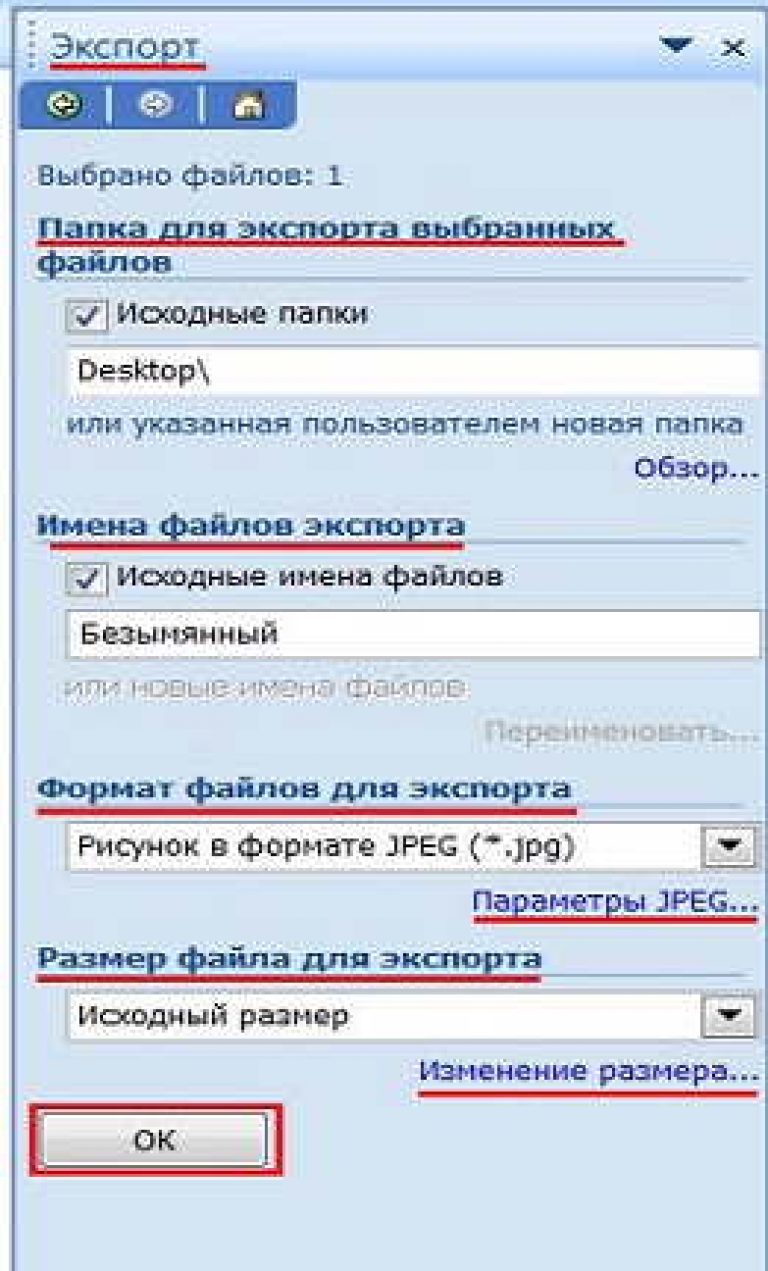
Skyriuje „ Eksporto failo dydis"Nurodykite norimą vaizdo dydį ir spustelėkite" Gerai "arba spustelėkite nuorodą" Keičiamas dydis ...»Ir pasirinkite dydį.
Jei jums reikia pakeisti eksportuojamo failo pavadinimą arba aplanką, kuriame jis turėtų būti išsaugotas, atlikite „ Eksportuoti failų pavadinimus„Arba“ Aplankas pasirinktiems failams eksportuoti„Atitinkamai. Nepamirškite paspausti mygtuką Gerai, jei reikia.
Eksportuoto paveikslėlio originalas nesikeičia.
Tai viskas, ką norėjau papasakoti apie šią paprastą ir naudingą programą. Tikiuosi, kad programa „Microsoft Office“ paveikslėlių tvarkyklė Jums tai patiks ir naudosite dirbdami su vaizdais. Ačiū už dėmesį. Sėkmės
Daugelis vartotojų, kurie savo kompiuteryje įdiegė „Microsoft Office 2013“, buvo nemaloniai nustebinti tuo, kad jiems nepatiko „Picture Manager“ ar „Microsoft Office Picture Manager“.
Kaip bebūtų keista, dėl tam tikrų priežasčių kūrėjai atsisako šio nuostabaus vaizdo redaktoriaus naujojoje „Office“.
Tačiau daugelis iš mūsų nenori taikstytis su šia padėtimi, mes norime toliau dirbti su „MS Picture Manager“.
Kaip įdiegti paveikslėlių tvarkyklę „Microsoft Office 2013“?
Siūlau praktikoje išbandytą variantą.
Pirmiausia įdiegiau „Office 2013“ (būtent tada ir susidūriau su „Picture Manager“ programos trūkumu). Žinoma, nenorėjau nieko iš naujo įdiegti. Eidamas į oficialią „Microsoft“ svetainę atsisiuntimo centre, radau nemokama programa „SharePoint Designer 2010. 2010 m. Versijoje trūksta mums reikalingos„ Microsoft Office “paveikslėlių tvarkyklės. Tai vizualinis redaktorius. Su juo sukuriami tinklalapiai ir net svetainės. Kai kurie teigia, kad galite naudoti ankstesnes versijas - 2007, 2003.
Beje, prieš atsisiųsdami nepamirškite pasirinkti rusų kalbos.
 Kitame lange turime nuspręsti, ką reikia įdiegti į kompiuterį, o ko nereikia. Jei komponento nereikia, spustelėkite šalia jo pavadinimo mažą juodą trikampį.
Kitame lange turime nuspręsti, ką reikia įdiegti į kompiuterį, o ko nereikia. Jei komponento nereikia, spustelėkite šalia jo pavadinimo mažą juodą trikampį.
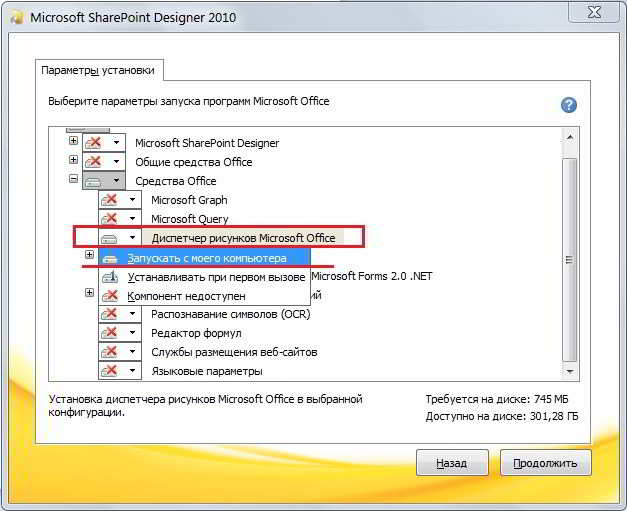
Pasirodys išskleidžiamasis galimų veiksmų sąrašas. Nenorite įdiegti komponento - spustelėkite piktogramą kietasis diskas, perbraukta raudonu kryžiumi - „Komponentas neprieinamas“. Ar norite palikti, t.y. diegti - pasirinkite standžiojo disko vaizdą su užrašu „Vykdyti iš mano kompiuterio“. Tokiu atveju pats vaizdo redaktorius jau yra įdiegtas. Todėl renkuosi tik paveikslėlių tvarkyklę.
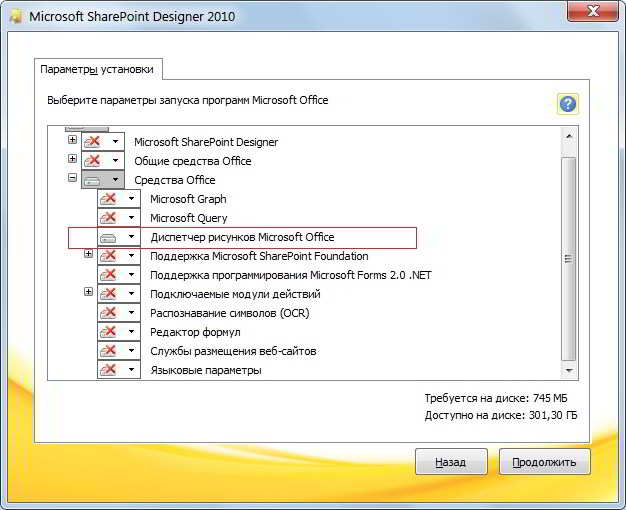
Baigę diegti, patikrinkite meniu Pradėti.
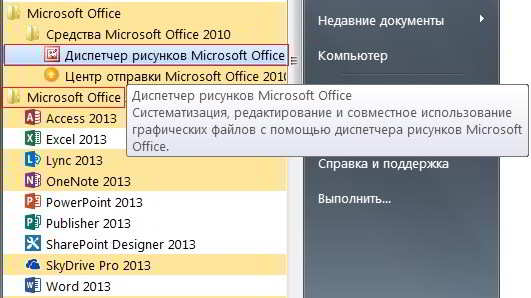
Ši programa nėra internetinis redaktorius. Atvirkščiai, tai yra gera pagalba tiems, kurie nuolat registruojami internete ir kuriems reikalingas greitas vaizdo procesorius. Tai čia! Raskite programą Vaizdo tvarkyklė nesunku, jis yra aplankuose „Microsoft Office“. Atidarykite mygtuką Pradėti, raskite „Microsoft Office“ aplanką, jame „Microsoft Office“ įrankius. Spustelėkite paveikslėlių tvarkyklės piktogramą.
Darbo pradžia naudojant „Microsoft Office Picture Manager“
Bus įkeltas programos darbinis langas. Kairėje srityje turite pasirinkti aplankus ir vaizdus, \u200b\u200bsu kuriais norite dirbti.

Parodymui pasirinkau aplanką su neapdorotomis būsimos meistriškumo klasės fotografijomis.
Patogumui uždariau kairįjį skydelį, kad plotas dirbant su piešiniais būtų didesnis. Viršutiniame skydelyje yra standartinis mygtukų rinkinys: „išsaugoti“, „atidaryti“, „spausdinti“. Be jų, yra vaizdo pasukimo mygtukai. Mus domina mygtukas „Keisti paveikslėlį“.
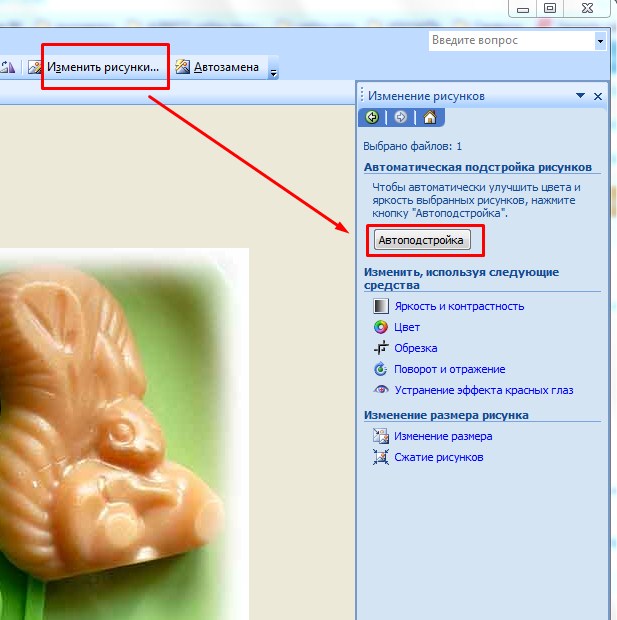
Spustelėkite mygtuką - dešinėje srityje pasirodys redagavimo įrankiai.
Norėdami pradėti, spustelėkite bet kurią nuotrauką.
Vieno spustelėjimo ryškumo ir kontrasto reguliavimas
Paprasčiausias būdas pagerinti nuotrauką vienu paspaudimu yra naudoti mygtuką „Automatinis pritaikymas“. Pati programa paveikslą padarys aiškesnį ir ryškesnį.
Esu gana patenkinta rezultatu. Pereinu prie kitos nuotraukos su rodykle lango apačioje. Aš vėlgi naudoju automatinį redagavimą ir darau tai su visomis nuotraukomis pasirinktame aplanke. Matote, kaip greitai iš karto apdorojama keliolika nuotraukų.
Apkarpykite nuotraukas
Visos nuotraukos yra ryškios. Dabar sutvarkysime perteklinius laukus, pašalinsime nereikalingas detales. Dešiniajame skydelyje randame mygtuką su užrašu „Apkarpyti“ ir spustelėkite jį.
Paveikslėlio kraštuose rodomi žymekliai, paspausdami kairįjį pelės mygtuką pakeisime paveikslo kraštus. Spustelėkite žymeklį ir patraukite norima linkme. Jei norite, kad nuotraukos proporcijos būtų išsaugotos, laikykite nuspaudę klavišą CTRL.

Galite pakeisti dydį naudodami kiekvieną žymeklį atskirai. Procesas yra paprastas, nereikalaujantis specialių įgūdžių, svarbiausia, nepamirškite paspausti mygtuką Gerai.
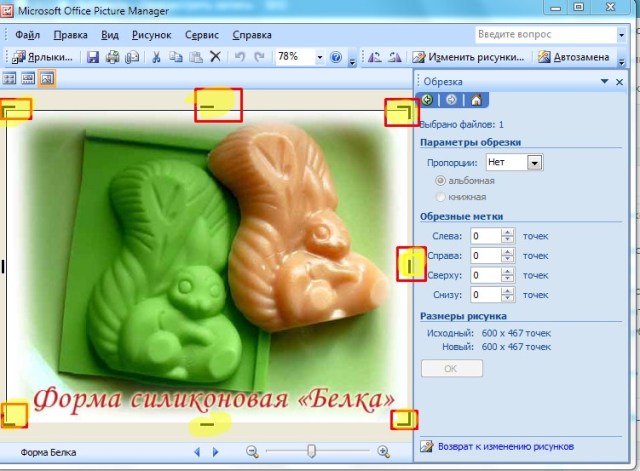
Kaip sumažinti nuotraukos dydį
Mes pakeitėme ryškumą ir kontrastą, tada nuplėšėme perteklių. Dabar turite sumažinti nuotraukas, nes pageidautina svetainėse rodyti tam tikrus dydžius. Norėdami tai padaryti, naudokite operaciją „Keisti dydį“.
Naujame skydelyje matysite dabartinius savo nuotraukų dydžius. Atsiras ir naujų aspektų, į kuriuos turime ateiti.
Išskleidžiamajame meniu pasirenku standartinį plotį ir aukštį. Tai yra 640 x 480 pikselių dydis. Iš sąrašo galite pasirinkti bet kurį kitą.

Patvirtinkite savo pasirinkimą mygtuku Gerai, ir jūsų nuotrauka jau yra tinkamo dydžio.
Aš paprastai išsaugoju gatavą vaizdą kitu pavadinimu. Pavyzdžiui, „MK muilo gaminimas 001“ ar kažkas panašaus, kad vėliau būtų lengva įterpti į tekstą eilės tvarka.
Jei jūsų netenkina standartiniai dydžiai, galite savarankiškai nurodyti reikalingus. Norėdami tai padaryti, įveskite reikiamą langų plotį ir (arba) aukštį ir paspauskite mygtuką Gerai. Programa sumažins dydį, proporcingai sumažindama abi puses, nebus iškraipymų.
Jei dėl ko nors suklydote, viršutiniame skydelyje yra mygtukas operacijoms atšaukti.
Taip pat lengva pakeisti procentų dydį, pavyzdžiui, tiksliai du kartus, nurodant 50% galimų dydžių.
Vaizdo svorio sumažinimas
Kita naudinga savybė yra nuotraukų glaudinimas, vaizdo tūrio ar svorio keitimas. Tai taip pat automatiškai keičia dydį, būkite atsargūs naudodamiesi šia operacija. Aš pritaikiau glaudinimą tinklalapiams.
Po darbo su paveikslėliu išsaugokite jį nauju pavadinimu arba palikite jį tuo pačiu. Norėdami tai padaryti, eikite į meniu Failas, visos jame esančios komandos yra standartinės.
Bandant uždaryti programą, ji paklaus, ar išsaugoti šaltinio failų pakeitimus. Būkite atsargūs. Jei jau išsaugojote kiekvieną failą atskirai kitu pavadinimu, tada galite atsisakyti išsaugoti. Apdorotas nuotraukas galite pamatyti aplanke, kuriame jos buvo išsaugotos.
Tai užbaigia pamoką. Leiskite man jums priminti, kur ieškoti šios stebuklingos programos greitam vaizdų apdorojimui. Pradėti meniu, „Microsoft Office“ aplankas, „Office Tools“ skirtukas. Vaizdo tvarkyklės programa.
Na, o jei norite smagiai praleisti laiką internete - pasinaudokite šauniu.
Vaizdo nuotrauka „Microsoft Manager“ Biuro keitimo nuotrauka
Internetines nuotraukų redagavimo programas galite rasti adresu.
Paimkime pertrauką iš „MS Word“ redaktoriaus ir pakalbėkime apie kitą programą, kuri yra „Microsoft Office“ įrankis ir įtraukta į jos programų paketą - tai yra „Microsoft Office Picture Manager“. Dažnai yra dokumentai su didelio dydžio grafiniais vaizdais, mes kalbėjome apie tai, kaip suspausti vaizdus „Word“, straipsnyje „Image format“ „Word“. Suspaudimas Bet štai kaip įterpti reikiamo dydžio (ne daugiau kaip 100–300 kb) brėžinius ir kurią programą galima naudoti nesiimant papildomų programų diegimo? Taigi, vienas iš variantų yra „Microsoft Office“ paveikslėlių tvarkyklė.
Tiksliau, mes apsvarstysime vaizdo glaudinimo funkciją. Norėdami sumažinti vaizdo dydį (grafiniai objektai su plėtiniais * .jpg, * .gif ir kt.), Paleiskite savo kompiuteryje „Microsoft Office Picture Manager“ programą. Pradžia / Programos / Mic„Rosoft Office“ / „Microsoft Office“ įrankiai / „Microsoft Office“ paveikslėlių tvarkyklė (žr. pav.)
Piešimas. Paleiskite „Microsoft Office Picture Manager“
Programos ekranas atrodo taip (žr. Pav.)
Piešimas. Ekranas „Microsoft Office“ paveikslėlių tvarkyklė
Pirmasis variantas yra atverti ir suspausti vaizdus. Norėdami atidaryti savo vaizdus šioje programoje turite pridėti paveikslėlio etiketępaspaudus mygtuką Atsiras dialogo langas (žr. paveikslėlį), kuriame pasirinkite aplanką, kuriame yra paveikslėliai, kuriuos reikia sumažinti.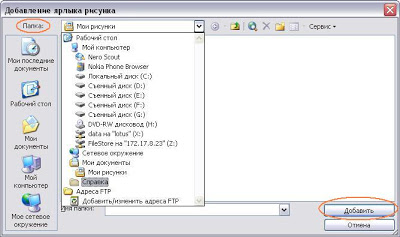
Piešimas. Paveikslėlio nuorodos pridėjimas
Po to „Microsoft Office Picture Manager“ programoje atsiras nuoroda į aplanką su paveikslėliais, o pačios nuotraukos bus rodomos programos ekrane (žr. Pav.)
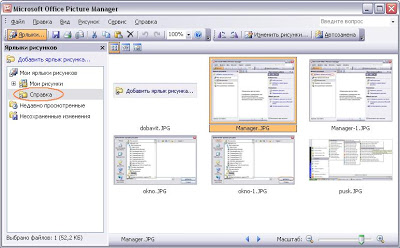
Piešimas. Programos ekranas su nuoroda į paveikslėlių aplanką
Pasirinkite vaizdą, kurį norite sumažinti, spustelėdami kairįjį pelės mygtuką. Jei jums reikia pasirinkti kelis vaizdus, \u200b\u200bpaspauskite „Ctrl“ klavišą + ir laikykite nuspaudę ant nuotraukų. Jei jums reikia pasirinkti visus objektus, esančius šiame aplanke, paspauskite Ctrl + A arba vykdykite komandą meniu Redaguoti / pasirinkti viską ... Tada atvaizdą galite sumažinti paleisdami komandą: Paveikslas / suglaudinti paveikslėlius ... tuo pačiu metu dešinėje programos pusėje pasirodys užduočių sritis, kurioje galėsite pasirinkti parinktį, kurią norite suspausti paveikslėlį. Patarimas: Pasirinkite parinktį Dokumentai (jei norite geresnės vaizdo kokybės) .Tuo pačiu metu pamatysite Laukiama viso laikooriginalus vaizdas ir po suspaudimo (žr. Pav.).

Piešimas. Programos ekranas su užduočių juosta Suspausti brėžinius
Skaičiai paveiksle rodo vaizdus - (1) - pasirinktus ir (2) - nepasirinktus. Antrasis variantas yra atidaryti brėžinį ir atlikti glaudinimo veiksmus. 1. Raskite aplanką su vaizdais kompiuteryje, pavyzdžiui, C: Documents and SettingsUserMy DocumentsMy Pictures (žr. Pav.) 2. Pasirinkite failą - atvaizdą. Dešiniuoju pelės mygtuku spustelėkite jį ir suraskite komandą Atidaryti naudojant ... / „Microsoft Office Picture Manager“
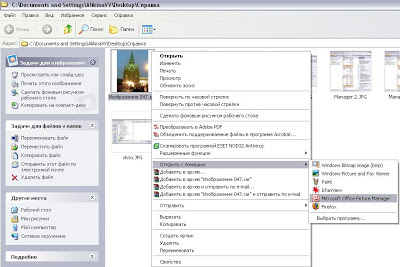
Piešimas. Kaip atidaryti failą iš aplanko
 sotikteam.ru Išmanieji telefonai. Antivirusai. Programos. Instrukcijos Naršyklės
sotikteam.ru Išmanieji telefonai. Antivirusai. Programos. Instrukcijos Naršyklės

