Nėra „Chromecast“ ar „Miracast“ daugialypės terpės grotuvų, bet ar tikrai reikia atiduoti „Android“ ekraną į kompiuterį ar televizorių? Yra išeitis! Norėdami tai padaryti, turėsite atsisiųsti keletą programų.
Bendrosios aplinkybės kas ir kodėl
Gana dažnai daugeliui vartotojų „Android“ ekraną (transliaciją) reikia versti į kompiuterį. Transliuokite „YouTube“, vaizdo įrašus iš grotuvo, TV kanalus, pristatymų demonstracijas ir dar daugiau. „Google“ reklamuoja „Chromecast“ paslaugą, siūlančią srautinio vaizdo ir garso įrašų atkūrimą, tačiau jai reikia specialaus adapterio, kuris jungiamas į HDMI (kurio ne visi turi), tačiau blogiausia, kad tai kainuoja pinigus, daugiau nei 35 USD! Taip pat yra „Miracast“ technologija, siūlanti lygiai tą patį, ką ir „Chromecast“, tačiau jos praktiškai nėra „Android“ dėl to, kad tai yra konkurencija + perduoti reikia turėti suderinamą įrenginį.
Atrodytų, beviltiška situacija, tačiau vis tiek yra išeitis!
Kaip tai veikia?
„Android 5.0 Lollipop“ versijoje „Google“ pristatė galimybę transliuoti dviejų aprašytų technologijų ekraną, įdiegdama „Screen Stream Mirroring“ programą, kuri vėliau veiks kaip žiniasklaidos serveris, taip pat įdiegdama programą „VLC / Media Player Classic / Kodi“ (XBMC), kur turėsite nurodyti transliacijos adresą. .
Transliuoti (transliuoti) ekraną iš „Android“ į kompiuterį
Dabar pereikime nuo teorijos prie praktikos ir reikalaukite, kad „Android“ ekranas būtų transliuojamas asmeniniame kompiuteryje. „Screen Stream Mirroring“ programa turi galimybę transliuoti ir medijos leistuvus, ir naršykles. Pirmiausia pateikiame instrukcijas, kaip dirbti su medijos leistuvais.
Reikalingas paketas Ekrano srautas, atspindintis + „Media Player“:
- Atsisiųskite ir įdiekite „Screen Stream Mirroring“ iš „Google Play“ parduotuvės „Android“
- Atsisiųskite ir įdiekite vieną iš programų:
Ekrano srauto veidrodžio nustatymas + daugialypės terpės grotuvas
1 . Pradėkite taikymas ir tobulinimasprieiga prie ekrano (būtina sąlyga)
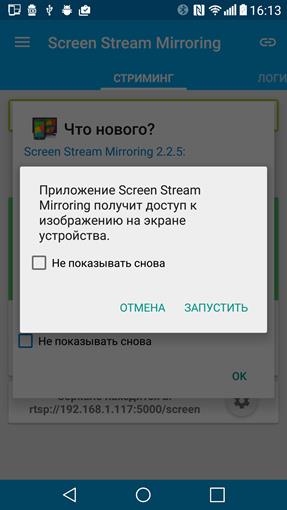
2 . Atidarykite šoninį meniu ir pasirinkite „Media grotuvai«
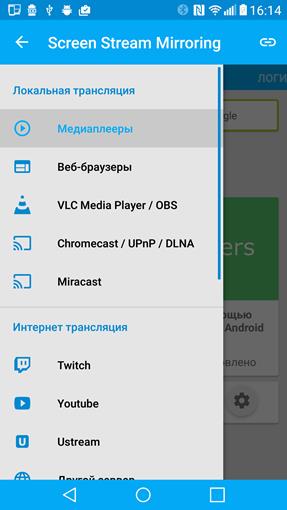
3 . ProgramojeEkrano srauto veidrodis Bus nurodytas rtsp adresas, kurį reikia įvesti į daugialypės terpės grotuvą
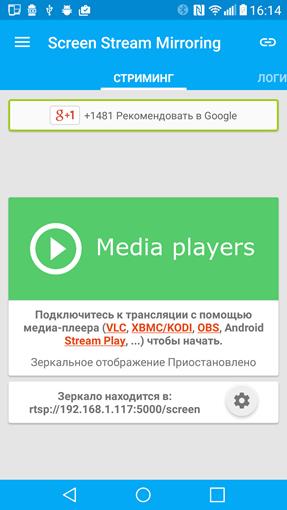
4
. Kompiuteryje paleiskite įdiegtą daugialypės terpės grotuvą
5
. Atidaryti viršutiniame meniu:
skiltis „Media“, jei naudojate VLC -\u003e Open URL
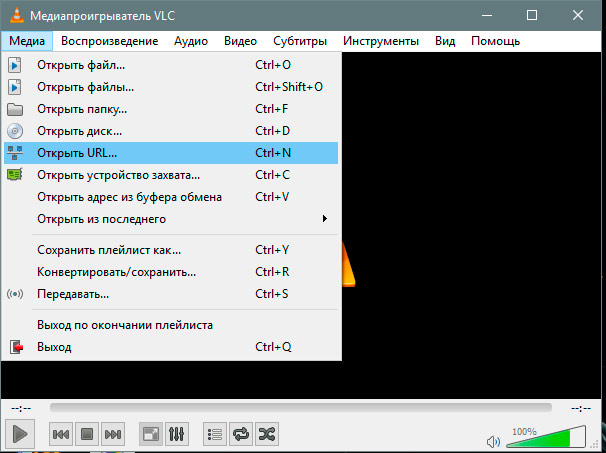
"Byla" Garso ir vaizdo grotuvo klasika atidaryti failą
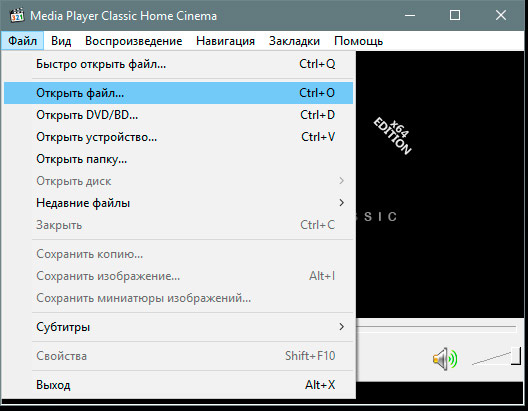
6 . Mes užrašome adresą, kurį pateikė programa
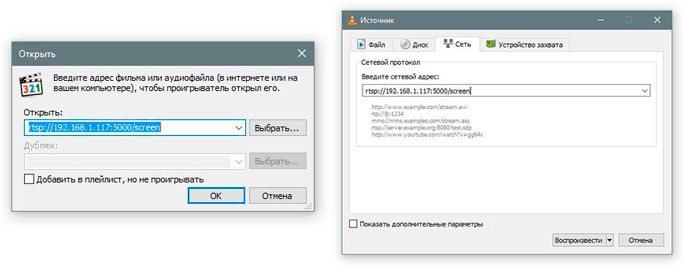
Media Player kairėje, VLC dešinėje
7 . Pirmą kartą turite suteikti papildomų teisių užkardoje
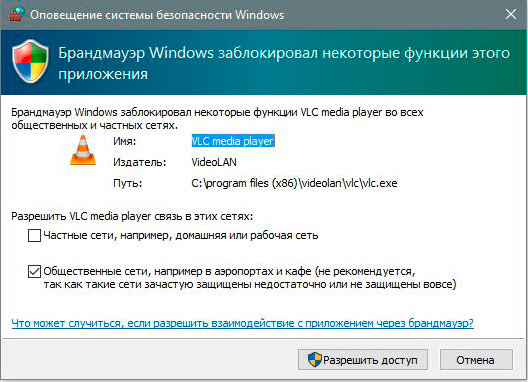
Jei viskas pavyko gerai, tada „Android“ ekrane pamatysite vaizdą.
Ekrano srauto atspindėjimo + naršyklės nustatymas
1 . Paleiskite programą ir leiskite pasiekti ekraną (būtina sąlyga)
2 . Atidarykite šoną mmeniu ir pasirinkite „ Interneto naršyklė«
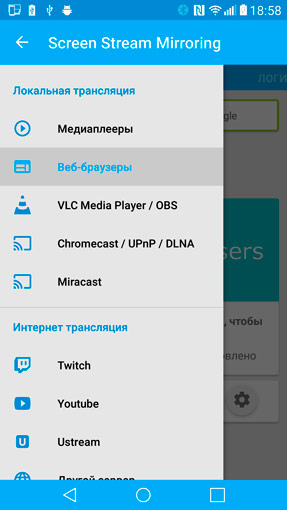
3. „Screen Stream Mirroring“ programoje bus nurodytas http adresas, kurį reikia įvesti naršyklėje
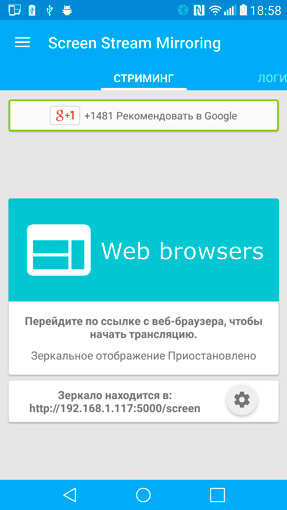
4
. Kompiuteryje paleiskite įdiegtą naršyklę ir įveskite anksčiau gautą adresą.
Jei viskas pavyko gerai, tada „Android“ ekrane pamatysite vaizdą.
Papildoma informacija
Jei planuojate srautiniu būdu transliuoti vaizdo įrašus, geriausia, jei jūsų įrenginyje įdiegta „Android 5.0“ - 5.1.1 „Lollipop“ - jie taip pat gaus
Sveiki visi
Taip atsitinka, kad norite pamatyti telefone darytas nuotraukas ar vaizdo įrašus (su garsu) (o fotoaparatų kokybė pagaliau leidžia juos žiūrėti be pykinimo) dideliame televizoriaus ekrane ar net prijungti projektorių ... arba, pavyzdžiui, „YouTube“ žiūrėti ar transliuoti , o šalia nėra TV dėžutės, o televizoriuje nėra WIFI. Esant tokiai situacijai, padės „Mirascreen G2“ įrenginys, naudojantis „Miracast“ technologiją.
Ką sako WIKI:
„Miracast“ - Multimedijos belaidžio signalo perdavimo standartas, patvirtintas „Wi-Fi“ aljanso 2012 m. Rugsėjo 19 d. Standartas yra kuriamas remiantis „Wi-Fi Direct“ technologija: norint perduoti signalą, reikalingi tik du suderinami įrenginiai - imtuvas ir siųstuvas, o tai yra reikšmingas skirtumas nuo panašios „AirPlay“ funkcijos, kai perdavimas tarp imtuvo ir siųstuvo atliekamas tik per „Wi-Fi“ maršrutizatorių.
Dar šiek tiek
Techninės specifikacijos
- Duomenų mainų tarp įrenginių standartas yra pagrįstas „Wi-Fi Direct“ technologija.
- Perkeliami ne failai, bet tiesiogiai vaizdo paketai „ITU-T H.264“ formatu, tai yra, ne tik įmanoma atkurti failų turinį bevieliu būdu, bet ir tiesiogiai kopijuoti mobiliojo įrenginio ekraną. Taip pat galima perkelti, pavyzdžiui, vaizdo signalą iš televizoriaus į mobiliojo prietaiso ekraną.
- Palaikomi garso formatai: LPCM (2 kanalų), „Dolby AC3“ (5,1 kanalo), AAC.
- Palaikomos rezoliucijos: 17 CEA formatų nuo 640 × 480 iki 1920 × 1080, 29 VESA formatai nuo 800 × 600 iki 1920 × 1200, 12 mobiliųjų formatų nuo 640 × 360 iki 960 × 540.
Gerai sukurta bevielio „sunkaus“ \u200b\u200bdaugialypės terpės turinio perdavimo technologija, pagrįsta jau plačiai naudojamu IEEE 802.11n standartu
Tiesioginis ryšys tarp įrenginių, nenaudojant belaidžio maršrutizatoriaus.
Duomenų perdavimo kanalo tarp įrenginių, pagrįstų WPA2 technologija, užtikrinimas.
Beveik visiško vėlavimų nebuvimo ir nesinchronizuoto vaizdo transliavimo tarp įrenginių.
Mobiliųjų prietaisų akumuliatorių išsikrovimo greitis nepadidės, nes technologija įdiegta esamoje elementų bazėje ir jai nereikia papildomų mikroprocesorių, kurie sunaudoja elektrą.
Lengvas abipusis prietaisų (imtuvo ir siųstuvo) aptikimas, konfigūravimas ir sąveika.
„Wi-Fi Alliance“ narių gamintojų platus standartų palaikymas - daugiau nei 500 pirmaujančių kompanijų.
Saugaus DRM turinio ir regioninių kodų palaikymas.
3D turinio palaikymas
Trūkumai
Silpnas suderinamumas praktikoje.
Maksimali palaikoma vaizdo skiriamoji geba yra 1920 × 1200 taškų (dabartinė versija nepalaiko „UltraHD“).
Transliuojamo vaizdo signalo formatas yra pagrįstas patentuotu H.264 kodeku.
Gamintojų pakuotėse ir informacinėse medžiagose nėra atpažįstamo grafinio pavadinimo - logotipo.
Šaltinis: WIKI
T. y., Prie televizoriaus (projektoriaus ar kito įrenginio, turinčio HDMI įvestį) prijungto mažo jungtuko pagalba, mes gauname galimybę perduoti vaizdo įrašo srautą (ir garsą) į jį tiesiai iš telefono, planšetinio kompiuterio ar kito įrenginio, palaikančio „Wi-Fi Ditect“.
Bet kuris kompaktiškas išorinis įrenginys, kurio jungtis, tokia kaip USB, yra įmontuota tiesiai ant jo korpuso. Toks įrenginys yra prijungtas prie kompiuterio tiesiogiai, nenaudojant laido (arba labai trumpo laido).
Įprasti raštai yra „flash“ atminties kortelės su USB jungtimi, išoriniai infraraudonųjų spindulių prievadai su USB jungtimi, išoriniai „Bluetooth“ ryšio prievadai, „WiFi“ USB modemai, „WiMAX“ USB modemai (GPRS, LTE ....).
Pakuotė gabenimo metu buvo smarkiai pažeista, todėl, kad nepažeistumėte estetikos, paslėpiau ją po spoileriu.
Pakavimas

Pats įrenginys susideda iš dviejų komponentų. Tiesą sakant, pats laidas su HDMI išvestimi:


Ir šakotas kabelis, kurio vienoje pusėje yra prie prietaiso prijungta „microUSB“ jungtis, o kitoje - įprasta USB ir WI-FI antena:


USB reikalingas įrenginiui maitinti ir jį galima prijungti tiesiai prie televizoriaus (jei, žinoma, jis turi tokią išvestį), įkraunant bet kurį 5 V ar netgi prijungus prie banko.

Pačiame įrenginyje yra tik vienas mygtukas, kurio iš pradžių reikia norint pakeisti jo veikimo režimą naudojant skirtingų tipų sistemas: „iOS“ ar „Android“.

Charakteristikos:
OS:„Linux“
Centrinis procesoriusAM8252B, iki 600 MHz
Atmintis: DDR3 128 MB
Siųstuvo reikalavimai:
„IOS“:Palaikykite „iOS 8.0“ ir naujesnes versijas
„Android“:Palaikykite „Android 4.2“ ir naujesnes versijas
„Mac OS“:„Mac OS 10“ ir naujesnių versijų palaikymas
„X86“: Aukščiau „Windows 7“ ar naujesnė versija
Pagrindinės savybės:
Palaikymas: „AirPlay“, „Miracast“, DLNA
„Wi-Fi“:2,4 GHz („Wi-Fi“ modulis: 8188ETV)
Valdymas: Palaikykite valdymą išmaniuoju telefonu / planšetiniu kompiuteriu, kompiuteriu
Palaikoma rezoliucija: iki 1080P HD (maks.: 1920 * 1080 @ 30P).
Formatų palaikymas (bet tai jau priklauso nuo išorinių įrenginių, naudojamų su dongle, programų galimybių)
Palaiko biuro formatus: pdf / MS Word / MS Excel / MS powerpoint.
Vaizdo įrašų formatai: AVI / DIVX / MKV / TS / DAT / MPG / mprg / MOV / MP4 / RM / RMVB / WMV.
Garso formatai: MP1 / MP2 / MP3 / wma / OGG / ADPCM-WAV / PCM-WAV / aac.
Nuotrauka: JPEG / BMP.
Matmenys:
Svoris:
Prietaiso atveju yra magnetas, kuris „sulaiko“ HDMI jungtį nešdamas: 

Atkreipiu dėmesį, kad pagrindinė įrenginio funkcija yra dirbti konkrečiai su išmaniaisiais telefonais ir planšetiniais kompiuteriais. Prijungiame įrenginį prie televizoriaus: 
Įrenginys nedelsdamas pradeda krauti (pakrovimas trunka apie 20 sekundžių) ir pakelia savo „Wi-Fi“ tinklą (jei teisingai pasakau - „Wi-Fi Direct“), pasirinkite televizoriaus prievadą, prie kurio prijungtas „Mirascreen“. Pagal numatytuosius nustatymus įkeliama ta „OS“ dalis, kuri veikia su „IOS“ įrenginiais (tada bus nuotraukos iš televizoriaus - atsiprašome už kokybę): 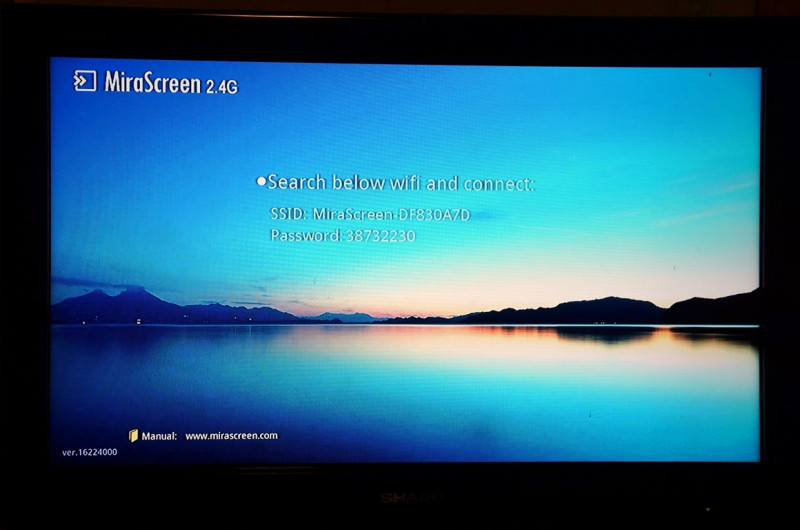
viskas paprasta - vykdome instrukcijas ekrane, randame konsolės iškeltą WIFI tinklą ir prisijungiame prie jo: 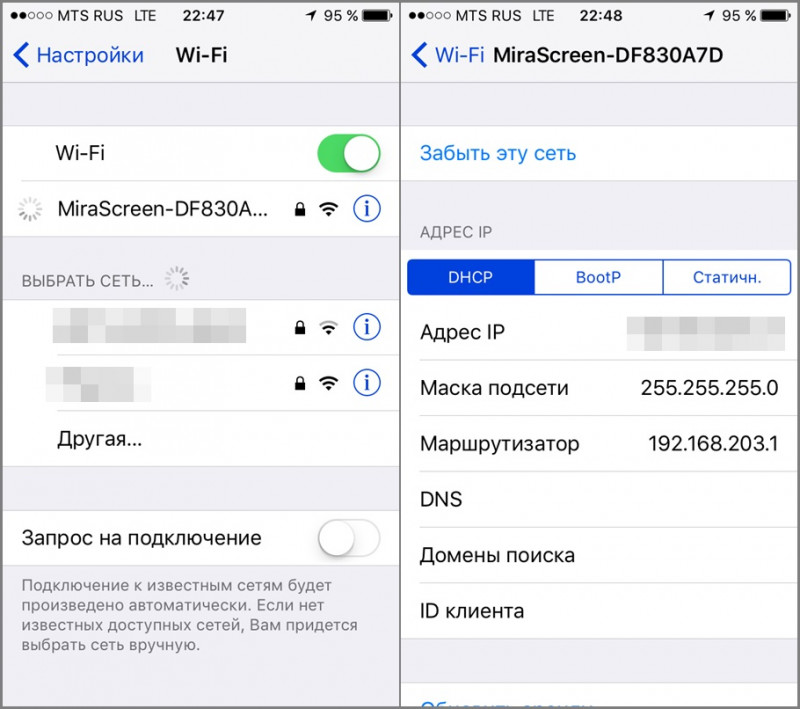
Prijungę „iOS“ įrenginį prie WIFI rakto, televizoriaus ekrane matome šį paveikslėlį: 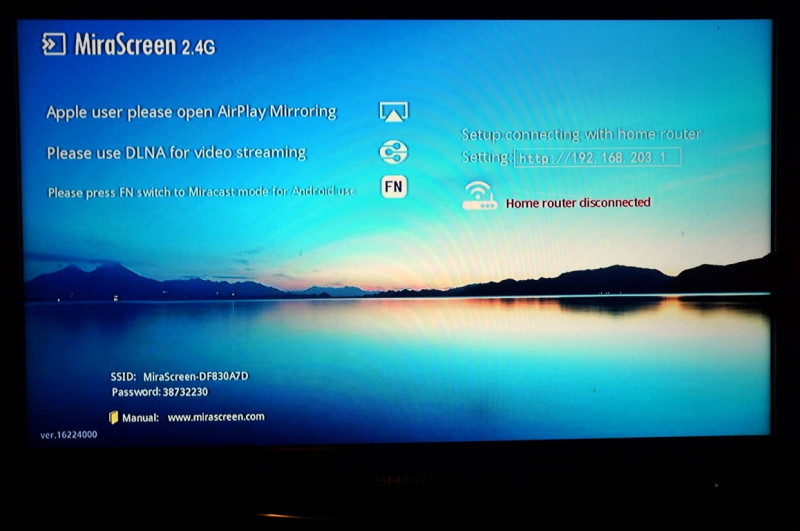
Įrenginys paruoštas naudoti.
Jei jūsų perkėlimas vykdomas iš „Android“ įrenginio, tada, kai maždaug 20 sekundžių paspaudžiate jungiklio mygtuką, jis persijungia į kitą ekraną, kad galėtų dirbti su šia sistema: 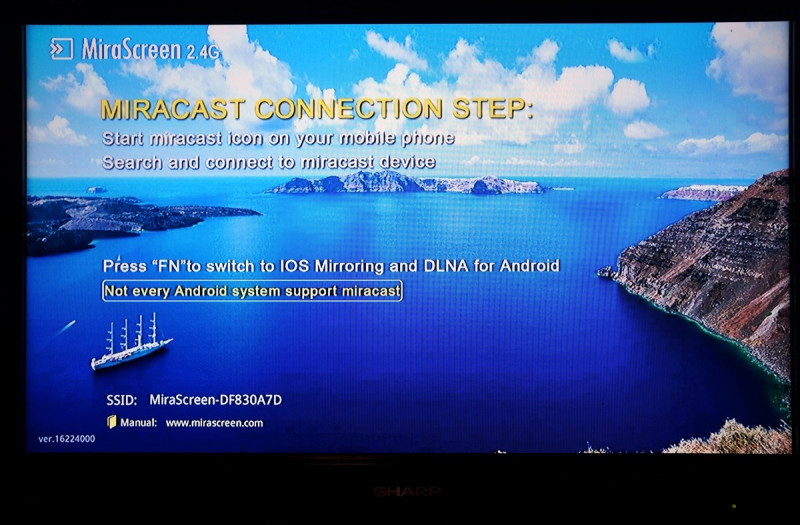
Prijungę išmanųjį telefoną: 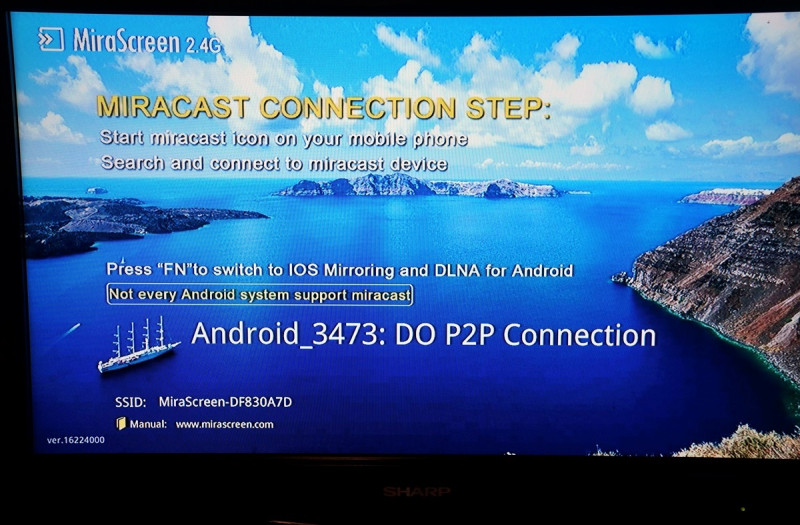
Aš tęsiu „Apple“ įrenginius („iPhone“)
Prisijungę prie „Wi-Fi Mirascreen“, pirštu perbraukite „iPhone“ ekraną iš apačios į viršų, kad patektumėte į greitąjį meniu, ir spustelėkite „AirPlay Video Replay“, tada - įrenginio pavadinimą: 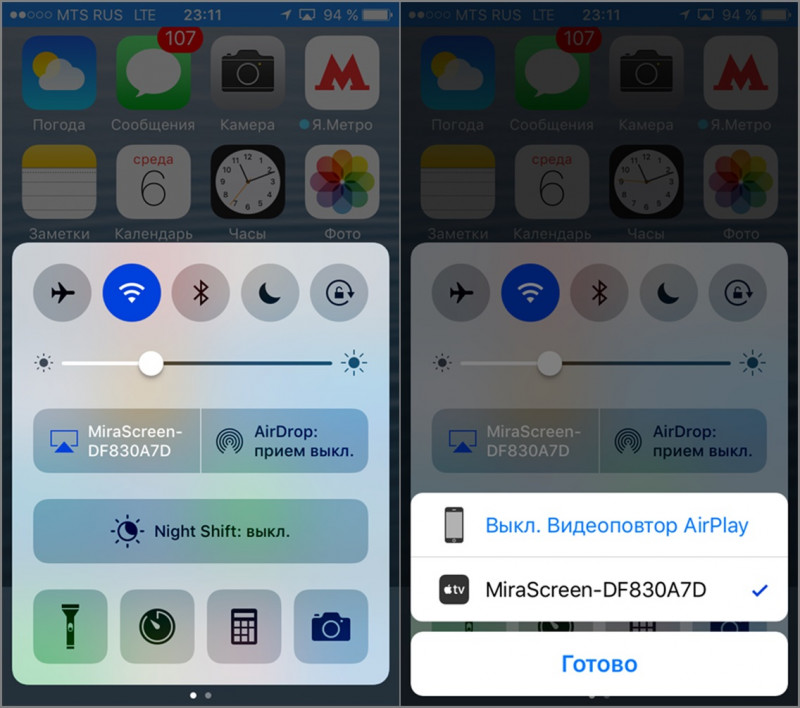
O išmaniojo telefono ekraną matome jau televizoriaus ekrane. Neįprastas žvilgsnis: 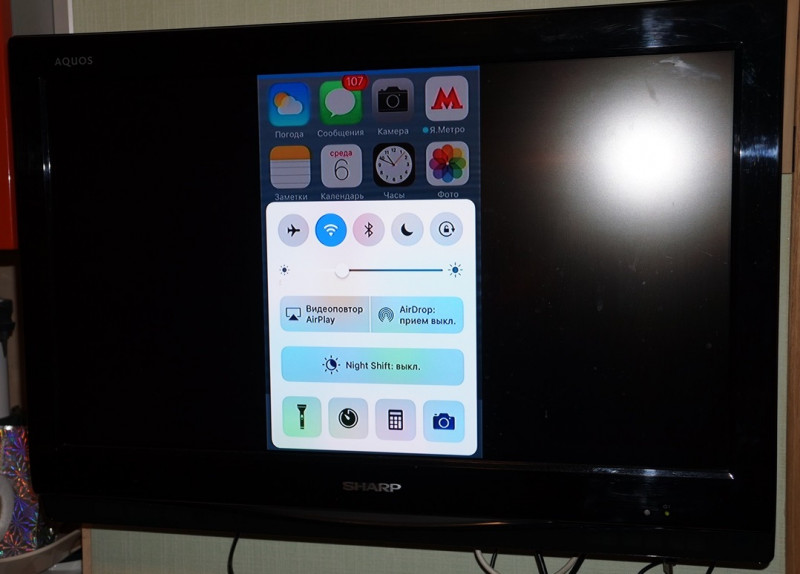
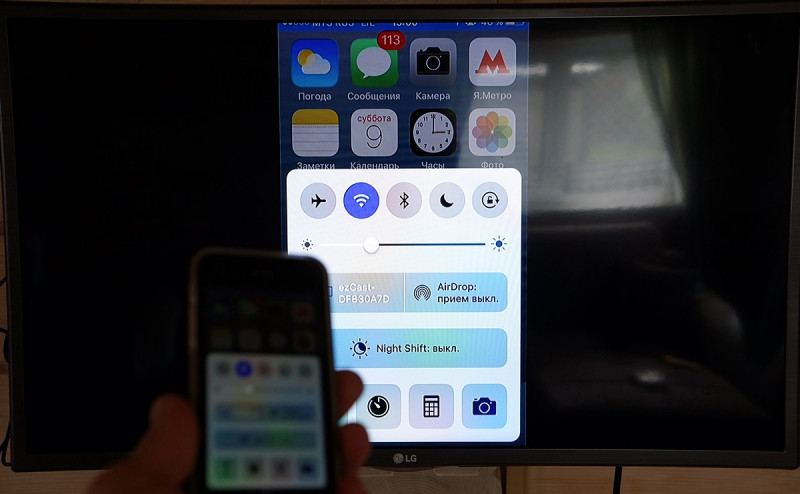
Toliau mes dirbame su telefonu, kaip įprasta, keičiame ekrano orientaciją, naršome, fotografuojame ir pan., Net bandome žiūrėti vaizdo įrašą ir žaisti žaidimus. Televizoriaus ekrane viskas dubliuojama: ![]()
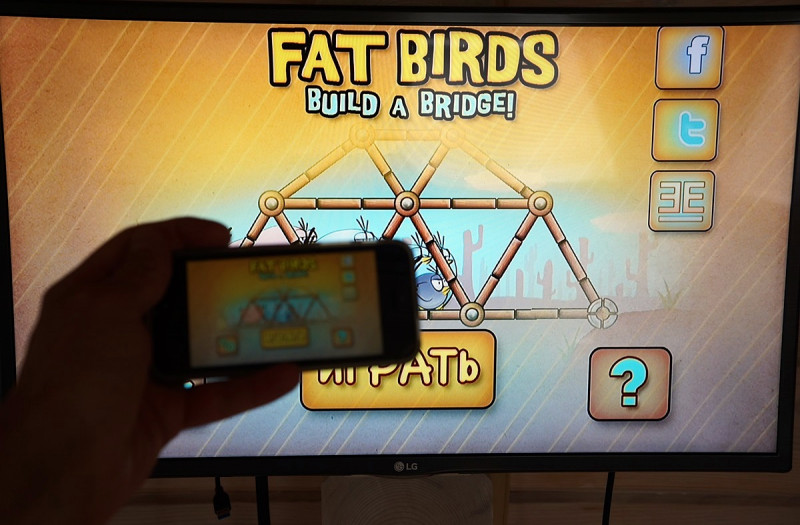
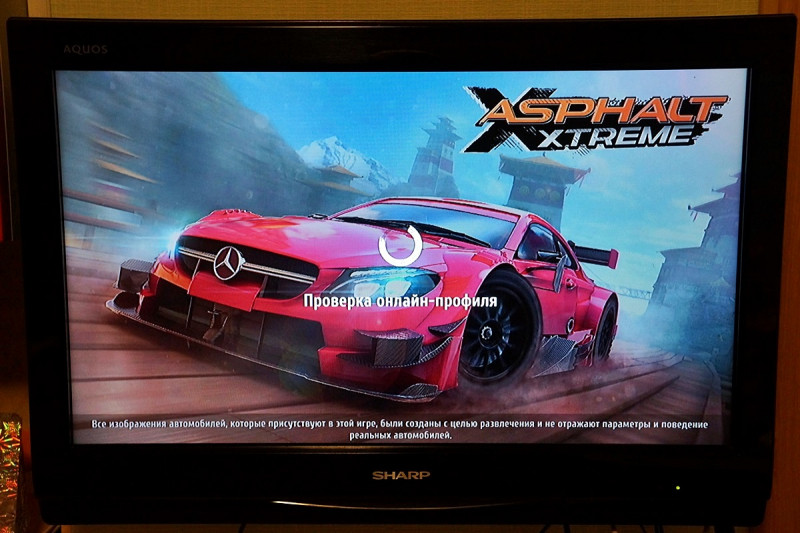

Be paveikslėlio, perduodamas ir garsas, kurio garsumą galime reguliuoti tiek iš televizoriaus nuotolinio valdymo pulto, tiek iš paties išmaniojo telefono.
Tačiau, kaip buvau įsitikinęs praktikoje, tikėkitės iš įrenginio šiuo režimukad ji sėkmingai perduos vaizdo įrašą be delsimo, neverta. Taip, vaizdo įrašas perduodamas, tačiau maždaug kartą per sekundę jis užšąla. Atitinkamai greituose žaidimuose viskas yra vienoda. Čia yra žaidimo pavyzdys, kuriame reikia greičio. Atminkite, kad jis jau yra išmaniojo telefono ekrane, o kas dar yra televizoriuje. Toks vėlavimas nėra silpnas: 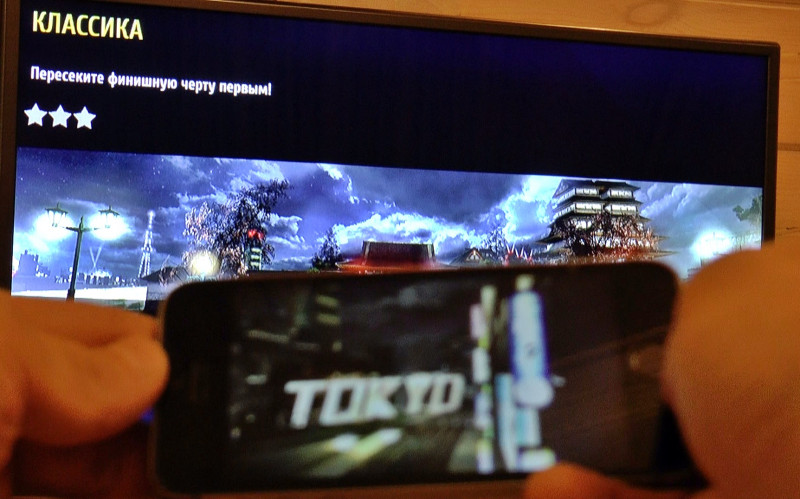
Be to, dirbant su „Apple“ įrenginiais „AirPlay“ vaizdo atkūrimo režimu Yra nemaloni savybė (kurios nėra „Android“ įrenginiuose, veidrodinio režimo), jei įėję į „Mirascreen WIFI“ praradote galimybę dirbti su „namų“ WIFI, tai yra, internetą tuo metu gausite tik per GSM tinklą.
„Android“ įrenginiuose tokios problemos nėra. Norėdami pradėti dirbti su jais, perjungiame į atitinkamą ekraną su stebimo įrenginio mygtuku. O planšetiniame kompiuteryje ar išmaniajame telefone randame tokį elementą kaip „Ekrano veidrodis“ arba „Transliacija“, arba mes nieko nerandame (aš neturiu galimybės transliuoti per porą įrenginių). Štai kaip jis atrodo mano planšetiniame kompiuteryje: 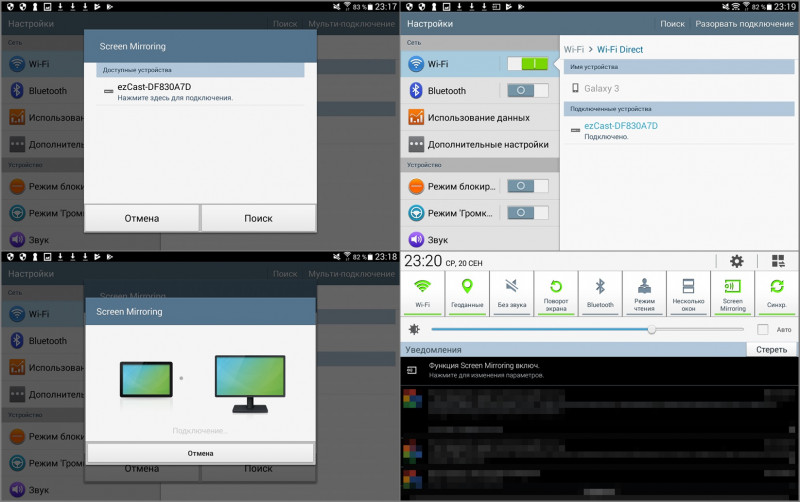
Ir išmanųjį telefoną „Android“: 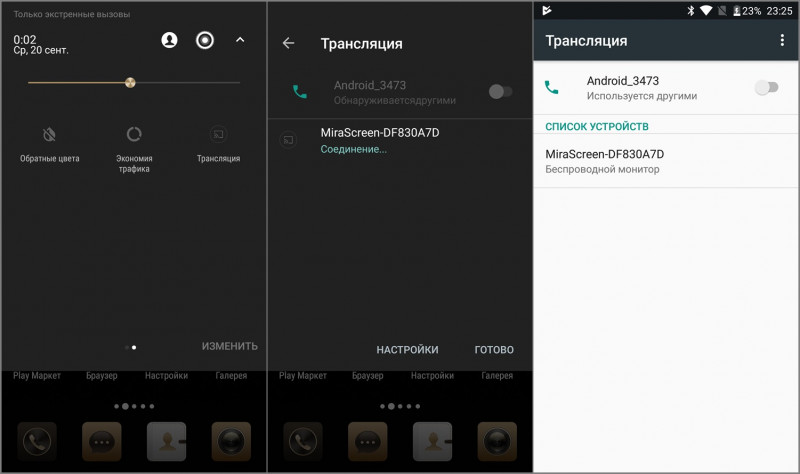
Tačiau čia galime tikėtis pasalos, kai kurie įrenginiai, kurių pagrindą sudaro „Android“, nenori nei dirbti su dongle, nei su juo dirbti, tačiau jie nuolat kabinami ar paleidžiami iš naujo. Iš trijų „Android“ pagrindu sukurtų įrenginių stabiliai man dirbo tik „Samsung“ planšetinis kompiuteris ir vienas išmanusis telefonas, tačiau jei randate stabilų veikiantį įrenginį, prisijungimas prie namų WIFI ir darbas su „Mirascreen“ įrenginiu veikia lygiagrečiai, kaip rodo piktogramos ekrano viršuje:
Apskritai, norint neužsiimti tokiomis nesąmonėmis, yra galimybė „pasiimti“ patį laidininką į savo maršrutizatorių. Norėdami tai padaryti, eikite iš išmaniojo telefono, prijungto prie jo per tiesioginį „Wi-Fi“, į „Mirascreen“ internetinį veidą adresu 192.168.203.1 ir gaukite galimybę prisijungti prie namų tinklo pasirinkdami jo pavadinimą ir įvesdami slaptažodį: 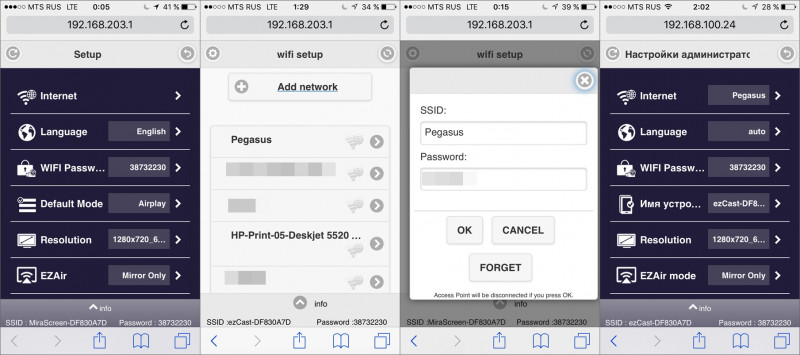
Po to „Mirascreen“ veikia per jūsų WIFI tinklą, o išmanusis telefonas su juo sąveikauja per jūsų namų „WiFi“ tinklą.
Bet tema neapsiriboja išmaniaisiais telefonais ir planšetiniais kompiuteriais, galite saugiai siųsti failus į įrenginį per namų „WiFi“ iš kompiuterio, geriau naudoti „Windows“ bent 8 versiją - ten „Miracast“ palaikymas jau yra įmontuotas. O „Windows 7“ jums pateikiami tam tikri šokiai su tamburinais, įdiegiant DLNA serverį, nesu puikus šios temos specialistas, tačiau man padėjo nuostabi programa rusų kalba (ji taip pat yra nemokama programa) - „Home Media Server“. Ji pati pakelia DLNA serverį, suranda visus tinkle esančius laikmenos įrenginius ir leidžia failus perkelti iš kompiuterio į juos: 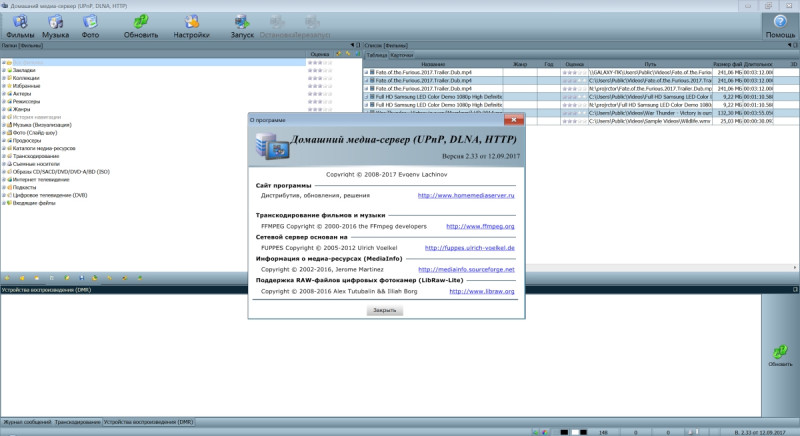
Daugiau programos ekrano kopijų
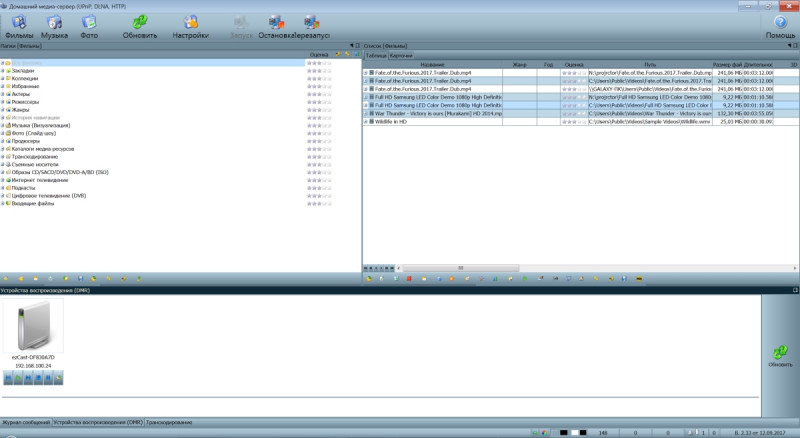
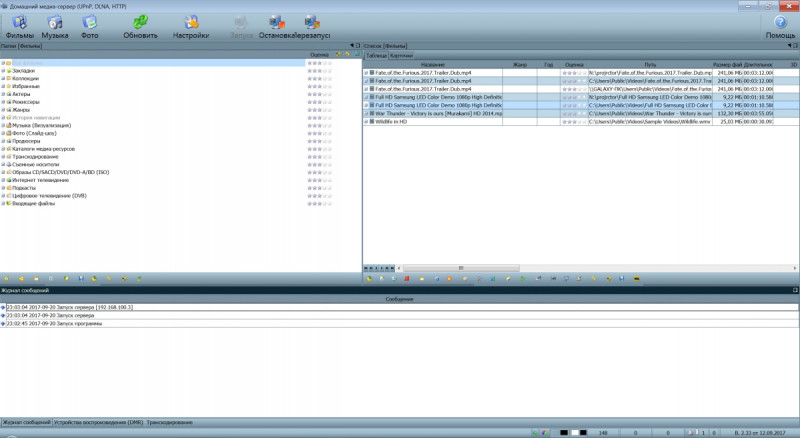
Iš esmės, peržiūra iš esmės galėjo būti baigta, jei nebūčiau nusprendęs pakeisti „Mirascreen“ sąsajos kalbos į rusų kalbą per internetą. Rezultatas buvo „suskirstymas“ į abiejų sistemų televizoriuje rodomus įkrovos ekranus.
AUKŠTYNĖS KORĖJAS
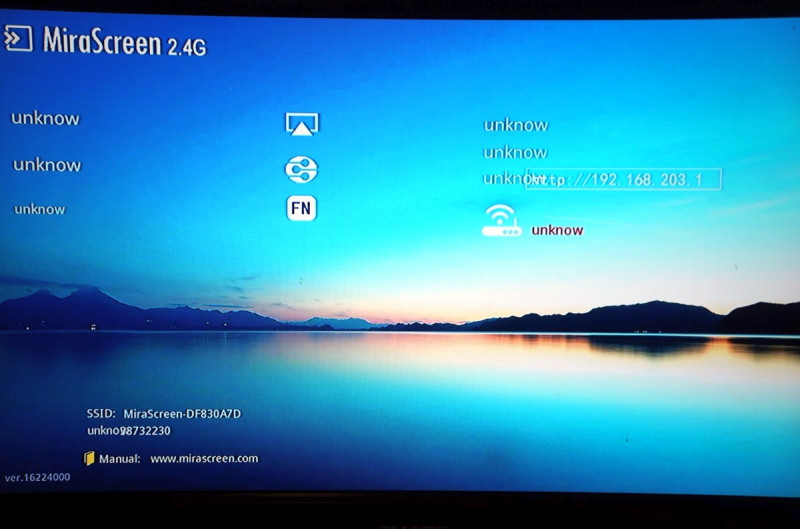

Natūraliai nepadėjo jokių pakartotinių įkrovų ir nustatymų iš naujo nustatymas. Todėl nuėjau „rūkyti“ į specializuotą forumą w3bsit3-dns.com, nuorodą į temą. Ir ten aprašoma, kad iš tikrųjų įrenginio programinės įrangos iš „EZCast“ padidėja įrenginio galimybės ir darbo su juo patogumas.
W3bsit3-dns.com citata:
„Šiandien„ EZCast “siūlo patogiausią programinę įrangą iš daugybės pasiūlymų. Bet tai labai padidina įrenginio kainą. Blykstelėjimas suteikia galimybę nusipirkti brangų įrenginį ir patiems pridėti programinės įrangos iš „EZCast“. Tai yra, gaukite „nebrangų“, labai efektyvų įrenginį “Ir iš tikrųjų galiu patvirtinti, kad mirksint paaiškėja visos įrenginio galimybės.
Visa išsami informacija, kaip tai padaryti, yra profilio temoje. Šiek tiek šokdamas su tamburinais, aš sugebėjau atnaujinti tyrimo įrenginį. Iš esmės programinė įranga nėra labai sunki. Tiesa, yra pora niuansų, kuriuos turėjau atidaryti ir apgalvoti.
Po firmware įrenginio apvalkalo sąsaja tikrai pagerėjo ir tapo daug informatyvesnė:
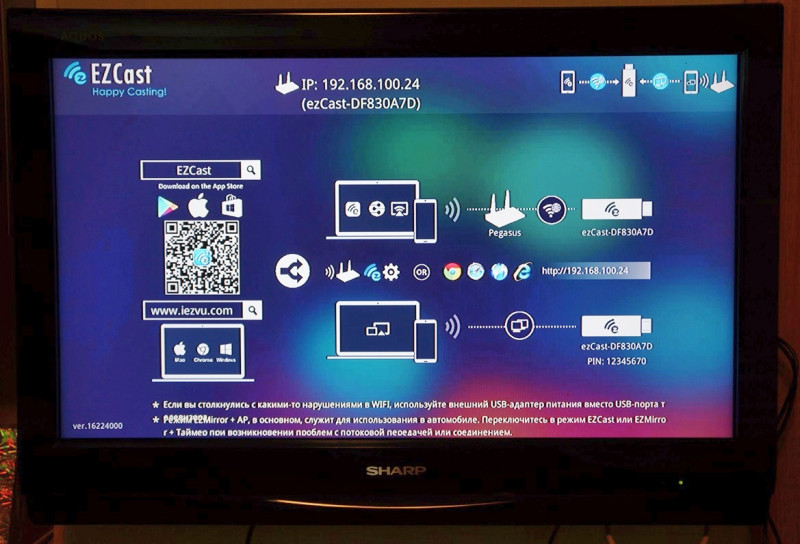
Pasirodė interaktyvios dongle būsenos ir prijungtų įrenginių skaičiaus piktogramos:
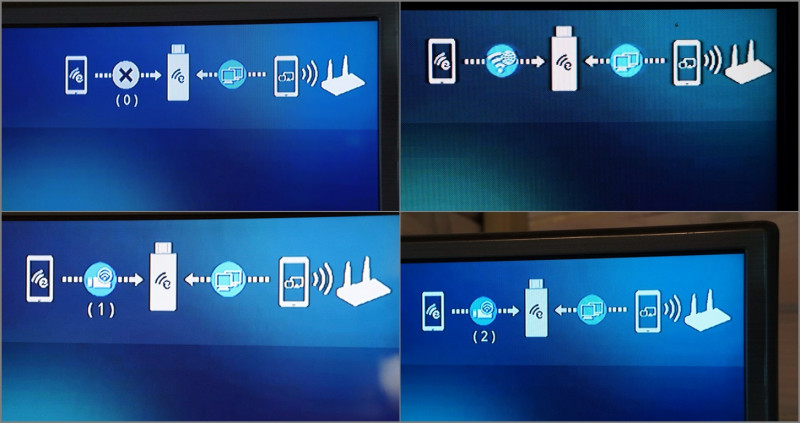
Be to, nereikėjo perjungti jo mygtuko tarp skirtingų sistemų įrenginių, jis pats ėmė suprasti, su kokiu įrenginiu nori bendrauti: „Apple“, „Android“ ar PC ir automatiškai įjungia vieną ar kitą funkciją. Jūs netgi galite sujungti kelis įrenginius tuo pačiu metu (tačiau „Android“ įrenginiai neryžtingai turi viršenybę prieš „Apple“. Jei „Apple“ yra prijungtas prie „Mirascreen“ ir staiga „Android“ „patinka“, jis nutraukia „Apple“ ir ekrane rodo savo atvaizdą).
Stebuklų, kai vaizdo srautas buvo perduodamas į TV pagrindiniais režimais „AirPlay Video Replay“ („Apple“) ir „Screen Mirroring“ („Android“), nebuvo stebuklų, nes buferizavimas šiais režimais nepalaikomas, o srautas perduodamas spragomis, frizais ir kitomis „žavesiu“. Bet tapo įmanoma dirbti su nuostabia „EZCast“ programa (būtent jos brūkšninis kodas kabo ant pavadinimo ekrano užsklandos), leidžiančia per žiniasklaidos turinį per televizorių rodyti bet kokį medijos turinį ir vaizdo įrašus, įskaitant iš interneto kanalų („Youtube“ ir kitų) taip pat be delsimo (dėl buferio). Beje, šios programos naudojimas išsprendė dongle naudojimo problemą su tais androidais, kurie nenorėjo dirbti „Screen Mirroring“ režimu.
Ką galima padaryti naudojant programą:
- visiškai sukonfigūruokite įrenginį, o išmanusis telefonas veikia kaip nuotolinio valdymo pultas:
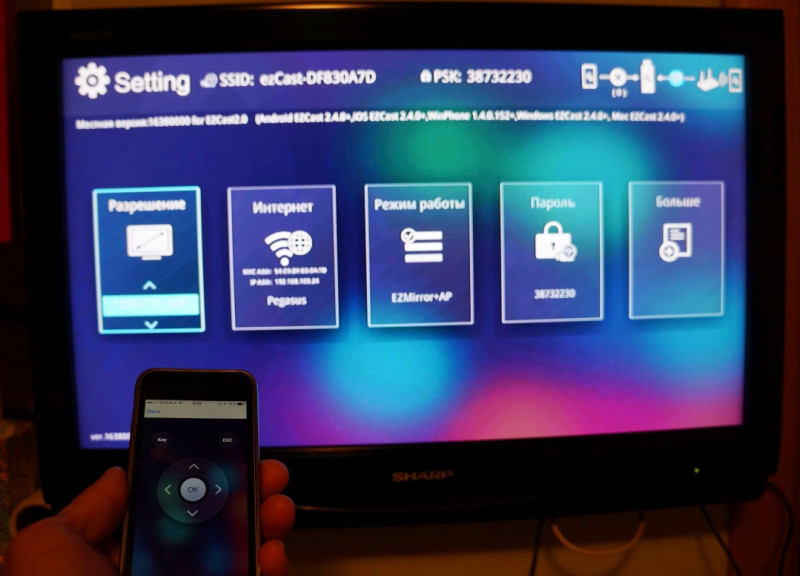
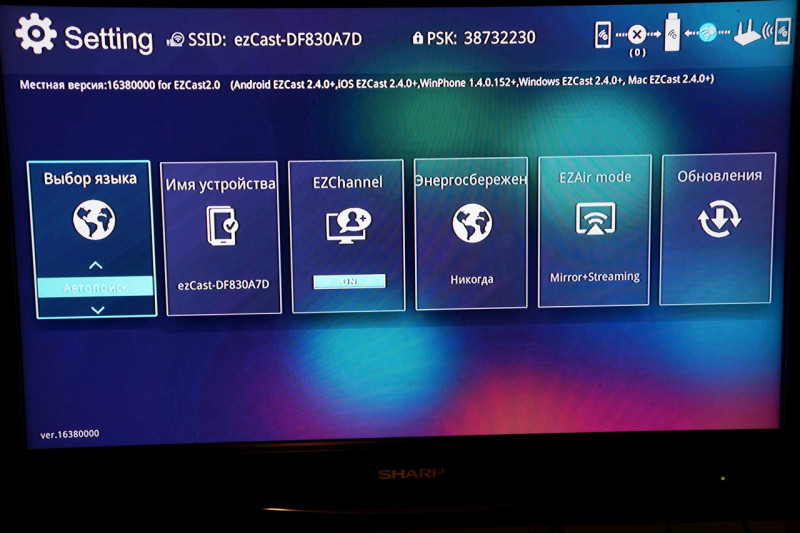
Pridursiu, kad prisijungus prie įrenginio jame ieškoma programinės įrangos naujinių, diegimas vyksta be problemų:
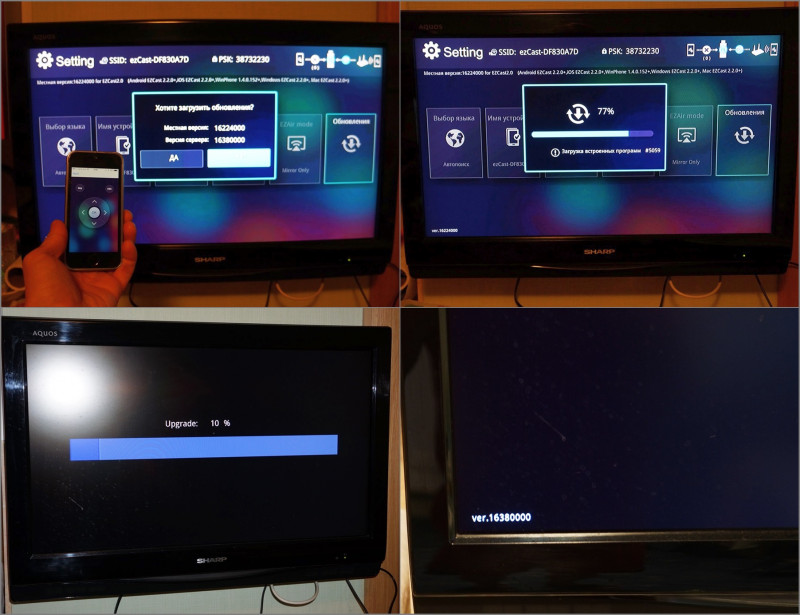
- žiūrėti vaizdo įrašą ar nuotrauką, klausytis muzikos (MP3 ir kitų formatų):

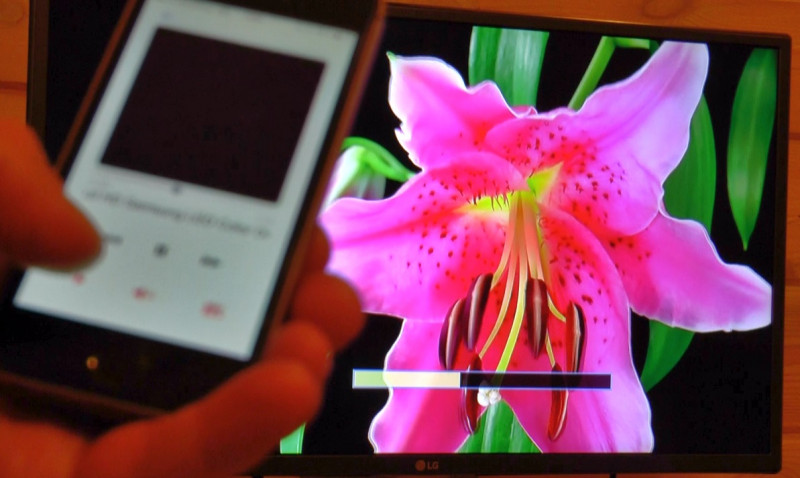
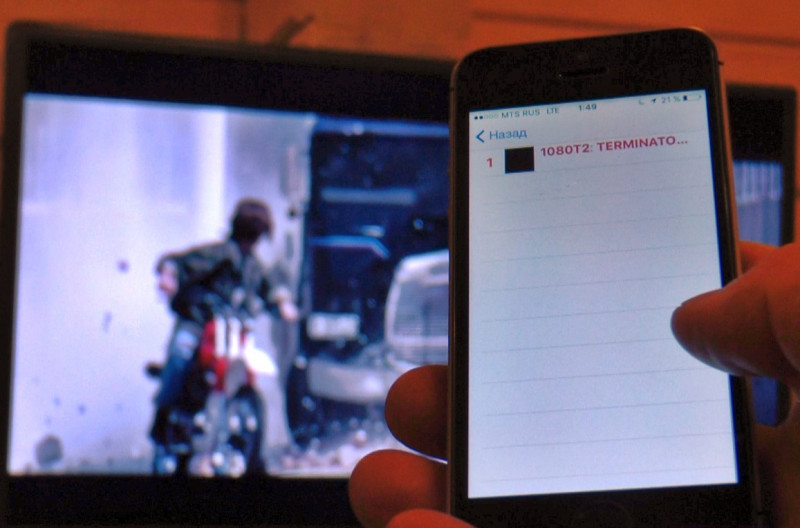

žiūrint išmanųjį telefoną, jis vėl veikia kaip nuotolinio valdymo pultas: galite atsukti vaizdo įrašą atgal, pakeisti garsumą ir pan. Vaizdo kokybė perdavimo metu nenukenčia (nuotraukoje jos negalima perduoti).
Peržiūrėkite tinklo kanalus, įskaitant „YouTube“: 
Pirmas vaizdo įrašas, kuris susidūrė :) 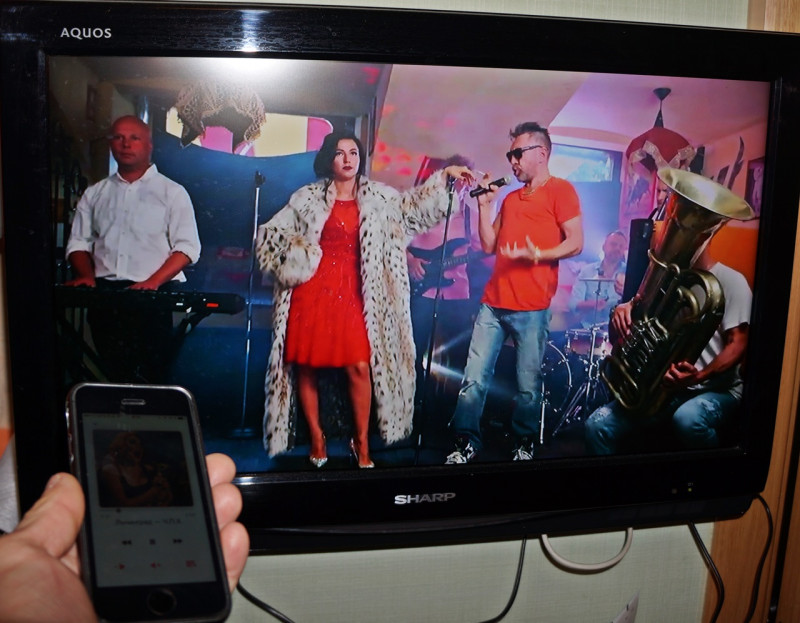
- realiuoju laiku per televizorių gaukite vaizdą iš išmaniojo telefono fotoaparato: 
Beje, „dongle“ vaizdo raiškos nustatymuose galimos šios parinktys: 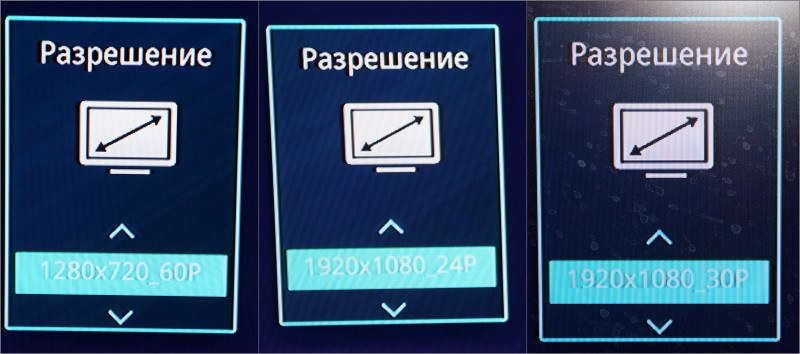
Taip pat galite naudoti integruotą naršyklės programą norėdami patekti į reikiamus puslapius.
Be „EZCast“ programos, yra ir kitų, pavyzdžiui, „Tubio“, kurie taip pat leidžia dirbti su interneto laikmenomis ir vietiniais failais, įrenginys juos mato be problemų.
Tačiau naudojant dinaminius žaidimus nieko nebuvo padaryta - jų nepaleisite naudodami programą, o jie patys neteikia buferio.
Atkreipiu dėmesį, kad proceso metu įrenginys įkaista. Entuziastams patariama ant mikroschemos įdėti radiatorių.
Proceso metu jis sunaudoja gana nedaug, nuo 0,1A iki 0,6A (ir tai nepriklauso nuo perduodamo turinio): 
Mažas išmontavimas



„WiFi“ modulis: 
Pora mažų vaizdo įrašų.
1 pavyzdys Šiame vaizdo įraše naudojamos tik pagrindinės išmaniojo telefono „Airplay“ funkcijos. Vaizdo įrašo pabaigoje „EZCast“ programa veikia tik kaip vaizdo įrašų „grotuvas“ ir naudoja „Airplay“, o ne savo buferio galimybes ir dar daugiau, todėl žaisdami vaizdo failus galite pamatyti frizus ir praleidimus:
2 pavyzdys Čia „Apple Airplay“ jau yra išjungta, o „EZCast“ naudoja savo metodą, kaip prisijungti prie televizoriaus tiesiai iš programos. Galima pastebėti, kad vaizdo įrašas, praėjęs tam tikrą buferio sudarymo etapą, tada nedelsiant atkuriamas (atkuriamo vaizdo failas yra atnaujinto „Terminator 2“ priekaba, kurios skiriamoji geba yra 1920x1080):
Na, šiek tiek vaizdo įrašų nustatymų meniu (jei kas nors domisi)
Nustatymai
IŠ VISO
Įrenginys yra labai, labai įdomus ir funkcionalus, nors su savo „tarakonais galvoje“. Reikalavo Funkcija suteikia visas funkcijas, ypač mirksint prietaisui. Geras naudingumas: patogu nešiotis su savimi, pavyzdžiui, į verslo susitikimą, prijungiant jį prie projektoriaus ar per atostogas, kai norite žiūrėti per viešbučio televizorių, kas nutiko, kad jį pašalinote iš to bokšto, kad užliptumėte ant jo, stovėjo 3 valandas turistų eilėje. Galima rasti daugybę skirtingų programų. Iš minusų - aš nerekomenduoju bandyti pakeisti sąsajos kalbos, jei neplanuojate pakartotinai ištaisyti įrenginio :)
Tai viskas.
Gera visiems!
Planuoju nusipirkti +139 Pridėti prie mėgstamiausių Apžvalga patiko +119 +207Jie tapo neatsiejama šiuolaikinio žmogaus gyvenimo dalimi. Jie jau seniai peržengė įprastas ryšio priemones, užuot tapę daugiafunkciniu daugialypės terpės įrenginiu. Tačiau daugelis vartotojų nėra patenkinti mažu savo „Android“ telefono ar planšetinio kompiuterio ekranu, todėl jie ieško atsakymų į klausimą, kaip perduoti vaizdą iš telefono į kompiuterio monitorių. Šiame straipsnyje analizuosime kelis būdus.
Išmaniojo telefono prijungimo prie monitoriaus būdai
Iki šiol aktyviai naudojami du vaizdo ar vaizdo įrašo išvedimo iš „Android“ išmaniojo telefono ekrano į kompiuterio ar televizoriaus ekraną būdai:
- naudojant USB kabelį,
- naudojant HDMI kabelį.
Tiesioginis ryšys per USB kabelį neįmanomas. Tam reikia įdiegti specialias programas ir programas. Perduodant vaizdo įrašą gali trūkti sinchronizacijos. Štai kodėl geriau jungtis per HDMI prievadą. Šis metodas leidžia dislokuoti vaizdą ar vaizdo įrašą visame monitoriuje nepažeidžiant jo kokybės. Norėdami tai padaryti, jums reikia tik specialaus adapterio, kurį galima nusipirkti bet kurioje elektronikos ir skaitmeninių technologijų parduotuvėje.
- prijunkite vieną HDMI laido galą prie kompiuterio monitoriaus ar televizoriaus,
- prijunkite kitą HDMI laido galą prie išmaniojo telefono ar planšetinio kompiuterio;
- pasirinkite norimą atvaizdą ar vaizdo įrašą telefone.
Daugelis ekspertų rekomenduoja naudoti „Miracast“ ir MHL programinės įrangos technologijas, norėdami perkelti vaizdus iš mobiliojo telefono į kompiuterio monitorių. Pirmasis metodas yra patogus tuo, kad jam nereikia papildomų siųstuvų. Svarbiausia, kad yra įmontuotas „Wi-Fi“ modulis, suderinamas su telefono ir kompiuterio monitorių modeliais. Tai užtikrina belaidį duomenų perdavimą.
Norint atvaizdą atvaizduoti naudojant MHL, reikia vieno iš trijų laidų:
- kabelis, apjungiantis mikro-USB prievado ir HDMI funkcijas;
- kabelis, jungiantis televizoriaus ar kompiuterio HDMI prievadą tiesiai į išmaniojo telefono MHL prievadą;
- kombinuotas kabelis.
Programos, skirtos prijungti išmanųjį telefoną prie monitoriaus
Vartotojai, kurie domisi, kaip prijungti telefoną prie monitoriaus, gali naudoti ne tik laidinius metodus. Yra daugybė mokamų ir nemokamų programų, kuriomis galite perduoti vaizdus ir vaizdo įrašus iš išmaniojo telefono į kompiuterio monitorių.

Vienas iš jų yra „MyPhoneExplorer Client“, kuris leidžia perkelti vaizdus per „Wi-Fi“ ir „Bluetooth“. Telefone reikia įdiegti tik vieną programos dalį, o kitą - kompiuteryje.
Kai kuriuose išmaniuosiuose telefonuose yra iš anksto įdiegtas „Kies Wi-Fi“. Tai sinchronizuoja monitorių turinį be specialių tvarkyklių. Jame yra paprasta ir patogi sąsaja.
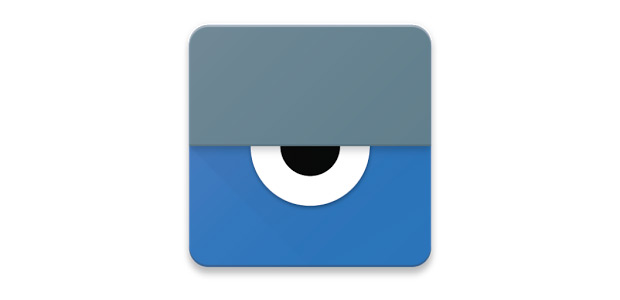
„AllCast“ mobiliųjų aplikacijų kūrėjai nuėjo dar toliau ir sukūrė programą „Vysor“, su kuria vienu metu galite valdyti išmaniojo telefono ir kompiuterio monitorius. Tai leidžia atspindėti viską, kas rodoma „Android“ įrenginyje, asmeninio kompiuterio darbalaukyje. Norėdami tai padaryti, tiesiog atlikite šiuos veiksmus:
- atsisiųskite naršyklės papildinį,
- prijunkite „Android“ įrenginį USB kabeliu prie kompiuterio,
- pradėkite valdyti abu įrenginius naudodamiesi klaviatūra ir pele.
Šiandien skaitmeninės technologijos vystosi sparčiau. Labai greitai išmaniųjų telefonų vartotojai, naudojantys specialias programas, galės vienu metu prisijungti prie kelių monitorių, išplėsdami savo auditoriją.
Išmanieji telefonai turi platų funkcionalumą, kuris beveik lyginamas su stalinių ir nešiojamųjų kompiuterių galimybėmis. Programos leidžia naudoti mobilųjį įrenginį įvairiais tikslais. Viena iš įdomių funkcijų yra nuotolinio valdymo pultas, nuotolinio vaizdo perdavimo būdas iš vieno išmaniojo telefono į kitą. Yra programų, leidžiančių pereiti prie kito išmaniojo telefono ir naudoti jį kaip savo.
Poreikis rodyti vaizdą iš vieno išmaniojo telefono į kitą gali kilti skirtingose \u200b\u200bsituacijose. Paprasčiausias pasirinkimas yra kelių žaidimų žaidimai, kuriuose naudojamas „split-screen“ ekranas. Taigi, naudodamiesi dviem prietaisais, galite žaisti šaškę, šachmatus, „tic-tac-toe“, oro ritulį ir kitus žaidimus. Taip pat nuotolinis valdymas leidžia prisijungti prie kito išmaniojo telefono, kad padėtų giminaičiui, draugui ar pažįstamam išspręsti problemą.
Jei mylimas žmogus tik susipažįsta su „Android“ galimybėmis ir jam reikia padėti susitvarkyti su kai kuriais programos nustatymais ar funkcijomis, kai esate toli - transliuodami paveikslėlį iš ekrano galite aiškiai parodyti, ką ir kaip sukonfigūruoti. Taip pat galite perduoti vaizdus iš savo išmaniojo telefono į „SmartTV“ naudodami „Android“, planšetinį kompiuterį ar asmeninį kompiuterį. Jei „WiDi“ ar „Miracast“ funkcija dėl tam tikrų priežasčių nepasiekiama, o MHL nepalaikoma, programos leidžia jums peržiūrėti vaizdą iš savo mobiliojo prietaiso dideliame išmaniojo televizoriaus ekrane.
Vienas iš populiariausių nuotolinio valdymo kelių platformų klientų. Tarp jo savybių yra nuotolinis vaizdų perdavimas iš vieno „Android“ įrenginio į kitą, iš kompiuterio į kompiuterį, iš kompiuterio į išmanųjį telefoną ir atvirkščiai. Programa nemokama nekomerciniam naudojimui. Kad galėtumėte išvesti vaizdą iš išmaniojo telefono į išmanųjį telefoną, turite prisiregistruoti, susikurti sąskaitą saugos funkcijoms valdyti.
Yra du „TeamViewer“ „Android“ programų tipai. Įrenginyje, kuris perduos vaizdą, turite įdiegti „TeamViewer Host“. Prie įrenginio, iš kurio bus žiūrima, turite įdėti kliento dalį - „TeamViewer-remote control“. Tuomet abiejuose telefonuose turėtumėte paleisti šias programas, prisijungti prie savo paskyros, o kliento įrenginyje (iš kurio žiūrite) rasti reikiamą išmanųjį telefoną, prie kurio prisijungti.
„TeamViewer“ trūkumai yra valdymo palaikymo stoka. Galite tik pamatyti, kas vyksta ekrane, ir naudokite žymeklį, norėdami nurodyti vartotojui norimą elementą. Žaidimams ši parinktis netinka, tačiau išspręsti problemą lengva.
„RemoDroid“
„RemoDroid“ yra dar viena vaizdų transliavimo programa. Jis skiriasi nuo ankstesnio tuo, kad leidžia daugiau organizuoti ir valdyti. Vaizdas ekrane yra aktyvus, kai spustelite mygtukus ir meniu elementus - jie veikia. Žaidimams - pats dalykas, jis tinkamas valdyti.
Norėdami naudoti „RemoDroid“, turite įdiegti jį į abu išmaniuosius telefonus. Tada įrenginyje, kuris perduos vaizdą, turėtumėte paspausti mygtuką "srautas". Tuo pačiu metu gali reikėti prieigos prie šaknies, ir tai yra svarbus trūkumas, nes kasmet ją gauti yra vis sunkiau. Gaunamoje programėlėje spustelėkite mygtuką „prisijungti“ ir palaukite, kol pasirodys įrenginys, prie kurio norite prisijungti.
Antrasis „RemoDroid“ trūkumas (išskyrus prieigą prie šaknies) yra tiesioginė įrenginių sąveika be trečiosios šalies serverio įsikišimo. Tai leidžia jums išsiversti be registracijos ir neprijungti abonementų, tačiau jis veikia 100% tik tuo atveju, jei abu įrenginiai yra tame pačiame vietiniame tinkle (prijungti prie to paties maršrutizatoriaus). Priešingu atveju tinkle, prie kurio yra prijungtas vaizdas, perduodantis išmanųjį telefoną, turite turėti statinį IP ir sukonfigūruokite prievado peradresavimą (persiuntimą) maršrutizavimui.
Jei įrenginys, kuris perduos vaizdą, yra prijungtas per 3G arba 4G, turite sužinoti operatoriaus paskirtą laikiną IP (pavyzdžiui, naudodamiesi tokia paslauga kaip 2IP). Ryšys atvaizdui gauti šiuo atveju turi būti atliekamas rankiniu būdu, įvedant pagrindinio įrenginio IP adresą.
„Inkwire Screen Share + Assist“
„Inkwire Screen Share + Assist“ savo funkcionalumu yra labai panašus į „TeamViewer“, tačiau skiriasi nuo jo paprastumu ir galimybe kurti balso pokalbius. Norėdami perkelti vaizdą iš vieno išmaniojo telefono į kitą - nereikia registruotis ir kurti paskyrų. Pakanka jį įdiegti į abu įrenginius ir paleisti.
Išmaniajame telefone, perduodančiame vaizdą, turite pasirinkti „Bendrinti“, o priimančiame išmaniajame - „Prieiga“. Norėdami pasiekti, įveskite 12 skaitmenų kodą, rodomą pagrindiniame įrenginyje. Po to galite peržiūrėti vaizdą ekrane ir bendrauti balsu. Tai nėra pats patogiausias variantas žaidimams, tačiau jis puikiai tinka nuotolinei pagalbai. Galite pasakyti kitam asmeniui, ką daryti, kad būtų lengviau išsiaiškinti parametrus ar pasiūlyti ką nors kita.
Veidrodis
„MirrorOp“ yra programa, turinti panašias funkcijas kaip ir ankstesnės ir leidžianti atvaizdą rodyti išmaniajame telefone. Programa yra bendroji programinė įranga, tačiau be aktyvinimo seanso laikas ribojamas iki 5 minučių. Norėdami juo naudotis, nereikia registruotis, tačiau jei išmanieji telefonai yra skirtinguose tinkluose, turėsite padaryti šiek tiek magijos su prieiga pagal IP adresą, kaip tai daroma „RemoDroid“ atveju. Jei abu įrenginiai yra prijungti prie to paties tinklo, tada ryšys sukuriamas keliais paspaudimais.
Perduodančiame įrenginyje turite įdiegti programą „MirrorOp Sender“, o priimančiame įrenginyje - „MirrorOp Receiver“. Paleidę programas, priimantis įrenginys pamatys vaizdą perduodančių prietaisų sąrašą, turėtumėte prisijungti prie norimo. Kaip ir naudojant „RemoDroid“, nuotoliniam valdymui gali reikėti prieigos prie „Root“.
 sotikteam.ru Išmanieji telefonai. Antivirusai. Programos. Instrukcijos Naršyklės
sotikteam.ru Išmanieji telefonai. Antivirusai. Programos. Instrukcijos Naršyklės

