Jei anksčiau dėl atskyrimo kietasis diskas reikėjo visiškai iš naujo įdiegti sistemą, dabar tai galima padaryti naudojant įmontuotą naudingumo įrankį. Kol lūžta kietasis diskas galite tai padaryti patys neprarasdami duomenų, vykdydami toliau pateiktas instrukcijas.
Žingsnis po žingsnio instrukcijas
- Eikite į meniu Pradėti, dešiniuoju pelės mygtuku spustelėkite „Mano kompiuteris“ ir laikinajame meniu pasirinkite „Tvarkymas“;
- Atsidariusiame lange „Kompiuterio valdymas“ matome visus standžiojo disko poskyrius. Mes turime:
Atkūrimo skaidinys (11,72 GB) yra paslėptas skaidinys, kurį sistemai reikia sukurti atkūrimo taškus. Jūs neturėtumėte jo liesti, bet galite jį išjungti;
C diskas (453 GB) - juo pasidalysime;
Sistema rezervuota - paslėptas sistemos skaidinys, taip pat atkūrimo skaidinys. Nelieskite; - Nukreipkite pelę į mums reikalingą diską C, dešiniuoju pelės mygtuku spustelėkite ir pasirinkite „Compress Volume“;
- Mes laukiame, kol sistema apskaičiuos laisvą vietą mūsų naujajam poskirsniui;
- Mes gauname šiuos skaičius:
Bendras dydis prieš suspaudimą: 464838 MB - iš tikrųjų C disko dydis,
Vietos suspaudimui: 202763 MB - tokio dydžio, kokį sistema galėjo skirti naujam diskui. Jei šis dydis netinka, defragmentuokite skaidinį ir bandykite procesą dar kartą. Turėtų padėti
Suspaustos vietos dydis: 202763 MB - naujo skaidinio dydis, kurį galima sureguliuoti (tik į mažesnę pusę),
Bendras dydis po suspaudimo: 262075 MB - C disko dydis po padalijimo.Dėmesio! Visi duomenys liks C diske, naudingumas skiria tik laisvą vietą naujam diskui!
Taigi, nustatydami norimas reikšmes, spustelėkite „Suspausti“.
- Po kurio laiko lange „Kompiuterio valdymas“ pasirodo naujas 198 GB talpos skyrius. Dešiniuoju pelės mygtuku spustelėkite „Sukurti naują tomą“;
- Paleidžiamas vedlys Sukurti paprastą tūrį. Mes sutinkame su siūlomu maksimaliu įmanomu dydžiu ir spustelėkite „Kitas“;
- Priskirkite disko raidę ar kelią. Aš turiu šį „E“. Šiame lange mes nieko kito nepasirinkome;
- Kitame lange „Skirsnio formatavimas“ nurodome formavimo poreikį (nesijaudinkite, duomenys nebus prarasti - jų nėra naujame diske). Čia taip pat galite nurodyti naujo kietojo disko pavadinimą eilutėje "Volume Label";
- Mes užbaigiame vedlį;
- Taigi prieš mus yra disko padalijimo į du sektorius rezultatas;
- Galite pervadinti naują skyrių tiesiog iš „Explorer“.
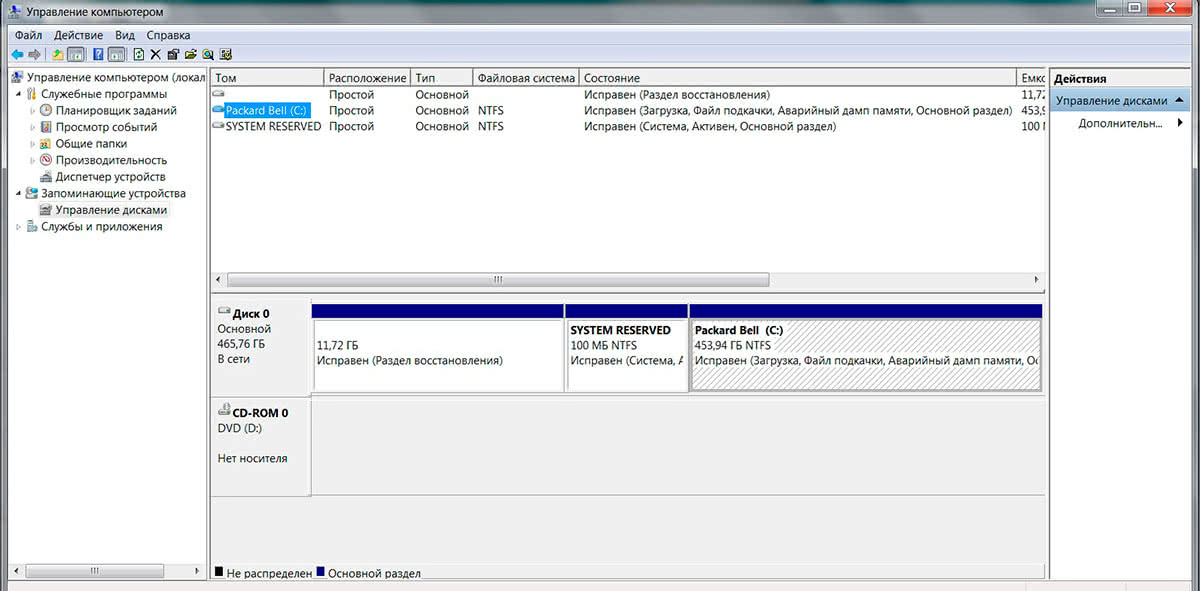
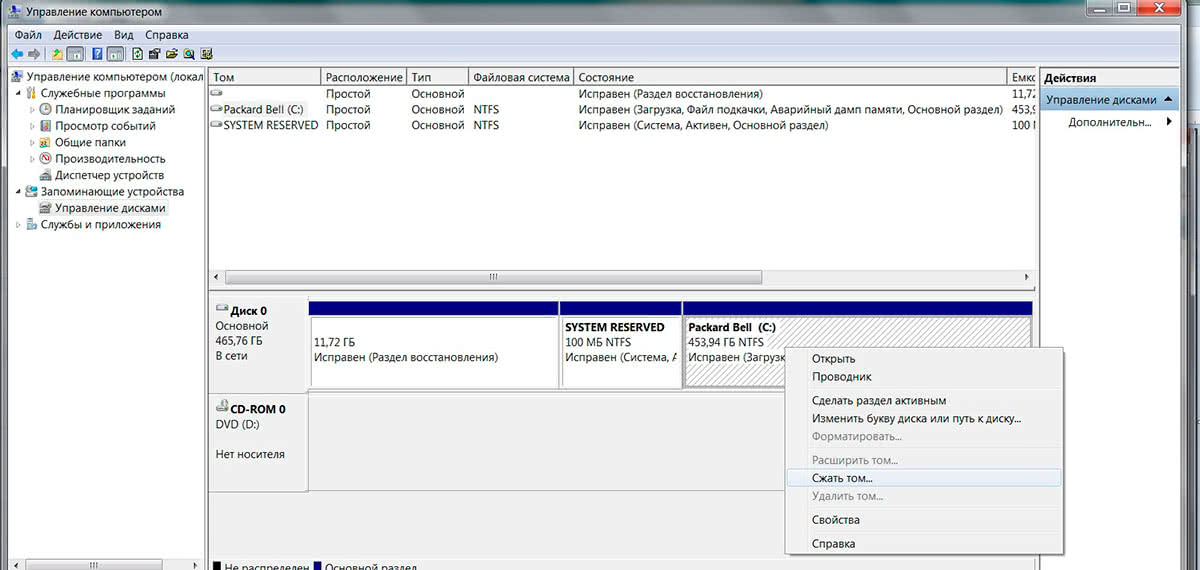
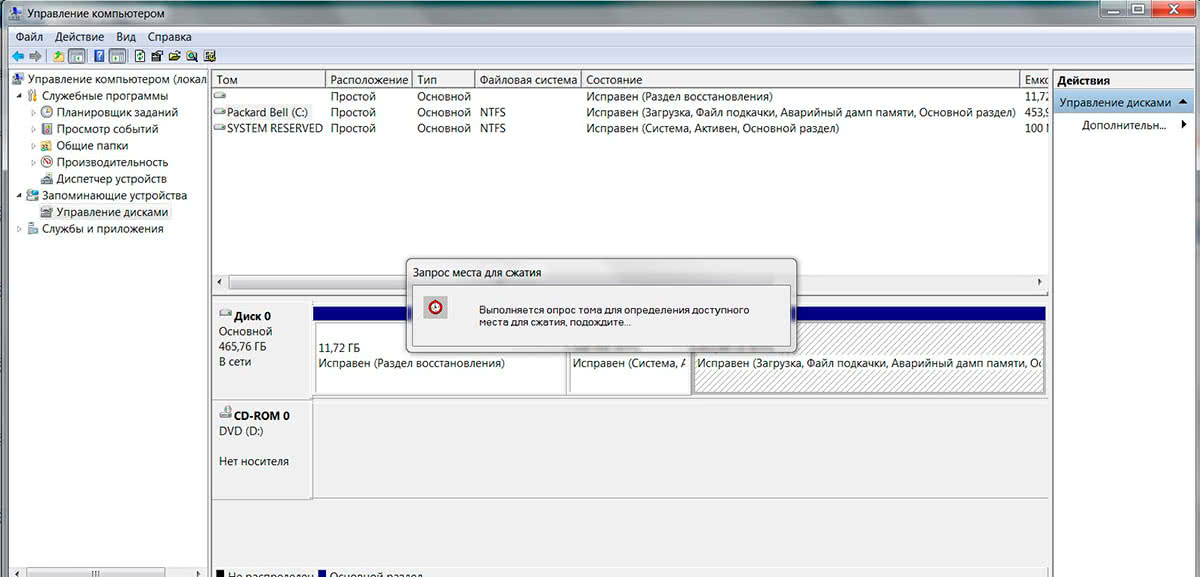
![]()
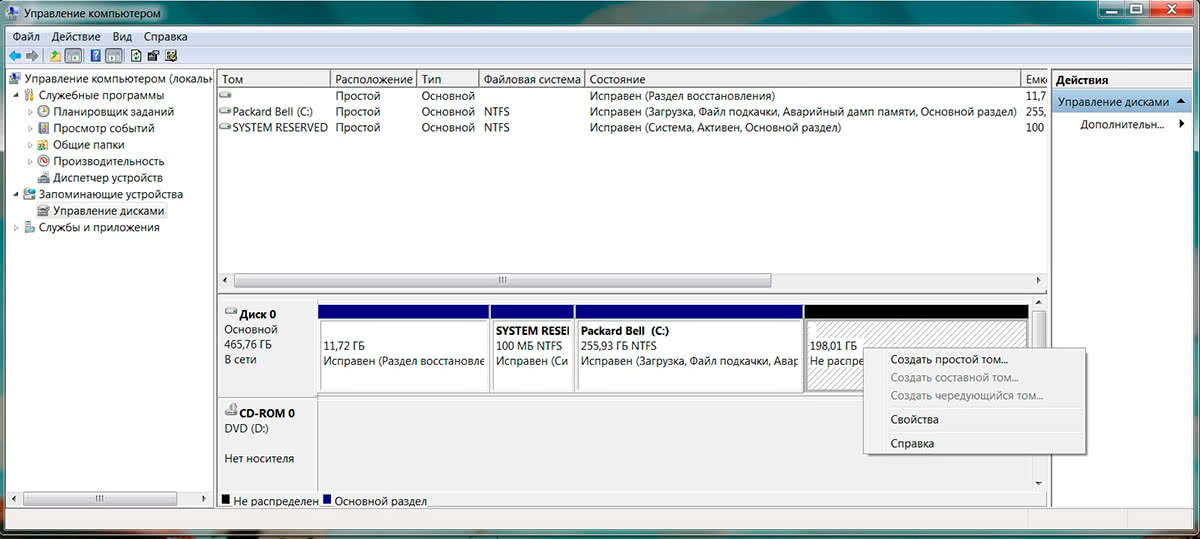
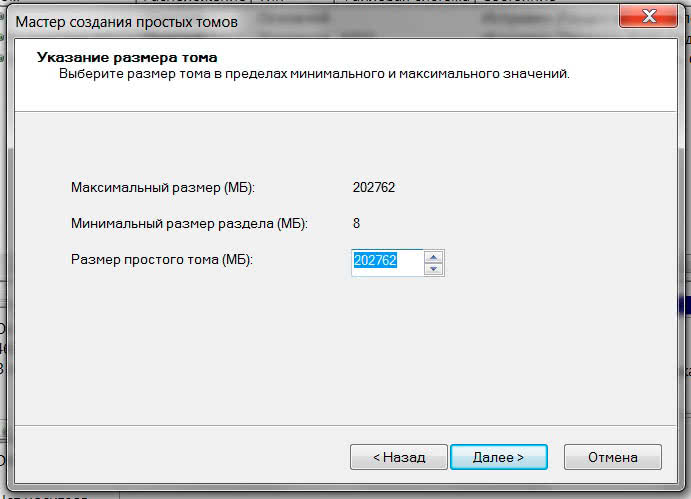
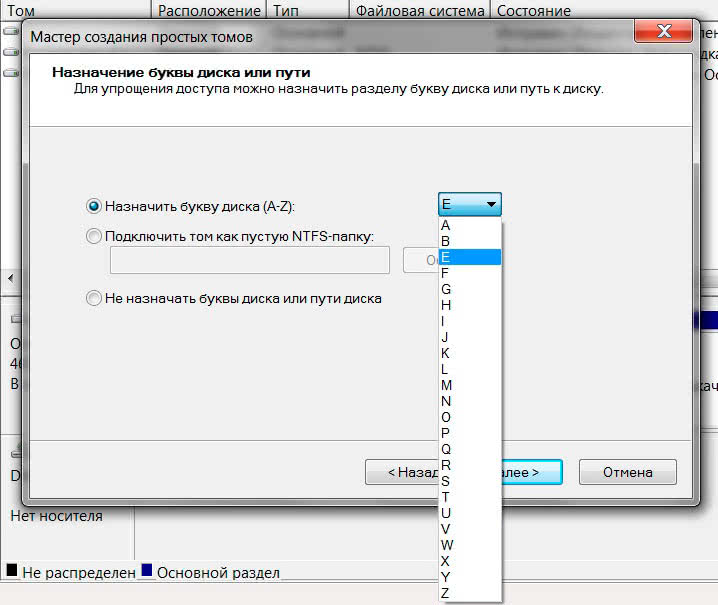
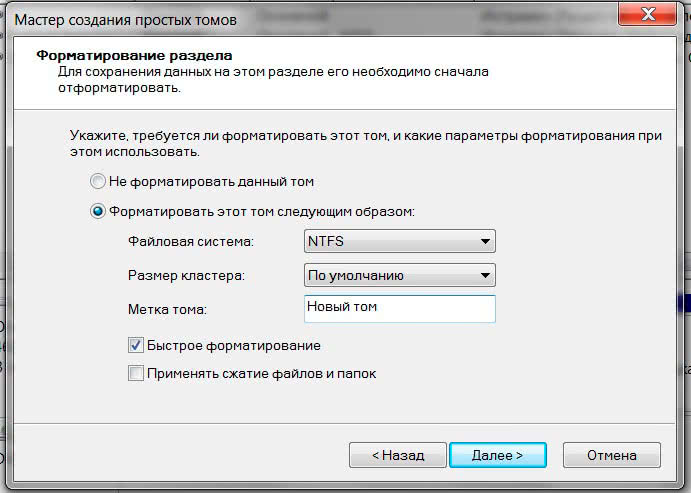
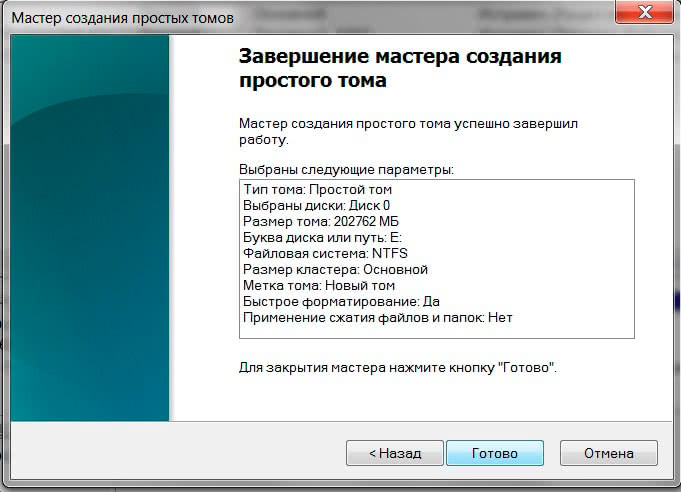
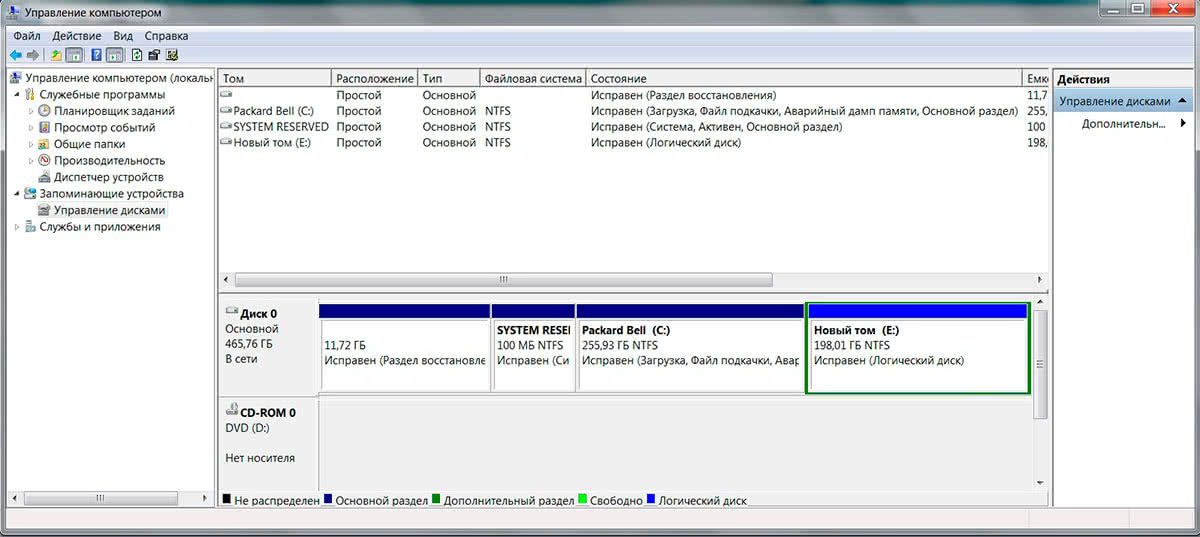
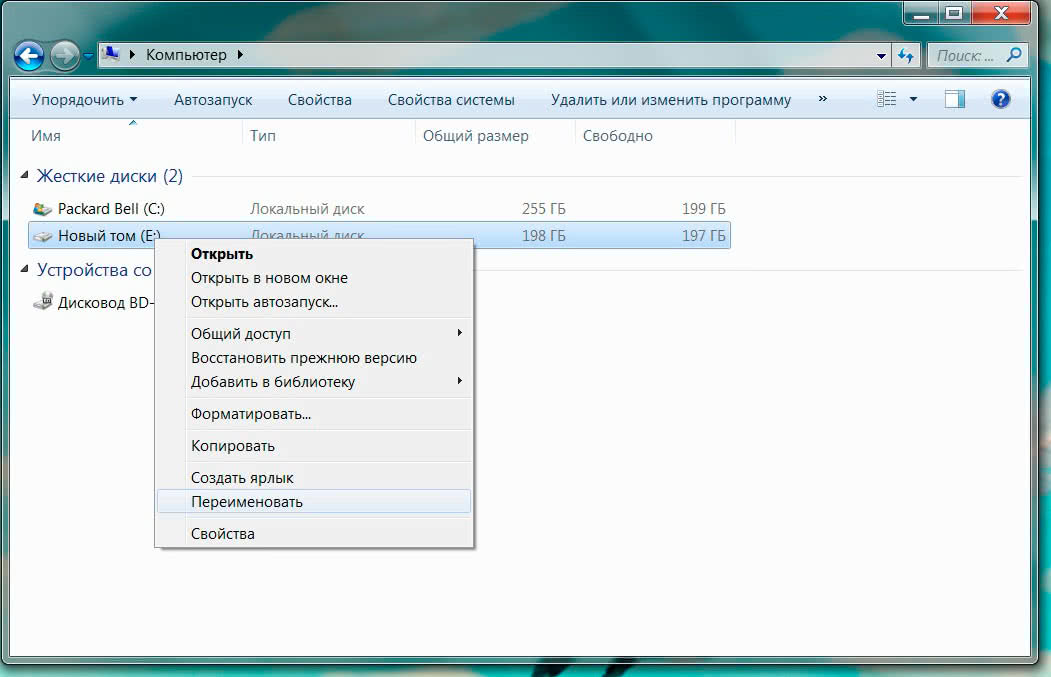
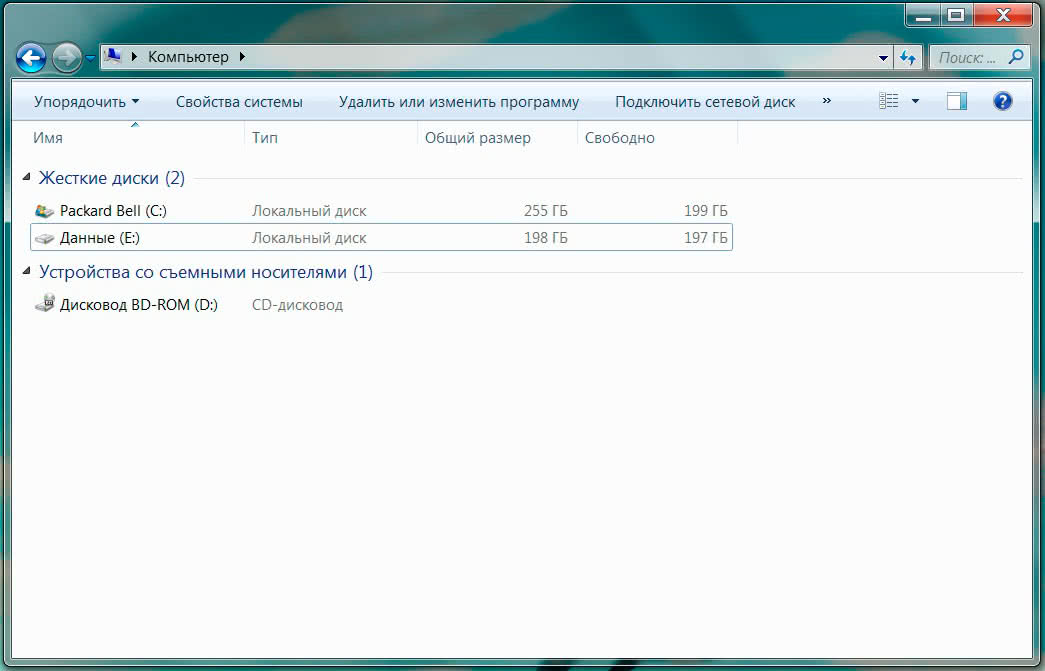
Bet kuriuo naudojimo metu operacinė sistema „Windows 7“ gali tekti padalinti standųjį diską, kuriame jis įdiegtas, į keletą tomų. Dažniausias pasirinkimas yra paprastas užmaršumas, kai naujos OS diegimo pradžioje vartotojas nieko nesukūrė kompiuteryje, išskyrus C diską.
Visi žinome, kad perkeltine prasme laikyti kiaušinius viename krepšelyje yra labai rizikinga. Todėl mes stengiamės laikytis rekomendacijų: kompiuteryje turėtų būti bent du skyriai. Vienas skirtas jūsų operacinei sistemai ir reikalingoms programoms. Antrasis yra skirtas pasirinktiniams papildiniams ir asmens duomenų saugojimui. Šis atskyrimas dažnai padeda išsaugoti informaciją, sutrikus standžiajam diskui.
Jei taip atsitinka, kad jūsų kompiuteryje yra tik vienas diskas, kuriame jau yra daug svarbių duomenų, įskaitant pačią „Windows 7“, padalijimas į kelis tomus tampa bauginančia užduotimi. Galų gale, mes turime ne tik gauti atskirą vietą diske, bet ir rūpintis jau įdiegtos programinės įrangos vientisumu ir našumu. Tai galima pasiekti naudojant įmontuotus „Windows 7“ įrankius.
Žingsnis po žingsnio instrukcijas
1. Meniu „Pradėti“ pasirinkite „Kompiuteris“ ir dešiniuoju pelės mygtuku spustelėkite piktogramą. Išskleidžiamajame sąraše pasirinkite „Valdymas“.
2. Atsidarys langas „Kompiuterio valdymas“. Čia raskite elementą „Sandėliavimo įrenginiai“ ir pasirinkite antrinį elementą „Disko valdymas“.
3. Šiame skirtuke galite pamatyti visus savo kompiuterio diskus. Atminkite, kad jų numeracija prasideda ne nuo vieno, o nuo nulio.
Be paties HDD, diskas taip pat yra įtrauktas į šį sąrašą (jei jis šiuo metu nėra tuščias), o visos atminties laikmenos, prijungtos prie kompiuterio, yra „flash drives“, išoriniai standieji diskai. Todėl, jei jie jus vargins ir supainioja būsimame darbe, geriau iš anksto atjungti visus nereikalingus.
4. Mus domina 0 diskas, pažymėtas kaip „Pagrindinis“. Prieš pradėdami atskirti, eikite į „Kompiuterį“ ir patikrinkite, kiek vietos jam jau užimta. Tarkime, kad visas mūsų disko tūris yra 300 GB, iš kurių 50 GB jau paimti. Kadangi ateityje neketinate nustoti naudoti šio tūrio, turite palikti pakankamai laisvos vietos duomenims, kaupiamiems laikui bėgant. Todėl bus optimalu arba padalyti į dvi lygias dalis, arba mūsų aprašytu atveju - 100 GB C pavarai ir 200 B būsimai D pavarai.
5. Mes einame į patį skyrių. Sąraše pasirinkę Disk 0, dešiniuoju pelės mygtuku spustelėkite jį ir pasirinkite „Compress Volume“. Sistema apklausos pasirinktą tūrį, kad nustatytų esamą vietą suspaudimui, o tai gali užtrukti.
6. Priešais jus atsidarys langas su parametru „Suspaudžiamos vietos dydis“, kurį galima pakeisti. Pagal numatytuosius nustatymus čia nurodomas didžiausias galimas dydis - tai yra visa laisva vieta, kuri dabar yra jūsų vieninteliame diske. Tačiau būsimąjį C skyrių turime palikti palikdami. Norėdami suprasti, koks jis bus, pažiūrėkite į parametrą „Bendras dydis po suspaudimo“. Dabar, nustatydami būsimo garsumo tūrį megabaitais, galite pasirinkti optimaliausią santykį tarp dviejų skaidinių.
7. Kai pasirinksite, spustelėkite mygtuką „Suspausti“. Dabar 0 diskas bus mažesnis, o šalia jo atsiras sritis, pažymėta „Neskirstoma“. Tai yra tas tūris, kurį gavome ir kurio niekas neužėmė. Dešiniuoju pelės mygtuku spustelėdami jį ir pasirinkę parinktį „Sukurti paprastą tomą“, galite lengvai gauti naują skaidinį.
Pirkdami naują asmeninį kompiuterį ar įdiegdami OS, dauguma vartotojų kietąjį diską bando suskaidyti į keletą skyrių. Tai leidžia individualiai saugoti asmens duomenis ir sistemos failai. Dėl to galite išsaugoti informaciją, jei OS „pasitraukia“, taip pat paspartinti sistemą dėl sistemos serijos suskaidymo.
Yra keli būdai, kaip sugriauti Winchester. „Windows 7“, 8, 10 operacinėse sistemose tai galima padaryti be trečiųjų šalių programų pagalbos. Taip pat atskyrimą galima atlikti diegiant OS. Be to, galite naudoti specialias programas, sukurtas šiems veiksmams atlikti.
Kaip padalinti diską „Windows 10“, 8 ir 7 sistemose be programų
„Winchester“ katastrofą galima atlikti esamoje sistemoje. Tai leidžia padaryti viską nauja „Windows“ versijos. Tik būtina užtikrinti laisvą vietos diske vietą. Tai turėtų būti daugiau nei būtina papildomam diskui.
Norėdami atlikti šią procedūrą, turite laikytis tam tikrų instrukcijų. Turite spustelėti „Win + R“ kombinaciją ir iššokančiame lange užregistruoti diskmgmt.msc. Po to jūs turite spustelėti RMB ant skaidinio, atitinkančio padalijamą diską, ir pasirinkti „Compress Volume“.
Pasirodžiusio lango eilutėje „Suspausto dydžio dydis“ turite nustatyti laisvos vietos kiekį, reikalingą naujam diskui. Tada spustelėkite „Suspausti“. Dėl to šalia disko pasirodys tarpas, kuriame bus užrašas „Neskirstomas“. Dešiniuoju pelės mygtuku spustelėkite jį ir pasirinkite „Sukurti paprastą tomą“.
Pagal numatytuosius nustatymus tokio tūrio dydis bus lygus laisvai vietai. Bet jei reikia, galite nurodyti mažiau. Po to turite pasirinkti disko raidę, taip pat jai skirtą failų sistemą ir spustelėti "Kitas". Dėl šių manipuliacijų diskas bus padalytas į dvi dalis, o naujasis ras savo raidę ir suformatuotas į norimą failų sistemą. Po to galite išeiti iš Disko tvarkymo programos.
Kartais gali reikėti padidinti sistemos skaidinio apimtį, tačiau jis to nepadarys tokiu būdu, nes ši OS programa turi tam tikrų apribojimų.
Kaip sugadinti diską diegiant OS
Tarp šio metodo pranašumų galima pastebėti paprastą ir patogų užduoties vykdymą. Be to, pats atskyrimo procesas neužima daug laiko. Jo trūkumas yra galimybė naudoti metodą tik diegiant ar iš naujo įdiegiant operacinę sistemą. Tai yra gana nepatogu, be to, neįmanoma pakeisti skaidinio ir jo dydžio, nesuformatuojant standžiojo disko. Pvz., Jei sistemos skaidinyje nėra pakankamai vietos, vartotojas negalės jo pridėti iš kito disko.
Šie trūkumai nėra patys blogiausi, dėl kurių buvo galima atsisakyti šio disko skaidymo metodo. Verta paminėti, kad tokiu būdu diską galite padalyti diegdami „Windows 7“ ir „8“.
Vykdant diegimo programą pasirodo raginimas nurodyti skyrių, kuriame bus įdiegta OS. Šiame lange galite atlikti įvairius veiksmus, susijusius su standžiojo disko skyrių kūrimu, apdorojimu ir pašalinimu. Jei kietasis diskas yra naujas, tada bus rodomas vienas skaidinys. Jei atskyrimas įvyko anksčiau, departamentai, kuriuos reikia paskirstyti, turėtų būti pašalinti.
Norėdami sukonfigūruoti skaidinius kietajame diske, turite spustelėti mygtuką „Disko nustatymai“. Norėdami likviduoti skyrių, turite spustelėti atitinkamą klavišą. Verta atsiminti, kad likvidavus skyrių, bus prarasta visa juose buvusi informacija.
Tada jūs turite padaryti sistemos skaidinį spustelėdami atitinkamą klavišą. Į
Pasirodžiusiame lange turite įvesti skyriaus tūrį ir spustelėti „Taikyti“. Po to pasirodo pasiūlymas skirti šiek tiek vietos atsarginės kopijos sričiai. Būtina su tuo sutikti. Jei jums reikia kelių skyrių, tada visi veiksmai atliekami vienodai.
Po to nurodykite skyrių, kuris bus naudojamas operacinei sistemai, ir spustelėkite „Kitas“. Tada galite tęsti diegimą įprastu būdu.
„Winchester“ sugenda diegiant „Windows XP“
Kuriant šią operacinę sistemą joje nebuvo numatyta grafinė sąsaja. Valdymas atliekamas naudojant konsolę, tačiau disko atskyrimas diegiant „Windows XP“ yra gana paprastas, kaip ir kitose OS.
Disko disko paskirstymas gali būti atliekamas tik kuriant sistemos skaidinį. Jei jums reikia padalyti diską į dvi dalis, tada „Windows XP“ neleidžia to daryti nesuformatuojant standžiojo disko. Tokiu atveju turite atlikti tam tikrus veiksmus. Pirmasis žingsnis yra pažymėti skyrių.
Po to turite paspausti mygtuką D. ir patvirtinti skyriaus likvidavimą klavišu L. Ištrynus sistemos skaidinį, turėtų pasirodyti patvirtinimo langas, kuriame turite paspausti Enter. Po šių manipuliacijų bus gautas nepaženklintas plotas.
Kitas, iš šios srities turite sukurti standžiojo disko skaidinius. Tai nėra taip sunku atlikti. Būtina paspausti mygtuką C, o pasirodžiusiame lange nurodykite norimą skaidinio dydį, tada paspauskite klavišą Enter. Dėl to atsiras skyrius ir galėsite pereiti į meniu diegti sistemos diskas. Norėdami sukurti kitą skyrių, turite atlikti tuos pačius veiksmus.
Sukūrę skaidinius, turite pasirinkti tą, kuris bus naudojamas kaip sisteminis, ir paspausti Enter. Tada turite pasirinkti failų sistemos formatą. FAT yra gana pasenęs formatas. Tai gali būti naudinga palaikant ankstesnes operacinės sistemos versijas nei „Windows XP“, tačiau šiandien jos yra gana retos.
NTFS formatas yra greitesnis ir efektyvesnis, be to, jis gali dirbti su skirtingais failų dydžiais. Pasirinkę reikiamą, galite paspausti Enter.
Tada diegimas bus tęsiamas įprastu režimu. Formatavimas atliekamas ir prasideda OS diegimas. Diegimo pabaigoje vartotojui reikės atlikti tik kai kuriuos nustatymus, tačiau tai neturėtų sukelti sunkumų.
Nemokama „AOMEI“ skaidinio asistento programa
Ši programa laikoma viena geriausių priemonių, leidžiančių sureguliuoti disko skaidinių struktūrą, perkelti OS iš įprasto kietojo disko į kietojo kūno diską. Be to, programa gali padalinti diskus į keletą skaidinių. Be to, programa lokalizuota rusų kalba, kuria gali pasigirti ne visi panašūs pokyčiai.
Verta paminėti, kad kūrėjai deklaruoja palaikymą „Windows 10“, tačiau šios sistemos gedimas gali neįvykti, nors procesas vyksta sklandžiai. Su kitomis OS viskas vyksta sklandžiai.
Paleidus programą, pasirodo pagrindinis langas, kuriame rodomi esami standieji diskai ir SSD, taip pat jų skyriai. Norėdami sugadinti diską, dešiniuoju pelės mygtuku spustelėkite jį ir pasirinkite „Pasiskirstymo skaidinys“. Tada turite pasirinkti sukurto skyriaus tūrį. Tai galima padaryti įvedus norimą tūrį skaičiais arba perkeliant skyriklį tarp diskų.
Paspaudus mygtuką OK, programa parodys disko skaidinį. Tačiau norėdami baigti atskyrimo procesą, turite spustelėti mygtuką „Taikyti“. Po to pasirodo įspėjimas, kad kompiuteris iš naujo paleis, o tai lems visus pakeitimus. Paleidus kompiuterį, jo OS bus rodoma kita sekcija.
Kitos diskų skaidymo kietajame diske priemonės
Norėdami bendrinti standųjį diską, internete galite rasti daugybę paslaugų. Tai gali būti mokamos „Acronis“ ar „Paragon“ kūrėjų programos arba nemokamo platinimo statusą turinčios programos, tokios kaip „Partition Magic“, „MiniTool“ skaidinių vedlys. Tarp jų yra programa „Acronis Disk Director“.
Iš pradžių turite atsisiųsti ir įdiegti programą. Vykdant naudingumo programą pasirodo raginimas nurodyti darbo režimą. Čia verta teikti pirmenybę rankiniam režimui, nes jį galima tiksliai sureguliuoti, visa kita veikia stabiliau nei „Automatinis“.
Tada pasirodžiusiame lange turėtumėte nurodyti skyrių, kurį norite padalyti. Turite spustelėti ant jo naudodamiesi RMB ir pasirinkti „Bendrinti tūrį“. Toliau turite įvesti naujo tūrio tūrį. Šis dydis yra atimamas iš skaidomo skaidinio. Po to spustelėkite Gerai.
Procesas tuo nesibaigia. Atlikus šiuos veiksmus buvo sukurta disko skaidymo schema, o norėdami pradėti procesą turite patvirtinti. Norėdami tai padaryti, spustelėkite „Taikyti laukiančias operacijas“. Po to prasidės naujo skaidinio kūrimo procedūra. Jo pabaigoje turite iš naujo paleisti kompiuterį. Pasirodžiusiame pranešime spustelėkite Gerai ir palaukite, kol kompiuteris vėl įsijungs. Po to galėsite dirbti su naujuoju skaidiniu.
Standžiojo disko padalijimas „Windows“, „Linux“ ir „MacOS“ naudojant įmontuotus įrankius
Be to, standųjį diską galite padalyti iš naujo neįdiegdami OS ir neįdiegdami papildomų paslaugų kompiuteryje. Pradedant „Vista“, visose „Windows“ operacinėse sistemose yra integruotos šiam tikslui skirtos komunalinės paslaugos. Tas pats pasakytina ir apie kitas kompiuterines sistemas.
Norėdami padalinti diską „Mac OS“, turite paleisti šią programą. Norėdami tai padaryti, eikite į „Programos“, pasirinkite „Utilities“ ir „Disk Utility“. Tada turėtumėte nurodyti diską, kuris bus skaidomas. Paryškintame lange turite nurodyti skyrių, kuris bus padalintas. Toliau, po apimties sąrašu, spustelėkite „+“ ir parašykite pavadinimą, pasirinkite failų sistemą ir naujo skaidinio dydį. Po to turite patvirtinti veiksmą spustelėdami mygtuką „Taikyti“, kuris sukurs naują skyrių.
„Windows“ atveju viskas yra šiek tiek sudėtingesnė. Visi būtini veiksmai atliekami pavaros valdymo skydelyje. Norėdami patekti ten, turite spustelėti RMB „Mano kompiuteris“ ir išskleidžiamajame meniu pasirinkti „Valdymas“. Kairėje esančiame lange turite pasirinkti „Disko tvarkymas“.
Tada turėtumėte spustelėti RMB diske, kuris bus padalintas. Iššokančiajame meniu pasirinkite „Compress Volume“. Tuomet naujame lange turite pasirinkti sukurtos sekcijos tūrį. Po to reikia paspausti mygtuką „Suspausti“. Dėl šių manipuliacijų diske bus rodomas nepaskirstytas skaidinys, kuris bus pažymėtas kaip „Neskirstytas“.
Būtina jį suformatuoti. Tokiu atveju turite spustelėti ant jo RMB ir pasirinkti „Sukurti paprastą tomą ...“. Tuomet vedlyje reikia spustelėti „Kitas“, o pasirodžiusiuose languose turite įvesti disko raidę, sukuriamo skaidinio failų sistemos formatą ir dar daugiau. Po kurio laiko kompiuteryje pasirodys naujas suformatuotas skaidinys.
Šios informacijos pakanka norint sugadinti diską. Yra daugybė būdų, kaip tai padaryti, todėl kiekvienas vartotojas galės išsirinkti sau geriausią. Be to, net nelabai patyrę vartotojai gali jais naudotis.
Teisingai
Kai perkate naują HDD arba įdiegiate „Windows“, beveik visada reikia redaguoti skaidinių lentelę. Tai nėra sunku, juo labiau, kad yra daugybė būdų. Kaip teisingai sugriauti standųjį diską? Šiame straipsnyje mes bandysime atsakyti į pagrindinius klausimus šia tema.
Paskutinis, bet ne mažiau svarbus dalykas - suskirstymas atliekamas dėl patogumo - beveik bet kuriame asmeniniame kompiuteryje yra du skaidiniai - viename įdiegta sistema, o kita naudojama duomenų masyvui saugoti, tai yra logiška ir patogu, o tada virusai ne migruoja iš skyriaus į skyrių patys - tik dėl jūsų įsikišimo (jei nukopijuojate kenksmingą failą į kitą skaidinį).
Taip pat yra mažiau populiarių ir akivaizdžių scenarijų - jei yra kelios operacinės sistemos - daugeliu atvejų skirtingų šeimų operacinėms sistemoms reikia atskiro skyriaus sau. Prieš išardymą rekomenduojama gerai pagalvoti, kur laikyti. Kaip skaidyti standųjį diską?
Sistemos skaidiniui (kur jie bus „Windows“ aplankas ir failai, reikalingi kompiuterio veikimui), geriau skirti ne mažiau kaip 30 GB, o geriau skirti šimtą - galų gale, be pačios operacinės sistemos, čia pagal nutylėjimą yra įdiegta daug sunkių programų - kai kuriais atvejais jos visiškai atsisako būti įtrauktos į antrą skyrių, o atsargos turėtų būti visada. priešingu atveju prasidės rimtos spektaklio problemos. Žinoma, naudojant standartinę versiją, „D:“ diskas turėtų būti didesnis - pageidautina jame laikyti nuotraukas, filmus, dalį programų ir apskritai viską, kas nėra sistemos failai.
Pasirinkdami kompiuterio, kuriame veikia „Windows“, failų sistemą, jums nereikia ypač rinktis - abi skiltis geriau padaryti NTFS - pirma, naujesnės nei „Vista“ OS paprasčiausiai nepalaiko įdiegimo FAT / 32, antra, antra galimybė turi daugybę apribojimų, be tai pastebimos dorybės.
Įprasta programa, skirta darbui su HDD skaidiniais, gali būti paleista naudojant paiešką (padidinamasis stiklas šalia pradžios mygtuko „Windows 10“), ten reikia įvesti „Computer Management“ ir paleisti. Programos meniu kairiajame stulpelyje pasirinkite<Управление дисками>, po kurio matysite visas galimas diskų dalis, prijungtas prie kompiuterio. Norėdami padalinti diską į du tomus, pirmiausia turite dešiniuoju pelės mygtuku spustelėti norimą skaidinį ir pasirinkti „Suspausti tūrį“.
Pabaigus padalijimą (pagal nutylėjimą į maždaug lygias dvi dalis), be skyriaus, pasirodys nenaudojamas tarpas, užtemdytas tamsiai pilka spalva. Dešiniuoju pelės mygtuku spustelėkite jį ir pasirinkite „Sukurti paprastą tomą“ - taip pat bus 3 nustatymai - tomo etiketė, pavadinimas ir formato tipas. Togoje jūs turėtumėte turėti dar vieną loginį skaidinį. Norėdami sujungti du skaidinius į vieną, turite spustelėti abu tomus ir pasirinkti „Trinti tomą“, o tada iš nepaskirstytos vietos galite sukurti vieną didelį skaidinį.
Dėl tikslesnio nustatymo - pavyzdžiui, dalijant skaidinius per pusę ir formatuojant į kitą failų sistemą, jums reikės tvarkyklės iš „Windows“ diegimo programos arba trečiųjų šalių programų, kurios visos bus žemesnės.
Sistemos montuotojo darbo metu reikia palaukti tam tikro etapo, kuriame sistema paprašys pasirinkti diegimo skaidinį. Ten pasirinksite „Disko nustatymai“ - o po skaidinių piktogramomis matysite visus mygtukus, kuriais galite pakeisti disko medžio parametrus, yra dar kelios parinktys nei įmontuotame „Windows“ naudingumo įrankyje, o sąsaja yra patogesnė.
Programa „Windows“ diegimas gali neaptikti jūsų diskų, jei nepalaikomas jūsų SATA / IDE valdiklis - ši problema išspręsta naudojant diskelį / diską / „flash drive“ (atsižvelgiant į OS versiją), ant kurio programinė įranga yra parašyta palaikyti esamą aparatinę įrangą.
Trečiųjų šalių komunalinės paslaugos, skirtos tinkamai sugadinti HDD
Kartais iškyla situacija, kai nepakanka aukščiau išvardytų programų galimybių - jei skaidinys netinkamai sulaužytas arba jei yra skaidinių su nepalaikomomis „Windows“ failų sistemomis, dalis disko vietos gali būti ne visai matoma. Šioms ir daugeliui kitų problemų išspręsti yra trečiųjų šalių programos, įskaitant „Acronis Disk Director“.
Naudodamiesi ADD galite sujungti skaidinius neprarasdami juose saugomos informacijos, konvertuoti failų sistemą - vėl išsaugodami turimus duomenis (šiuolaikinėse „Microsoft“ operacinėse sistemose FAT32 konvertuoti į NTFS galite tik per konsolę, tačiau tai ne visada veikia). Yra net galimybė atkurti duomenis apie skaidinį, ištrintą dėl klaidos! Neįmanoma neminėti šio programinės įrangos paketo patogumo įdiegiant keletą OS, tačiau pasilikime prie pagrindinės funkcijos.
 „Acronis“ disko režisierius galima dviem režimais - iš „Windows“ sistemos arba, jei OS nepavyksta įkelti, ją galima paleisti tiesioginio kompaktinio disko / USB režimu, mes apsvarstysime pirmąjį variantą.
„Acronis“ disko režisierius galima dviem režimais - iš „Windows“ sistemos arba, jei OS nepavyksta įkelti, ją galima paleisti tiesioginio kompaktinio disko / USB režimu, mes apsvarstysime pirmąjį variantą.
Iškart po paleidimo programa užduos jums klausimą apie darbo galimybes - automatinį arba rankinį režimą. Pirmojoje versijoje funkcijos yra daugiau nei pakankamai bet kuriuo atveju ir yra žymiai mažiau galimybių „įsukti“, aprašomas kiekvienas žingsnis, o skyriuose yra keturi skirtingi „vedliai“: kūrimas, laisvos vietos padidinimas, kopijavimas ir atkūrimas procesą daro intuityvų - bet kurios operacijos atveju jums bus prieinamas išsamus įmontuotas vadovas - jie paaiškina pažodžiui „ant pirštų“. Ir jei jūs dirbate rankiniu režimu, tada kiekvienam veiksmui yra daug parametrų, kai kurie iš jų nėra ypač populiarūs, tačiau patyrusiems vartotojams jie kelia tam tikrą susidomėjimą. Norėdami perjungti režimus, pasirinkite „View“ -\u003e Auto / Manual
Be to, programoje yra ne visai akivaizdžių funkcijų, pavyzdžiui, tikslios sekcijos kopijos sukūrimas - ji yra labai patogi esant kritinėms situacijoms atsarginę kopiją, arba keičiant pavarą. Norėdami tai padaryti, viršutiniame meniu pasirinkite „Wizards“ -\u003e „Copy Partition“ ir vykdykite kitas instrukcijas - procesas yra labai paprastas.
Reikėtų nepamiršti, kad derinant du skirtingus skaidinius, gauta failų sistema bus tokio tūrio, prie kurio pridedamas kitas, ir, kaip minėta anksčiau, visi duomenys bus išsaugoti. Apskritai, kurti atsargines kopijas yra dar vienas tos pačios įmonės naudingumas - jis vadinamas True Image.
Negalime nepaminėti ir papildomų funkcijų 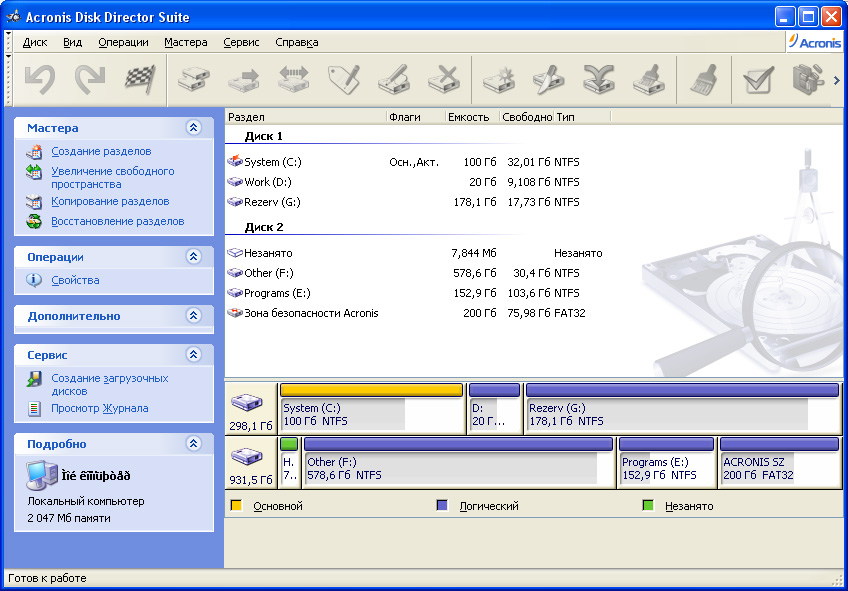 disko direktoriaus komunalinės paslaugos - jis turi galimybę patikrinti skaidinius, ar nėra klaidų (Diskas -\u003e Patikrinti) ir defragmentavimo funkciją (Diskas - defragmentuoti), tačiau pastarasis nėra garantuojamas kai kuriose OS versijose (daugiausia kalba nėra aktuali daugumai „Windows 200“ ir NT).
disko direktoriaus komunalinės paslaugos - jis turi galimybę patikrinti skaidinius, ar nėra klaidų (Diskas -\u003e Patikrinti) ir defragmentavimo funkciją (Diskas - defragmentuoti), tačiau pastarasis nėra garantuojamas kai kuriose OS versijose (daugiausia kalba nėra aktuali daugumai „Windows 200“ ir NT).
Taip pat verta paminėti kitą programą, kuri gali visiškai pakeisti operacinės sistemos įkrovos tvarkyklę ir padėti, jei toje pačioje sistemoje tuo pačiu metu yra skirtingi „Windows“ ir „Linux“ leidimai - „OS Selector“. Tai nėra mūsų svarstomo paketo dalis, tačiau kai kuriais atvejais vartotojui gali atimti galvos skausmas, jei jis susiduria su tokia sudėtinga užduotimi.
Tiesioginis CD / USB veikimas
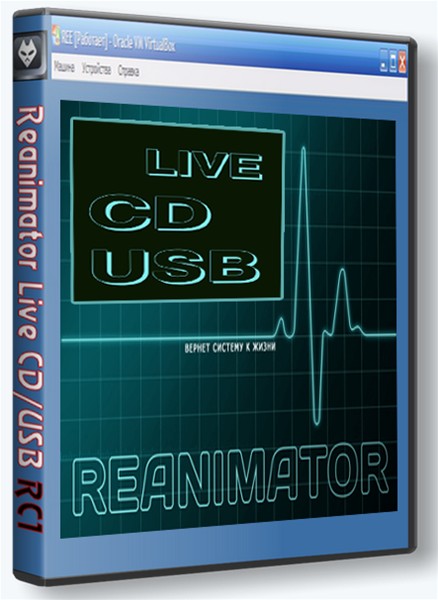 Primygtinai rekomenduojama sukurti laikmeną programos avariniam įkrovimui - naudodamiesi šiuo įrankiu galite tinkamai sukonfigūruoti skaidinių lentelę arba atkurti etiketes ir taip grąžinti operacinę sistemą į darbinę tvarką.
Primygtinai rekomenduojama sukurti laikmeną programos avariniam įkrovimui - naudodamiesi šiuo įrankiu galite tinkamai sukonfigūruoti skaidinių lentelę arba atkurti etiketes ir taip grąžinti operacinę sistemą į darbinę tvarką.
Norėdami sukurti įkrovos laikmeną „ADD“ programoje (pavyzdžiui, 11 versija), yra įrankių rinkinys, kuris buvo sukurtas norint supaprastinti panašią užduotį - paleidus programą, skiltyje „Veiksmai ir įrankiai“ yra papunktis „Įrankiai“ - ir čia, tik šiek tiek žemiau - pamatysite mygtuką „Acronis„ Bootable Media Builder Wizard ““, palikite jį tokį, koks yra keliais punktais, išskyrus tai, kad žingsnyje, kuriame sakoma: „Pasirinkite paleidžiamų„ Acronis “gaminio komponentus“, galite išvalyti visus varnelius (jei „True Image“ ir „OS Selector“ nereikia) išskyrus „Disko direktorius “, Bet paskutiniame iš jų pasirenkame laikmeną / diską, į kurį įdedamas diskas, kuris turi būti paleistas. Norint sukurti tiesioginį USB / CD, reikės maždaug 46 megabaitų laisvos vietos. Baigę vedlį, turėsite prieigą prie visų programos funkcijų net neįjungę „Windows“, nebent pamiršite įjungti BIOS iš jos (daugeliu atvejų paspauskite F8 arba Del, norėdami iškviesti norimą meniu kompiuteryje).
 sotikteam.ru Išmanieji telefonai. Antivirusai. Programos. Instrukcijos Naršyklės
sotikteam.ru Išmanieji telefonai. Antivirusai. Programos. Instrukcijos Naršyklės

