Parengė kompiuterį įdiegti langus 7 ar XP, pradėjo diegimo procesą, tačiau disko pasirinkimo lange jų nebuvo kietasis diskas ar jo skyriai? Montuotojas nieko nemato kietasis diskas, kur galėtumėte įdiegti „septynis“? Visi vartotojai susidūrė su šia problema pereidami iš XP į „Windows 7“. Gali būti keletas jos atsiradimo priežasčių:
- naudojamas montuojant langus paskirstymas platinamas be integruotų SATA valdiklio tvarkyklių (pagrindinė priežastis);
- maitinimo jungtis ar laidas nutolo, todėl kietasis diskas neaptiktas;
- jūs susidūrėte su problemiška „Windows 7“ versija.
Straipsnyje nagrinėta galimos priežastysper kurį „XP“ ir „Seven“ diegimo programa nemato nė vieno standžiojo disko, su įmanomais būdais jų atsikratyti.
Ryšio patikimumo patikrinimas
Atvejai, kai prieš iš naujo įdiegdamas „Windows“ vartotojas atjungia vieną HDD. Tokiu atveju galite netyčia prijungti laidą, jungiantį antrąjį HDD prie pagrindinės plokštės ar maitinimo šaltinio. Prieš paniką, kai „Windows“ HDD neveikia arba kai nė viena programa, turinti „LiveCD“ ar „WinPE“, nemato kietojo disko, patikrinkite, ar prie jo prijungtas maitinimas, ar SATA kabelis yra prijungtas tinkamai. Jei įmanoma, prijunkite standųjį diską prie kompiuterio ir maitinimo šaltinį naudodami kitą SATA jungtį ir maitinimo kabelį.
Trūksta SATA tvarkyklės
Jei diegdami XP ar „Seven“ diegimo programa nematė standžiojo disko, prijungto per SATA sąsają, greičiausiai SATA valdiklio tvarkyklės nebuvo integruotos į paveikslėlį. Tokiu atveju gali būti keli sprendimai:
- įkeliamas naujas vaizdas, kurio autorius į platinimo rinkinį įtraukė SATA valdiklio tvarkyklę;
- rankinis atitinkamos tvarkyklės integravimas į „Windows XP“ arba „septynių“ vaizdą, naudojant atitinkamai „nLite“ ir „vLite“;
- rankiniu būdu pridedant trūkstamus programinės įrangos komponentus, kurie anksčiau buvo atsisiųsti reikalingos talpos įdiegtai XP ar „Windows 7“ versijai.
Daugeliu atvejų lengviausias būdas. Be šių atvejų, šis metodas yra taikomas, kai užfiksuotas „išlenktas“ agregatas, įkeltas ISO failas su klaida (-omis), kuri yra mažai tikėtina naudojant „torrent“ klientus, arba ji sudužta kopijuojant diegimo failus į USB atmintinę (galbūt joje) yra blogų sektorių).
Vairuotojo integracija
Turėdamas įdiegta programa „nLite“, skirtas XP (pažvelkime į jos pavyzdį), arba jo „septynių“, vadinamų „vLite“, analogu, į platinimo rinkinį su diegimu „Windows“ failai Trūkstamą programinę įrangą galima integruoti.
- Išpakuokite ISO failo turinį bet kuriame kataloge.
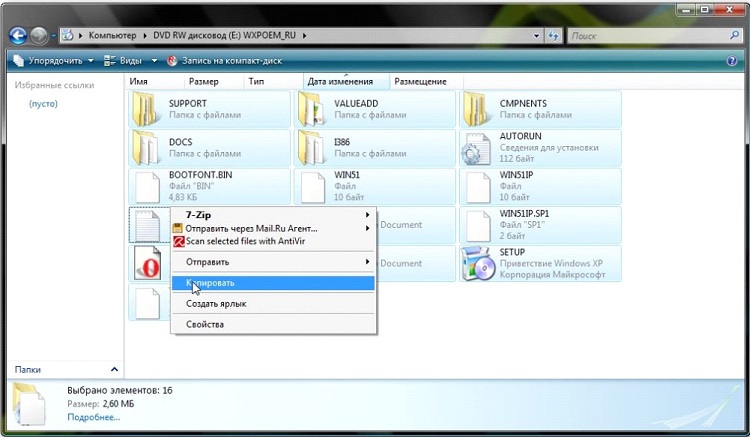
- Atsisiųskite SATA tvarkyklę ir išpakuokite ją.
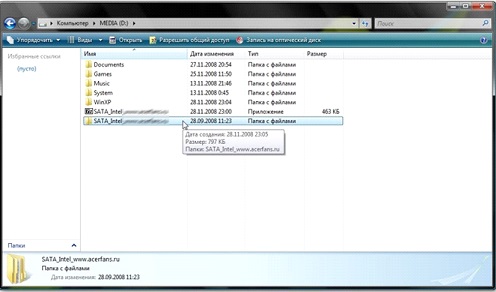
- Mes pradedame „nLite“ ir nustatome kelią į aplanką su diegimo failais.
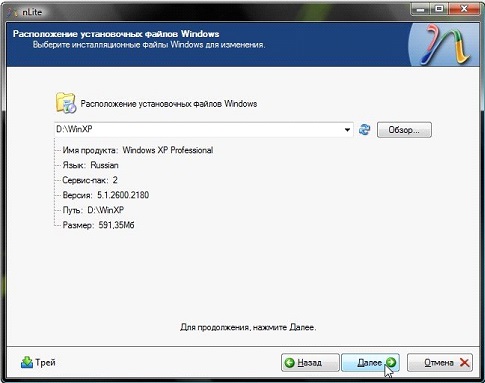
- Iš galimų funkcijų pasirinkite „Drivers“ ir „Bootable ISO“.
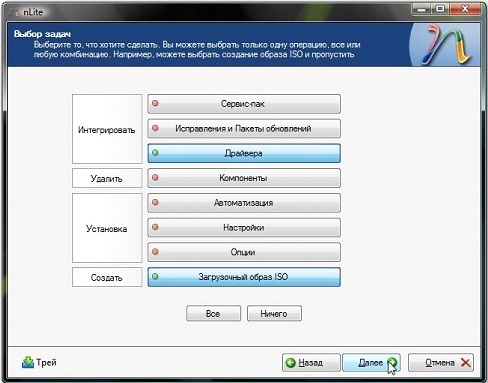
- Spustelėkite „Pridėti“, spustelėkite „Vairuotojo aplankas“ ir nustatykite kelią į katalogą, kuriame 2 žingsnyje buvo išpakuotas failas.

|
|
Norite prie kompiuterio prijungti papildomą standųjį diską, bet sistema jo nemato?
Jei perkate naują kompiuterį ar nešiojamąjį kompiuterį, ten rodomas kietasis diskas, o jei standųjį diską perkate atskirai, tada jis nematomas sistemai.
Ne visi žino, kad standusis diskas yra suformatuotas, ir tik po to jis tampa matomas.
Šis straipsnis jums pasakys, kaip suformatuoti naują standųjį diską.
Patikrinkite, ar viskas paruošta
1. Prijunkite standųjį diską.
Kaip matote, maitinimas yra prijungtas, taip pat prijungtas sata laidas.

(1 pav.)
2. Patikrinkite, ar langai mato kietąjį diską.
Atidarykite „Mano kompiuteris“ ir pamatysite, kad nėra kietojo disko.
Žemiau esančiame paveikslėlyje matome tik vieną įdiegtą standųjį diską operacinė sistema langai.
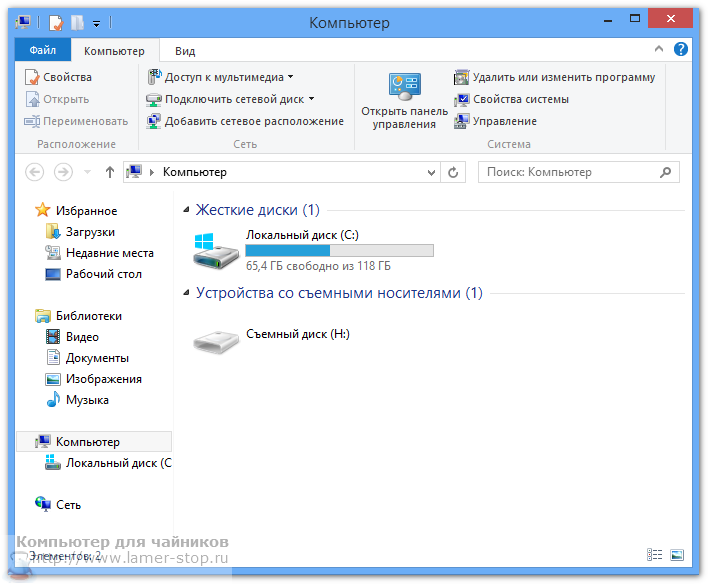
(2 pav.)
Formatuokite standųjį diską: sukurkite du loginius diskus
1. Eikite į valdymo pultą.
Jei turite „Windows 7“, tada spustelėkite „Pradėti / Valdymo skydas“.
„Windows 8“, skirtuko „Kompiuteris“ lange „mano kompiuteris“, spustelėkite mygtuką „Atidaryti valdymo skydelį“.
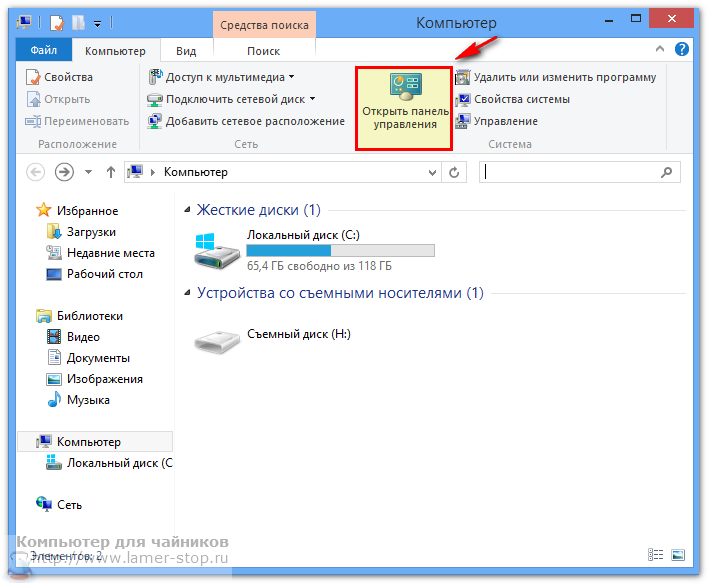
(3 pav.)
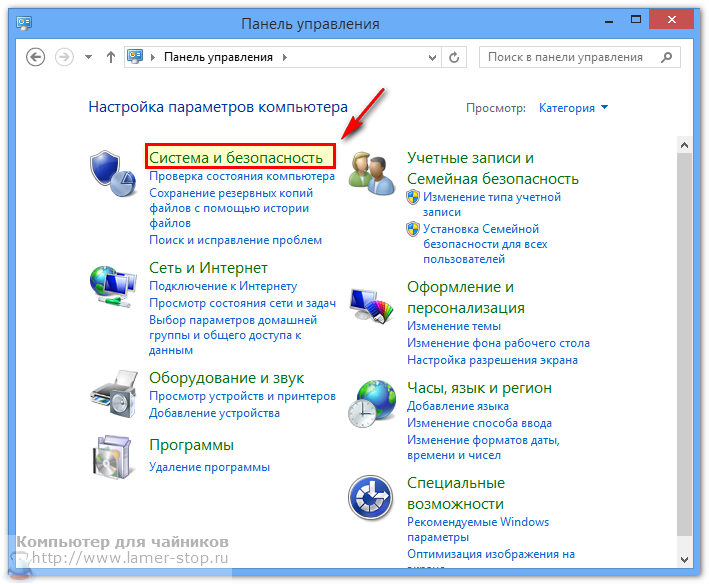
(4 paveikslas)
3. Kitame lange spustelėkite „Kurti ir formatuoti kietos sekcijos diskas “.
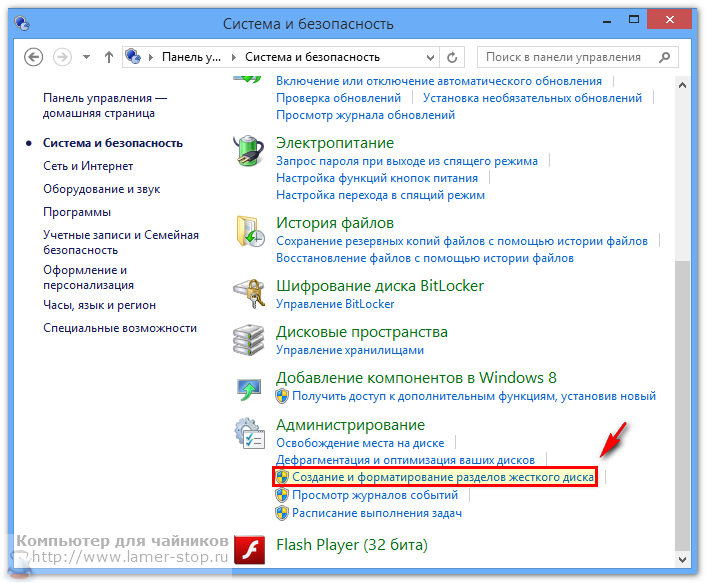
(5 pav.)
4. Pasirodys langas „Disko tvarkymas“ ir pasirodys pranešimas, raginantis pasirinkti, kaip naudosime standųjį diską.
Spustelėkite „Gerai“, pasirinkdami „Pagrindinis įkrovos įrašas“, kad galėtumėte įdiegti „Windows“ šiame kietajame diske.
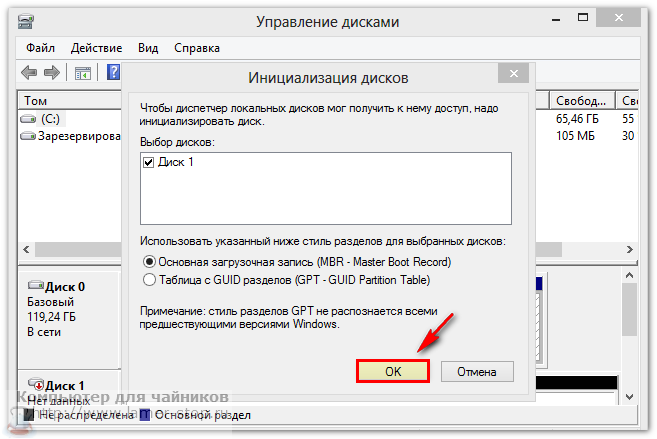
spustelėkite - gerai
(6 pav.)
5. Perkelkite žymeklį į apatinį dešinįjį lango „Disko valdymas“ kampą ir, kai žymeklis pasikeičia ir tampa krypčių rodyklėmis, paspauskite kairįjį pelės mygtuką ir vilkite žemyn.
Taigi padidiname lango dydį.
Kai yra visas lango turinys, galite pamatyti, kad lango viršuje yra tik vienas 118.90 GB diskas.
Apatinėje lango dalyje matome 931,51 GB kietąjį diską (1 terabaitas), kurio sistema šiuo metu nemato, nes jo talpa nėra paskirstyta.
![]()
(7 pav.)
6. Perkelkite žymeklį į juostą, nurodančią diską, ir spustelėkite dešiniuoju pelės mygtuku. Kontekstiniame meniu pasirinkite „Sukurti paprastą tomą“.
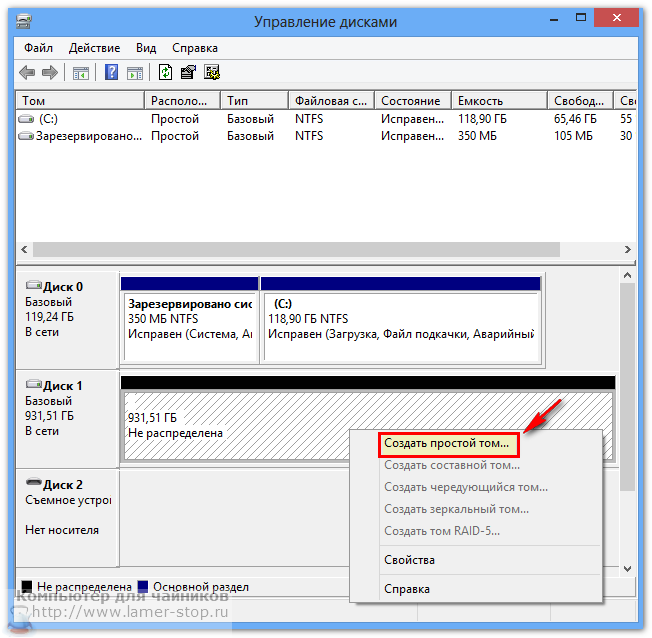
(8 pav.)
7. Spustelėjus langą „Sukurti paprastą tūrio vedlį“, pasirodo. Čia paspaudžiame mygtuką „Kitas“.
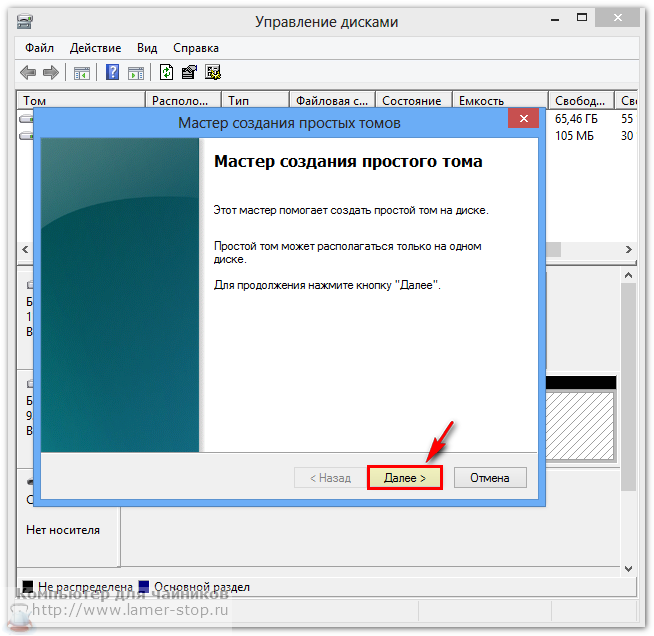
(9 paveikslas)
8. Kitame lange įveskite būsimo loginio disko dydį ir spustelėkite „Kitas“.
Žemiau esančiame paveikslėlyje matome kietojo disko apimtį 953857 MB. Jei norime padalinti standųjį diską per pusę, tada 953857/2 ir paaiškėja, kad prie formos turite pridėti numerį 476928MB. Jei norite, kad kietieji diskai C būtų 300 GB dydžio, tada jums reikia įvesti skaičių megabaitais 300 * 1024 \u003d 307200 MB.
Likusioje laisvoje vietoje vėliau sukursime dar vieną loginį diską.
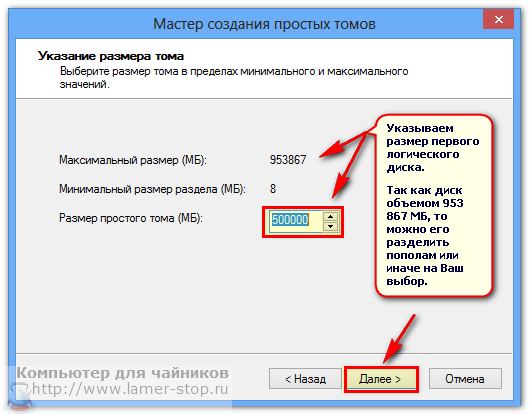
(10 pav.)
9. Mes suteikiame sistemai teisę pasirinkti disko raidę ir spustelėkite „Kitas“.
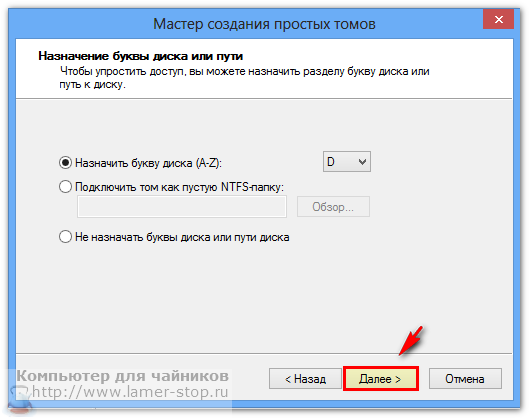
(11 paveikslas)
10. Kitame lange tiesiog palikite viską, ką pasirinko sistema, ir spustelėkite „Kitas“.
Nekeiskite failų sistemos, nes jūsų operacinė sistema veikia su NTFS failų sistema.
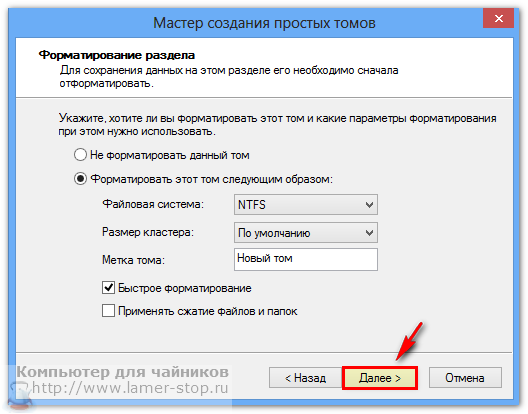
(12 pav.)
11. Norėdami uždaryti langą su informacija apie pirmojo loginio disko sukūrimo pabaigą, spustelėkite mygtuką "Baigti".
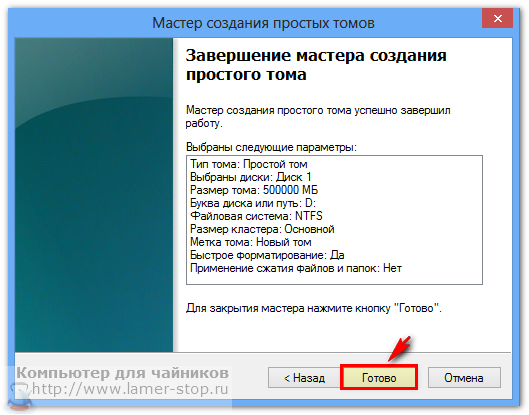
mygtukas - padaryta
(13 paveikslas)
12. Vėl grįžtame į „Disko tvarkymo“ langą, kurį atidarėme 3 žingsnyje ir neuždarėme.
Čia vėl perkeliame žymeklį ir laisvą vietą juostoje, žyminčioje naują standųjį diską, ir dešiniuoju pelės mygtuku spustelėję, jis atidaro kontekstinį meniu.
Pasirinkite „Sukurti paprastą tomą“.
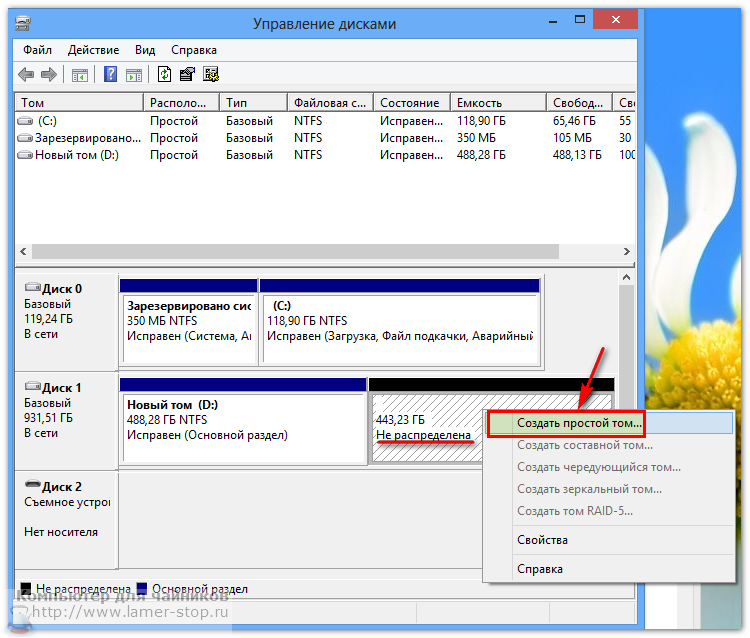
(14 paveikslas)
13. Pasirodo paprastų tomų kūrimo vedlys, su kuriuo mes jau esame pažįstami.
Lange pakartojame 6–7 veiksmus, jis jau bus įvestas, visą likusį tūrį žymintis skaičius yra 10.
Apskritai nesunku pastebėti, kad tereikia spustelėti Toliau ir Baigti.
14. Sukūrę antrąjį loginį diską, tiesiog uždarykite langą „Disko tvarkymas“.
Jei „Windows 7“ reikia iš naujo paleisti, tada iš naujo paleiskite kompiuterį.
15. Patikrinkite kietojo disko matomumą.
Atidarykite „Mano kompiuteris“ ir pamatysite dar du loginius diskus, kuriuos sukūrėme.
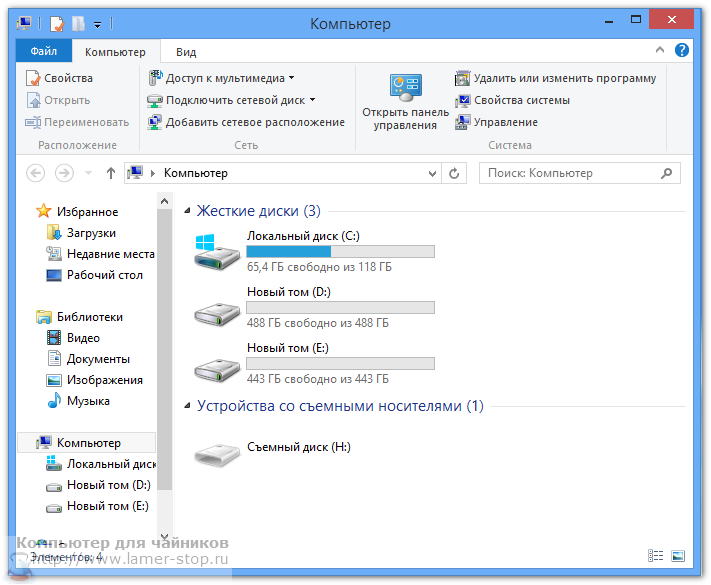
(15 paveikslas)
Jei turite klausimų, abejonių ar kažkas neaišku - rašykite komentaruose.
Žmonės, kurie naudoja nuimamuosius diskus, kartais susiduria su situacijomis, kai kompiuteris (AK) nemato kietojo disko (HDD). Diskai, tokie kaip „Transcend“, „Western digital“, „Seagate“, „Samsung“, „Ide“, populiarėja ir tampa paklausūs įvairaus amžiaus žmonių tarpe ir yra naudojami asmeniniais tikslais, studijuojant ir dirbant. Pagrindinis jų tikslas yra informacijos saugojimas ir keitimasis tarp žmonių, o dėl minimalaus dydžio, kuris praktiškai yra proporcingas mobiliojo telefono parametrams, jį galima lengvai laikyti tarp asmeninių daiktų, paimtų su savimi, įdedant į jį tūkstančius gigabaitų.
Verta iš karto pasakyti, kad atvejai, kai kompiuteris nemato kietojo disko, pasitaiko gana dažnai ir pasirodo labai nemalonūs, ypač kai nėra daug laiko. Pabandykime išsiaiškinti priežastis ir galimi sprendimai ši problema.
Visų pirma, reikia padalinti diską, priklausantį naujam ar jau turimam anksčiau naudotas - Tai labai svarbu tirpalų metoduose.
Naujasis HDD nerodomas „Windows 7“, „8“, „10“
Nauju kietuoju disku yra suprantamas nei jo amžius, nei tai, kad jis niekada nebuvo jame įrašytas ir todėl nebuvo prijungtas prie kompiuterio ar nešiojamojo kompiuterio.
- Spustelėkite nuorodą „ Mano kompiuteris"Dešiniuoju pelės mygtuku spustelėkite ir pasirinkite" Valdymas“.
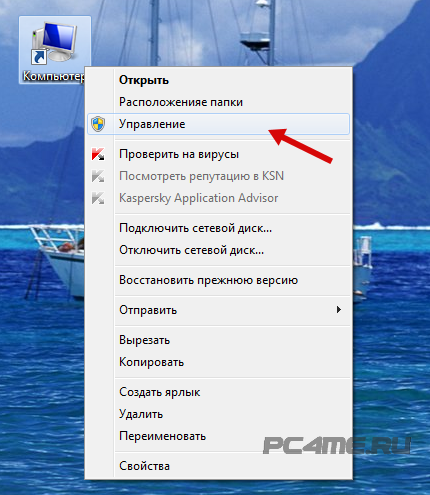
- Suraskite ir spustelėkite „ Pavaros valdymasAtsidaro langas, kuriame rodomi prie kompiuterio prijungti diskai.
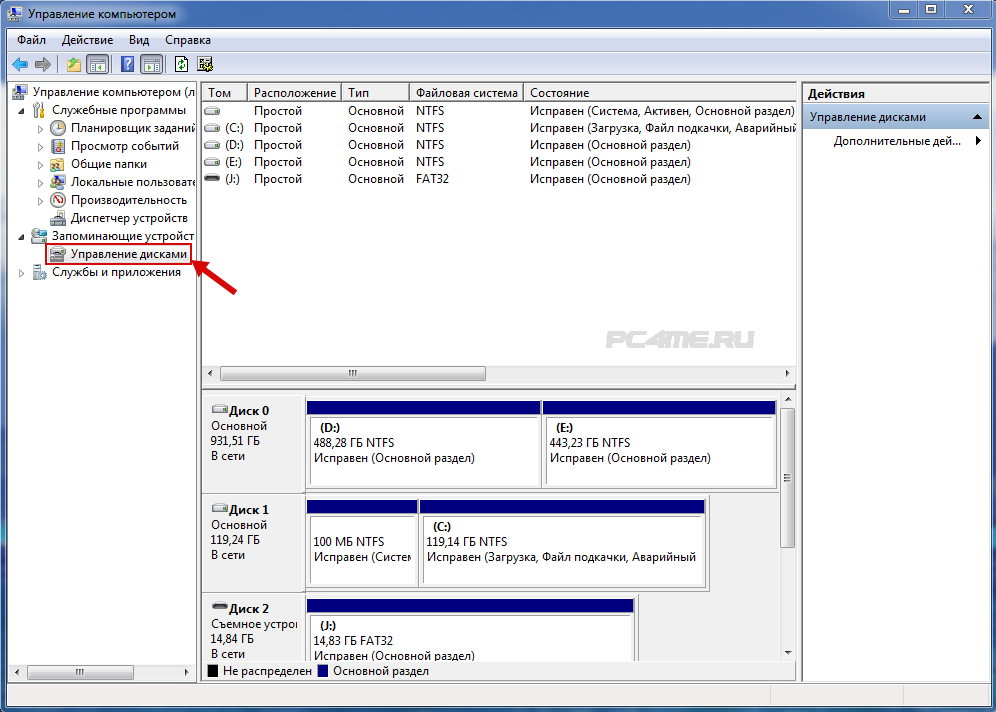
Vairuotojo raidė
Dažna prijungto disko ekrano klaidų priežastis yra neteisingas disko raidės vertės priskyrimas, todėl kompiuteris jos nerodo. Būtinas nustatyti prijungtą išorinį standųjį diską HDDaptinkamas pagal jo pavadinimą, dydį MB (išsami informacija yra lango apačioje) ir išsiskiria iš sistemos, C, D ir kt. vietinis diskasPažymėta diegiant operacinę sistemą.
Galite būti tikri, kad atpažinote prijungtą HDD, pavyzdžiui: atjunkite ir vėl prijunkite prie kompiuterio neuždarydami lango „Disko tvarkymas“. Atitinkamai jis išnyks iš sąrašo ir pasirodys.
- Tada dešiniuoju pelės mygtuku spustelėkite jį ir pasirinkite kitą raidę iš eilės, egzistuojančią sistemoje.
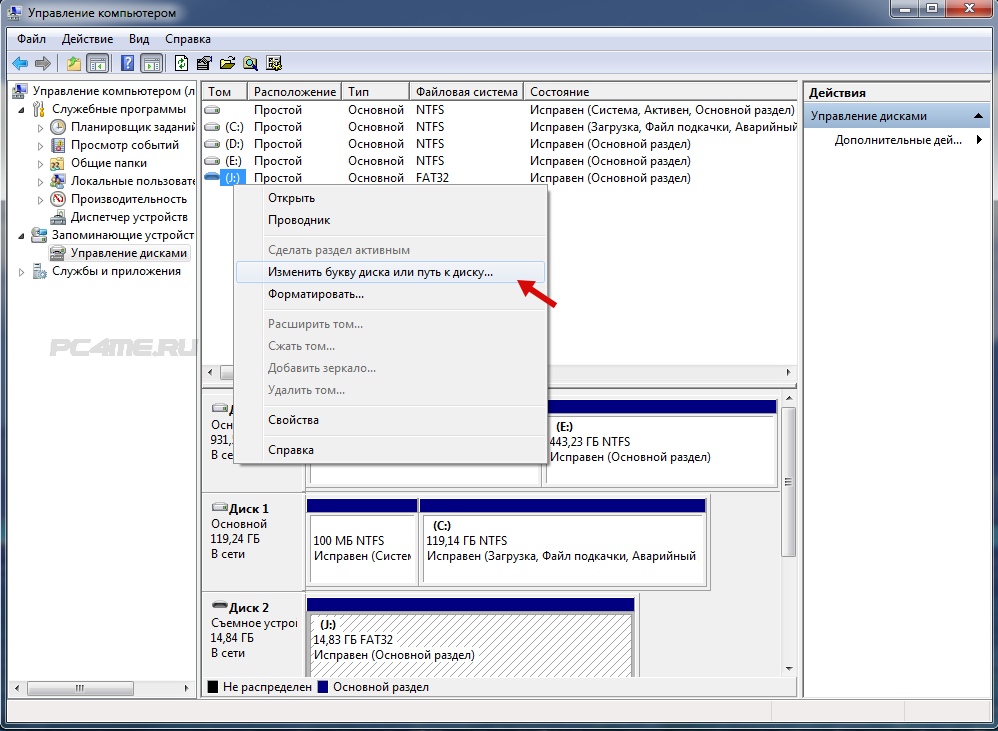
Diskas nėra suformatuotas
Labai dažnai prijungti standieji diskai nėra matomi kompiuteryje dėl to, kad jie yra nauji ir nebuvo anksti suformatuoti. Jei jie randami skiltyje „ Pavaros valdymas„Norint pakeisti pažodinę reikšmę, toks diskas neveiks, nes tokios funkcijos nėra. Čia reikia pasirinkti „ Sukurkite paprastą tomą“:
Atkreipiame jūsų dėmesį į tai, kad formatavimas įvyks kuriant tomą - kartu su žymėjimais diskas bus visiškai ištrintas. Dėl to ten saugoma informacija (jei nesate tikri) bus visiškai ištrinta.
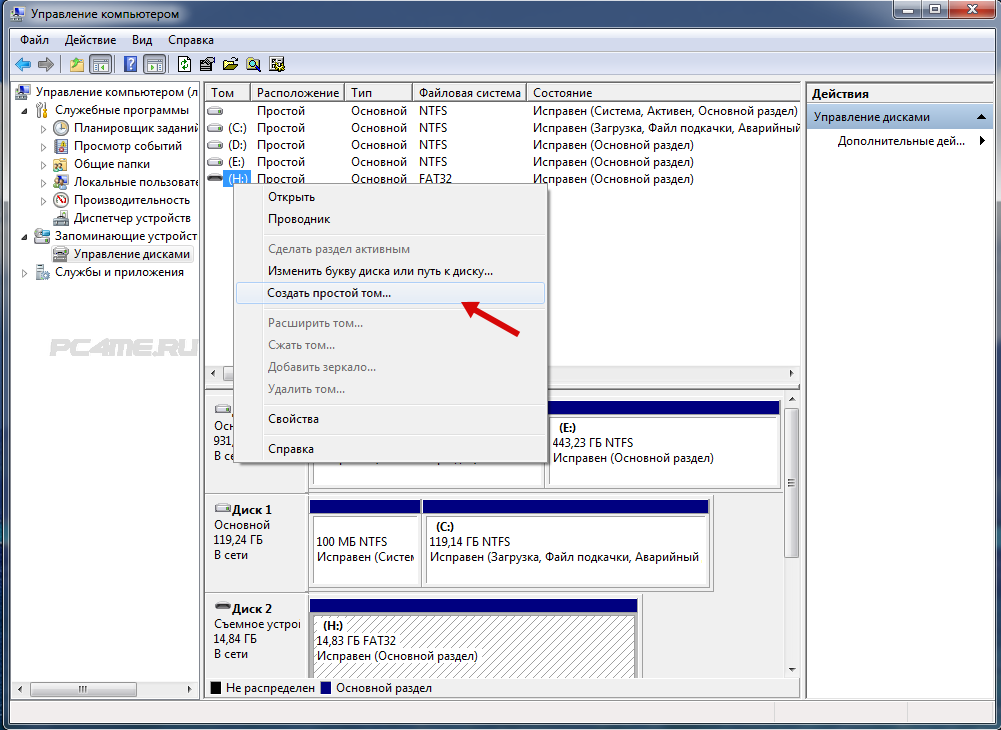
Vairuotojų trūkumas
Kita dažna priežastis, dėl kurios nematomas standusis diskas, prijungtas prie kompiuterio, yra jo tvarkyklių trūkumas. Nepaisant to, kad „Windows“ sistema atsižvelgia į tokius atvejus ir reaguoja, bandydamas pasirinkti iš esamų arba parodydamas langą su reikiama ieškoti prijungto įrenginio tvarkykles. Nepaisant to, nesėkmių pasitaiko ir gali būti, kad kompiuterio informacija apie tai nepasirodys.
- Šiuo atžvilgiu pirmiausia turite įsitikinti, kad veikia USB prievadas, prie kurio jungiatės. Tai galite padaryti prijungę dar ką nors, ką kompiuteris gali tiksliai aptikti (pavyzdžiui, „flash drive“).
- Tada eikite į „ Įrenginio valdytojas“(Meniu„ Pradėti “ ->”Valdymo pultas” -> “Sistema ir saugumas “ arba su „ „Win + Pause Break“Ir pasirinkite „Device Manager“).
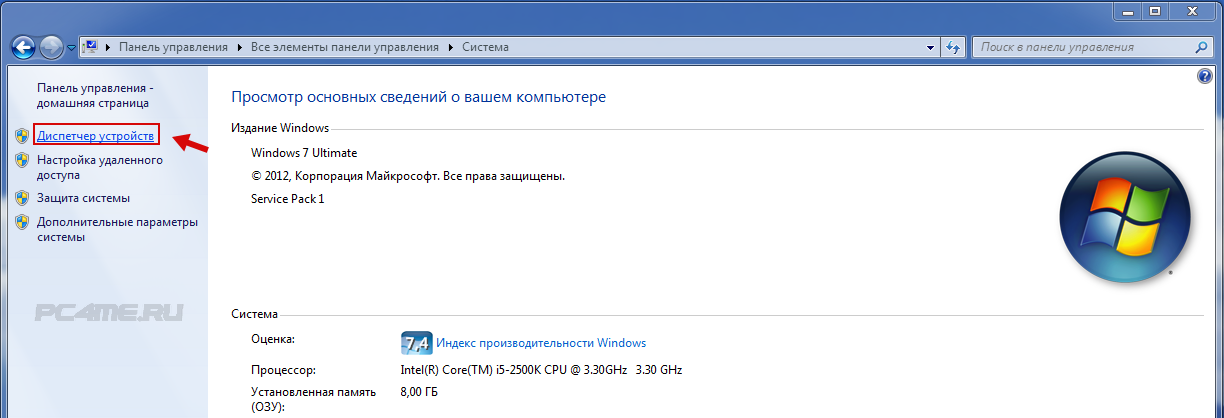
- Atidaryti skirtuką „ Disko įrenginiai“.
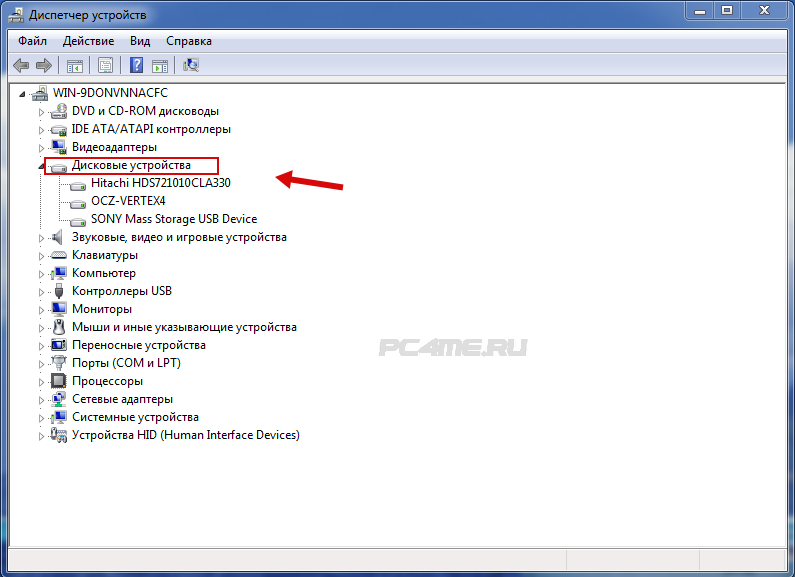
- “Kiti įtaisaiIr pažiūrėkite, ar sistemos neapibrėžtas įrenginys rodomas geltona piktograma su šauktuku. Jei yra toks vardas arba neapibrėžtas įrenginys (pavyzdžiui, užrašas „Mano pasas“), dešiniuoju pelės mygtuku spustelėkite jį ir pasirinkite „ Atnaujinkite tvarkykles“.
- Galite ieškoti ir atnaujinti tvarkykles. automatiniu režimu, naudojant specialias straipsnyje pateiktas programas (nustatant tinkamą tvarkyklę pagal aparatūros ID ir saitą, norint ją rasti internete).
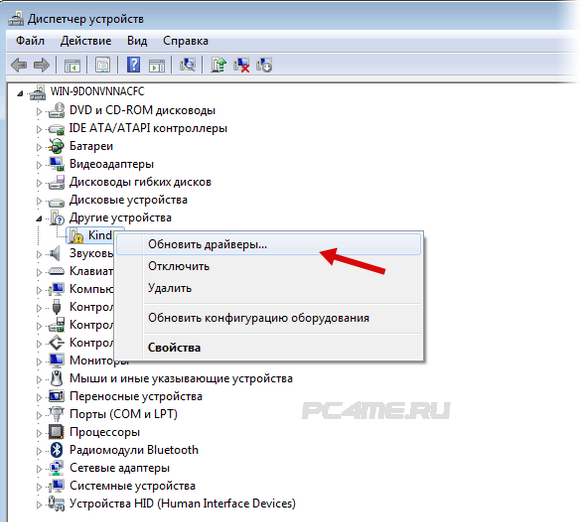
- Taip pat galite pabandyti pasirinkti „ Atnaujinkite sistemos konfigūraciją„Skirtuke“ Veiksmas“. Po to bus ieškoma esamų įrenginių ir įdiegiamos atitinkamos tvarkyklės.
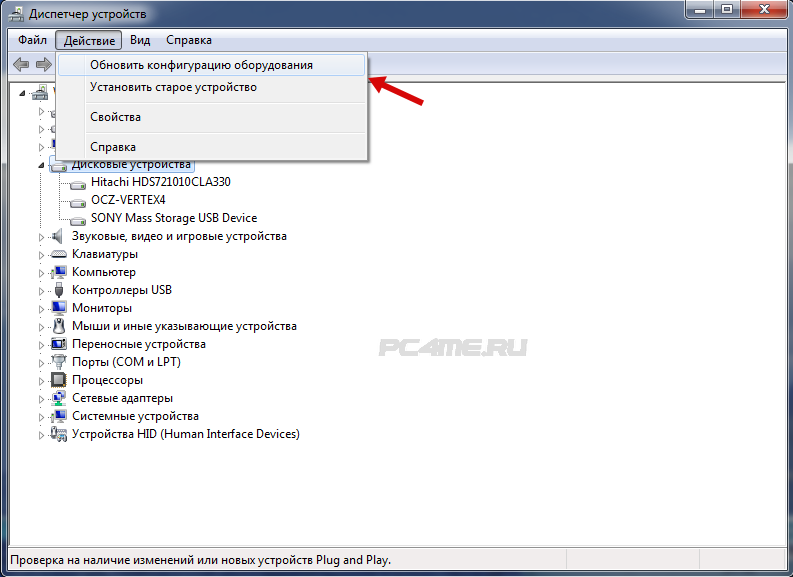
Prijungtas HDD nematomas naudotas anksčiau
Jei anksčiau naudotas diskas nerodomas arba jame jau yra saugoma daugiau informacijos, tuomet būtinai įsitikinkite (jei tiksliai nežinoma), ar kietasis diskas veikia, prijungdamas jį prie kito kompiuterio ar nešiojamojo kompiuterio. USB prievadas, prie kurio buvo prijungtas ryšys, taip pat turėtų tinkamai veikti, o jei reikia patikrinti prijungus kitą įrenginį („flash drive“) arba patikrinti, ar prijungti diską prie kitos jungties.
- Jei esate tikri, kad HDD su USB prievadu veikia, atidarykite „ Pavaros valdymas“(Spustelėję„ Mano kompiuteris„Dešiniuoju pelės mygtuku spustelėkite ir pasirinkite„ ValdymasTada spustelėkite „ Pavaros valdymas“) Pažvelkite į galimus diskus ir jų ryšį su pažodine verte (nurodykite juos pagal pavadinimą ir dydį). Jei toks diskas yra, tada spustelėkite jį dešiniuoju pelės mygtuku, kad pasirinktumėte „ Pakeisti disko raidę“, Po to„ RedaguotiIr nustatykite kitą raidę po diske esančios raidės vertės, esančios jau kompiuteryje.
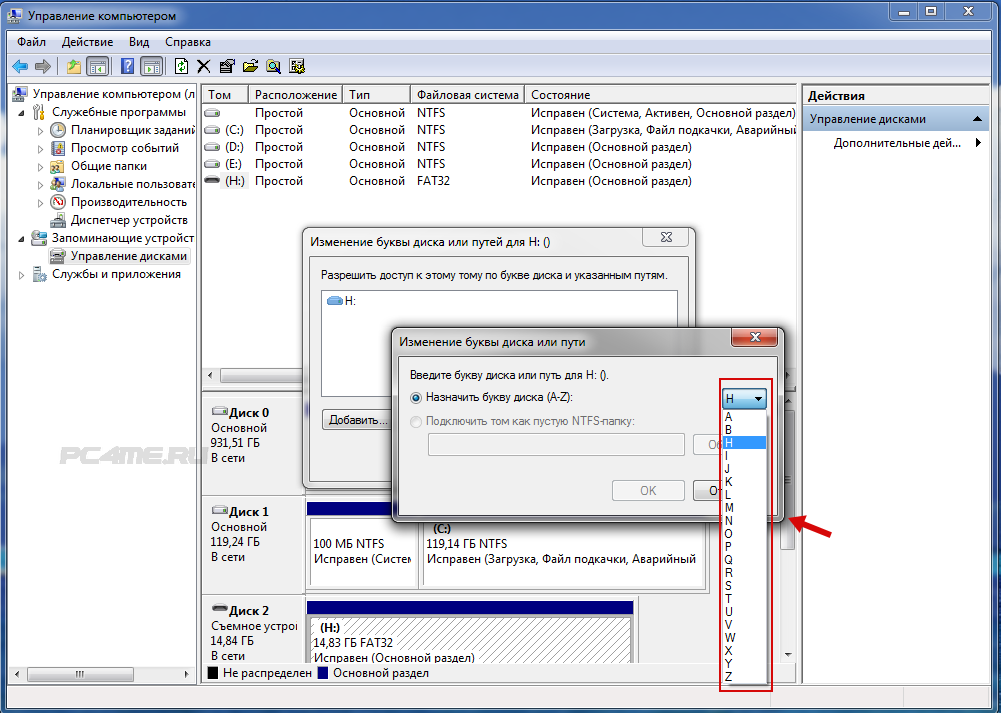
- Yra atvejų, kai virusus galima rasti tokiuose diskuose ir neleisti tinkamai parodyti jų sistemoje arba juos užblokuoti kai kurie antivirusai (biudžetas nemokama antivirusinė programa, jie gali tai padaryti), todėl kietajame diske kompiuterio nematyti.
Šią problemą galite išspręsti iš naujo prisijungę arba bandydami rasti šį diską skiltyje „ Disko valdymas“(Aukščiau) ir pakeisdami pažodinę reikšmę, galbūt pasirodys koks nors antivirusinės programos pranešimas (apie virusų buvimą ar jų blokavimą ar„ prieigą atsisakyta “) ir nusprendžia patikrinti, ar nėra virusų, ar nėra virusų kitame kompiuteryje. Po to iš naujo prisijunkite prie kompiuterio - jei virusų tikrai buvo ir dėl nuskaitymo jie buvo pašalinti, dabar šis kietasis diskas turėtų būti paleistas be problemų (nebent, žinoma, jis buvo užblokuotas dėl šios priežasties).
Neseniai bet kuris asmuo, kuris laiko save racionaliu kompiuterio vartotoju, naudojosi jo saugojimu svarbi informacija kompaktiniai diskai. Pavyzdžiui, daugelis vis dar turi savo mėgstamų filmų ir žaidimų, įrašytų į kompaktinius diskus ir DVD diskus, kolekcijas. Paprastai galime manyti, kad gerai žinomos vaizdo juostos antrą kartą įsikūnijo
Tuo pačiu metu žiniasklaidos sritis yra viena iš sparčiausiai augančių. CD buvo pakeisti DVD, vėliau pakeisti „Blu-ray“ technologijos kompaktiniais diskais. Ir dabar nuolatinis „flash“ atminties kainos mažėjimas rodo, kad artėja visiškai naujas, revoliucinis informacijos saugojimo būdas: pakanka pasakyti, kad garantuojamas įrašytų duomenų saugojimo laikas yra mažiausiai 10 metų (nepasiekiamas laikas biudžetiniams diskams). Bet tai yra ateityje.
Šiuo metu, lygiagrečiai su „flash“ įrenginių kūrimu, yra dar vienas perspektyvus būdas sukurti namų kolekciją ar svarbių duomenų kopijas. Šis sekundės panaudojimas kaip atsarginę informacijos saugyklą yra paprastas: kietojo disko vietos gigabaite disko kaina žymiai sumažėjo, todėl ji tapo prieinama net ir vidutines pajamas gaunančiam asmeniui. Akivaizdus antrojo kietojo disko pranašumas prieš kompaktinius diskus yra apsauga nuo įbrėžimų, didesnis patikimumas ir greita reikiamų duomenų paieška.
Tačiau kuo daugiau žmonių pradėjo tai daryti, tuo dažniau kyla klausimas, kodėl „Windows 7“ nemato antrojo kietojo disko. Dabar yra trijų tipų standieji diskai: IDE, SATA ir USB. Pirmieji beveik nebepasiekiami, nes pagrindinės plokštės prarado vietinę IDE palaikymą. Pastariesiems atstovauja populiariausias šiuo metu tipas, o trečiasis yra išorinių įrenginių prerogatyva.
Jei „Windows 7“, problema gali būti pačiame kompiuterio prievade. Daugeliui nešiojamųjų kompiuterių USB valdiklis yra „skaudi vieta“, nes dėl tokio gedimo aptarnavimo centruose reikia atlikti daug remonto darbų.
Jei „Windows 7“ nemato kietojo disko, nepanikuokite - daugeliu atvejų įmanoma savarankiškai atkurti funkcionalumą. Įsivaizduokite situaciją: vartotojas prijungė standųjį diską prie kompiuterio ir paleido „Windows“. Bet kai atidariau „My Computer“, nemačiau kitos disko raidės. Priežastis gali būti aparatinė arba programinė įranga. Programinė įranga, dėl kurios „Windows 7“ nemato kietojo disko, apima:
- prievado kanalas, prie kurio prijungtas įrenginys, yra išjungtas kompiuterio BIOS. Patikrinkite, ar visų „SATA“ ir USB prievadų būsena „Įgalinti“ nustatyta;
- prijungtas naujas standusis diskas nėra tinkamai paruoštas ir jame nėra skaidinių, todėl „Windows 7“ nemato standžiojo disko. Atsisiųskite, paleiskite ir padalinkite diską naudodami „Paragon Partition Magic“, „Acronis Disc Director“ arba, ne visai teisingai, bet efektyviai - pradėję diegti „Windows 7“, viename iš etapų bus pasiūlyta atlikti reikiamą skaidinį (diskų nepainiojame!);
- klaida pačios operacinės sistemos viduje. Pasitaiko retai ir nenuspėjamai. Galite bandyti įdiegti .Jei rezultato nėra, tada reikia iš naujo įdiegti;
- nestandartinė failų sistema diske. Pvz., „Linux“ sistemoje sukurtas diskas nebus matomas „Windows“. Tai pašalinama pakartotinai suskaidžius norimą sistemą;
- per didelis tūris. Ne visos plokštės ir sistemos gali dirbti su tokiais prietaisais.
Aparatinės įrangos priežastys, kodėl „Windows 7“ nemato kietojo disko:
- pažeistas sąsajos kabelis, jungiantis kompiuterį ir kietąjį diską. Pakeiskite nauju ir patikrinkite. SATA atveju rekomenduojama naudoti laidą su metaliniais skląsčiais: patikimumas didesnis, o kaina šiek tiek skiriasi;
- galios kontaktų problemos. Jei įjungus įrenginį diskas nesisuka aukštyn (tai galima išgirsti iš jo sklindančio triukšmo), tada tikrai yra aparatūros problema. Patikrinkite maitinimo laidą. Išoriniams USB standiesiems diskams maitinimo šaltinis nusipelno ypatingo dėmesio;
- kai įjungiate įrenginį ir po jo, girdite nuolatinį trankymą. Esant didelei tikimybei, pavarą reikia pakeisti;
- sugedęs uostas. Prijunkite prie kitų nemokamų jungčių arba patikrinkite kitame kompiuteryje.
Įprasta situacija yra tai, kad nusipirkote naują standųjį diską, kurį norite kompiuteryje laikyti antrą vietą. Atidarė dangtį, prijungė, įjungė. Ir pakėlę „Windows 10“ nemato antrojo kietojo disko. Tuo pačiu metu jis rodomas BIOS, bet ne naršyklėje. Mano atmintyje keletą kartų tai nutiko su išoriniu standžiuoju disku, prijungtu per USB. Paprastai šio įvykio priežastis yra ta, kad naujasis kietasis diskas gali būti švarus ir nesuformatuotas. Todėl, žinoma, dar nėra jo skaidinių ir jis negali būti rodomas „Explorer“.
Pataisyti šią situaciją padės įmontuotas įrankis darbui su HDD. Norėdami juo naudotis, turite atidaryti įrankių juostą ir pasirinkti skyrių „Apsaugos sistema -\u003e Administravimas -\u003e Kurti ir valdyti standųjį diską“. Arba galite paspausti „Win + R“ ir įvesti komandą „diskmgmt.msc“. Tai atvers „Windows 10“ disko tvarkymo įrankį.
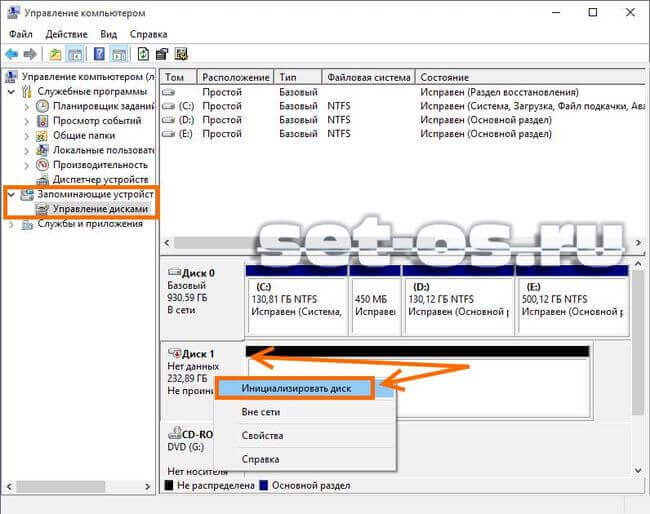
Apatiniame dešiniajame kampe matysite jau naudojamą HDD, jo skyriai bus paryškinti mėlyna spalva. Bet naujas, nepaženklintas, bus rodomas apačioje ir juodai. Dešiniuoju pelės mygtuku spustelėkite užrašą „Disk 1“ ir pasirinkite meniu punktą „Initialize Disk“.
Tada dar kartą spustelėkite dešinįjį juodos juostos mygtuką ir pasirinkite „Nauja skiltis“.

Tai paleis specialų vedlį, su kuriuo pirmiausia turite sukurti „Pagrindinį skyrių“. „Windows“ automatiškai priskirs jai raidę. Jei kietasis diskas yra didelis, tada prasminga padaryti kelis skaidinius.
Dabar galite pradėti juos formatuoti. Dabar geriausia naudoti NTFS failų sistemą net ir mažiems skaidiniams, mažesniems nei 32 GB.
Po to spustelėkite „Baigti“. Tai va, dabar operacinė sistema sėkmingai matys antrąjį kietąjį diską, o jo sekcijos pasirodys bendrame naršyklės sąraše.
 sotikteam.ru Išmanieji telefonai. Antivirusai. Programos. Instrukcijos Naršyklės
sotikteam.ru Išmanieji telefonai. Antivirusai. Programos. Instrukcijos Naršyklės

