Disko klonavimas yra pats pelningiausias ir optimaliausias sprendimas IT įmonėms, kompiuterių gamintojams ir programinės įrangos platintojams, atliekant rinkinį diegiant OS kompiuteryje. Plėtojant įmonę ar atliekant OS modernizavimą, reikia įdiegti programinę įrangą ir sukonfigūruoti tinklą dešimtyse, o kartais ir šimtuose kompiuterių. Norint išsamiai atnaujinti saugos sistemas, suderinamumą ir, galiausiai, greitą ir produktyvų techninį palaikymą, reikalinga identiška pagrindinė įmonės kompiuterių konfigūracija. Žinoma, technikai gali atsargiai ir identiškai sukonfigūruoti vieną mašiną po kitos. Bet, kita vertus, jūs galite sukonfigūruoti tik vieną asmeninį kompiuterį ir perduoti šią konfigūraciją ir visus duomenis kitiems. Šią procedūrą, vadinamą disko klonavimu, galima gana efektyviai atlikti naudojant naudingąją priemonę.
„R-Drive Image“ leidžia greitai nukopijuoti duomenis iš vieno kietasis diskas (šaltinis) į kito kompiuterio diską (kitų kompiuterių diskai, terminalo diskai). Lanksčios ir efektyvios naudingumo funkcijos leidžia optimaliai atlikti sistemos klonavimo užduotis.
Pagrindinės „R-Drive“ vaizdo savybės:
- Paprasta ir patogi vartotojo sąsaja su žingsnis po žingsnio instrukcijas atliekant įvairias disko klonavimo užduotis.
- Galingas ir patikimas scenarijavimo įrankis, automatizuojantis klonavimo procesą. Scenarijus gali būti kuriamas per vartotojo sąsają.
- Nestandartinių (ne MBR) duomenų paskirstymo ir diskų palaikymas.
Norėdami gauti daugiau informacijos apie „R-Drive Image“ ypatybes, skaitykite straipsnyje.
Įvairios „R-Drive Image“ licencijos leidžia ekonomiškai ir efektyviai išspręsti bet kokias disko klonavimo užduotis.
- „R-Drive“ vaizdo techniko licencija - Skirta klonavimo sistemoms įmonėje.
- „R-Drive Image“ komercinės sistemos diegimo licencija - Skirta originalių įrenginių gamintojams ir sistemų inžinieriams.
- „R-Drive Image OEM“ rinkinio licencija - Skirta sistemų inžinieriams, platintojams, kompiuterių kūrėjams ir kt. ir leidžia jiems paskirstyti „R-Drive Image System Recovery“ OEM įrenginius, skirtus sistemos atkūrimui su paruoštais asmeniniais kompiuteriais.
Disko klonavimas: nukopijuokite diską į disko operaciją
Disko klonavimo operacija Kopijuoti diską į diską yra gana paprasta ir nesudėtinga; tam nereikia papildomos vietos diske. Rekomenduojama jį naudoti, jei yra nedaug automobilių.
Norėdami klonuoti diską:
1. Prijunkite šaltinio ir paskirties diskus prie kompiuterio, kuriame įdiegta „R-Drive Image“ programa. Įjunkite kompiuterį.
2. Paleiskite „R-Drive Image“ ir veiksmo pasirinkimo veiksme pasirinkite „Kopijuoti diską į diską“.
3. Tada pereisite prie objekto pasirinkimo žingsnio. Pirmiausia viršutinėje schemoje pasirinkite šaltinio diską, spustelėdami jį pele. 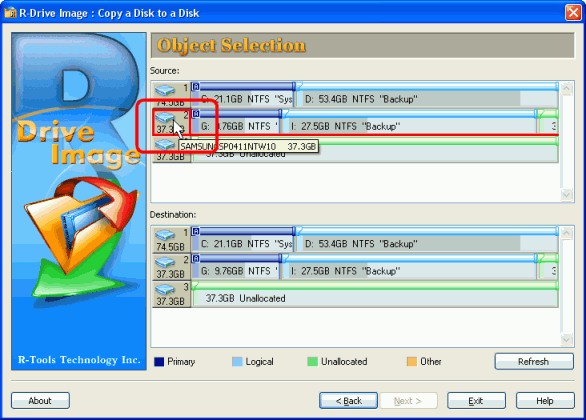
Spustelėkite paveikslėlį, kad jį padidintumėte.
Pastaba: nekreipkite dėmesio į šaltinio disko raidę. Po klonavimo „Windows“ automatiškai priskirs jai teisingą raidę. Pvz., Klonuotas diskas tikslo mašinoje bus pažymėtas raide C: \\ (arba bet kuria kita pagrindine raide), net jei šaltinio diske būtų, pavyzdžiui, raidė G: \\.
4. Tada apačioje esančioje schemoje pasirinkite paskirties diską, spustelėdami jį pele. Spustelėkite mygtuką Kitas. 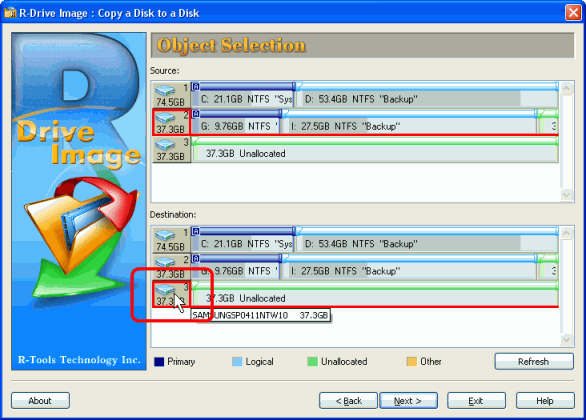
Spustelėkite paveikslėlį, kad jį padidintumėte.
5. Kitame veiksme „Atkurti / kopijuoti parametrus“ srityje „Kopijavimo režimas“ pamatysite keturis radijo mygtukus. Jei norite sukurti tikslią disko turinio kopiją, įskaitant laisvą vietą, nustatykite radijo mygtuką „Neapdoroto disko kopija“. Šis metodas yra lėtesnis, tačiau sukuriama tiksli šaltinio disko baitų kopija ir neatsižvelgiama į jo skaidymą. Jei negalėjote įkelti anksčiau klonuoto disko dėl nestandartinio įkrovos tvarkyklės ar dėl kitų priežasčių, tada išbandykite metodą „Neapdorotas disko kopija“. 
Spustelėkite paveikslėlį, kad jį padidintumėte.
Jei norite kopijuoti tik tas sekcijų dalis, kuriose yra failai ir kiti duomenys, nustatykite radijo mygtuką „Kopijuoti visus skaidinius į originalias vietas“. Šis metodas yra greitesnis, tačiau galutiniame diske gausite kitokį laisvos vietos kiekį. 
Spustelėkite paveikslėlį, kad jį padidintumėte.
6. Patikrinkite, ar teisingi jūsų nustatyti kopijavimo parametrai, atlikdami apdorojimo veiksmą. Jei viskas teisingai, spustelėkite mygtuką Pradėti. 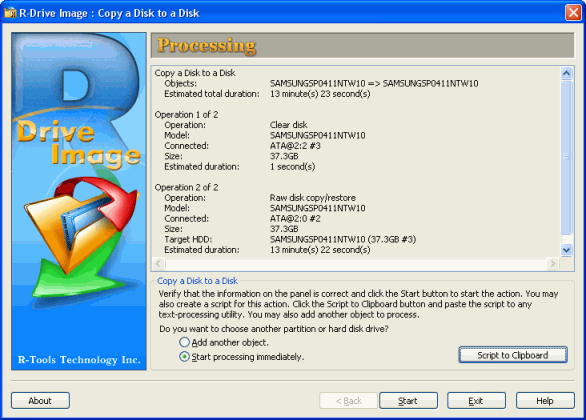
Spustelėkite paveikslėlį, kad jį padidintumėte.
Spustelėjus mygtuką Pradėti, „R-Drive Image“ pradės disko klonavimo procesą. Viršutiniame indikatoriuje matysite dabartinės operacijos eigą, o apatiniame - visą procesą. 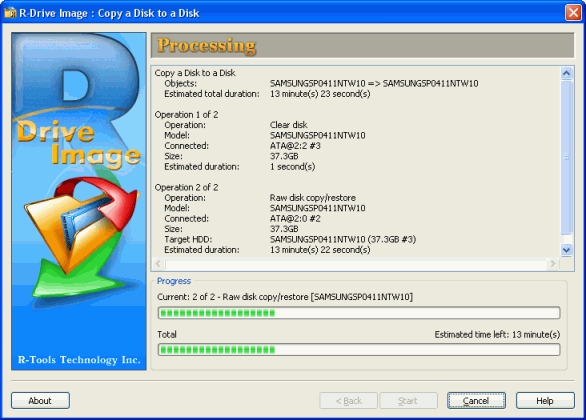
Spustelėkite paveikslėlį, kad jį padidintumėte.
Kai klonavimo procesas bus baigtas, pamatysite pranešimą apie tai. 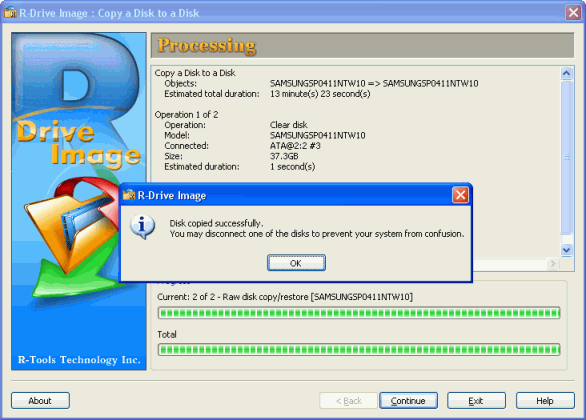
Spustelėkite paveikslėlį, kad jį padidintumėte.
Dabar galite atjungti (išimti) paskirties diską, prijungti kitą ir tęsti klonavimą. Norėdami tai padaryti, gali tekti išjungti kompiuterį.
Automatizuoti disko klonavimą naudojant scenarijus
Jei nenorite atlikti aukščiau išvardytų veiksmų kiekvieną kartą, kai klijuojate, scenarijų galite sukurti pagal sąsajoje nurodytą konfigūraciją. Tai leidžia automatiškai paleisti „R-Drive Image“ ir atlikti disko klonavimą pagal pasirinktus parametrus. Jums reikės pakeisti tik kelionės tikslą.
(Norėdami gauti daugiau informacijos apie scenarijų kūrimą, žiūrėkite „R-Drive“ vaizdą.)
1. Apdorojimo etape (6 punktas), peržiūrėję nustatytus parametrus, spustelėkite mygtuką Script to Clipboard. Tokiu atveju scenarijus bus automatiškai nukopijuotas į „Windows“ mainų sritį. 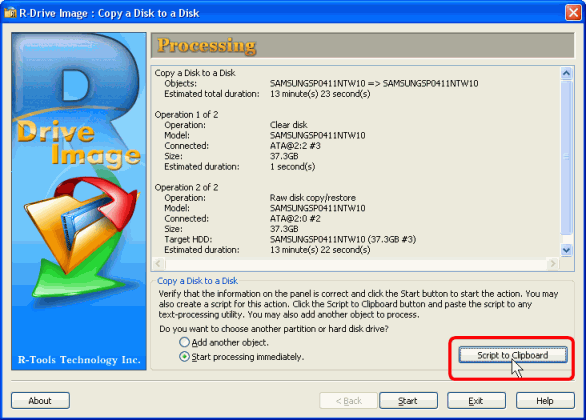
Spustelėkite paveikslėlį, kad jį padidintumėte.
2. 2. Atidarykite „Windows Notepad“, įklijuokite nukopijuotą scenarijų į teksto dokumentą, paspausdami CTRL-V arba pasirinkdami komandą Įklijuoti meniu „Redaguoti“. Scenarijus turėtų būti komandų ir parametrų eilutė, pavyzdžiui:
copy -s \u003d "2" -d \u003d "3" -hdd-mode \u003d 1
3. Pačioje pradžioje toje pačioje eilutėje įveskite „r-driveimagecl“. Pvz .:
r-driveimagecl copy -s \u003d "2" -d \u003d "3" -hdd-mode \u003d 1
4. Išsaugokite teksto failą su plėtiniu .bat. Norėdami tai padaryti, meniu „File“ pasirinkite komandą „Save as ...“. Dialogo lango Įrašyti kaip išskleidžiamajame sąraše „Įrašyti kaip tipą“ pasirinkite „Visi failai“. Pavadinkite scenarijaus failą su plėtiniu .bat, pvz., „Rdriveclonejob1.bat“ arba „copy.bat“. 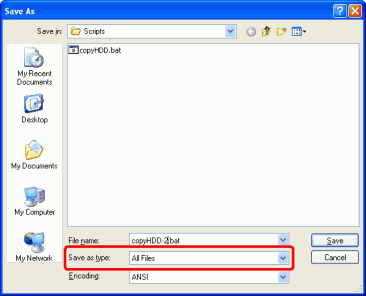
Spustelėkite paveikslėlį, kad jį padidintumėte.
5. Norėdami paleisti scenarijaus failą, įveskite jo pavadinimą komandinė eilutė arba dešiniuoju pelės mygtuku spustelėkite failą „Windows Explorer“ ir pasirinkite kontekstinio meniu komandą „Vykdyti“.
„R-Drive Image“ pradės disko klonavimą, o operacijos eiga bus parodyta komandų eilutės lange. 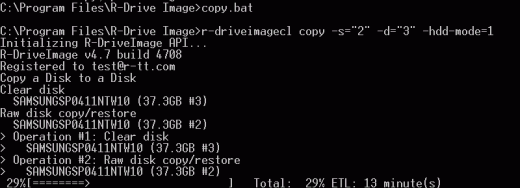
Spustelėkite paveikslėlį, kad jį padidintumėte.
Baigę klonavimo procesą pamatysite atitinkamą pranešimą (Operacija sėkmingai baigta). 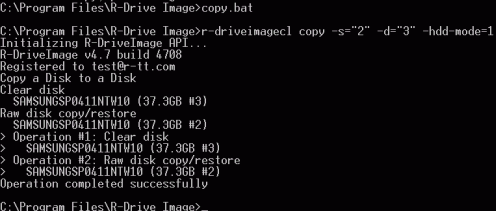
Spustelėkite paveikslėlį, kad jį padidintumėte.
Klijuoti diską sukuriant jo atvaizdą
Naudodami „R-Drive Image“, taip pat galite nukopijuoti šaltinio diską ir sukurti jo atvaizdą. Sukurtas šis vaizdas gali būti naudojamas šaltinio disko klonuoti arba sistemai atkurti. (Sistemos atkūrimo procesas aprašytas straipsnyje.)
Klijuoti diską sukuriant jo atvaizdą rekomenduojama, jei yra daug mašinų ir vykdomos masinio klonavimo užduotys, nes disko atvaizdą galima naudoti ateityje, kai prieiga prie šaltinio aparato gali būti nebegalima.
Disko klonavimo procesą sukuriant jo atvaizdą sudaro dvi dalys:
- Šaltinio disko vaizdo kūrimas.
- Kopijuoti duomenis iš vaizdo į paskirties diską (-us).
Kadangi vaizdas yra tiksli visų originaliame diske esančių duomenų kopija, jam išsaugoti gali prireikti daug vietos diske.
Originaliojo disko vaizdo kūrimas
1. Veiksmo pasirinkimo žingsnyje pasirinkite Sukurti vaizdą. 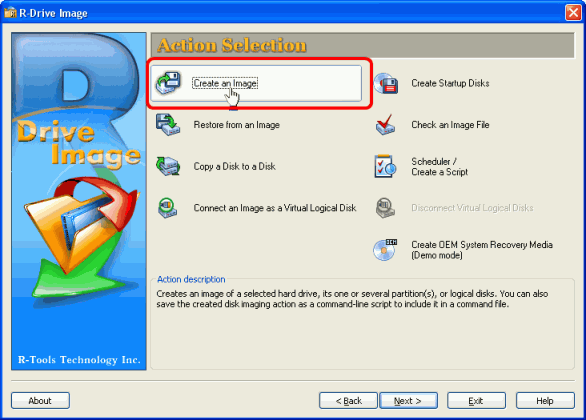
Spustelėkite paveikslėlį, kad jį padidintumėte.
2. Atlikdami Pasiskirstymo pasirinkimą, pasirinkite šaltinio diską spustelėdami jį. Spustelėkite mygtuką Kitas. 
Spustelėkite paveikslėlį, kad jį padidintumėte.
Pastaba: nekreipkite dėmesio ir į šaltinio disko raidę - po klonavimo „Windows“ automatiškai priskirs jai teisingą raidę.
3. Atlikdami kitą veiksmą, turėsite pasirinkti išsaugojimo vietą ir savo vaizdo failo pavadinimą. Disko, kuriame yra pakankamai laisvos vietos šaltinio disko turiniui saugoti, pasirinkite aplanką, įveskite vaizdo failo pavadinimą ir spustelėkite Pirmyn. 
Spustelėkite paveikslėlį, kad jį padidintumėte.
Atkreipkite dėmesį: vaizdo failus galima laikyti vietiniai diskai kompiuteris, kurį naudojate klonuoti, arba tinklo serveris (įjungtas tinklo diskai), pastaruoju atveju jie bus prieinami visiems tinklo kompiuteriams, tačiau duomenų perdavimo sparta bus mažesnė.
4. Vaizdo parametruose nustatykite vaizdo parametrus ir spustelėkite mygtuką Kitas. Tai yra vaizdo nustatymų baimė. 
Spustelėkite paveikslėlį, kad jį padidintumėte.
Srityje „Atsarginės kopijos tipas“ nustatykite radijo mygtuką „Tik atsarginių duomenų kopijavimas“ - tada atsarginės kopijos bus įtrauktos tik sektoriuose, kuriuose yra duomenų. Tai žymiai sumažins vaizdo failo dydį. Jei įdiegsite radijo mygtuką „Atsarginis sektorių atsarginis kopijavimas“, bus sukurtas didesnis vaizdo failas, kuris yra tiksli viso disko, įskaitant laisvą vietą, kopija.
Srityje „Vaizdo glaudinimo koeficientas“ perkelkite variklį į dešinę - tai paveikslėlį sukurs greičiau, jei perkelsite variklį į kairę, vaizdo failo dydis bus mažesnis. Norėdami patikrinti vaizdo failo teisingumą iškart po jo sukūrimo, pažymėkite laukelį „Patikrinkite vaizdo failą iškart jį sukūrus“.
Kiti vaizdo parametrai gali būti palikti nepakeisti. Daugiau patyrę vartotojai gali gauti daugiau informacijos apsilankę.
5. Atsarginės kopijos parinktys kitame žingsnyje taip pat gali būti paliktos nepakeistos pagal numatytuosius nustatymus. Spustelėkite mygtuką Kitas. Daugiau patyrę vartotojai gali gauti daugiau informacijos apsilankę. 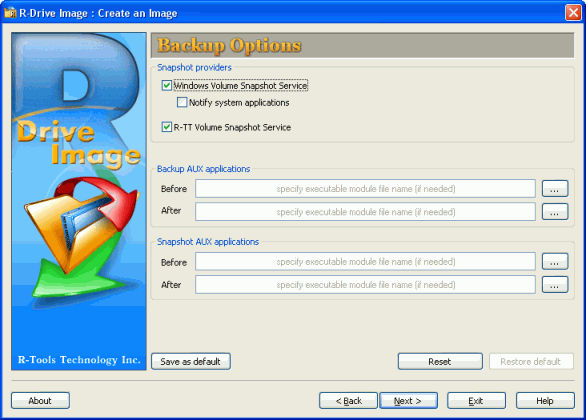
Spustelėkite paveikslėlį, kad jį padidintumėte.
6. Apdorojimo etape patikrinkite nustatytų vaizdo kūrimo parametrų teisingumą. Jei viskas teisingai, spustelėkite mygtuką Pradėti. 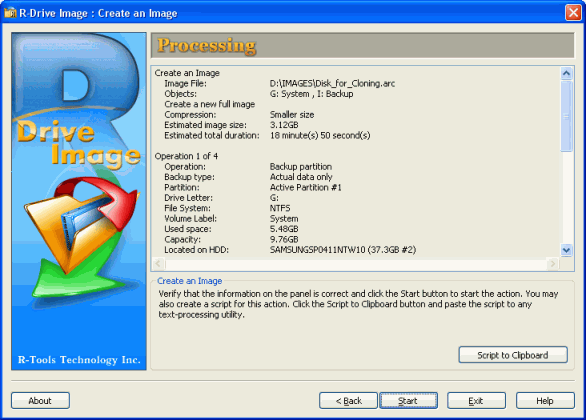
Spustelėkite paveikslėlį, kad jį padidintumėte.
„R-Drive Image“ pradės kurti vaizdą. 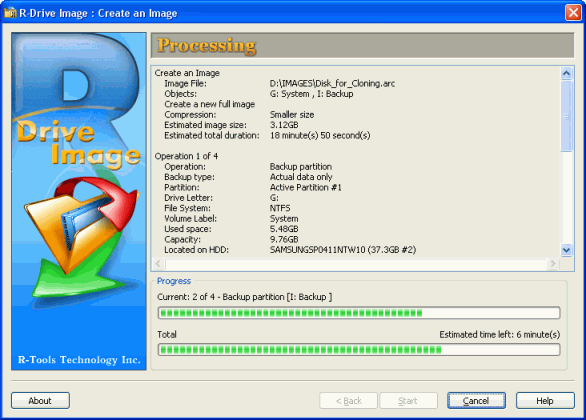
Spustelėkite paveikslėlį, kad jį padidintumėte.
Kai procesas bus baigtas, pamatysite pranešimą, kuriame teigiama, kad vaizdas sėkmingai sukurtas. 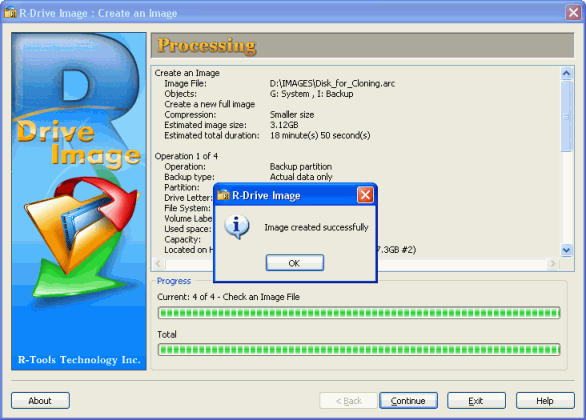
Spustelėkite paveikslėlį, kad jį padidintumėte.
Dabar jūsų disko vaizdas yra paruoštas ir galite jį klonuoti. Tada galite atjungti (išgauti) šaltinio diską (nes jūsų disko vaizdo failas išsaugomas kitame vietiniame ar tinklo diske).
Duomenų kopijavimas iš vaizdo į galutinį diską (diskai)
1. Veiksmo pasirinkimo žingsnyje pasirinkite Atkurti iš vaizdo 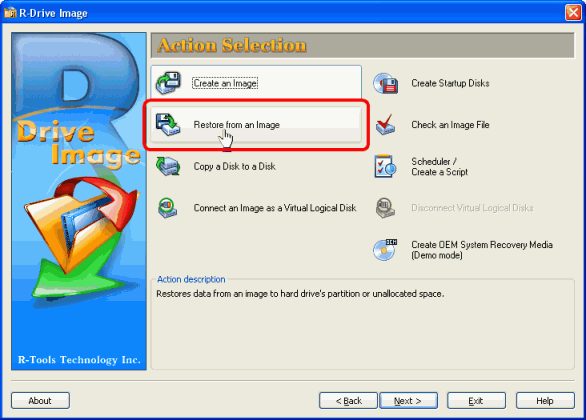
Spustelėkite paveikslėlį, kad jį padidintumėte.
2. Atlikdami kitą veiksmą, pasirinkite sukurtą vaizdo failą. Spustelėkite mygtuką Kitas. 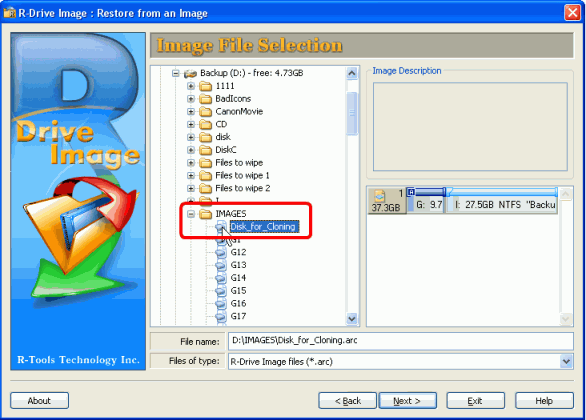
Spustelėkite paveikslėlį, kad jį padidintumėte.
3. Atlikdami atvaizdo objekto pasirinkimo paveikslėlio failą pasirinkite šaltinio diską. 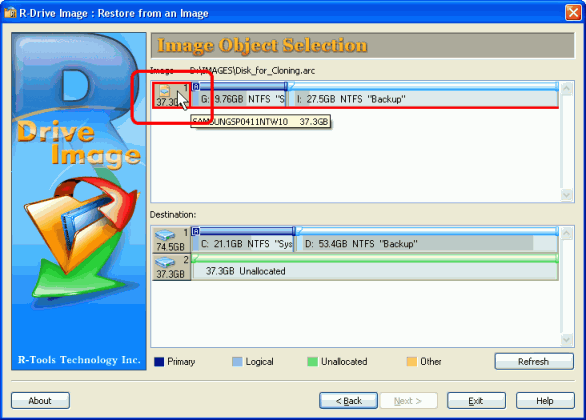
Spustelėkite paveikslėlį, kad jį padidintumėte.
4. Pasirinkite paskirties diską spustelėdami jį vaizdo objekto pasirinkimo etape, spustelėkite mygtuką Kitas. 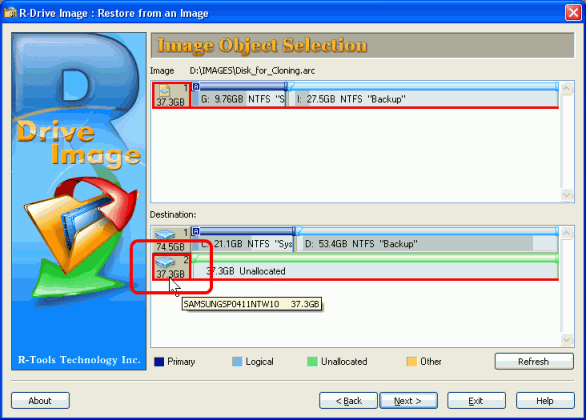
Spustelėkite paveikslėlį, kad jį padidintumėte.
5. Atkurdami / kopijuodami parametrus pasirinkite „Kopijuoti visus skaidinius į originalias vietas“ ir spustelėkite mygtuką Kitas. 
Spustelėkite paveikslėlį, kad jį padidintumėte.
6. Patikrinkite, ar teisingi nustatymai atlikdami apdorojimo veiksmą. Jei viskas teisingai, spustelėkite mygtuką Pradėti. 
Spustelėkite paveikslėlį, kad jį padidintumėte.
Kaip jau sakėme, šiame etape galite sukurti scenarijų (mygtuką „Script to Clipboard“).
„R-Drive Image“ pradės kopijuoti duomenis iš vaizdo į paskirties diską. 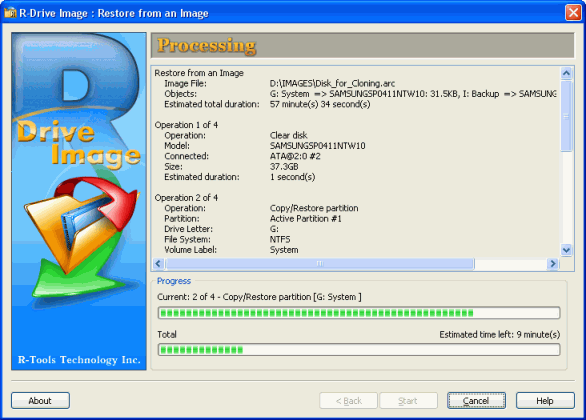
Spustelėkite paveikslėlį, kad jį padidintumėte.
Baigę klonavimo procesą pamatysite pranešimą, kuriame teigiama, kad vaizdas sėkmingai atkurtas. 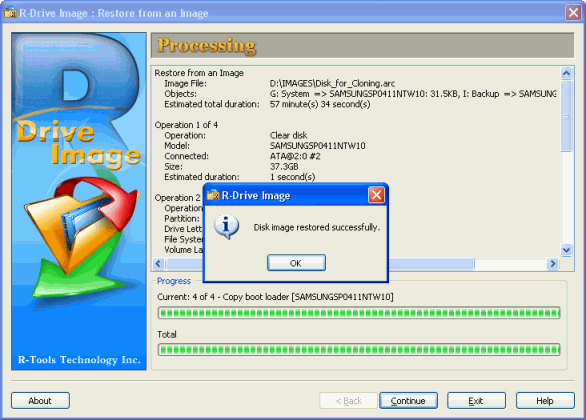
Spustelėkite paveikslėlį, kad jį padidintumėte.
Sėkmingai atkūrę disko vaizdą, galite atjungti (išimti) tikslinį diską ir prijungti kitą. Norėdami tai padaryti, gali tekti išjungti kompiuterį.
Išvada
„R-Drive Image“ programa „rūpinasi“ visomis kompiuterio nustatymo, programų diegimo, tvarkyklių konfigūravimo ir vartotojo abonementų kūrimo užduotimis - joms atlikti reikia tik kelis kartus spustelėti pelės mygtuką. Tuo pačiu jūs ne tik neišleisite per daug laiko ir pinigų, bet taip pat galite būti tikri, kad visi reikalingi jūsų kompiuterio (kompiuterių) nustatymai, atnaujinimai ir pagrindinės konfigūracijos yra teisingi. Todėl jums bus daug lengviau juos (juos) integruoti į naują tinklo aplinką ir išspręsti visus klausimus, susijusius su jo (jų) programinės ir aparatinės įrangos konfigūracija. Pagrindinių „R-Drive Image“ funkcijų naudojimas žymiai supaprastina naujų kompiuterių nustatymo ar esamų atnaujinimo procesą. Klonavimo proceso automatizavimas scenarijumi dar labiau supaprastina šį procesą - norint jį vykdyti, jums tereikia vieną kartą paspausti pelės mygtuką. Galimybė klonuoti šaltinio diską kopijuojant arba sukuriant ir atkuriant atvaizdą suteikia didesnį lankstumą ir greitį tiek nuotolinės, tiek vietinės sistemos administravimo srityje. Dabar galite atsisiųsti nemokamą 15 dienų programos versiją, skirtą išbandyti ir įvertinti funkcionalumą. Jei jis jus tenkina, galite iš karto įsigyti jums optimaliausią licenciją.
Norėdami gauti daugiau informacijos apie „R-Drive“ vaizdą, žr.
Standžiojo disko klonavimas yra procedūra, skirta visiškai nukopijuoti ir perkelti HDD esančius failus. Tokia operacija dažniausiai atliekama keičiant informacijos saugojimo šaltinį į talpesnį.
Klonavimo duomenys leidžia jums gauti naują kietasis diskasvisiškai identiškas ankstesniam. Procedūrą galima atlikti rankiniu būdu, tačiau, atsižvelgiant į laikmenos dydį, ji gali užtrukti keletą dienų. Pagreitinti procesą leidžia specializuotos programos, leidžiančios jums sukurti tikslią standžiojo disko kopiją.
Standžiojo disko klonavimo programos yra universalios, kurios veikia su visų tipų laikmenomis, ir yra specializuotos (sukurtos dirbti su konkretaus gamintojo diskais). Tarp jų yra šios automatinio informacijos kopijavimo priemonės:
„EASEUS“ disko kopija
EASEUS siūlomas nemokamai. Programa klonuoja hdd pagal sektorius ir veikia su bet kuria failų sistema. EASEUS kūrėjai atkreipia dėmesį į šiuos privalumus, kuriuos turi jų produktas:
- galimybė klonuoti visą diską ar atskiras jo dalis, įskaitant ištrintus, paslėptus ir apsaugotus failus;
- paleidimas atliekamas su įkrovos diskas arba „flash drive“;
- veikia su visomis operacinėmis sistemomis;
- palaiko dinaminius diskus, „Firewire“, SAS, USB, SCSI ir SATA l-ll;
- kopijuoja iki 1 TB informacijos;
- paprasta sąsaja.
Tarp pagrindinių EASEUS trūkumų yra šie:
- nėra rusifikuotas, dėl kurio nemažai vartotojų gali patirti problemų dirbdami su programa;
- kai dirbate su „Windows“, įdiegiama daugybė reklaminių programų.
Pastarąją kompensuoja tai, kad už „EASEUS Disk Copy“ naudojimą nereikia mokėti.
„Paragon Drive Backup Personal“
„Paragon Drive Backup Personal“ ypatybė yra paprastas naudojimas. Programa veikia naudojant „Windows“ arba iš įkrovos disko. Visi veiksmai, atliekami kuriant disko kopiją, yra nuolat pridedami patarimų. Pagrindiniai programos pranašumai yra šie:
- keli darbo režimai;
- palaiko visas failų sistemas ir kietuosius diskus;
- suteikia galimybę kopijuoti atskirus failus ir ištisus skyrius;
- užtikrina greitą kopijavimo greitį;
- rusifikuota sąsaja.
Programa yra mokama. Už teisę juo naudotis turės sumokėti 39,95 dolerių.
Makriumo atspindys
„Macrium Reflect“ ne tik klonuoja duomenis, bet ir sukuria atskirų skaidinių arba diskų vaizdus, \u200b\u200bkuriuos atkūrus sistemą galima įterpti tiesiai į „Windows Explorer“. Programos ypatybės yra šios:
- kopijuoja visą standųjį diską arba atskirus failus;
- sukūrus atvaizdus, \u200b\u200bnereikia perkrauti sistemos;
- tikrina gautų vaizdų tapatumą;
- dirba dideliu greičiu;
- užtikrina aukštą saugomos informacijos saugumo lygį naudojant daugiapakopį šifravimą.
Tarp trūkumų yra šie:
- sąsaja anglų kalba;
- kartu su programa yra įdiegiami reklaminiai produktai.
„Macrium Reflect“ yra visiškai nemokamas produktas.
„FarStone RestolerIT Pro“
Programa daugiausia naudojama atkurti vartotojo duomenis, prarastus sistemos gedimo, kompiuterio gedimo ir kitose situacijose. Tiesą sakant, „Farstone RestolerIT Pro“ neklonuoja informacijos, o sukuria atsargines kopijas, šiuo atveju standžiojo disko atsarginę kopiją. Produkto pranašumai apima:
- galimybė konfigūruoti duomenų saugojimo dažnumą;
- informacijos atkūrimas atliekamas paspaudus vieną mygtuką;
- duomenys atkuriami, net jei įkrovos įkroviklis sugenda;
- priklausomai nuo pasirinkto režimo, ji sukuria visos informacijos atsarginę kopiją arba išsaugo pakeistus duomenis;
- leidžia konfigūruoti stebėjimo režimus (visą diską ar atskiras jo dalis);
- išsaugo visą failų pakeitimų istoriją.
Be to, kad programa negali klonuoti disko, kūrėjas reikalauja sumokėti 24,95 USD už jo naudojimą.
„Acronis“ tikras vaizdas
„Acronis True Image“ šiandien yra vienas geidžiamiausių produktų, naudojamų klonuoti standųjį diską. Programa geba nukopijuoti informaciją iš įvairūs diskai ir failų sistemos.
„Acronis True Image“ palaiko daugiausiai „Windows“ versijosįskaitant senuosius leidimus. Vartotojui siūloma pasirinkti kelis klonavimo režimus: atskirus skaidinius, failus ar visą diską. „Acronis True Image“ turi keletą reikšmingų funkcijų, kurios pavertė programą populiaria:
- jis įkeltas iš DVD-ROM arba „flash-drive“;
- skirtingas daugiafunkciškumas ir didelis greitis;
- sąsaja rusų kalba;
- patogumas naudoti dėl intuityvių nustatymų;
- produktas veikia rankiniu arba automatiniu režimais;
- vartotojas gali nurodyti, kuriuos duomenis kopijuoti;
- perduoda bet kokią informaciją, įskaitant paslėptus failus.
„Acronis True Image“ naudojimas kainuos 1700 rublių.
Klonavimo pavyzdys
Kaip klonuoti informaciją iš standžiojo disko pavyzdys yra šis darbas su „Acronis True Image“. Nepaisant to, kad šis produktas turi intuityvią sąsają, turite atkreipti dėmesį į šiuos terminus:
- Originalus kietasis diskas. Šis terminas reiškia laikmeną, iš kurios kopijuojami duomenys.
- Tikslinis kietasis diskas. Nurodo laikmeną, kurioje įrašoma informacija.
Norėdami nukopijuoti informaciją naudodami „Acronis True Image“, paleidę programą ir įgalinę ją, turite atlikti keletą veiksmų:
- Pasirinktas skirtukas „Įrankiai“ (esantis kairėje lango pusėje). Pasirodžiusiame meniu spustelėkite „Clone Disk“.
- Programos lange pasirodo disko klonavimo vedlys. Pasirinkę automatinį režimą, turite spustelėti mygtuką „Kitas“ ekrano apačioje.
- Trečias žingsnis yra kietojo disko, iš kurio bus nukopijuota informacija, pasirinkimas. Svarbu atkreipti dėmesį į tai, kad programa žiniasklaidos priemones pavadina kitaip nei „Explorer“.
- Kitame lange programa suteikia galimybę pasirinkti diską, kuriame bus įrašoma informacija. Jei laikmenoje bus saugomi kokie nors duomenys, „Acronis True Image“ perspės apie galimą pastarosios praradimą po klonavimo.
- Lange, kuriame galite pasirinkti atkūrimo metodą, rekomenduojama palikti žymėjimą ant „Kopijuoti skaidinius be pakeitimų“.
- Jei manoma, kad reikia visiškai klonuoti informaciją, pasirodžiusiame lange reikia spustelėti mygtuką „Tęsti“. Kitu atveju, kai reikia pasirinkti konkrečius failus, kuriuos norite kopijuoti, eikite į meniu „Failų išskyrimas“ (apatiniame kairiajame kampe). Jame turėtumėte pasirinkti duomenis, kurie turi būti nukopijuoti, dedant šalia jų atitinkamą ženklą.
Atlikę visus veiksmus, „Acronis True Image“ siūlo iš naujo paleisti sistemą. Prieš iš naujo įkeliant programą, programa bus klonuota.
Kitą kartą paleidus kompiuterį, atidaroma BIOS, kurioje turite pasirinkti operacinės sistemos (iš standžiojo arba klonuotojo disko) įkėlimo prioritetą.
Informacijos kopijavimas iš HDD į SSD
Šiuolaikinės operacinės sistemos leidžia perkelti informaciją iš standžiojo disko į greitesnius SSD. Prieš pradėdami procesą, turite paruošti paskutinį diską, kuriam atlikti turite atlikti keletą veiksmų:
- Per „Valdymo skydelį“ pasirinkite meniu „Archyvuoti kompiuterio duomenis“.
- Tada spustelėkite „Sukurti sistemos atvaizdą“, nurodydami naują diską kaip informacijos kopijavimo šaltinį.
Sistema per keletą minučių nukopijuos visus duomenis į SSD. Norint išvengti konflikto tarp iš anksto įdiegtos OS, rekomenduojama jį pašalinti iš kietojo disko.
Galite patys susikurti atsarginę kompiuteryje saugomos informacijos kopiją. Tačiau specializuotos programos („Acronis True Image“, „EASEUS Disk Copy“ ir kitos) šią procedūrą atliks greičiau ir efektyviau, perkeldamos į naująjį diską net paslėptus failus. Kietojo disko klonavimas pašalina informacijos praradimo galimybę sugedus kompiuteriui, pažeidus sistemą ar įsilaužėlių.
Dirbdamas prie kompiuterio, vartotojas sukuria ir kaupia didžiulį kiekį informacijos. Tai gali būti paprastos nuotraukos ar vaizdo įrašai, programos, žaidimai, dokumentai ir dar daugiau. Jei visą informaciją įrašysite vidiniame standžiajame diske nenaudodami debesų saugykla ar keičiamuosius diskus, netrukus galite pastebėti, kad HDD arba SSD diske esanti vieta baigiasi.
Parduodant galite rasti tūkstančius skirtingų apimties ir greičio kietųjų diskų modelių. Įskaitant pastaraisiais metais, SSD diskai tampa vis populiaresni, daugiausia dėl jų didelio greičio. Jei vietos diske baigėsi, tačiau norite išsaugoti visą informaciją viename diske, galite nusipirkti naują HDD ir perkelti į jį viską: failus, programas, operacinę sistemą ir pan. Tiesą sakant, vartotojas gali sukurti visą savo duomenų kopiją, bet talpesniame ar greitesniame diske. Norėdami tai padaryti, reikės specialių programų, o šiame straipsnyje mes apsvarstysime populiariausias ir efektyviausias programas standžiajam diskui klonuoti.
Atkreipkite dėmesį: Žemiau aptartos programos yra tinkamos ne tik duomenims iš HDD perduoti, bet ir kietojo kūno diskams klonuoti.
„Acronis“ tikras vaizdas
Viena galingiausių ir žinomiausių diskų klonavimo programinės įrangos. Programa gali dirbti su bet kuria operacinės sistemos versija, o jos numatytoji vertė yra rusų. Tuo pačiu metu programa taip pat turi vieną didelį minusą, kuris gali atbaidyti potencialius vartotojus nuo jos naudojimo - tai yra didelė kaina. Paraiška oficialioje kūrėjų svetainėje kainuoja šiek tiek pinigų, o toliau straipsnyje bus svarstomi nemokami konkurentai.
Jei nuspręsite naudoti „Acronis True Image“ norėdami klonuoti standųjį diską, tai padaryti yra labai paprasta. Pirmiausia reikia įdiegti ir paleisti programą. Po to iš galimų įrankių ir paslaugų pasirinkite „Disko klonavimas“.

Bus paleistas disko klonavimo vedlys, kuris leidžia pasirinkti automatinį arba rankinį darbo su programa režimą:
- Automatinis režimas daro prielaidą, kad visa informacija iš vieno standžiojo disko (arba SSD) bus perkelta į kitą HDD ar SSD diską. Tokiu atveju diskas, į kurį perduodami duomenys, bus įkraunamas sistemai, o visi jame saugomi duomenys iš jo bus ištrinti. Automatinis standžiųjų diskų klonavimas tinka daugumai vartotojų, ypač jei jiems retai tenka susidurti su tokiomis programomis.
- Rankiniu režimu daroma prielaida, kad vartotojas visiškai kontroliuos informacijos perkėlimo į naują diską veiksmus. Rankiniu režimu vartotojas savarankiškai pasirenka skaidinių dydį, failų sistemą ir daugelį kitų parametrų.
Pasirinkdami automatinį režimą, turėsite atkreipti dėmesį, kuris iš diskų, prijungtų prie kompiuterio, yra šaltinis, o kuris yra taikinys. Po to programa padarys viską savarankiškai.
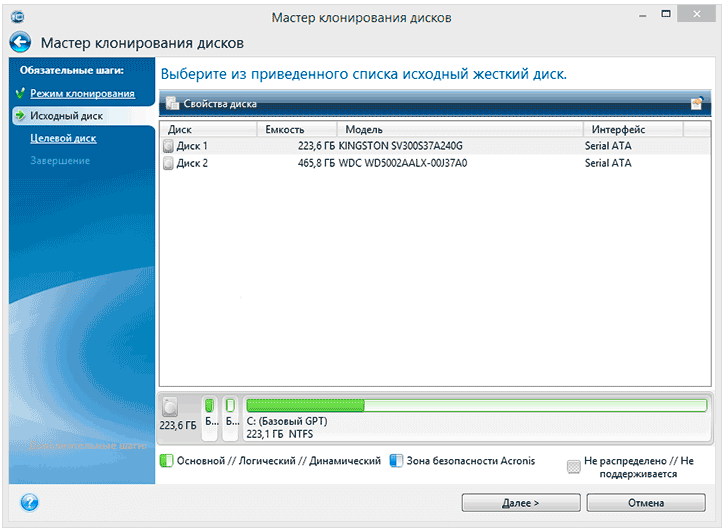
Priklausomai nuo šaltinio ir tikslinių diskų greičio, informacijos kiekio, kompiuterio greičio ir daugelio kitų veiksnių, laikas, kurį „Acronis True Image“ užima norint klonuoti standųjį diską, skirsis.
Makriumo atspindys
Patogi programa standžiajam diskui klonuoti yra „Macrium Reflect“. Priešingai nei anksčiau svarstyta parinktis, ši programa yra nemokama, ir ji ne ką blogiau susidoroja su užduotimi sukurti identišką duomenų kopiją naujame kietajame diske. Tačiau ši programa neturi rusų kalbos, ir pradedantiesiems bus daug sunkiau su ja dirbti.
Norėdami sukurti standžiojo disko kopiją naudodamiesi „Macrium Reflect“ programa, turite ją atsisiųsti ir įdiegti. Toliau turite paleisti programą, pasirinkti reikiamus diskus ir spustelėti „Klonuoti šį diską“. Po to belieka vykdyti programos instrukcijas, kurios yra gana paprastos ir intuityvios.
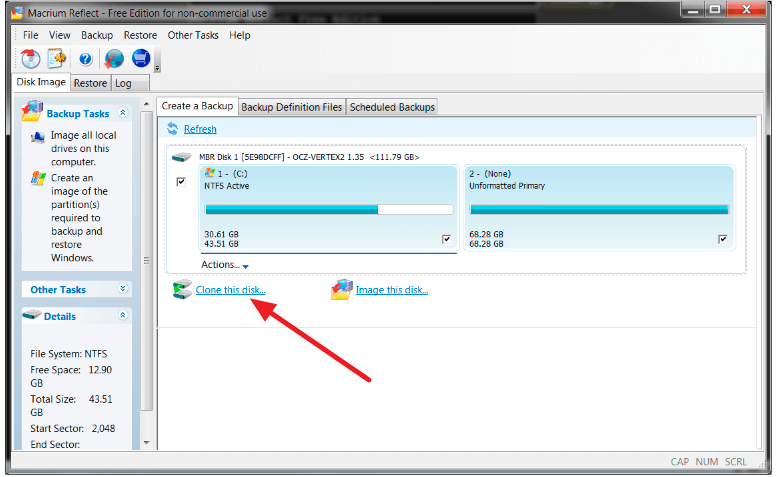
„Macrium Reflect“ programa nuo daugelio konkurentų skiriasi ne tik nemokamu platinimu, bet ir daugeliu funkcijų:
- Programa daug greičiau nei analogai perduoda informaciją iš vieno kietojo disko į kitą;
- Sukūrusi vaizdą, programa automatiškai patikrins jo tapatumą su šaltinio disku;
- Saugumui užtikrinti naudojami specialūs informacijos šifravimo algoritmai.
Verta paminėti, kad diegdami „Macrium Reflect“ programą, atsisiųstą iš oficialios kūrėjų svetainės, turite būti ypač atsargūs. Jei nenužymėsite laukelių vartotojo sutartyje, kartu su programa bus įdiegta nemažai reklamos programų.
„Paragon Drive“ atsarginė kopija
Galinga programa, skirta darbui su duomenimis, yra „Paragon Drive Backup“. Jis gali būti paleistas tiek iš Windows, tiek su išorinė saugykla, kuris yra patogus, kai norite pasidaryti disko kopiją kompiuteryje, kur jis nėra įdiegtas operacinė sistema. Mokama už visą licencijuotą „Paragon Drive Backup“ programos versiją, tačiau yra ir bandomosios programos versijų, kurių pakanka klonuoti standųjį diską.
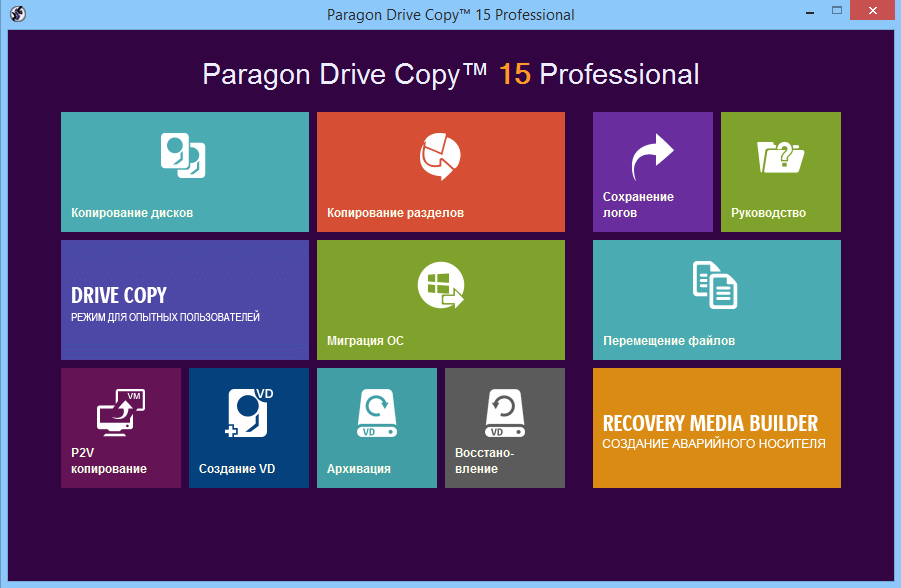
Kaip ir dviejose ankstesnėse programose, „Paragon Drive Backup“ turi specialų vedlį tam tikriems veiksmams atlikti. Norėdami klonuoti standųjį diską, vartotojui nereikia ilgai ir nuobodžiai tyrinėti programos dokumentacijos, užtenka įjungti reikiamą programos režimą ir veikti pagal siūlomus veiksmus.
„Paragon Drive Backup“ programa palaiko bet kokią failų sistemą ir veikia su ja skirtingos rūšys diskai. Klijuoti standųjį diską galima keliais režimais, įskaitant iš dalies.
Standžiojo disko klonavimas (HDD klonas) - Tai sukuria kietojo disko kopiją kito kietojo disko loginiu (sektorius pagal sektorių) arba fiziniu (takelių žymėjimas) lygiu. Patogus atsarginis kopijavimas leidžia klonuoti kietieji diskai „Windows 7“, „Linux“ ir kitos operacinės sistemos.
Siūlome atsisiųsti nemokamą standžiojo disko klonavimo programą.
Standžiojo disko klonavimo programinės įrangos pranašumai
Procedūrų ir operacijų automatizavimas
Prieš klonuojant standųjį diską arba po klonavimo, paprastai reikia atlikti daugybę žingsnių ir procedūrų, pavyzdžiui, užšifruoti tarpinę kopiją, išvalyti „šiukšles“ ir registrą ir pan. Patogus atsarginis kopijavimas leidžia šias operacijas atlikti automatiškai.
Logiškai tikslus kietojo disko ar skaidinio klonavimas
Naudojant „Handy Backup“, standusis diskas klonuojamas į kitą diską, išsaugant disko struktūrą, įskaitant įkrovos įrašą, failų lenteles ir kitą informaciją. Galite sukurti veikiantį HDD kloną su įkrovos turinčiu UEFI arba MBR skaidiniu.
Standžiojo disko klonavimas prie loginio disko ar virtualiosios mašinos
Naudodamiesi sistemos atkūrimo papildiniu, standžiajame diske galite padaryti kloną į VHD failą, kuris, savo ruožtu, gali būti naudojamas kaip virtualios mašinos diskas, prijungtas, kad būtų galima peržiūrėti informaciją kaip virtualus diskas, arba klonuokite diską į SSD (HDD).
„Handy Backup“, kaip standžiojo disko klonavimo programos, funkcijos
Be pagrindinių aukščiau aprašytų pranašumų, „Handy Backup“ turi nemažai naudingų funkcijų, kurios daro šį sprendimą labai patogia HDD klonavimo programa:
- Užduoties pradžia prijungiant USB diską prie kompiuterio.. Patogus atsarginis kopijavimas leidžia automatiškai paleisti HDD klonavimo užduotį, kai diskas, susietas su užduotimi, yra prijungtas prie kompiuterio.

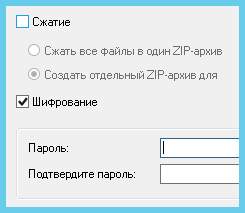
- Suplanuotas darbas. Pradėkite suplanuotą atsarginę kopiją minučių ar mėnesių intervalais su galimybe pakartoti praleistas užduotis dėl įvairių priežasčių.
- Tinklo operacijų palaikymas. Galite klonuoti standųjį diską per tinklą naudodami „Handy Backup“ tinklo sprendimus, tokius kaip „Network“ ir „Server Network“.
- Šifravimas. Norėdami išvengti HDD klono patekimo į netinkamas rankas, standųjį diską galite klonuoti šifruodami tarpinį vaizdo failą.
- Naujame lange pažymėkite kietąjį diską klonuoti.
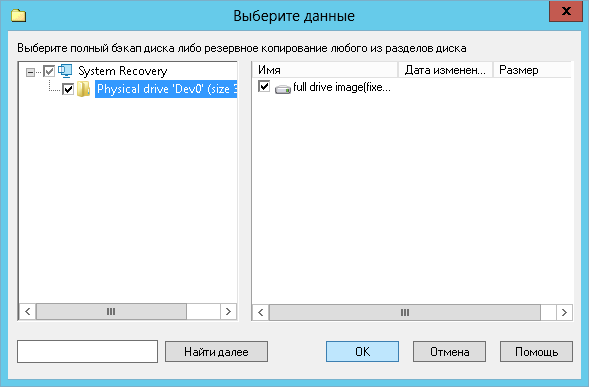
- 3 žingsnyje pasirinkite pakankamo tūrio saugykląišsaugoti tarpinį rezultatą (VHD standžiojo disko klono failą).
- 4 veiksme pakartodami užduotį galite sukonfigūruoti riboto HDD klono versijų saugojimą.
- 5 veiksme galite sukonfigūruoti kietųjų diskų klonavimo šifravimą.
- 6 žingsnyje nustatytą grafiką klonuoti standųjį diską, o 7 veiksme - kitas programas ar paketinius failus, paleistus prieš HDD klonavimo užduotį arba po jos.
- Duokite užduoties pavadinimą ir palaukite, kol bus sukurtas suplanuotas standžiojo disko klonas, arba paleiskite užduotį rankiniu būdu.
- Kitas sukurkite atkūrimo užduotis. 2 veiksme suraskite failą tarpinėje kopijų saugykloje atsarginė.hbi. Du kartus spustelėkite jį.
- Atsidariusiame dialogo lange spustelėkite „ Pakeisti vietą"ir pasirinkite naują įrenginį, norėdami klonuoti standųjį diską į kitą diską. Atlikdami visus kitus veiksmus sukurkite atkūrimo užduotį.
Viskas paruošta! Jūsų užduotys veikia kartu: viena sukuria standžiojo disko kloną, o kita atkuria nurodytą laikmeną. Rekomenduojame įsitikinti, kad tarpinėje saugykloje visada yra pakankamai vietos automatiškai gaunamiems standžiojo disko vaizdams!
Klonavimo programa „Windows 7“, „8“, „10“ ir „Linux“ standiesiems diskams, Patogus atsarginių kopijų atkūrimas po nelaimių (HBDR) galima nemokamai atsisiųsti profesionalių, „Office Expert“, tinklo ir serverių tinklo sprendimų vartotojams. Šioje programoje disko / skaidinio klonas sukuriamas paleidžiamame USB įrenginyje.
„Handy Backup“ yra efektyvi ir patogi programa kietiesiems diskams klonuoti rusų kalba.
Įdiekite nemokamą 30 dienų bandomąją versiją, kad galėtumėte tai išbandyti!
Dažnai daug šiuolaikinių vartotojų kompiuterinės sistemos susidurti su tokia problema, kai gali reikėti klonuoti standųjį diską. Tarp dažniausiai pasitaikančių situacijų galima atskirai atkreipti dėmesį į tai, kad laikui bėgant kietasis diskas tiesiog pradeda „suktis“, o joje esanti informacija yra labai svarbi (iki įdiegtos programos ir pati operacinė sistema).
Kas yra standžiojo disko klonavimas?
Kaip jau supratome, kietojo disko klonavimo procesas yra ne kas kita, kaip tikslios visos jame esančios informacijos kopijos sukūrimas. Be to, dažnai visą procesą galima sumažinti tik dviem pagrindiniais informacijos perkėlimo į naują laikmeną būdais: automatiniu režimu veikiančių programų naudojimas ir rankinis kopijavimas.
Pažiūrėkime, kaip klijuoti standųjį diską „Windows“, naudojant geriausią variantą. Reikėtų pažymėti, kad abu metodai yra geri savaip. Kodėl? Dabar tai išsiaiškinsime.
Kietojo disko atsarginės kopijos kūrimas
Deja, ne visi vartotojai žino apie universalią standžiojo disko klonavimo metodiką, kurią galima rasti beveik bet kurioje „Windows“ versijoje.
Norėdami išsaugoti reikiamą informaciją, galite naudoti pagrindinį atsarginių kopijų kūrimą. Prieiga prie tokių galimybių suteikiama naudojant standartinio „Valdymo skydo“ skyrių „Atsarginė kopija ir atkūrimas“. Nors teigiama, kad bet kurios pačios OS atsarginės kopijos sukūrimas nedaro įtakos paveiktoms programoms ar vartotojo failams, taip nėra.

Bet kokiu atveju disko atvaizdams kurti galite naudoti ne tik standartinius įrankius, bet ir specializuotas programas, po kurių įdiegdami naują standųjį diską galite nukopijuoti visą atvaizdą į jį ir net paleisti anksčiau įdiegtą operacinę sistemą.
Populiariausios priemonės
Tačiau šiuo atveju ne viskas taip paprasta, kaip gali pasirodyti iš pirmo žvilgsnio. Programiškai klonuoti standųjį diską yra gerai. Tačiau nepamirškite, kad pirmiausia turite įdiegti naują standųjį diską kompiuteryje.
Tačiau neatmetama galimybė, kad gali nebūti papildomos angos jo diegimui. Tikrai nėra jokio skirtumo, atliekamas sunkus klonavimas „Windows“ diskas 7 savo galimybes ar kitas priemones.
Kaip paaiškėja, lengviausia išeitis iš šios situacijos yra išjungti optinį įrenginį, vietoj kurio kabelis yra prijungtas prie naujo kietojo disko.
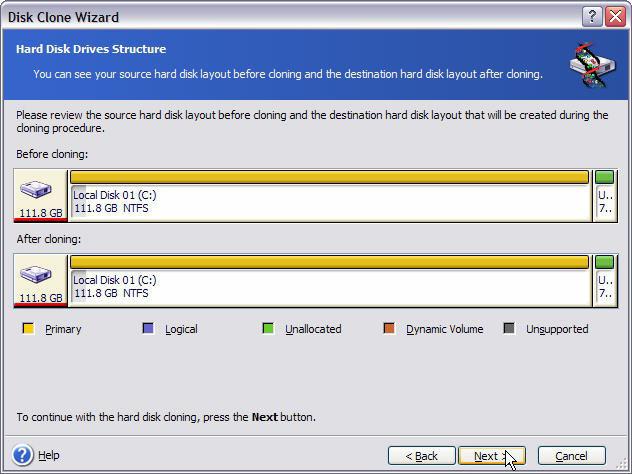
Norėdami sukurti kopiją, galite naudoti „Acronis True Image“. Pirmiausia turėsite pasirinkti automatinį kietojo disko klonavimo su šaltinio disku režimą, tada turėsite nurodyti tikslinį diską, į kurį informacija bus nukopijuota. Čia verta pagalvoti, kad galite naudoti tiksliai to paties skaidinio, kaip ir senajame diske, sukūrimą, proporcingą vietos paskirstymą naujame diske ir rankinį kopijavimą. Čia viskas priklauso tik nuo vartotojo poreikių. Galų gale akivaizdu, kad tas pats „Windows 8“ kietojo disko klonavimas (tai reiškia pagrindinį įkrovos sektorių vėlesniam sistemos paleidimui) apskritai nėra būtinas (ypač jei naujame kietajame diske yra aiškiai daugiau vietos). Čia galite naudoti antrąjį arba trečiąjį metodą, kuris yra labiau tinkamas.
Be to, šioje situacijoje jūs taip pat galite sukurti loginius skaidinius rankiniu būdu, pasirinkdami kiekvienai iš jų rezervuotą disko vietą.
Kaip jau supratome, naudojant bet kurį iš aukščiau paminėtų metodų reikia sukurti standartinę atsarginę kopiją arba paprasčiausiai kopijuoti informaciją, nors pastaruoju atveju toli gražu nėra tai, kad perkelta OS veiks naujajame standžiajame diske, jau nekalbant apie įrenginių tvarkykles. Ir štai kodėl.
Susijusios problemos
Jūs, žinoma, galite naudoti standžiojo disko klonavimą, pagamintą naudojant įvairias komunalines paslaugas. Tačiau, kaip rodo praktika, daugeliu atvejų tvarkykles teks iš naujo įdiegti rankiniu būdu. Ir tai, kaip jau aišku, yra vargas ir papildomas galvos skausmas.
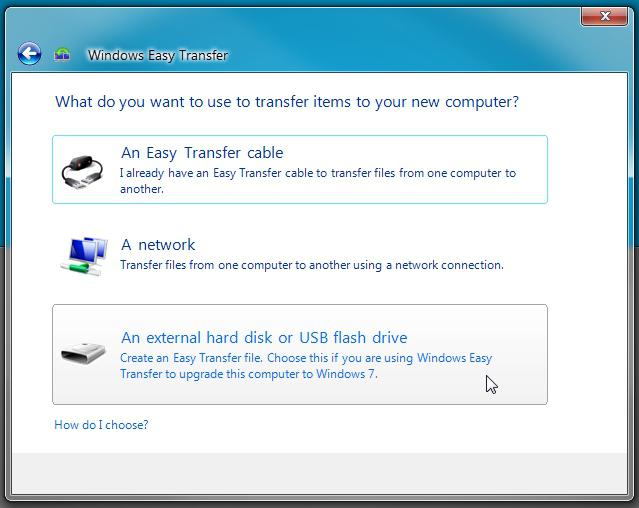
Geriau naudoti „Windows“ duomenų perdavimo meniu, kuris yra komunalinių paslaugų skiltyje. Tikrai neturėtų kilti problemų.
Kalbant apie atliktinus veiksmus, turėsite pasirinkti šaltinio kompiuterį ir naują diską, kuriame visa informacija bus nukopijuota be išimties. Tačiau čia verta apsvarstyti dar vieną svarbų dalyką. Sumažinus standžiojo disko dydį, palyginti su originalu, perduota informacija gali būti sugadinta arba nevisiškai nukopijuota. Padidinti vietos diske nėra problemų.
Be to, „Microsoft“ specialistai griežtai rekomenduoja išjungti keitimosi failo naudojimą prieš atliekant visas operacijas. Jo naudojimas gali sukelti gana rimtų problemų.
Išvada
Kaip jūs tikriausiai jau supratote, kietojo disko klonavimo procesas nėra ypač daug laiko reikalaujantis ar sudėtingas. Ką tiksliai naudoti kaip pagrindinę priemonę, kiekvienas nusprendžia pats.
Bet atrodo, kad geriausiu variantu čia gali būti vadinami „Windows“ įrankiai, skirti įdiegtoms 7, 8 ir 10 versijoms. „XP“ geriau naudoti specializuotas komunalines paslaugas (ten jos veikia daug geriau ir nesukelia konfliktų).
 sotikteam.ru Išmanieji telefonai. Antivirusai. Programos. Instrukcijos Naršyklės
sotikteam.ru Išmanieji telefonai. Antivirusai. Programos. Instrukcijos Naršyklės

