Kas yra disko vaizdas? Daugelis AK vartotojų negalės atsakyti į šį klausimą. Bet vaizdų naudojimas gali labai supaprastinti daugelio užduočių įgyvendinimą.
Disko vaizdas yra failas, nurodantis tikslią kompaktinio disko kopiją. Tai apima visus failus, taip pat disko įrašymo architektūrą.
Kur tai gali būti naudinga? Daugelis žaidimų diskų turi specialią apsaugą. Žaidimą galima pradėti tik tuo atveju, jei diske yra originalus diskas. Ir jei šio disko nėra po ranka, jo vaizdas pritvirtintas virtualus diskasskraistė. Tai taip pat patogu, kai reikia kopijuoti daugybę DVD filmų. Ne kiekvienas DVD grotuvas gali leisti diską, kuris nėra originalaus vaizdo.
Pasigilinkime į techninę šio klausimo pusę.
Kaip sukurti virtualų diską ir disko atvaizdą: pabrėžiama
Tam yra daugybė programų. Populiariausi ir funkcionaliausi yra „Nero“, „Alcohol 120%“, „Virtual CloneDrive“ ir „UltraISO“. Visi jie teikia funkcijas, kaip sukurti vaizdą iš pradinio disko, sukurti virtualų diską, pritvirtinti vaizdą virtualiame diske ir įrašyti vaizdus į diskus.
Atidžiau panagrinėsime virtualiojo disko kūrimo pavyzdį; mums tai padės 120% alkoholio.
Kairiojoje srityje yra mygtukas „Virtualus diskas“. Spustelėję jį, atsiimsite nustatymų langą. Turite pasirinkti kuriamo disko raidę ir spustelėti „Gerai“. Programa paprašys šiek tiek palaukti, kol bus pritaikyti nustatymai. „My Computer“ lange pasirodys virtualus diskas. Per programos „Alkoholis“ sąsają joje galima sumontuoti populiarių formatų vaizdus; .mds.b5t .bwt.ccd.pdi .iso .cdi .isz .nrg .cue .b6t.
Be virtualių kompaktinių diskų, yra ir virtualus kietasis diskas. „Windows“ sistema 7 apima visas galimybes dirbti su VHD failais.
Kaip sukurti virtualų standųjį diską: instrukcija
- Sukurkite virtualų kietasis diskas pagamintas kompiuterio valdymo skydelyje. Norėdami tai iškviesti, įveskite diskmgmt.msc į Pradėjimo skydelio paieškos juostą ir paspauskite Enter.
- Meniu „veiksmai“ pasirinkite „sukurti virtualų standųjį diską“.
- Atsidariusiame lange spustelėkite mygtuką „Naršyti“ ir nurodykite vietą, kur bus saugoma ši disko informacija.
- Tada sistema paragins pasirinkti dvi paties disko parinktis. Jei norite, kad disko apimtis padidėtų, kai į jį rašoma informacija, pasirinkite „dinaminis išplėtimas“. Jei norite griežtai apriboti garsumą, pasirinkite „fiksuotas dydis“.
- Spustelėkite „Gerai“, tada sistema pritvirtins naują kietąjį diską, ir jis taps prieinamas lange „Mano kompiuteris“ ir disko tvarkymo sąsajoje.
Sukūrę virtualųjį standųjį diską, galite jį valdyti. Galite sukurti skaidinius, juos prijungti ir atjungti. Jei ištrinsite * .vhd failą iš tikrojo fizinio disko. tada kartu su ja bus ištrinta visa informacija, kuri buvo įrašyta šiame faile.
Disko virtualizavimas padeda išlaikyti duomenų vientisumą ir laikmenos struktūrą. Vaizdų failus lengva perkelti iš vieno įrenginio į kitą, perduoti kitiems vartotojams. Dėl didelio programinės įrangos kiekio galite visiškai pritaikyti virtualių diskų vaizdų bibliotekų valdymą pagal savo poreikius. Jei anksčiau jums nereikėjo naudotis šiomis technologijomis, būtinai išbandykite ir tikrai rasite pritaikymą įgytoms žinioms.
Buenos dias, draugai! Daugelis yra girdėję apie virtualias mašinas ir virtualius diskus bei kitą nežinomą virtualumą, šiame įraše noriu šiek tiek paliesti šią temą. Šiandien mes sukursime virtualų diską, naudodami „Windows 7“ savo rankomis.
Šiek tiek istorijos.
2005 m. Vasarą „Microsoft“ išleido naują virtualių vaizdų specifikaciją kietieji diskai, Vhd. VHD yra virtualus standžiojo disko failo formatas.
Technologija.
Šio formato (vaizdo) struktūra yra panaši į standųjį diską; šis virtualių diskų formatas gali būti naudojamas operacinėms sistemoms, programoms ir duomenims kaupti viename faile. Taip pat ši technologija leidžia naudoti tokio tipo virtualius diskus, virtualias mašinas.
Kas tai?
Virtualusis standusis diskas (VHD) yra failas, kuriame iš tikrųjų yra pats virtualus standusis diskas.
Kodėl man viso to reikia?
Tada :-) Galite, pavyzdžiui, organizuoti savo dokumentų ir failų archyvavimą, galite vilkti šį atvaizdą į „flash drive“ ir, jei reikia, prijungti.
Pradėkime kurti.
Norėdami sukurti virtualųjį standųjį diską sistemoje „Windows 7“, jums reikia: Atidarykite kompiuterio valdymo papildinį, Pradėkite-\u003e Valdymo skydas-\u003e Administravimo įrankiai-\u003e Kompiuterio valdymas
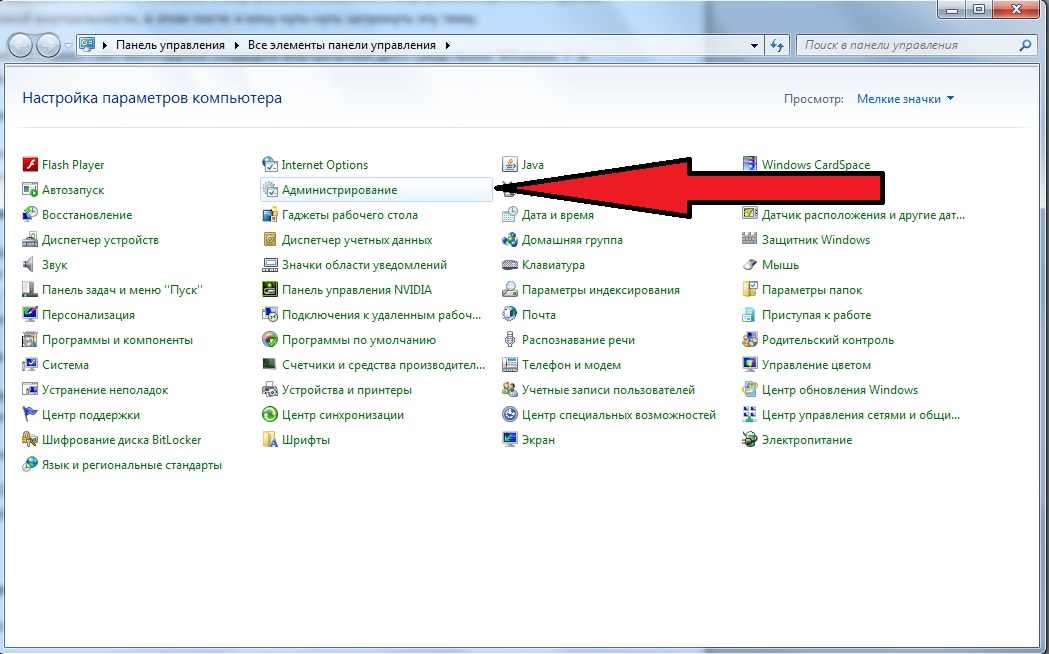
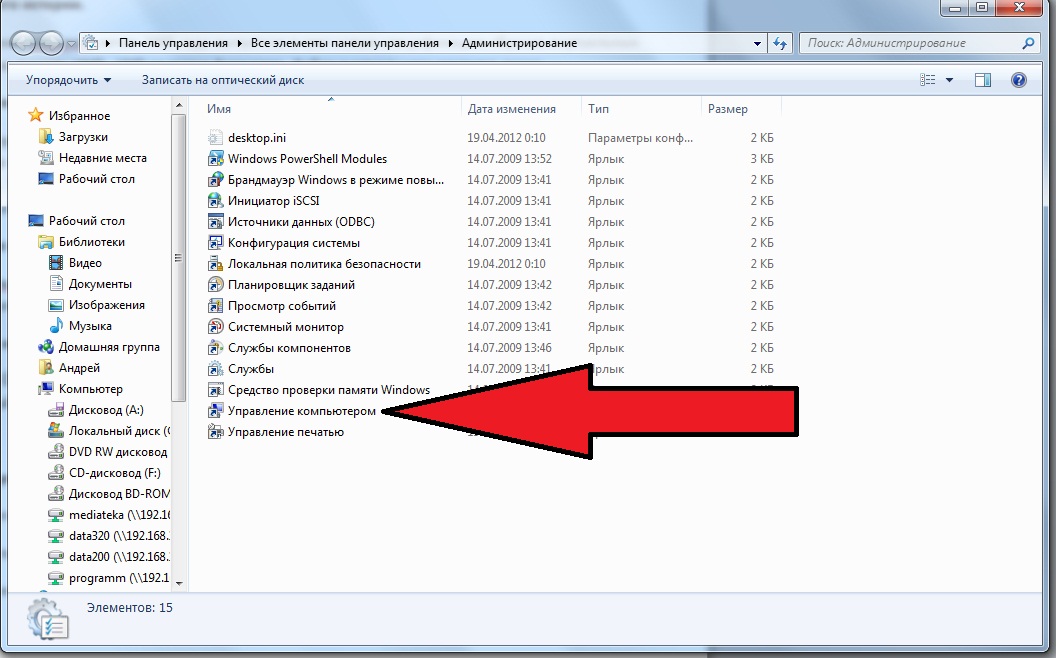 Atidarę kompiuterio tvarkymą, turite pasirinkti disko tvarkymą, kaip parodyta ekrano kopijoje.
Atidarę kompiuterio tvarkymą, turite pasirinkti disko tvarkymą, kaip parodyta ekrano kopijoje.
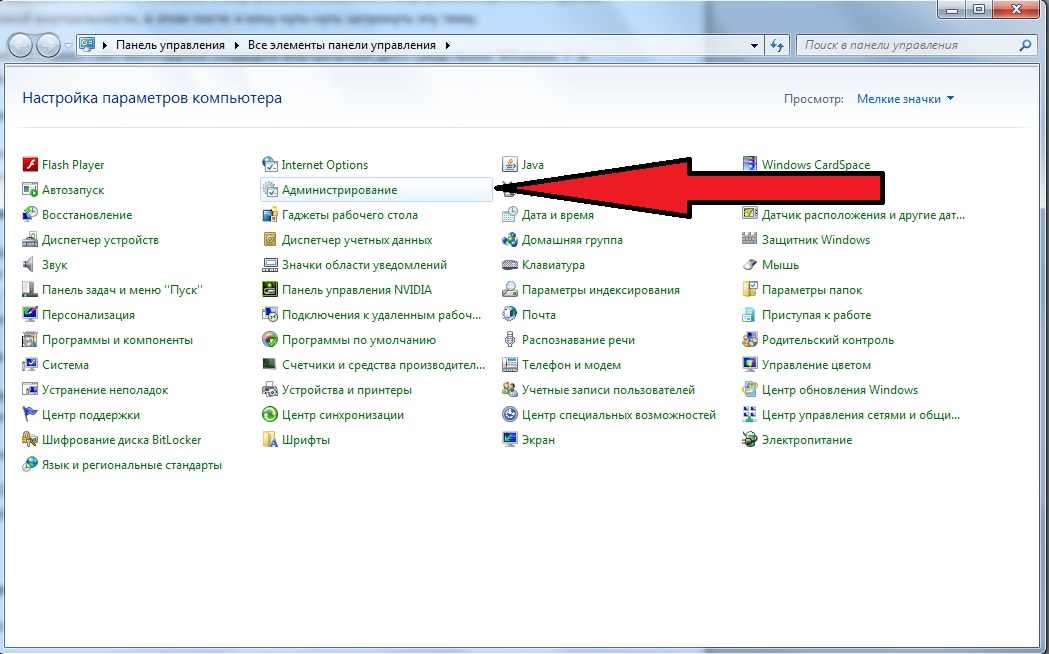
Dešiniuoju pelės mygtuku spustelėkite: pasirinkite elementą Disko tvarkymas ir pasirinkite Kurti virtualų standųjį diską.
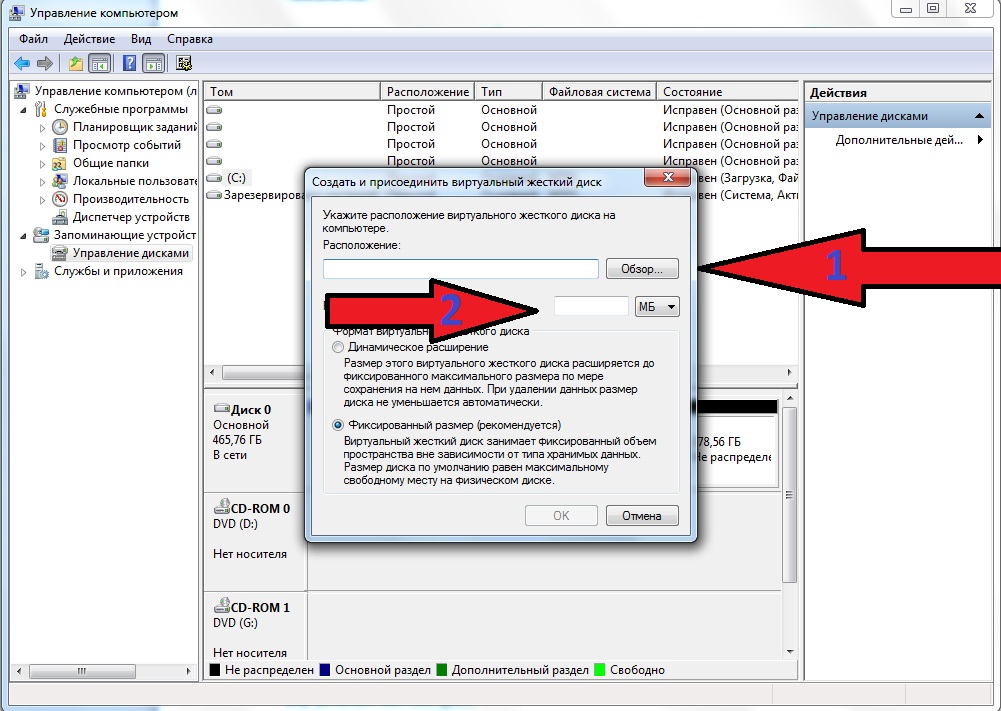
Paleis specialų vedlį, kuris padės mums sukurti virtualų standųjį diską. Pirmas dalykas, kurį reikia padaryti, yra nurodyti būsimojo virtualiojo disko vietą, kitaip tariant, kur jis bus sukurtas. Antra: tai, žinoma, yra jūsų būsimo disko dydis, paimkime 5 gigabaitus, jo turėtų pakakti mano dokumentų archyvavimui. Beje, virtualų diską galima sukurti dviem formatais, iš kurių galima pasirinkti: „Dinamiškai plečiantis“ - šio virtualiojo disko dydis priklausys nuo į diską įrašytų duomenų kiekio. Tai yra, kai diskas bus pilnas, apimtis padidės. „Fiksuoto dydžio“ virtualus diskas bus nepakitęs. 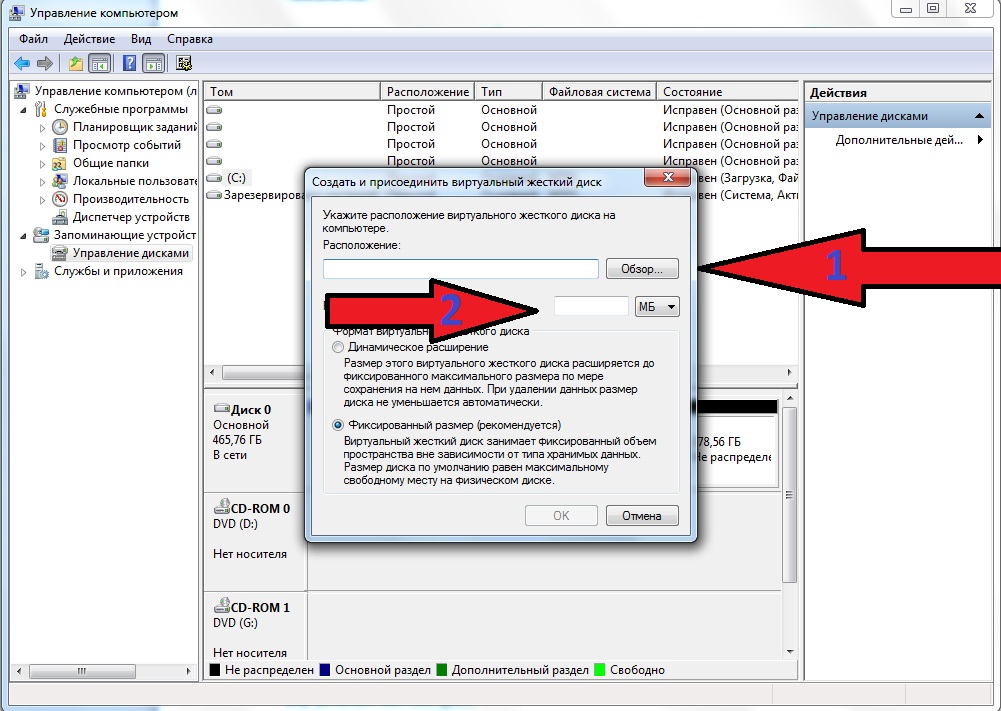 Baigę veiksmus spustelėkite Gerai. Dabar, kai virtualusis diskas yra sukurtas, turime jį paruošti darbui, sukurti apimties ir failų sistemą. Dešiniuoju pelės mygtuku spustelėkite naujai sukurtą virtualų diską ir pasirinkite „Initialize Disk“
Baigę veiksmus spustelėkite Gerai. Dabar, kai virtualusis diskas yra sukurtas, turime jį paruošti darbui, sukurti apimties ir failų sistemą. Dešiniuoju pelės mygtuku spustelėkite naujai sukurtą virtualų diską ir pasirinkite „Initialize Disk“  Pasirodys langas, kuriame galima pasirinkti pertvarų stilių, tačiau mūsų atveju nieko nereikia keisti, todėl tiesiog spustelėkite OK
Pasirodys langas, kuriame galima pasirinkti pertvarų stilių, tačiau mūsų atveju nieko nereikia keisti, todėl tiesiog spustelėkite OK 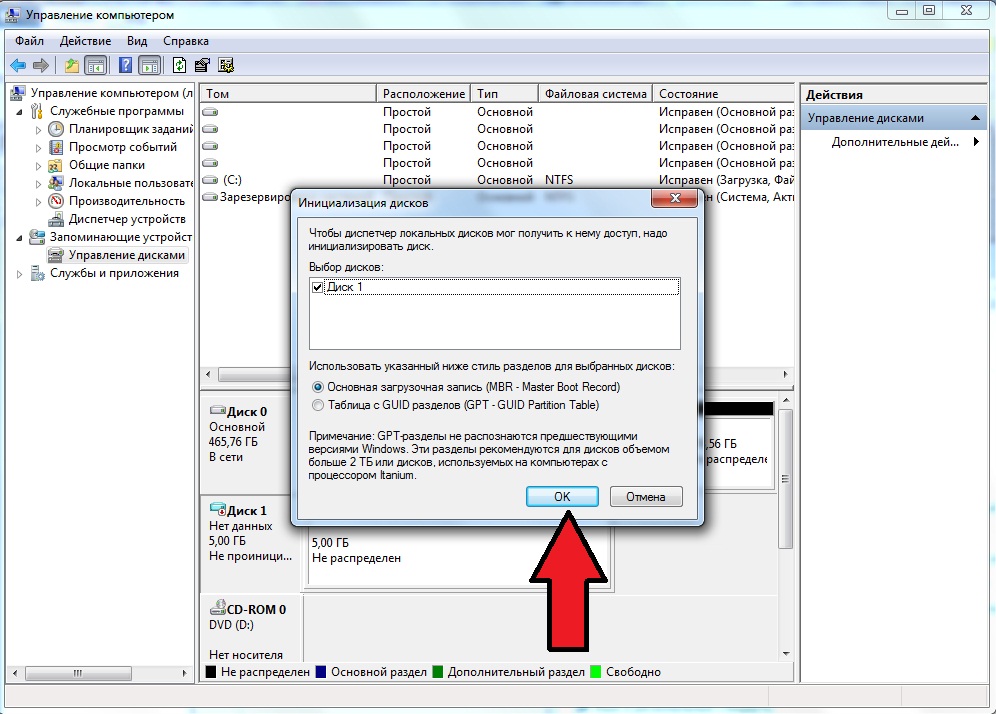 Dabar diskas yra inicijuotas, kitas žingsnis yra sukurti tūrio ir failų sistemą mūsų virtualiajame diske. Tūrio sukūrimas iš esmės yra panašus į disko inicijavimą, reikia dešiniuoju pelės mygtuku spustelėti diską ir pasirinkti „Sukurti paprastą tomą“.
Dabar diskas yra inicijuotas, kitas žingsnis yra sukurti tūrio ir failų sistemą mūsų virtualiajame diske. Tūrio sukūrimas iš esmės yra panašus į disko inicijavimą, reikia dešiniuoju pelės mygtuku spustelėti diską ir pasirinkti „Sukurti paprastą tomą“. 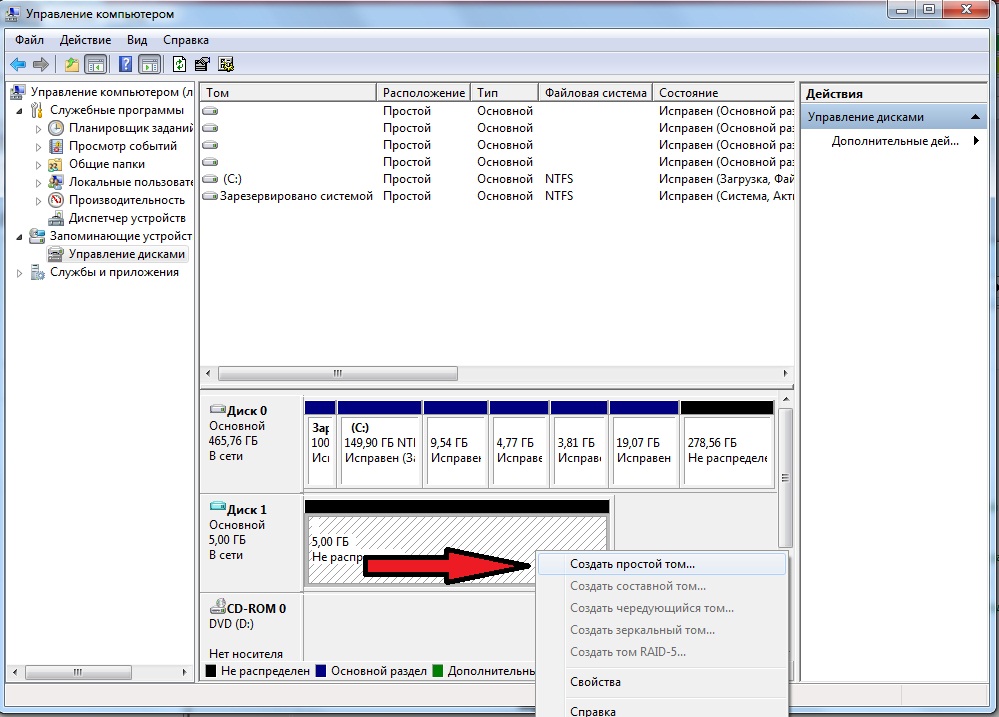 Paleidžiamas paprasto tomo kūrimo vedlys, spustelėkite šalia.
Paleidžiamas paprasto tomo kūrimo vedlys, spustelėkite šalia.  Kitame žingsnyje galite nurodyti skaidinio dydį, tačiau mūsų atveju palikite jį tokį, koks yra.
Kitame žingsnyje galite nurodyti skaidinio dydį, tačiau mūsų atveju palikite jį tokį, koks yra. 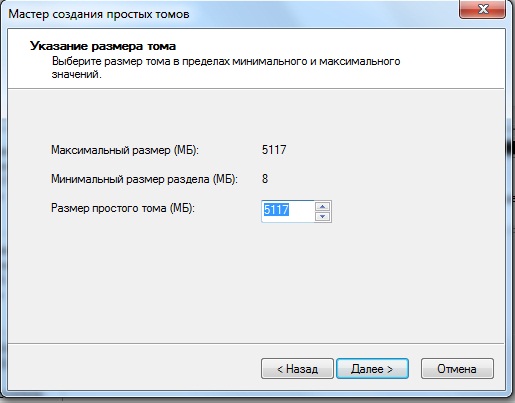 Priskirkite disko raidę, galite pasirinkti bet kurią jums patinkančią, spustelėkite Pirmyn
Priskirkite disko raidę, galite pasirinkti bet kurią jums patinkančią, spustelėkite Pirmyn 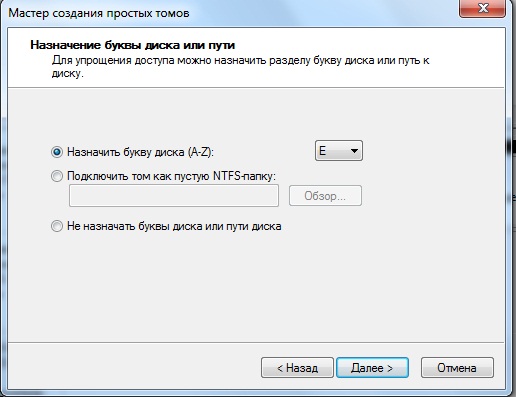 Dabar formatuojame diską, nieko parametruose, išskyrus tūrio etiketę, pakeisti negalite :-), spustelėkite Pirmyn
Dabar formatuojame diską, nieko parametruose, išskyrus tūrio etiketę, pakeisti negalite :-), spustelėkite Pirmyn  Viskas paruošta. Sėkmingai sukurtas ir suformatuotas virtualusis diskas.
Viskas paruošta. Sėkmingai sukurtas ir suformatuotas virtualusis diskas.  Dabar galite nukopijuoti failus, kai kuriuos dokumentus į šį diską, kitame straipsnyje mes nustatysime archyvavimą į virtualų diską.
Dabar galite nukopijuoti failus, kai kuriuos dokumentus į šį diską, kitame straipsnyje mes nustatysime archyvavimą į virtualų diską.
Kompiuterinės technologijos šiandien tampa vis svarbesnės. Nedaugelis žmonių yra nustebinti tokiomis sąvokomis kaip „kietasis diskas“, „diskelis“ ar „ vietinis diskas“. Tačiau šiame straipsnyje mes kalbėsime apie kitą disko tipą - „virtualų“. Mes galime sužinoti, kas yra virtualus diskas, kas yra virtualus diskas ir kaip į jį įterpti virtualų diską. Pakalbėkime apie situacijas, kuriose mums to gali prireikti, ir kaip susikurti virtualų diską.
Kas yra virtualus diskas?
Paprasčiau tariant, virtualus diskas yra įprastinio disko virtualus vaizdas. Kitaip tariant, tai yra suglaudintas archyvas, kaip ir failai su plėtiniu „rar“ arba „zip“. Tačiau, kaip ir kuriant įkrovos diskastebūnie operacinė sistema, įkrovos DVD ar programos diegimo diską, turite laikytis teisingos failų tvarkos. Kaip sukurti virtualiojo disko vaizdą? Pvz., Turite mėgstamą žaidimą ar programą, kuriai būtinai reikia diskelio. Tačiau jūs neturite tokio disko arba turite jį, tačiau jis jums nepriklauso ir netrukus jis bus atiduotas savininkui, tarkime, jūsų draugas. Tokiu atveju sukurkite virtualų diską - tai gali būti tai, ko jums reikia. Jei kompiuteryje sukursite diskelio atvaizdą, žaidimo ar programos prašymu galite atsikratyti poreikio įterpti diską į diską. Kompiuteris manys, kad diskas yra diske, o jo nebus. Taigi jums pavyks, galima sakyti, apgauti šią paprastą mašiną. Tačiau yra ir kitų priežasčių, kodėl reikia sukurti virtualų diską.
Kodėl kurti?
 Technologijos nenugalimai juda į priekį, verčia mus neatsilikti nuo jų. Taigi pastaruoju metu kompiuterių vartotojai vis mažiau naudojasi lanksčiomis laikmenomis - vadinamaisiais diskeliais - ir vis dažniau pereina prie belaidžių tinklų, taigi ir failų saugojimo standžiajame diske ir serveriuose. Ką daryti su daugybe žaidimų ir programų, kurie visą šį laiką buvo diskuose? Viena išeitis yra sukurti virtualų diską.
Technologijos nenugalimai juda į priekį, verčia mus neatsilikti nuo jų. Taigi pastaruoju metu kompiuterių vartotojai vis mažiau naudojasi lanksčiomis laikmenomis - vadinamaisiais diskeliais - ir vis dažniau pereina prie belaidžių tinklų, taigi ir failų saugojimo standžiajame diske ir serveriuose. Ką daryti su daugybe žaidimų ir programų, kurie visą šį laiką buvo diskuose? Viena išeitis yra sukurti virtualų diską.
Be to, yra dar viena priežastis, kodėl mums svarbu žinoti, kaip sukurti virtualų diską. Žaidimai, ypač pažengusiems žaidėjams, yra labai svarbūs. Atsisiųskite naujausią žaidimų industriją internete neveiks. Norėdami būti pirmasis, jums gali tekti nusipirkti diską su brangiu žaislu. O programuotojai, norėdami apsaugoti savo „vaiką“, žaidimo diske labai dažnai nustato „zapuk“ be disko ribą. Kam rūpi kaskart įterpti diską? O jei turite tik vieną diską? Sutikite, nėra labai patogu kiekvieną kartą išimti ir įterpti laikmenas su žaidimu, ypač jei turite derinti malonumą dirbdami internete. Čia atėjo virtualūs diskai. Kompiuteris pamanys, kad turi brangų diską, ir jūs ramiai galėsite mėgautis maloniu darbu be nereikalingų nepatogumų.
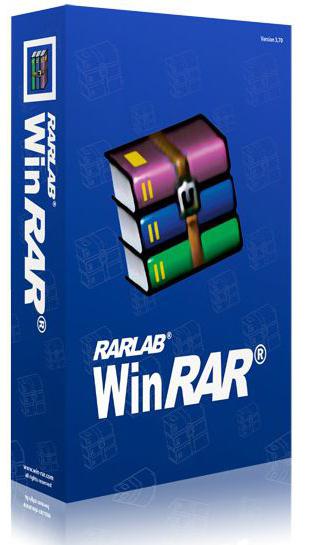
Kaip rankiniu būdu sukurti virtualų diską
Norėdami sukurti virtualųjį diską, galite naudoti įprastą archyvatorių, pvz., „WinRar“, „WinZip“ ar „7Zip“. Archyvuodami dažniausiai turite nurodyti failo formatą „iso“ arba „mdf“ - formatus, apibrėžiančius vaizdo failus (vaizdas angliškai). Tačiau, kaip pažymėta aukščiau, svarbu įsitikinti, kad diske bus laikomasi teisingos failų tvarkos. Pvz., Jei kada nors atidarėte filmo diską (DVD) „Mano kompiuteryje“, greičiausiai atkreipėte dėmesį į tai, kaip ten yra failai. Tokiame diske yra aplankai „audio“ ir „video“. Abiejų aplankų buvimas yra privalomas, nepaisant to, kad pirmame aplanke nėra failų. Šiame straipsnyje mes nenagrinėsime, kaip sukurti DVD. Tam yra sukurtos specialios programos ir tai yra atskira tema. Jei turite DVD diską su mėgstamais filmais, tada tiesiog nukopijuokite abu aplankus į disko atvaizdą. Tai viskas, ko reikia norint sukurti virtualų DVD. Diegimo disko programos skiriasi. Be to, tai reiškia virtualų diską. Apie tai kalbėsime vėliau.
Kaip sukurti virtualų diską virtualiems diskams

Jums nereikia per daug to įtempti. Kadangi yra specializuota programinė įranga, kuri padarys viską už jus. Pavyzdžiui, galite pacituoti bent tris tokias programas - „Daemon Tools“, „Alcohol“ ir „Ultraiso“. Paleidę vieną iš jų, turite pasirinkti tinkamą funkciją. Po to aplanke „Mano kompiuteris“, be optinių diskų ir vietinių skaidinių disko, pamatysite kitą įrenginį - tai bus virtualiųjų diskų įrenginys. Po to, naudodamiesi ta pačia programa, įdiekite diską į diską. Pasirinkite komandą „prijunkite prie virtualiojo disko“ (daugiau informacijos apie šią problemą galite rasti žemiau). Pagal aukščiau pateiktą principą galite atsakyti į klausimą, kaip sukurti virtualų standųjį diską.
„Ultraiso Utility“ naudojimas virtualiam diskui sukurti ir sujungti
Kaip sukurti virtualų disko Ultraiso? Jei neturite šios programos, pirmas žingsnis į veiksmus, be abejo, bus jos įdiegimas. Po to turite atidaryti programą ir pasirinkti skirtuką „Įrankiai“ (angliški įrankiai). Stulpelyje pasirinkite komandą „Sukurti CD / DVD atvaizdą“. Atsidariusiame lange galite pasirinkti būsimo vaizdo formatą. Ir spustelėkite mygtuką „Padaryti“. Toliau laukiame, kol procesas pasibaigs. Tai iš tikrųjų viskas. Mes žiūrime į vietą, kur išsaugojome savo diską, ir džiaugiamės. Naudodamiesi šia programine įranga, taip pat galite įdiegti šį diską į virtualųjį diską. Norėdami tai padaryti, dar kartą spustelėkite skirtuką „Įrankiai“, tačiau dabar mus domina komanda „prijungti prie virtualiojo disko“. Tada atidarytame lange pasirinkite mūsų sukurtą diską ir spustelėkite mygtuką „Baigti“. Tai viskas! Toliau pakalbėkime apie programą „Alkoholis“.
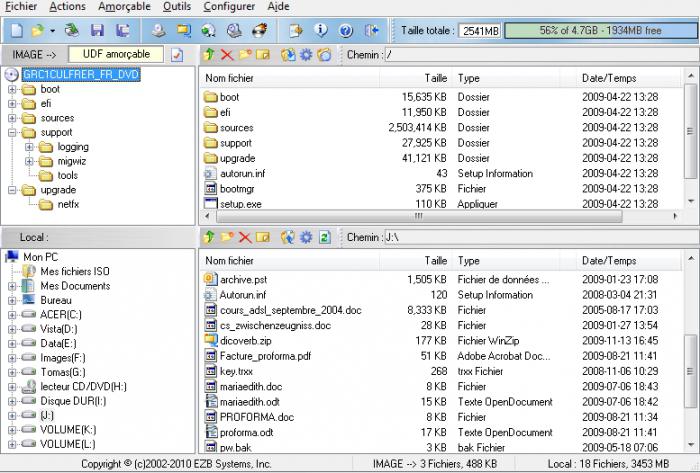
Alkoholio naudojimas virtualiam diskui sukurti

Kaip sukurti virtualų diską Alkoholis? Tai atliekama beveik taip pat, kaip ir ankstesniu atveju. Kaip ir „Ultraiso“ programoje, „Alcohol“ disko vaizdai yra kuriami tais pačiais dviem pagrindiniais formatais: ISO ir MDF. Tai padaryti nėra sunku. Jei kuriate virtualų diską kaip įprasto diskelio kopiją, tuomet į diską turite įterpti reikiamą diskelį. Tada atidarykite skirtuką „Pagrindinės operacijos“ ir spustelėkite jame funkciją „Vaizdo kūrimas“. Atsidariusiame lange šalia užrašo „DVD / CD įrenginys“ pasirinkite įrenginį, iš kurio bus įrašomas virtualus diskas. Tada pasirinkite vietą, kurioje norite išsaugoti paskirties failą, ir paspauskite mygtuką „Pradėti“. Mes laukiame iki atsisiuntimo pabaigos, ir, vola, mūsų virtualusis diskas yra paruoštas.
Kaip sukurti virtualų diską naudojant šią programą? Norėdami tai padaryti, naudokite funkciją „Sukurti diską“. Ir tada darykite viską taip, kaip programoje „Ultraiso“.
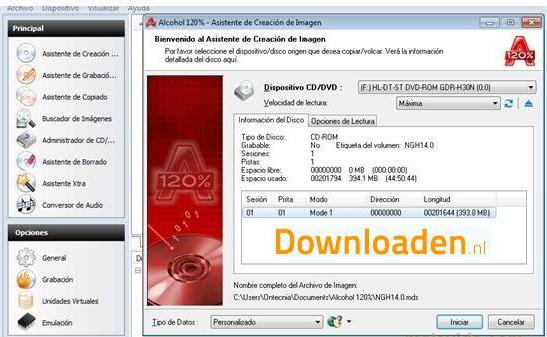
Apibendrinant
Kartais jūs negalite išsiversti be šių programų teikiamų funkcijų. Tačiau toks malonumas Rusijos vartotojui nėra pigus. Norėdami naudotis šiomis programomis, turite nusipirkti licencijuotą versiją ir naudoti visą įrankių arsenalą. Ne kiekvienas paprastas vartotojas išleis pinigus už visa tai, jei vieną dieną reikėjo sukurti virtualų diską ir vairuoti. Laimei, „Ultraiso“ programa naudojimo pradžioje suteikia nemokamą bandomąjį laikotarpį, kuris trunka 30 dienų. Todėl, jei nenorite pirkti, pasinaudokite kūrėjų dosnumu dėl sveikatos pilna versija. Bet apskritai aš tikiuosi, kad straipsnis yra aiškus ir tinkamas. Sėkmingo darbo tau!
„Windows 7“, 8 ir 8.1 leidžia sukurti virtualų standųjį diską su įmontuotais sistemos įrankiais ir naudoti jį beveik kaip įprastą HDD, kuris gali būti naudingas įvairiais tikslais, pradedant patogiu dokumentų ir failų tvarkymu kompiuteryje ir baigiant operacinės sistemos diegimu. Tolesniuose straipsniuose išsamiai aprašysiu kelis naudojimo atvejus.
Virtualus standusis diskas yra failas su plėtiniu .vhd, kuris, kai jis yra įmontuotas sistemoje (tam nereikia papildomų programų), „Windows Explorer“ yra matomas kaip įprastas papildomas diskas. Kai kuriais būdais tai yra panašu į prijungtus ISO failus, tačiau turint galimybę įrašyti kitus naudojimo atvejus: pavyzdžiui, virtualiame diske galite įdiegti „BitLocker“ šifravimą ir taip gauti šifruoto failo talpyklą. Dar viena galimybė „Windows“ diegimas į virtualų standųjį diską ir paleidžiant kompiuterį iš šio disko. Atsižvelgiant į tai, kad virtualusis diskas taip pat prieinamas kaip atskiras failas, galite lengvai jį perkelti į kitą kompiuterį ir ten naudoti.
Sukurti virtualųjį standųjį diską „Windows 7“ ir „8“ nesiskiria, išskyrus tai, kad aštuntojoje versijoje VHD failą galima prijungti sistemoje tiesiog dukart spustelėjus: jis iškart bus prijungtas kaip HDD ir jam bus paskirta raidė.
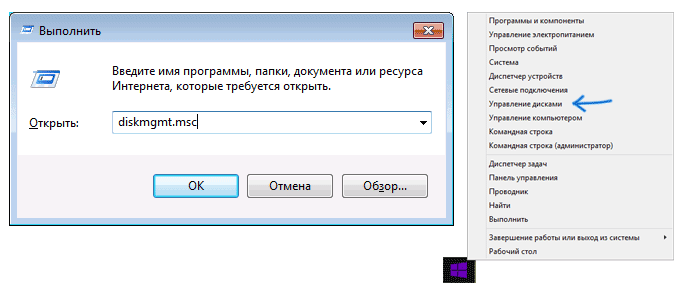
Norėdami sukurti virtualųjį standųjį diską, paleiskite „Windows Disk Management“. Tai galima padaryti naudojant valdymo skydelį, paspaudus „Win + X“ klavišus „Windows 8“ ir pasirinkus norimą meniu elementą, arba paspaudžiant klaviatūros klavišus „Win + R“ ir įvedant diskmgmt.msc, tada spustelėkite „Gerai“.
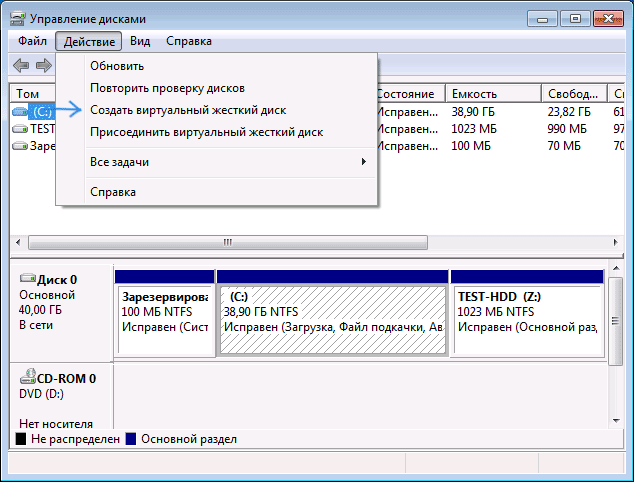
Disko tvarkymo įrankyje meniu pasirinkite „Veiksmas“ - „Sukurti virtualų standųjį diską“ (beje, taip pat yra elementas „Pridėkite virtualų standųjį diską“, jis naudingas „Windows 7“, jei reikia perkelti VHD iš vieno kompiuterio į kitą).
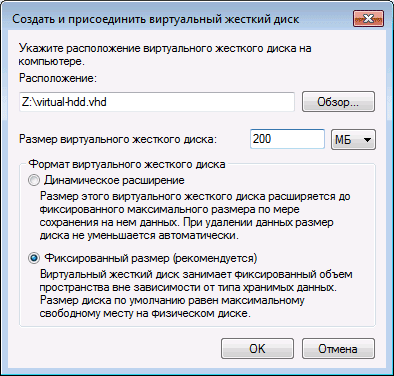
Paleidžiamas virtualių standžiųjų diskų kūrimo vedlys, kuriame reikia pasirinkti disko failo vietą, dydį (ne mažiau kaip 3 MB), taip pat vieną iš galimų formatų: dinamiškai išplečiamą arba fiksuoto dydžio.
Atlikę nustatymus ir spustelėję „Gerai“, disko tvarkymo priemonėje pasirodys naujas neinicializuotas diskas, o prireikus bus įdiegta „Microsoft Virtual Hard Disk Bus Adapter“ tvarkyklė.
![]()
Kitas žingsnis - dešiniuoju pelės mygtuku spustelėkite naują diską ir pasirinkite „Initialize Disk“. Inicijuodami naują virtualųjį standųjį diską, turėsite nurodyti skaidinio stilių - MBR arba GPT, daugumai programų ir mažų diskų dydžiams tinka MBR.
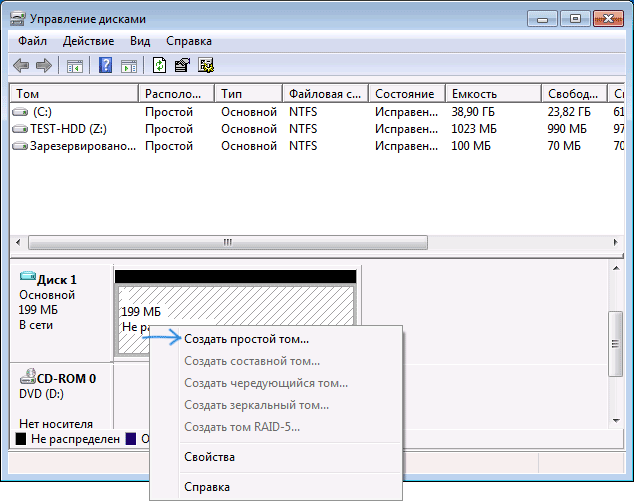
Ir paskutinis dalykas, kurį jums reikia padaryti, yra sukurti skaidinį ar skaidinius ir prijungti virtualų standųjį diską sistemoje Windows. Norėdami tai padaryti, dešiniuoju pelės mygtuku spustelėkite jį ir pasirinkite "Sukurti paprastą tomą".
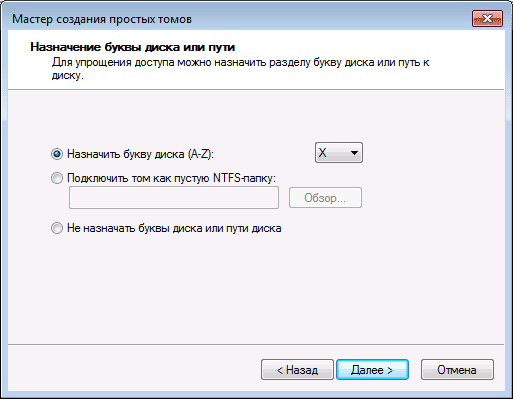
Turėsite nurodyti apimties dydį (jei paliksite rekomenduojamą dydį, tada virtualiajame diske bus vienas atskiras skaidinys, kuris užima visą jo vietą), nurodyti formatavimo parinktis ir nurodyti disko raidę.
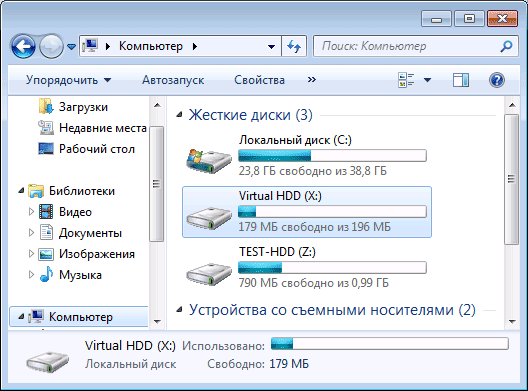
Baigę operaciją gausite naują diską, kuris bus rodomas „Explorer“ ir kurį galėsite naudoti kaip ir bet kurį kitą HDD. Tačiau atsiminkite, kur VHD virtualiojo standžiojo disko failas iš tikrųjų yra saugomas, nes jame saugomi fiziškai visi duomenys.
Prieš suprantant virtualių diskų kūrimą, paaiškinsiu, kodėl tai būtina. Kai paleidžiate kai kurias programas ar kompiuterinius žaidimus, būtina sąlyga yra tinkamo kompaktinio disko buvimas kompiuterio diske. O jei jo neturite?
Priežastys sukurti virtualų diską
Sukūrę virtualų diską galite atsikratyti kelių problemų:
- išsaugokite CD / DVD diską ir įrangą nuo susidėvėjimo ir fizinės žalos
- atsikratykite perteklinio garso veikdami pavarą
- virtualus diskas negali būti sugadintas ar sugadintas
- saugesnė duomenų ir programų saugojimo galimybė. Beje, programoje galite patikrinti, ar nėra virusų.
Virtualiųjų diskų trūkumaitaip pat yra. Tarkime, kad įvyko tokia situacija: jūsų sistema „išskrido“ ir turite ją įdiegti - ir jau šiame etape negalėsite pakeisti disko vaizdo, taip, ir dar - kol OS nepasileis, negalėsite naudoti disko.
Kaip sukurti virtualų diską naudojant „Daemon Tools“
Norėdami sukurti virtualų diską, didelėse interneto vietose yra pakankamas programų skaičius. Populiariausi iš jų yra „Daemon Tools“, „Alcohol 120“, „Nero“, virtualus kompaktinis diskas ir Itin ISO. Naudojant „Daemon“ įrankiaitaip pat galite mėgdžioti diskus su apsauga ( Lazerinis užraktas, „Securom“, atsarginės kopijos).
Programa, kurią naudosime, vadinasi. Nemokamai yra tik „Daemon“ įrankiai LiteAtsisiųskite jį ir įdiekite vykdydami toliau pateiktas instrukcijas. Diegimo procesas beveik visose operacinėse sistemose yra vienodas. Skirtumas tik tas, kad diegimo metu programa gali užduoti keletą klausimų, į kuriuos pakanka teigiamo atsakymo.
Taigi, jūs atsisiuntėte programą. Nesivaržykite paleisti atsisiųstą failą. Toliau darykite viską, kaip parodyta žemiau pateiktose nuotraukose:
Pirmiausia išsirinkite jums žinomą kalbą ...

Tada paleisk „Diegimo vedlys“. Stumti „Kitas“…
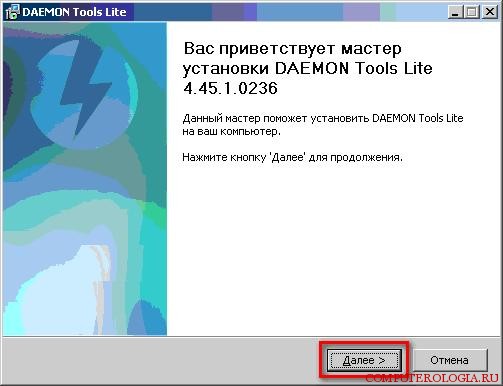
Perskaitę licencijos sutartį spustelėkite: „Aš sutinku“ (o kur eiti?)
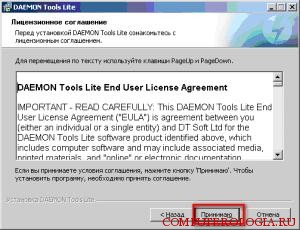
Kitoje pastraipoje pasirinkite licencijos tipą. (Jei nenusipirkote licencijuotos programos) - rinkitės "Nemokama licencija."

Atlikite tą patį kitose pastraipose. Tiesiog drąsiai spauskite „Kitas“, „Įdiegti“ -jei dėl kokių nors priežasčių jūs mažai suprantate, kas tai yra ir kodėl to reikia:
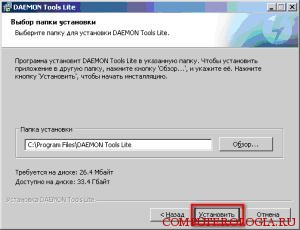
Spustelėkite Baigti. Jei pasirodo programos gamintojo svetainė, uždarykite ją. Tai iš tikrųjų viskas!
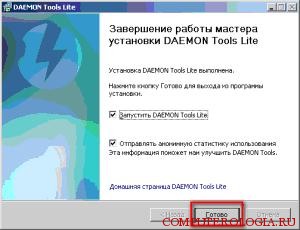
Dabar darbalaukyje galite pamatyti nuoroda su kompanija „Žaibas“.
Paleiskite „Daemon Tools Lite“
Einame į „Mano kompiuteris“ - turėtų pasirodyti naujas DVD-ROM įrenginys.

Tam iš tikrųjų įdiegėme programą. Beje, programa taip pat suteikia mums galimybę sudaryti iki 4 diskų palaiko daugelį vaizdo failų formatų.
Nesivaržykite spustelėti piktogramą „Daemon“ įrankiaipranešimų srityje (spustelėkite dešiniuoju pelės mygtuku) ir pamatome meniu, kaip parodyta paveikslėlyje žemiau ...
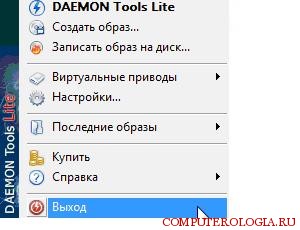
Aš siūlau eiti į skirtuką "Virtualūs diskai".Čia programa suteikia mums galimybę įdiegti reikiamą diskų skaičių („Daemon Tools“ - iki 4 vienetų) ir taip pat pritvirtinti savo disko atvaizdą naujame - virtualiame. Norėdami tai padaryti, tiesiog eikite į parinktį ir spustelėkite Vaizdo kalnas.Mums žinomoje „Explorer“ lange pasirinkite failą, kurio jums reikia vaizdui, tada spustelėkite „Atidaryti“. Atlikta! Galiausiai galime pradėti dirbti su disku.
„Daemon“ įrankių skydelis
Tai atrodo taip:
Esant šiam lizdui yra keli „pliusai“.
Pradėkime nuo paieškos juostos. "Deimono paieška".Tai suteikia mums galimybę ieškoti internete ir šiuo atveju veikia kaip paieškos variklis.
Dešinėje matome šiuos mygtukus: „Kalnas“ ir "Vaizdo kūrimas". Pirmuoju atveju mes turime galimybę greitai sumontuoti vaizdą virtualiame diske. "Vaizdo kūrimas"suteikia jums galimybę padaryti bet kurio disko vaizdą.
Paskutiniame lange rodoma buvimasvirtualiuose diskuose diskai. Rodyklė aukštynsuteikia galimybę naudotis galimybe „Atjunkite visus diskus“. Spustelėjus ant jo, visi virtualieji diskai yra nesujungiami. Tai būtina norint greitai.
Žinoma, tai nėra toks „monstras“, kaip, pavyzdžiui, labiau žinomos mokamos programos, tačiau jums nereikia daug kasdienio darbo. Ši parinktis labiau tinka tiems, kurie neturi diskų (ar pasenusios įrangos), taip pat tiems, kuriems rūpi kiekvienas megabaitas atminties kompiuteryje!
 sotikteam.ru Išmanieji telefonai. Antivirusai. Programos. Instrukcijos Naršyklės
sotikteam.ru Išmanieji telefonai. Antivirusai. Programos. Instrukcijos Naršyklės

