Kiekvienas vartotojas norėtų turėti papildomos vietos standžiajame diske, kur galėtų saugoti užšifruotus failus arba atvirkščiai failus viešajame domene. 7 leidžia sukurti virtualų kietasis diskas. Šiame straipsnyje bus pasakojama apie tai, kaip sukurti virtualų standųjį diską „Windows 7“.
Virtuali kūrimo funkcija kietasis diskas Tai yra viena iš naujų „Windows 7“ funkcijų. Galite ją sukurti taip, pažymėkite piktogramą „Mano kompiuteris“, dešiniuoju pelės mygtuku spustelėkite ją, pasirinkite skirtuką Valdymas. Šie veiksmai duos tą patį rezultatą: Pradėti meniu - paieškos laukelyje įveskite komandą diskmgmt.msc ir paspauskite mygtuką „Enter“.
Atidarykite „Pradėti“ ir paieškos lauke įveskite „diskmgmt.msc“.
Atsidarys langas „Valdymo tvarkyklė“, pasirinkite skirtuką „Disko valdymas“, tada spustelėkite skirtuką „Veiksmai“ ir spustelėkite „Sukurti VHD“.

Pasirodo naršyklės langas, čia reikia nurodyti virtualiojo disko saugojimo vietą, taip pat jo parametrus, tokius kaip dydis, dinaminis formatas arba fiksuotas.
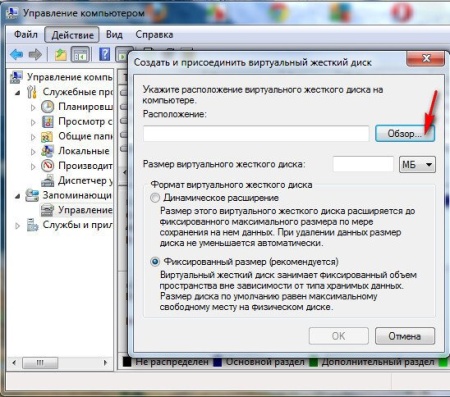
Dinaminis virtualiojo disko formatas reiškia, kad pridedant failus disko dydis automatiškai padidės, o naudojant fiksuotą formatą, vietos diske dydis jokiomis aplinkybėmis nesikeičia.
Virtualus diskas valdymo tvarkyklės lange bus pažymėtas kaip neapibrėžtas. Norėdami jį naudoti, pirmiausia turite atlikti inicializavimą. Norėdami tai padaryti, dešiniuoju pelės mygtuku atidarykite kontekstinį meniu ir pasirinkite elementą „Inicijuoti diską“.

Pažymėkite žymės langelį priešais skirtuką MBR-Master Boot Record MBR ir spustelėkite mygtuką Gerai.

Vykdydami šią paprastą instrukciją, bet kokio lygio vartotojas nuspręs, kaip kurti virtualus diskas. Dabar pereikime prie tomų kūrimo mūsų virtualiajame diske. Norėdami tai padaryti, dešiniuoju pelės mygtuku spustelėkite bet kurią laisvą vietą diske ir pasirinkite skirtuką „Sukurti paprastą tomą“.

Po to pasirodys tomo kūrimo vedlys. Lieka paspausti mygtuką "Kitas".
Disko dydis, kurį užims sukurtas tomas, nustatomas nepriklausomai, visa kita sukuriama automatiškai. Mes galime spustelėti tik „Kitas“. Laiškas turi būti priskirtas tam, kuris šiuo metu nenaudojamas. Mes pasirenkame failų sistemą savo nuožiūra iš standartinių siūlomų NTFS, FAT32 arba FAT. Tada turite atlikti greitą formatavimą.
Norėdami tai padaryti, pažymėkite langelį šalia reikiamo skirtuko. Tada atsispausdinkite „Volume Label“. Vedlio darbas baigtas. Norėdami išeiti iš šio režimo, spustelėkite mygtuką „Baigti“, taip patvirtindami, kad viskas padaryta teisingai. Įgalinus automatinį paleidimą, virtualusis diskas bus paleistas peržiūrėti. Jūsų sukurtas naujas diskas bus rodomas „Disko tvarkymo“ sąraše ir aplanke „Mano kompiuteris“.
Šis naujas septintos „Windows“ versijos papildymas leidžia naudoti ne tik tikruosius kietuosius diskus, bet ir išplėsti disko vietą sukuriant virtualius diskus. Virtualusis diskas nesiskiria nuo realaus disko ir yra skirtas bet kokio tipo failams saugoti. Jis netgi gali būti paleidžiamas.
Kiekvienas kompiuterio vartotojas turi įvairių diskųkuriame saugomos visų rūšių programos, žaidimai ir visa kita informacija. Bet kuris toks diskas yra tinkamas atvaizdui iš jo pritvirtinti ir jo virtualiajam diskui sukurti. Tokiu atveju paveikslėlyje bus tiksli šio disko kopija. Toks failas bus saugomas kietajame diske. Be to, virtualus diskas gali veikti net geriau nei fizinis diskas. Tokiu atveju jums nereikės kiekvieną kartą įkelti į diską tikro disko.
Taip pat reikėtų pažymėti, kad tikrasis diskas yra triukšmingas, priešingai nei jo virtualus vaizdas. Be to, virtualusis diskas prieigos greičiu skiriasi nuo fizinio disko. Ji turi tai daug aukščiau. Sumontuoti virtualų diską ir padaryti jo įvaizdį visai nėra sunku. Tam reikia specialios programos DAEMON Tools Lite. Atsisiųskite šią programą, o naują jos versiją galite rasti programos svetainėje.
Būtent naujojoje versijoje pridedama funkcija, leidžianti kurti disko vaizdus. Pažiūrėkime, kaip sukurti „Daemon Tools“ virtualų diską. Norėdami tai padaryti, įdėkite norimą diską į diską ir dešiniuoju pelės mygtuku spustelėkite programos piktogramą, kad paleistumėte.

Paprastai jis yra pranešimų srityje (apatiniame dešiniajame ekrano kampe.) Po to paleisime vaizdo kūrimo funkciją.
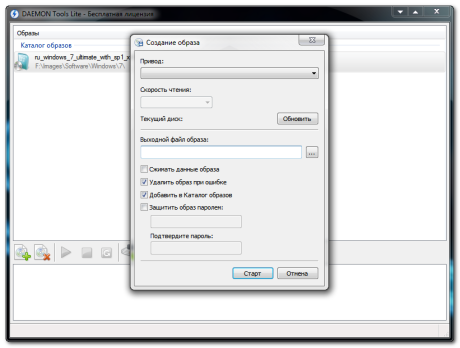
Dabar reikia spustelėti dešinėje esančią aikštę. Mes pasirenkame vietą būsimam vaizdui laikyti. Sukurtam vaizdui priskiriame pavadinimą specialiame lange ir failo tipą nurodome kaip standartinį (* .iso). Nustatyti visi reikalingi parametrai, belieka spustelėti mygtuką „Išsaugoti“.
Norėdami sutaupyti vietos diske, galite suspausti šį vaizdą. Norėdami tai padaryti, pažymėkite langelį šalia norimo skirtuko. Spustelėkite mygtuką „Pradėti“ ir stebėkite norimo disko vaizdo kūrimo procesą. Kai procesas bus baigtas, langą galima uždaryti. Sukurtas disko vaizdas.
Dabar jums reikia įdėti vaizdą į virtualų diską. Norėdami tai padaryti, dar kartą paleiskite DAEMON Tools Lite programą, atidarykite skirtuką „Virtualieji diskai“ ir pasirinkite diską, kurį sukūrėme, ir spustelėkite „Įjungti vaizdą“. Po to spustelėkite Atidaryti. Vaizdas įdėtas į virtualų diską. Norėdami automatiškai pritvirtinti, lange „Nustatymai“ pažymėkite langelį šalia Automatinis tvirtinimas, Taikyti skirtuką.
Norite gauti dienoraščio atnaujinimus? Prenumeruokite informacinį biuletenį ir užpildykite savo duomenis: Vardas ir el
Buenos dias, draugai! Daugelis yra girdėję apie virtualias mašinas ir virtualius diskus bei kitą nežinomą virtualumą, šiame įraše noriu šiek tiek paliesti šią temą. Šiandien mes sukursime virtualų diską, naudodami „Windows 7“ savo rankomis.
Šiek tiek istorijos.
2005 m. Vasarą „Microsoft“ išleido naują virtualių vaizdų specifikaciją kietieji diskai, Vhd. VHD yra virtualus standžiojo disko failo formatas.
Technologija.
Šio formato (vaizdo) struktūra panaši į standųjį diską; šis virtualių diskų formatas gali būti naudojamas operacinėms sistemoms, programoms ir duomenims kaupti viename faile. Taip pat ši technologija leidžia naudoti tokio tipo virtualius diskus, virtualias mašinas.
Kas tai?
Virtualusis standusis diskas (VHD) yra failas, kuriame iš tikrųjų yra pats virtualus standusis diskas.
Kodėl man viso to reikia?
Tada :-) Galite, pavyzdžiui, organizuoti savo dokumentų ir failų archyvavimą, galite vilkti šį atvaizdą į „flash drive“ ir, jei reikia, prijungti.
Pradėkime kurti.
Norėdami sukurti virtualųjį standųjį diską sistemoje „Windows 7“, jums reikia: Atidarykite kompiuterio valdymo papildinį, Pradėkite-\u003e Valdymo skydas-\u003e Administravimo įrankiai-\u003e Kompiuterio valdymas
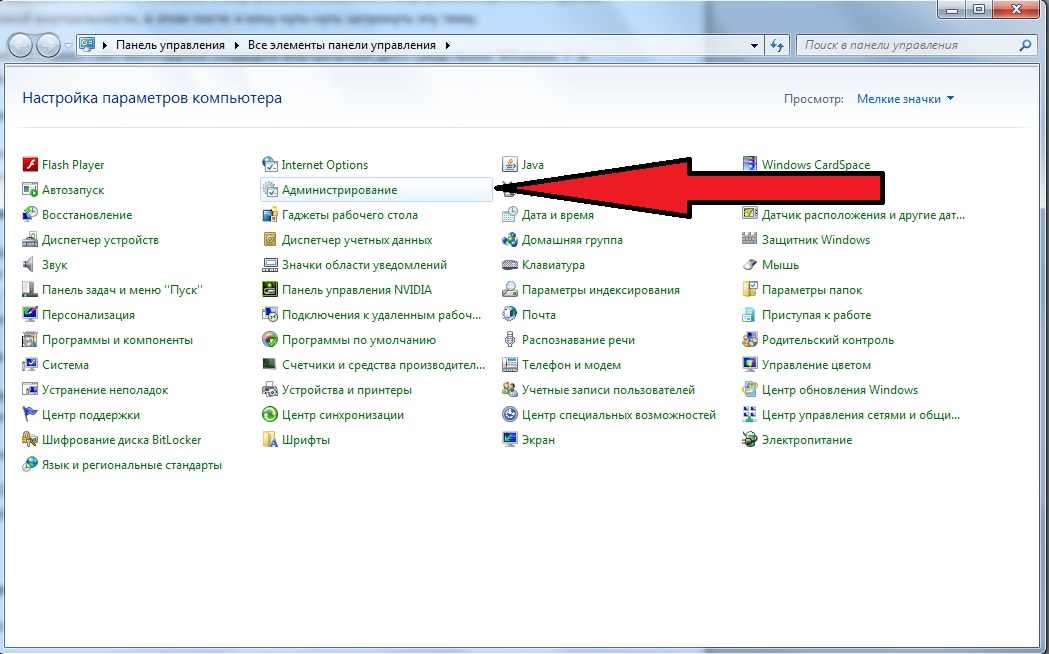
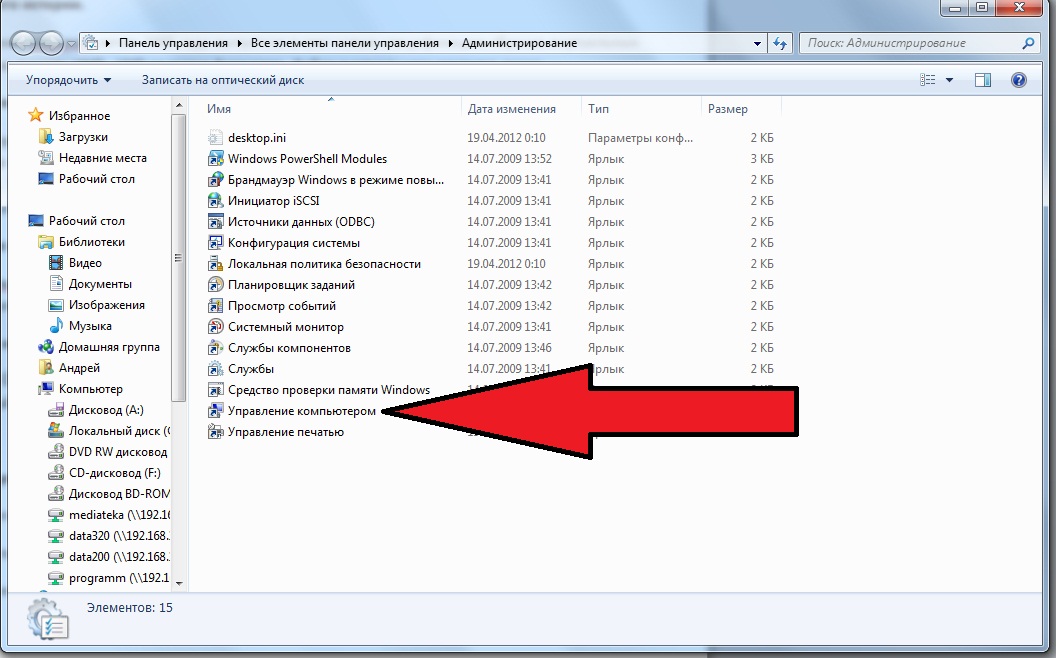 Atidarę kompiuterio tvarkymą, turite pasirinkti disko tvarkymą, kaip parodyta ekrano kopijoje.
Atidarę kompiuterio tvarkymą, turite pasirinkti disko tvarkymą, kaip parodyta ekrano kopijoje.
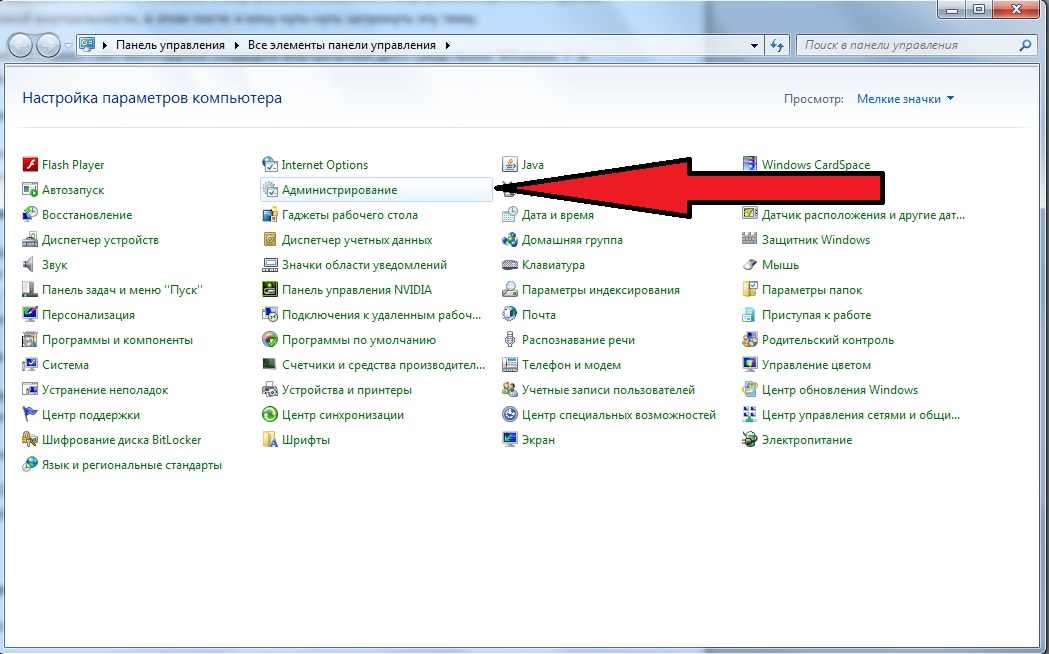
Dešiniuoju pelės mygtuku spustelėkite: pasirinkite elementą Disko tvarkymas ir pasirinkite Kurti virtualų standųjį diską.
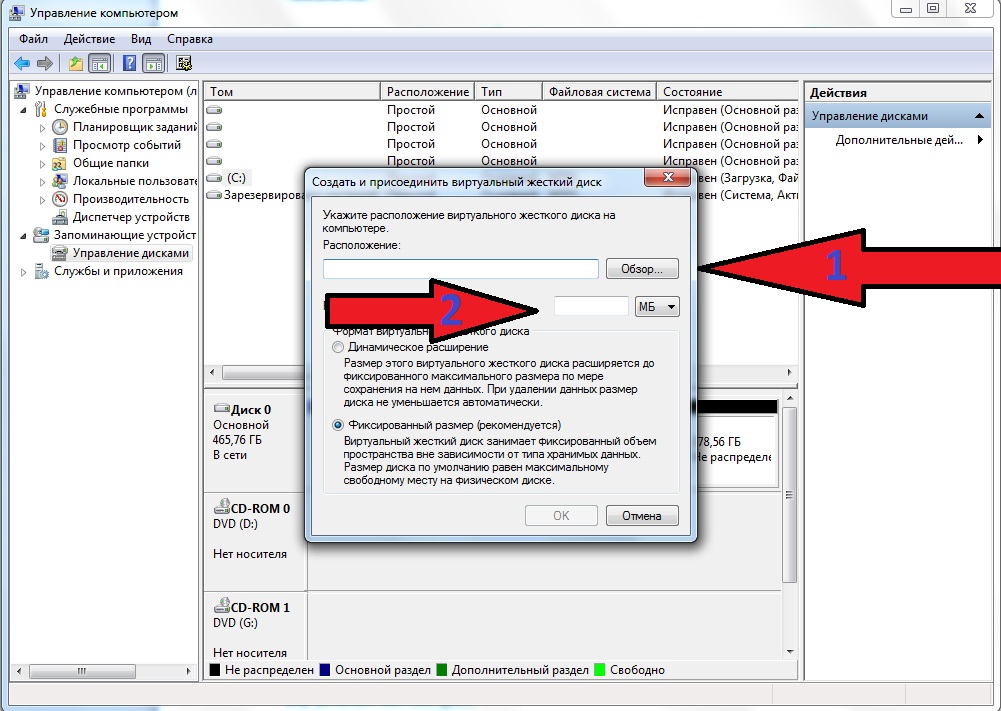
Paleis specialų vedlį, kuris padės mums sukurti virtualų standųjį diską. Pirmas dalykas, kurį reikia padaryti, yra nurodyti būsimojo virtualiojo disko vietą, kitaip tariant, kur jis bus sukurtas. Antra: tai, žinoma, yra jūsų būsimo disko dydis, paimkime 5 gigabaitus, jo turėtų pakakti mano dokumentų archyvavimui. Beje, virtualų diską galima sukurti dviem formatais, iš kurių galima pasirinkti: „Dinamiškai plečiantis“ - šio virtualiojo disko dydis priklausys nuo į diską įrašytų duomenų kiekio. Tai yra, kai diskas bus pilnas, apimtis padidės. „Fiksuoto dydžio“ virtualus diskas bus nepakitęs. 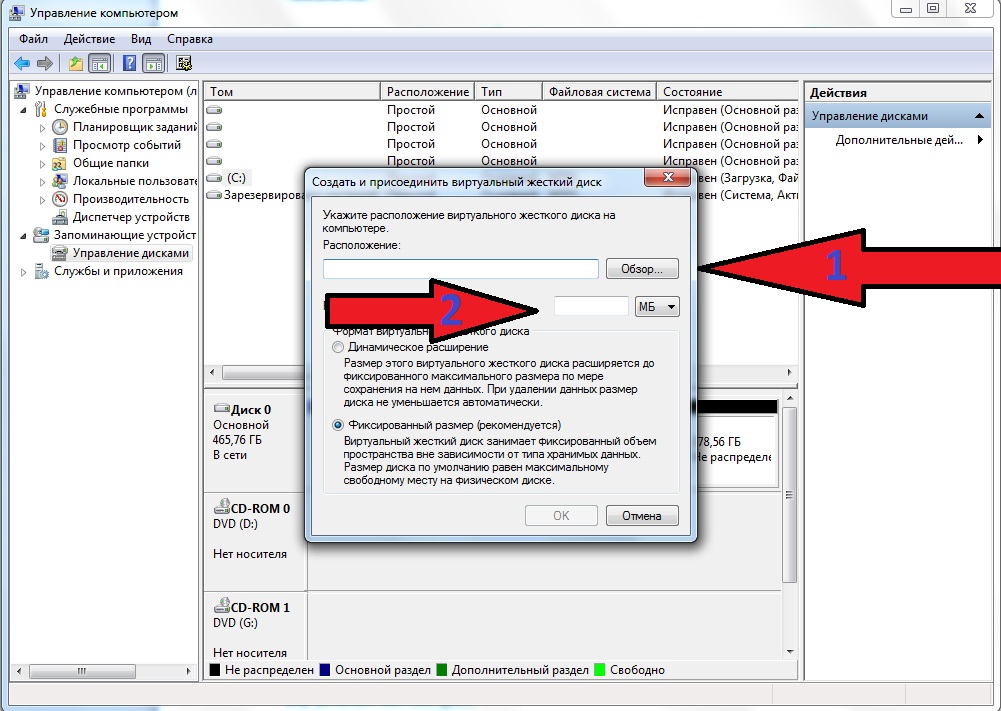 Baigę veiksmus spustelėkite Gerai. Dabar, kai virtualusis diskas yra sukurtas, turime jį paruošti darbui, sukurti apimties ir failų sistemą. Dešiniuoju pelės mygtuku spustelėkite naujai sukurtą virtualų diską ir pasirinkite „Initialize Disk“
Baigę veiksmus spustelėkite Gerai. Dabar, kai virtualusis diskas yra sukurtas, turime jį paruošti darbui, sukurti apimties ir failų sistemą. Dešiniuoju pelės mygtuku spustelėkite naujai sukurtą virtualų diską ir pasirinkite „Initialize Disk“  Pasirodys langas, kuriame galima pasirinkti pertvarų stilių, tačiau mūsų atveju nieko nereikia keisti, todėl tiesiog spustelėkite OK
Pasirodys langas, kuriame galima pasirinkti pertvarų stilių, tačiau mūsų atveju nieko nereikia keisti, todėl tiesiog spustelėkite OK 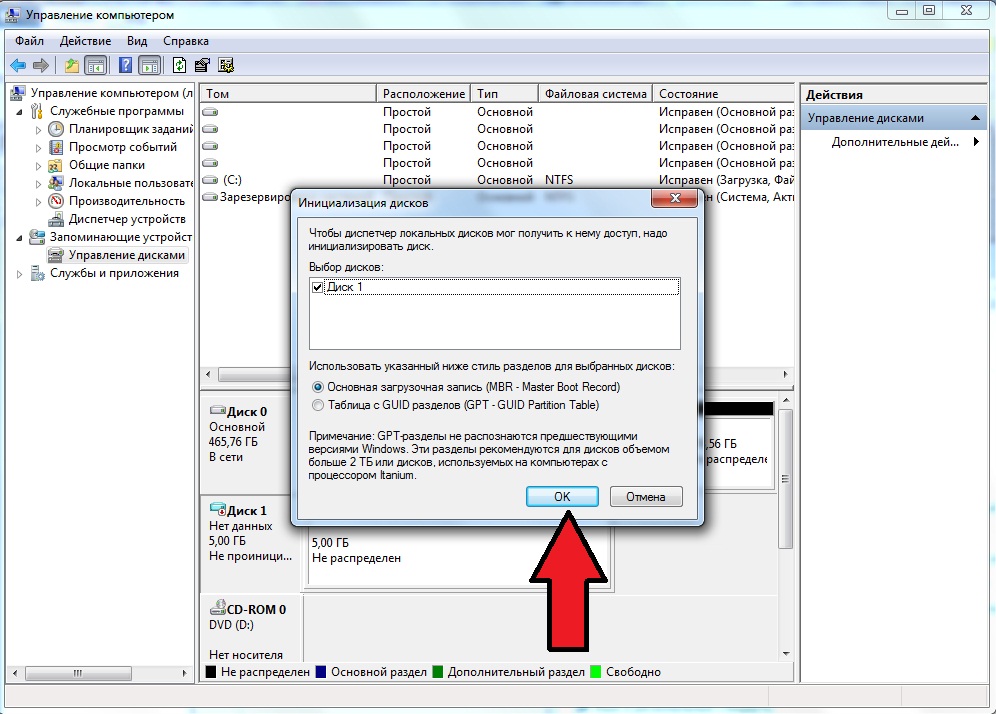 Dabar diskas yra inicijuotas, kitas žingsnis yra sukurti tūrio ir failų sistemą mūsų virtualiajame diske. Tūrio sukūrimas iš esmės yra panašus į disko inicijavimą, reikia dešiniuoju pelės mygtuku spustelėti diską ir pasirinkti „Sukurti paprastą tomą“.
Dabar diskas yra inicijuotas, kitas žingsnis yra sukurti tūrio ir failų sistemą mūsų virtualiajame diske. Tūrio sukūrimas iš esmės yra panašus į disko inicijavimą, reikia dešiniuoju pelės mygtuku spustelėti diską ir pasirinkti „Sukurti paprastą tomą“. 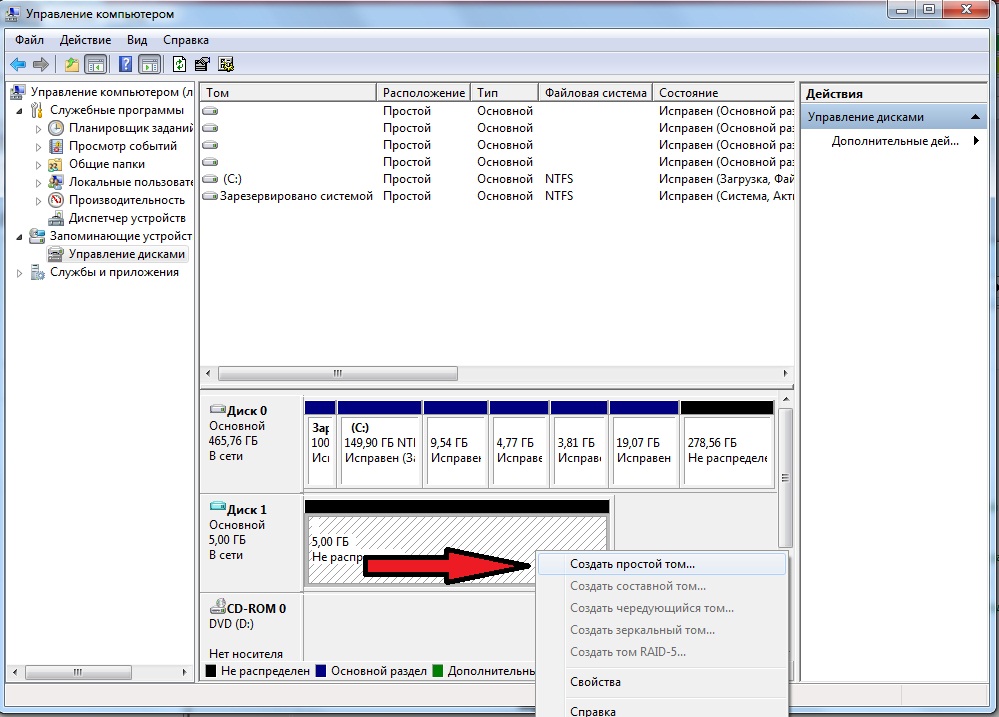 Paleidžiamas paprasto tomo kūrimo vedlys, spustelėkite šalia.
Paleidžiamas paprasto tomo kūrimo vedlys, spustelėkite šalia.  Kitame žingsnyje galite nurodyti skaidinio dydį, tačiau mūsų atveju palikite jį tokį, koks yra.
Kitame žingsnyje galite nurodyti skaidinio dydį, tačiau mūsų atveju palikite jį tokį, koks yra. 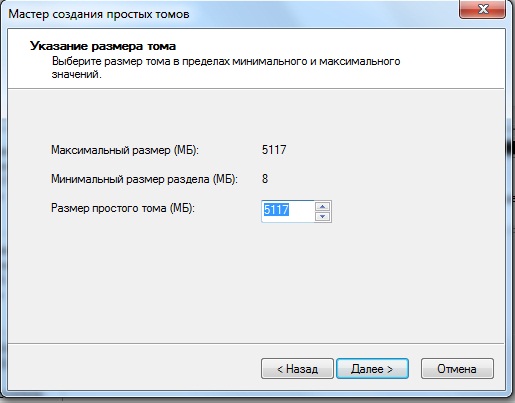 Priskirkite disko raidę, galite pasirinkti bet kurią jums patinkančią, spustelėkite Pirmyn
Priskirkite disko raidę, galite pasirinkti bet kurią jums patinkančią, spustelėkite Pirmyn 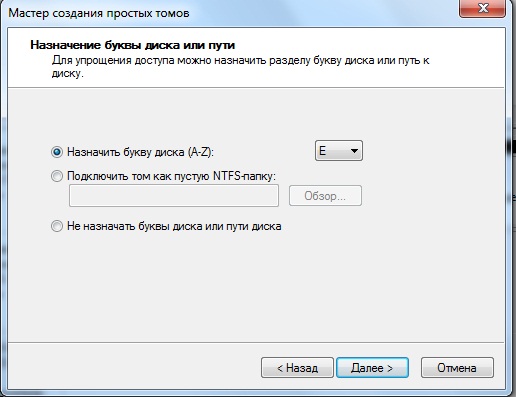 Dabar formatuojame diską, nieko parametruose, išskyrus tūrio etiketę, pakeisti negalite :-), spustelėkite Pirmyn
Dabar formatuojame diską, nieko parametruose, išskyrus tūrio etiketę, pakeisti negalite :-), spustelėkite Pirmyn  Viskas paruošta. Sėkmingai sukurtas ir suformatuotas virtualusis diskas.
Viskas paruošta. Sėkmingai sukurtas ir suformatuotas virtualusis diskas.  Dabar galite nukopijuoti failus, kai kuriuos dokumentus į šį diską, kitame straipsnyje mes nustatysime archyvavimą į virtualų diską.
Dabar galite nukopijuoti failus, kai kuriuos dokumentus į šį diską, kitame straipsnyje mes nustatysime archyvavimą į virtualų diską.
Apie virtualius kietuosius diskus žino patys pirmi eksperimentų su virtualiomis mašinomis gerbėjai. Naudodamiesi hipervizoriais, realiame kompiuteryje galite sukurti virtualųjį - iš dalies realaus kompiuterio kloną, iš dalies pritaikomus parametrus, atsižvelgiant į įdiegtos virtualiosios OS poreikius. Tačiau virtualų diską galima sukurti ne tik naudojant hipervizorius, bet ir naudojant įprastas priemones, „Windows 7“. Toks virtualus diskas gali būti naudojamas kaip įprastas HDD skaidinys arba keičiama laikmena.
1. Virtualus standusis diskas - kas tai?
Sistemos naršyklės virtualusis standusis diskas nesiskirs nuo įprastų disko skaidinių.
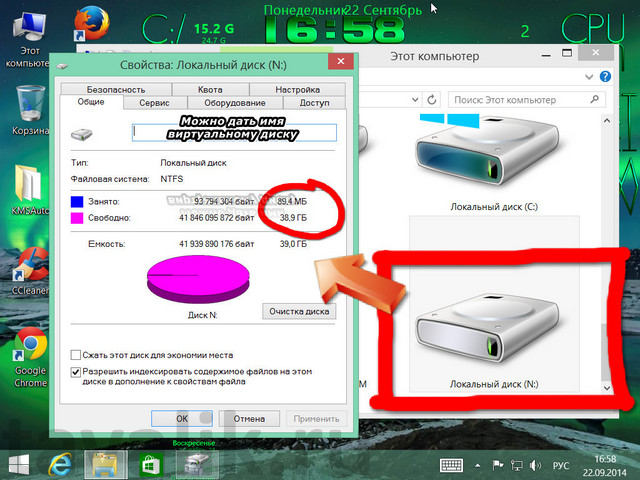
Tačiau jo vidinė struktūra skiriasi - tai „.vhd“ formato failas, kuris turi būti pridedamas prie sistemos, kad būtų rodomas kaip atskiras disko skaidinys. Principas yra labai panašus į disko atvaizdų montavimą į sistemą. Naudojant specialias programas (tokias kaip „Daemon Tools“ ar „Alcohol 120%“), „.iso“ failas yra įmontuojamas į virtualų diską ir rodomas „Windows Explorer“ kaip įprastas CD / DVD įrenginys šalia tikrojo, kuris yra įmontuotas sistemos bloke ar nešiojamojo kompiuterio aparatinėje įrangoje. Tik virtualiojo disko failo „.vhd“ atveju galite kopijuoti ir perkelti duomenis į jį, kaip ir įprastame disko skaidinyje. Na, dar nereikia jokių trečiųjų šalių diegimo programų, viskas daroma, kaip jau minėta, naudojant įprastus „Windows“ įrankius.
Virtualiojo disko „.vhd“ failą su visais jame esančiais duomenimis galima perkelti į kitą skaidinių katalogą, į kitą disko skaidinį, į keičiamąją laikmeną, į debesų saugykla. Jūs netgi galite perkelti jį į kitą kompiuterį ir ten naudoti.
2. Kam naudojamas virtualus diskas?
Deja, virtualus diskas daugeliu atvejų nepakeis įprasto standžiojo disko skaidinio ar išorinės keičiamosios laikmenos. Pvz., Iš jo negalima paleisti, pavyzdžiui, iš USB atmintinės, disko ar HDD. Ir tai greičiausiai paprastam vartotojui pasitarnaus kaip atskira vieta patogiam kompiuterio vidinės erdvės sutvarkymui, o ne duos praktinės naudos. Taigi, virtualiame diske galite saugoti svarbius duomenis - vertingus dokumentus, profesinius pokyčius, šeimos nuotraukų ir vaizdo įrašų kolekcijas. Laikas nuo laiko tai galite padaryti iš šio virtualiojo disko, kaip ir iš įprasto disko skaidinio atsargines kopijas duomenis ir perkelkite juos į saugyklą debesyje arba išimamą laikmeną. Užuot sukūrę virtualiojo disko atsargines kopijas debesies saugykloje arba keičiamojoje laikmenoje, galite perkelti „.vhd“ failo archyvą. Jei kosmoso neriboja riba laisvos vietos „debesyje“ arba mažame „flash drive“ faile .vhd failą galima perduoti originalia forma - be archyvavimo ir atsarginės kopijos.
Bet tai nėra pats unikaliausias ir būtiniausias virtualiojo standžiojo disko pritaikymas, nes lygiai taip pat patogu tvarkyti failus atskirame nesisteminiame disko skaidinyje arba atskirame aplanke, periodiškai daryti iš jų atsargines kopijas ar archyvus, kad būtų galima perkelti į debesies saugyklą ar išimamą laikmeną. Virtualiaisiais standžiaisiais diskais, kaip taisyklė, naudojasi įvairių OS tyrimų mėgėjai, jų versijos ir rinkiniai. Taigi, virtualiajame kietajame diske galite įdiegti kitą „Windows“ versija (arba „Linux“) ir paleiskite antrąją sistemą kompiuteryje, pasirinkdami ją įkrovos tvarkyklės meniu.
Virtualų diską galima prijungti prie fizinės ir virtualiosios OS, įdiegtos virtualioje mašinoje, naudojant programas, arba. Failus galite perkelti į vieną bendrą virtualų diską vienoje sistemoje, o dirbti su jais - kitoje.
Virtualusis diskas taip pat gali būti naudojamas kaip laikmena duomenims, kurie pasirodė sistemos versijose, pradedant nuo aštuntos, kurti atsargines kopijas.
3. Virtualiojo disko sukūrimas ir prijungimas
Norėdami paleisti standartinę disko tvarkymo programą „Windows 7“, 8, 8.1, naudokite komandą „ Bėk“. Pasirinkite jį klasikiniame meniu " Pradėti»„ Windows 7 “arba kontekstinio meniu, esančio kampe esančio mygtuko„ Windows “, sistemos 8.1 versijoje. „Windows 8“ sistemoje galite naudoti žavesio mygtuką. O geriausia - paspauskite „ Laimėk + r"Ar universalus ir greitas būdas iškviesti komandą" Bėk».
Įveskite:
diskmgmt.msc
Ir paspauskite mygtuką „ Įveskite».

Paleidžiamas sistemos disko tvarkymo įrankis. Mums reikia meniu viršuje. Skyriuje „ Veiksmas»Spustelėkite komandą, kad sukurtumėte virtualų diską.

Atsiras virtualiojo disko kūrimo ir prijungimo langas, kuriame turite nurodyti failo „.vhd“ vietą, disko dydį ir tipą - fiksuotą arba dinaminį. Pagal numatytuosius nustatymus virtualiojo disko failo formatas - „.vhd“.
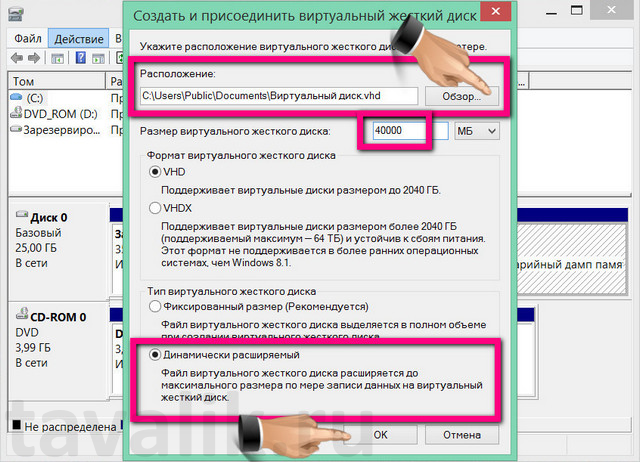
Jei sukursime virtualų diską tam, kad jame būtų saugomi svarbūs duomenys, pasirenkame vietą sistemos pavarakad neprarastumėte failų, sutrikus sistemai. Fiksuotas ar dinaminis virtualus diskas? Norėdami įdiegti OS, geriau pasirinkti fiksuotą virtualų diską, kad dinaminis diskas "neauga" su įvairiais sistemos atnaujinimais, talpyklos ar laikinais failais. Beje, jei „.vhd“ failas yra sistemos diske, tokiu atveju pagrindinė sistema gali nepaleisti, nes trūksta vietos. „Dynamic“ yra geriau tinkamas duomenims saugoti - jis padidės, kai bus papildomi failai.
Spustelėkite „ Gerai»Nustatę visus parametrus. Be to, disko tvarkymo priemonės lange naujai sukurtas virtualus diskas pasirodys kaip nepaskirta erdvė.
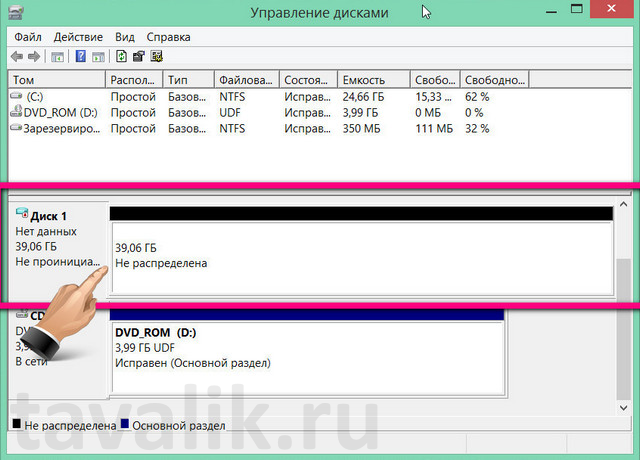
Kontekstiniu meniu vadiname naujai sukurtą diską (kairėje jo vaizdinio ekrano pusėje, kur sakoma „ 1 diskas") Ir spustelėkite parinktį" Inicijuokite diską“. Tai būtina, kad jis būtų matomas „Windows Explorer“.
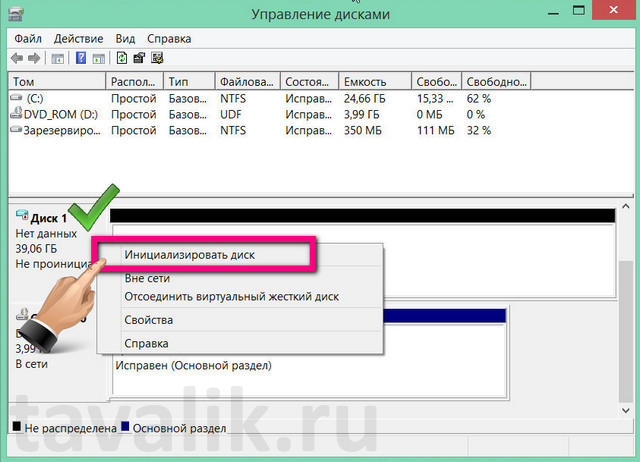
Pasirodžiusiame lange nieko nekeisdami spustelėkite „ Gerai».
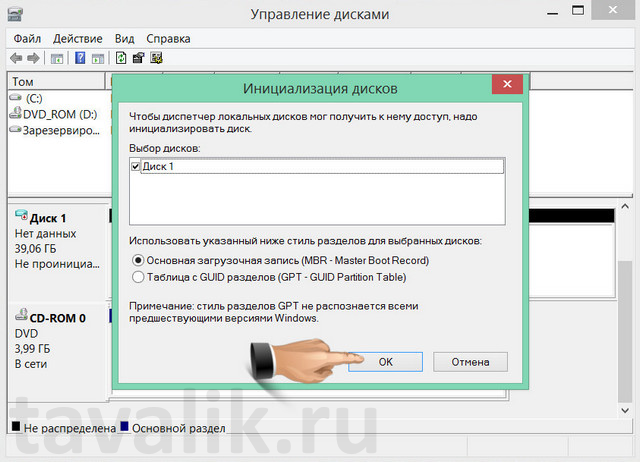
Dabar vėl vadiname sukurtu virtualiojo disko kontekstiniu meniu, bet jau jo vaizdinio ekrano dešinėje. Mums reikia komandos, kad sukurtume paprastą tomą.
![]()
Tada tiesiog vykdykite bėgimo vedlio instrukcijas.
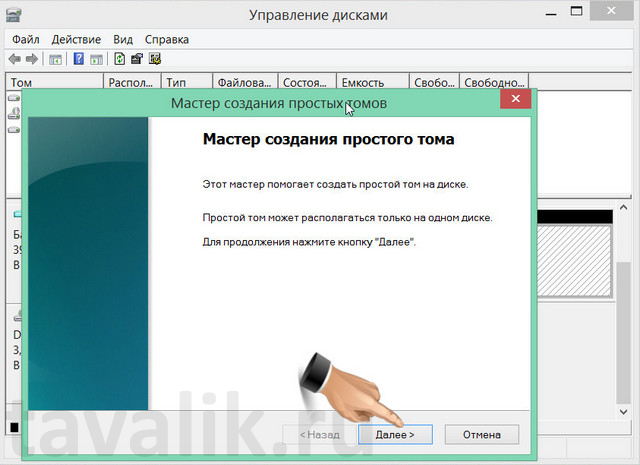

Pasirinkite angliškos abėcėlės raidę, norėdami nurodyti virtualųjį diską „Windows Explorer“.
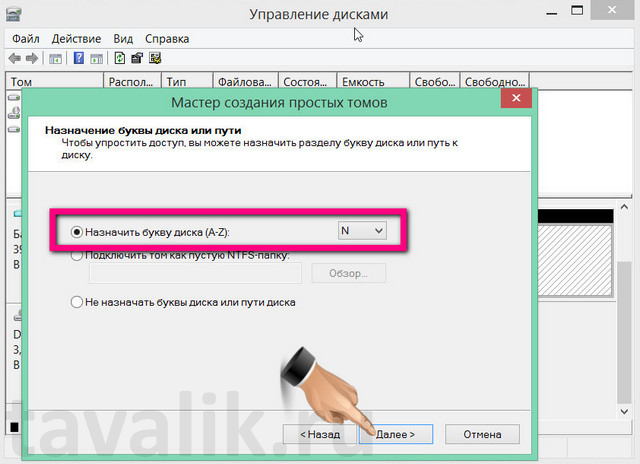
Mes sutinkame su pasiūlymu suformatuoti virtualų diską. Jei virtualusis diskas bus naudojamas „Windows“, nebūtina keisti iš anksto įdiegtos NTFS failų sistemos.
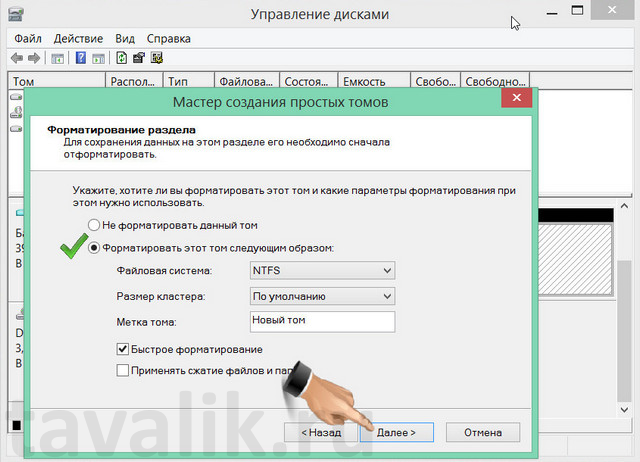

Dabar virtualus diskas disko valdymo įrankyje bus rodomas kaip pilnavertis skaidinys (tūris), o sistema aptinka virtualiojo disko, kaip keičiamos laikmenos, išvaizdą.
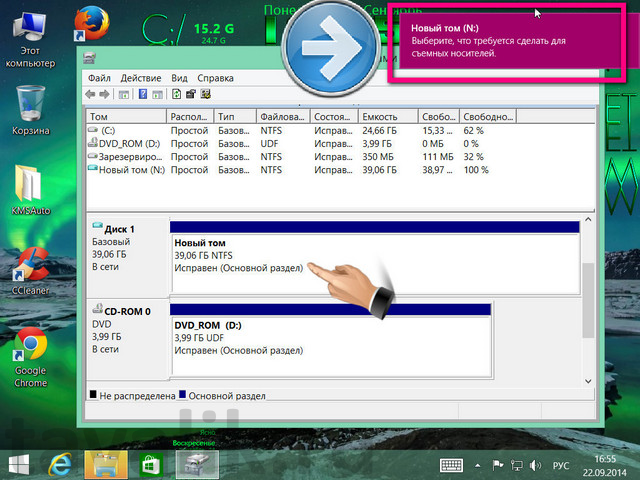
Atidarykite „Windows Explorer“ (arba trečiųjų šalių failų tvarkyklę). Pamatysime, kad virtualus kietasis diskas rodomas iš eilės su tikrojo disko ir išimamos laikmenos skaidiniais.
![]()
Galite nukopijuoti failus į virtualų diską, ištrinti juos, sukurti jame naujus - darykite viską taip, kaip įprastuose disko skirsniuose, „flash drives“ ar SD kortelėse.
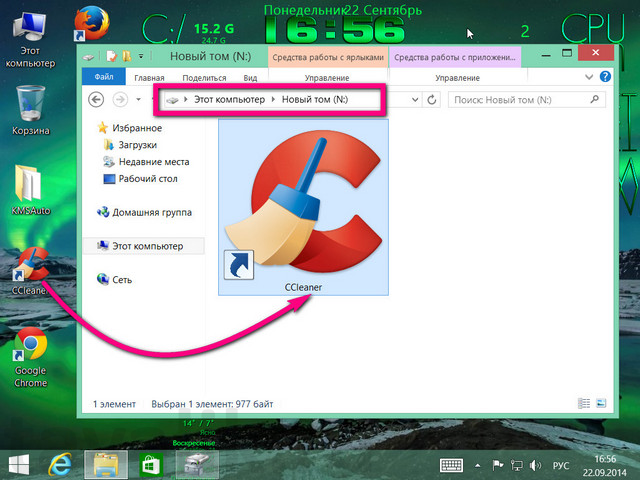
4. Neautomatiškai pridedant virtualų diską, kad jis būtų rodomas „Windows Explorer“
Kad virtualusis diskas, kaip ir kiti skaidiniai, pasirodytų „Windows Explorer“, turite jį pridėti. Kuriant ir inicijuojant šį procesą vyksta automatiškai. Bet anksčiau sukurtas virtualus diskas arba perkeltas iš kito kompiuterio, kad sistema jį matytų, turi būti prijungtas rankiniu būdu.
Paleiskite sistemos disko tvarkymo įrankį. Atidarome meniu " Veiksmas»Ir pasirinkite komandą, kuria norite pridėti diską.
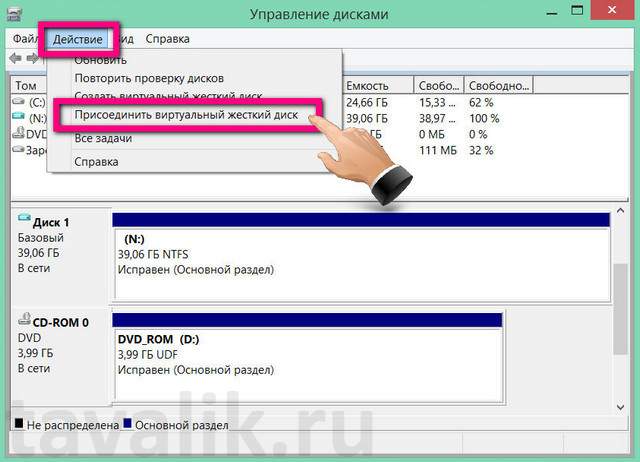
Mažame pasirodžiusiame lange spustelėkite naršymo mygtuką ir nurodykite failo „.vhd“ vietą.

Dabar virtualiojo disko galime ieškoti „Windows Explorer“ arba failų tvarkyklėje.
5. Virtualiojo disko pašalinimas
Jei virtualiojo disko nebereikia, galite jį atjungti nuo sistemos ir ištrinti patį „.vhd“ failą.
Paleiskite sistemos disko tvarkymo įrankį. Kairėje virtualiojo disko ekrano dalyje iškvieskite kontekstinį meniu ir pasirinkite komandą atjungti virtualųjį diską.
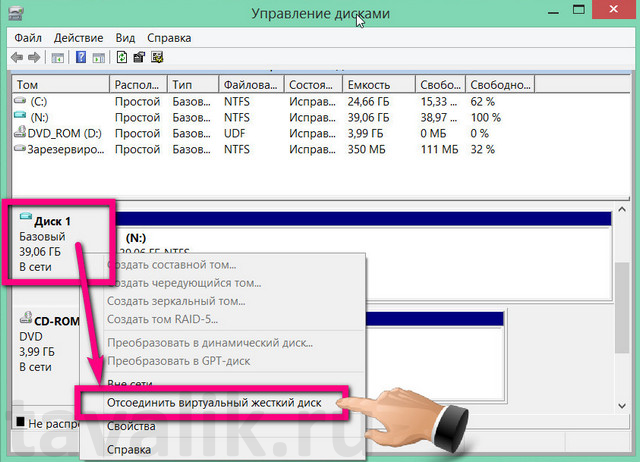
Mes patvirtiname savo veiksmus pasirodžiusiame mažame programos lange.

Šiame lange galite pamatyti failą „.vhd“, jei ilgainiui jo vieta realiame diske bus pamiršta. Dabar liko tik ištrinti patį „.vhd“ failą.
Viskas - virtualus diskas ištrinamas iš kompiuterio.
Ar šis straipsnis jums padėjo?
Prieš rašydami, kaip sukurti virtualų diską, keletą žodžių, kodėl to reikia ir kas tai yra? Tai yra fizinės kompaktinės ar DVD laikmenos pakaitalas. Tikrojo diskų eksploatavimo laikas yra ribotas (maždaug 5 metai).
Jei dažnai turite jais naudotis, kodėl gi nesukūrus virtualiojo disko, taip sumažinamas skambučių skaičius į tikruosius. Tie, kurie nori, taip pat gali sužinoti, kitaip jie nepradės.
Norėdami pradėti kurti, pirmiausia reikia jo turinio. Tai nebūtinai turi būti tikra. Bet aplanko turinys turėtų atitikti tikrą kompaktinį diską ar DVD.
Pavyzdys yra toks. Atsisiųskite iš interneto arba nukopijuokite ir išsaugokite informaciją iš tikro kompaktinio disko ar DVD disko ir naudodami programas paverskite ją virtualiu disku.
Šiandien daugelis autorių bando apsaugoti savo gaminius nuo kopijavimo. Jie įrašo jį tokiu būdu, kad be disko diske jis nebus paleistas. Išeitis iš šios situacijos gali būti kuriant virtualius diskus ir diskus.
Pagrindinės ir populiariosios virtualių diskų kūrimo programos yra šios: „UltraISO“, alkoholis 120, „nero“, „demonų įrankiai“, „Virtual CD“. Kad neapibūdinčiau, kaip tai daroma kiekvienam iš jų, paaiškinsiu, kokia esmė, ir parodysiu vieną pavyzdį.
Sukurdami virtualų diską, jūs apgaudinėjate operacinę sistemą. Ir atminkite, kad netgi galite sukurti virtualų kompiuterį. Tuomet jums net nereikia antivirusinės. Bet grįžkime prie mūsų temos.
Norėdami sukurti virtualų diską, nesvarbu, kokią programą naudojate, ieškokite jame pasirinkimo, sukurkite kompaktinio disko atvaizdą. Šis vaizdas bus virtualus diskas, įdėjęs jį į tą patį fantominį diską, gausite tą patį, kaip ir realiajame režime, išskyrus diegimą operacinė sistema (tačiau ją taip pat galima įdiegti tik nerealiai)
Kaip sukurti virtualų diską programose
Pavyzdžiui, paimkite programą „UltraISO“. Pradėję pačiame viršuje spustelėkite, kaip parodyta paveikslėlyje „įrankiai“
Po to atsidarys meniu, kuriame spustelėsite sukurti kompaktinio disko atvaizdą:

Vėl atsidarys langas, kuriame atkreipiate dėmesį į šiuos dalykus:
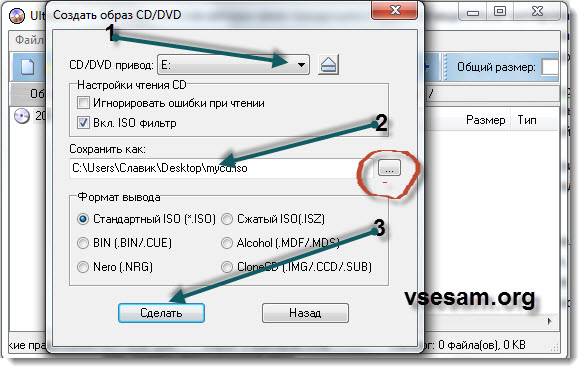
1. Jei kūrimas įvyks su tikru, įdėkite jį į diską. 2. Pasirinkite vietą, kurioje ji bus išsaugota, spustelėdami raudonai pažymėtą vietą. 3. Spustelėkite make. Tai viskas.
Jei naudosite „Nero“ programą, jūsų veiksmai labai nesiskirs. Pirmiausia spustelėkite „PAPILDYMAI“, tada - „MONTUOTI DISKO VAIZDĄ“.
Kaip jau rašiau aukščiau, išmokti sukurti virtualų vaizdą vienoje programoje - nesunkiai galėsite tada ir kitose.
Po to sukurkite tuos pačius diskus su tomis pačiomis programomis ir įdėkite sukurtus diskus į ten. Tik tam spustelėkite ne „kurti“, o „montuoti“, tačiau spustelėję nuorodą straipsnio pradžioje galite sužinoti daugiau apie tai.
Kas yra disko vaizdas? Daugelis AK vartotojų negalės atsakyti į šį klausimą. Bet vaizdų naudojimas gali labai supaprastinti daugelio užduočių įgyvendinimą.
Disko vaizdas yra failas, nurodantis tikslią kompaktinio disko kopiją. Tai apima visus failus, taip pat disko įrašymo architektūrą.
Kur tai gali būti naudinga? Daugelis žaidimų diskų turi specialią apsaugą. Žaidimą galima pradėti tik tuo atveju, jei diske yra originalus diskas. Ir jei šio disko nėra po ranka, jo vaizdas, įmontuotas į virtualų diską, ateis į pagalbą. Tai taip pat patogu, kai reikia kopijuoti daugybę DVD filmų. Ne kiekvienas DVD grotuvas gali leisti diską, kuris nėra originalaus vaizdo.
Pasigilinkime į techninę šio klausimo pusę.
Kaip sukurti virtualų diską ir disko atvaizdą: pabrėžiama
Tam yra daugybė programų. Populiariausi ir funkcionaliausi yra „Nero“, „Alcohol 120%“, „Virtual CloneDrive“ ir „UltraISO“. Visi jie teikia funkcijas, kaip sukurti vaizdą iš pradinio disko, sukurti virtualų diską, pritvirtinti vaizdą virtualiame diske ir įrašyti vaizdus į diskus.
Atidžiau panagrinėsime virtualiojo disko kūrimo pavyzdį; mums tai padės 120% alkoholio.
Kairiajame skydelyje yra mygtukas „Virtualus diskas“. Spustelėję jį, atsiimsite nustatymų langą. Turite pasirinkti kuriamo disko raidę ir spustelėti „Gerai“. Programa paprašys šiek tiek palaukti, kol bus pritaikyti nustatymai. „My Computer“ lange pasirodys virtualus diskas. Per programos „Alkoholis“ sąsają joje galima sumontuoti populiarių formatų vaizdus; .mds.b5t .bwt.ccd.pdi .iso .cdi .isz .nrg .cue .b6t.
Be virtualių kompaktinių diskų, yra ir virtualus standusis diskas. „Windows“ sistema 7 apima visas galimybes dirbti su VHD failais.
Kaip sukurti virtualų standųjį diską: instrukcija
- Sukurti virtualųjį standųjį diską galima kompiuterio valdymo skydelyje. Norėdami tai iškviesti, įveskite diskmgmt.msc į Pradėjimo skydelio paieškos juostą ir paspauskite Enter.
- Meniu „veiksmai“ pasirinkite „sukurti virtualų standųjį diską“.
- Atsidariusiame lange spustelėkite mygtuką „Naršyti“ ir nurodykite vietą, kur bus saugoma ši disko informacija.
- Tada sistema paragins pasirinkti dvi paties disko parinktis. Jei norite, kad disko apimtis padidėtų, kai į jį rašoma informacija, pasirinkite „dinaminis išplėtimas“. Jei norite griežtai apriboti garsumą, pasirinkite „fiksuotas dydis“.
- Spustelėkite „Gerai“, tada sistema pritvirtins naują kietąjį diską, ir jis taps prieinamas lange „Mano kompiuteris“ ir disko tvarkymo sąsajoje.
Sukūrę virtualųjį standųjį diską, galite jį valdyti. Galite sukurti skaidinius, juos prijungti ir atjungti. Jei ištrinsite * .vhd failą iš tikrojo fizinio disko. tada kartu su ja bus ištrinta visa informacija, kuri buvo įrašyta šiame faile.
Disko virtualizavimas padeda išlaikyti duomenų vientisumą ir laikmenos struktūrą. Vaizdų failus lengva perkelti iš vieno įrenginio į kitą, perduoti kitiems vartotojams. Dėl didelio programinės įrangos kiekio galite visiškai pritaikyti virtualių diskų vaizdų bibliotekų valdymą pagal savo poreikius. Jei anksčiau jums nereikėjo naudotis šiomis technologijomis, būtinai išbandykite ir tikrai rasite pritaikymą įgytoms žinioms.
 sotikteam.ru Išmanieji telefonai. Antivirusai. Programos. Instrukcijos Naršyklės
sotikteam.ru Išmanieji telefonai. Antivirusai. Programos. Instrukcijos Naršyklės

