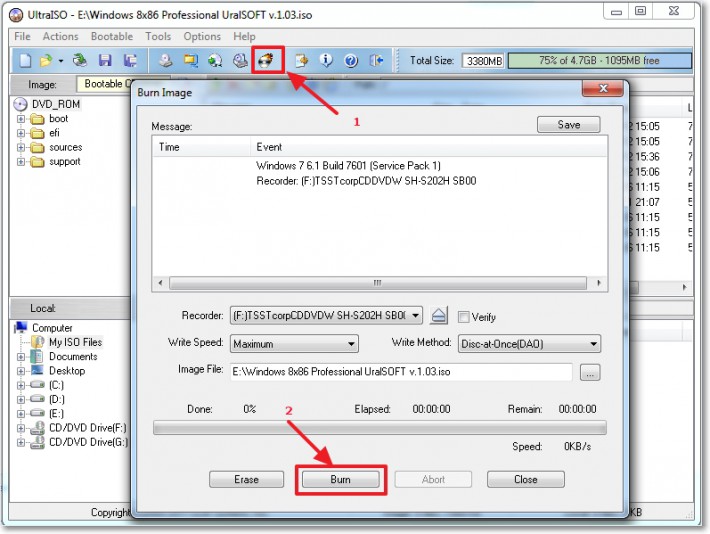„Windows iso“ atvaizdą galite įrašyti į DVD diską naudodami „UltraISO“ - tai 2017 m. Naujausia programos versija, skirta sukurti įkrovos DVD ar kompaktinį diską, taip pat galite sukurti įkrovos USB atmintinę. Naudodamiesi „UltraISO“, net ir pažangiausias arbatinukas gali įrašyti iso atvaizdą į visų „Windows“ diską ir bet kurį kitą vaizdą operacinė sistema atsisiųsta .ISO formatu. Atsisiųskite „UltraISO“ nemokamai „torrent“ ar tiesioginę nuorodą mūsų svetainėje. Aiški intuityvi programos sąsaja išgelbės jus nuo vaizdo įrašų pamokų paieškų „YouTube“ „Kaip arba kaip įrašyti„ Windows “ISO atvaizdą į diską“.
Informacija:
Programos versija: 2017 m. 9.6.2
Sąsajos kalba: rusų + daugiakalbystė
Failo formatas: .exe
Gydymas: nemokama „Repack“ versija
Dydis: 3,63 Mb
Atsisiųskite programą, kad įrašytumėte iso atvaizdą į DVD diską „Windows 7/10 / XP / 8 UltraISO“
Sistemos reikalavimai„UltraISO“ veiks su visomis populiariomis „Windows 7“, „Windows 10“, „Windows XP“ versijomis.
Kaip atrodo ultra iso po įdiegimo
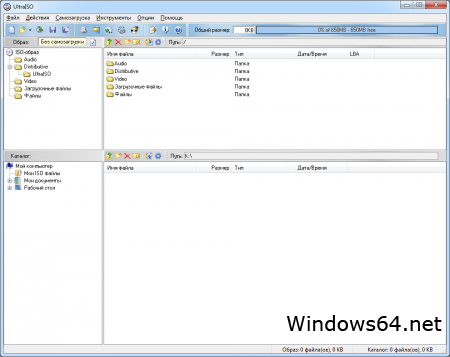
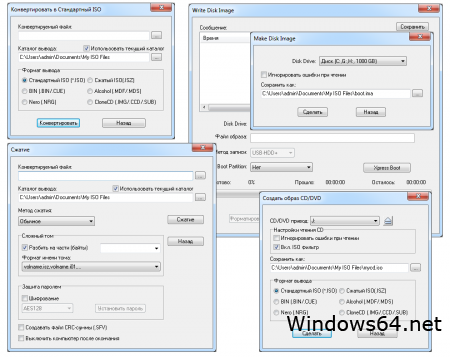
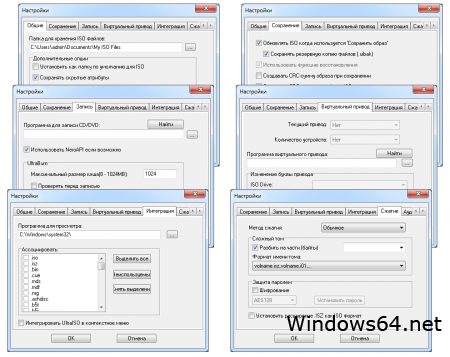
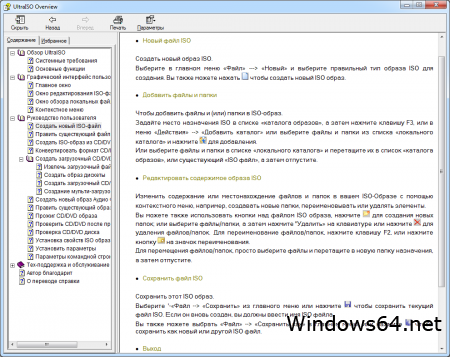
Nuo ko pradėti?
1) Atsisiųskite jums reikalingą „Windows“ iš mūsų svetainės. Galite nuspręsti, kuri versija jums tinka.
2) Atsisiųskite programą, norėdami įrašyti vaizdą į USB atmintinę arba DVD diską naudodami aukščiau pateiktą nuorodą.
3) Įdiekite „UltraISO“ programą, atsisiųstą 2 punkte, kompiuteryje ar netbook.
4) Jei neaišku, kaip naudoti programą „Ultra ISO“, žiūrėkite šį vaizdo įrašą.
Tai nėra perdėta, jei vadiname nemokamą „UltraISO“ versiją rusų kalba - tai kombainas, skirtas darbui su vaizdais ir diskais, panašiais į „Nero“, „Alcohol 120“ ar „CloneCD“, tačiau skirtingai nuo analogų, ultra ISO praktiškai neturi trūkumų. Iš oficialios „UltraISO“ svetainės galima atsisiųsti tik mokamą versiją, neabejotinai geriau pirkti ir nėra garuose su pakartotinėmis pakuotėmis ar senomis versijomis, kurios nėra atnaujinamos iš ne svetainės. Tačiau atsižvelgiant į visos Rusijos krizę, tik idiotas pirks internete tai, ką galima atsisiųsti nemokamai.
Dabar visi gali lengvai sukurti įkrovos diską su „Windows 10“ arba daugialypės įkrovos „flash drive“ su „Windows 7“ ir kitomis reikalingomis OS. Tai nėra keičiama programa tiems, kurie patys ar kas nors dažnai iš naujo įdiegia „Windows“, arba žaidėjams, kurie dažnai diegia žaidimų ar kitų programų vaizdus.
Anksčiau ar vėliau reikia pakeisti operacinę „Windows“ sistemos. Bet ne visi žino, kaip paruošti įkrovos diską su „Windows 7.8“, XP. Kaip padaryti įkrovos usb buvo aprašyta anksčiau:,.
Bet dabar bus pasakyta, kaip padaryti įkrovos kompaktinį diską / DVD diską su „Windows 7.8“, XP. Internete yra pakankamai būdų, kaip susikurti „Windows“ diską.
Šioje instrukcijoje bus aprašytas patikrintas darbo metodas, kaip toliau paruošti įkrovos kompaktinį diską / DVD diską su „Windows“ „Windows“ diegimas prie kompiuterio.
Tačiau neabejojama, kad „UltraISO“ programa yra viena geriausių tarp panašių programinės įrangos analogų, ji leidžia kurti ir įrašyti ISO failus.
Pačioje programoje galite sukurti įkrovos diską ir redaguoti ISO failus.
Šiame vadove ši programa bus aptariama specialiai padedant „UltraISO“, keliais paspaudimais bus sukurtas įkrovos diskas su „Windows“.
Daugelis žmonių žino, kad įkrovos diskui sukurti yra daugybė nemokamų alternatyvų. Tačiau šios instrukcijos tikslas yra paprastas.
Naudodamiesi „UltraISO“, daugelis vartotojų išmoks greitai ir efektyviai sukurti darbinį įkrovos diską naudodami bet kurį „Windows“ leidimą.
Instrukcijos, kaip sukurti įkrovos diską naudojant „Windows 8.7“, XP
1 veiksmas: įdiekite „UltraISO“ į savo kompiuterį. „UltraISO“ yra mokama programa, galite atsisiųsti 30 dienų bandomąją versiją nemokama versija, sukurti įkrovos diską su „Windows XP“, 8.7.
Atsisiųsti bandomoji versija Galite iš kūrėjo svetainės, esančios: ezbsystems. com ultraiso
2 veiksmas: paleiskite „UltraISO“ demonstracinę versiją su administratoriaus teisėmis. Spustelime darbalaukyje esantį „UltraISO“ spartųjį klavišą, dešiniuoju pelės mygtuku spustelėdami pasirodžiusiuose skirtukuose pasirinkite Vykdyti kaip administratorių.
Ekrane pasirodys skirtukas, kuriame būsite paraginti registruotis. Norėdami atlikti tolesnį darbą, norėdami naudoti bandomąją versiją, paspauskite bandomojo laikotarpio mygtuką.
3 veiksmas: pasirodžiusiame programos lange kairėje spustelėkite Failas\u003e, atsidarys „Explorer“, kad galėtumėte pasirinkti ISO failą iš „Windows 7“ arba „Windows 8“, XP.
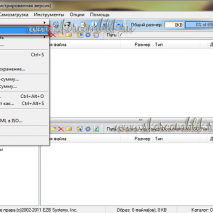
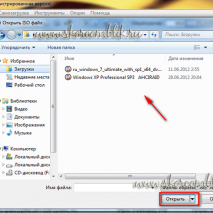
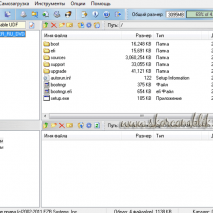
4 žingsnis: Pagrindiniame „UltraISO“ programos ekrano lange spustelėkite skirtuką Įrankiai, tada spustelėkite mygtuką Įrašyti kompaktinį diską, kad pradėtumėte įrašyti disko atvaizdą.
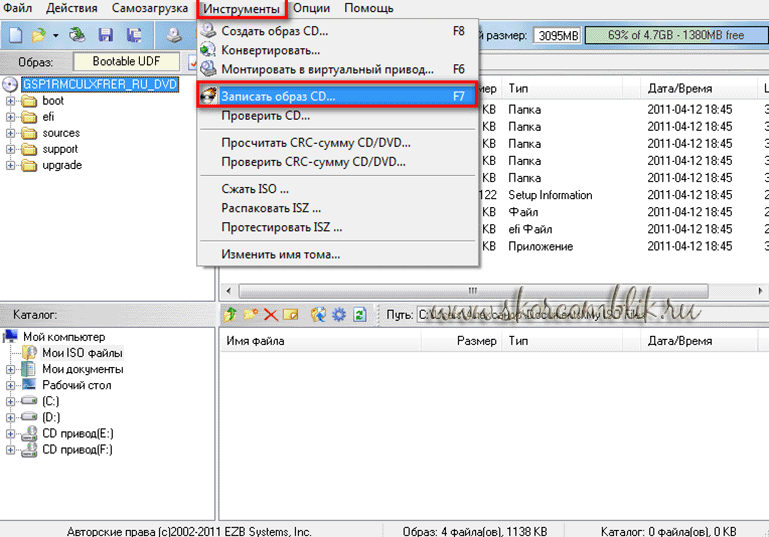
5 žingsnis: Pasirodžiusiame dialogo lange pasirinkite diską, kurį norite įrašyti, nustatykite mažiausią įrašymo greitį 4X (600 kb / s). Tada paleiskite dialogo lange, kuriame spustelėkite mygtuką Įrašyti.
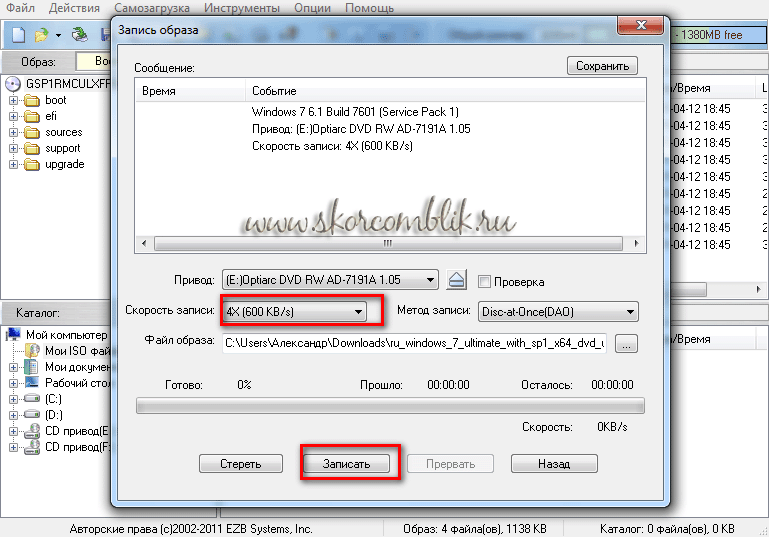
P.s Įrašymas atliekamas 10.15 minučių koridoriais, atsižvelgiant į jūsų kompiuterio greitį. Įrašymo pabaigoje galite tęsti sistemos diegimą.
Norėdami įdiegti „Windows“ asmeniniame kompiuteryje, turite turėti diegimo diską arba. Sukurti DVD yra daug paprasčiau ir greičiau, ir tai kainuoja žymiai mažiau nei USB įrenginiai. Šiame straipsnyje aprašoma, kaip „ISO“ yra „Windows 7“ įkrovos DVD diske. Tam bus naudojamos tokios programos kaip „UltraIso“ ir „ImgBurn“.
Kas tai yra
Kai vartotojas dėžutėje įsigyja licencijuotą „Windows“ versiją, jis gauna įkrovos diską ir aktyvavimo raktą. Naudojant DVD diską, įdiegiama pati operacinė sistema, tada ji suaktyvinama įvedant raktą.
Tie vartotojai, kurie perka skaitmeninę versiją, turi tik aktyvinimo raktą. Juos galima atsisiųsti iš oficialios svetainės arba iš „torrent“ sekėjų. Bet jei norite jį naudoti, turite žinoti, kaip įrašyti ISO failą į išorines laikmenas. Tam naudojamos specialios programos. Kai kurie iš jų, pavyzdžiui, „UltraIso“, yra mokami, kiti platinami laisvai.
„UltraIso“ programa
Dažniausiai naudojama vaizdo manipuliavimo programa yra programa „UltraIso“. Tai leidžia tiesiogiai dirbti su ISO failais, redaguoti jų turinį iš anksto neišpakuojant. Vartotojai gali atidaryti bet kurį šios programos vaizdą ir dirbti su juo kaip su įprastu „Windows Explorer“ aplanku.
Norėdami atsisiųsti „UltraIso“ programą, turėsite apsilankyti gerbėjų svetainėje http://ultraiso-club.ru/. Tada spustelėkite ekrano centre esantį mygtuką „Atsisiųsti„ UltraIso ““. Įveskite „captcha“, po kurio prasidės atsisiuntimo procesas. 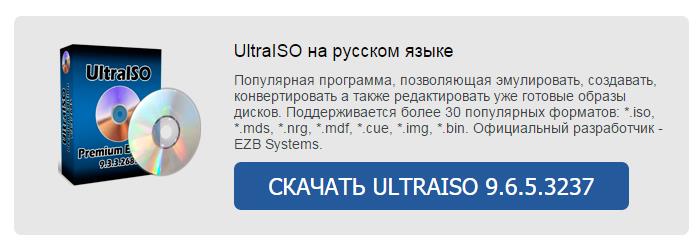
Įdiekite ir suaktyvinkite programą „UltraIso“
Prieš įrašydami vaizdą, vartotojai turi įdiegti programą į savo asmeninį kompiuterį. Procesas yra standartinis, tiesiog vykdykite „Windows“ diegimo programos instrukcijas:
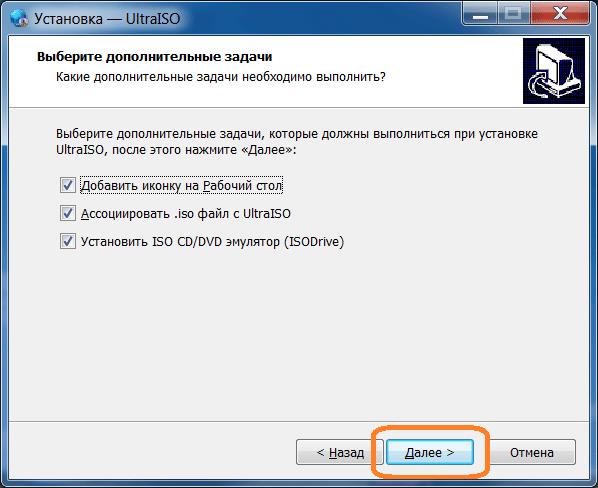
Sukurkite įkrovos diską
Pats DVD įrašymo procesas yra labai paprastas. Programų įrankių juostoje spustelėkite mygtuką su degančio disko atvaizdu. Atsidariusiame lange pasirinkite diską, nurodykite kelią iki paruošto vaizdo ir spustelėkite „Dega“ arba „Dega“.
Rekomenduojama pasirinkti mažesnį įrašymo greitį. Kuo lėtesnis procesas, tuo geresnė įkrovos laikmena.
Paskutiniame straipsnyje apie pažadėjau papasakoti, kaip sukurti įkrovos diską. Norint naudoti „LiveCD“, gali reikėti įkrovos disko, kai diegiate operacinę sistemą, ją atkurdami.
Kuo skiriasi įprastas diskas ir įkrovos diskas? ISO vaizdas arba sistemos paskirstymas įrašomas įkrovos diske. BIOS nustatydami įkrovą iš kompaktinio disko / DVD, gausite visiškai veikiančią OS.
Sukurti įkrovos diską paprastai nesukelia problemų patyrusiems vartotojams, tačiau pradedantiesiems gali kilti klausimų. Šiame vadove aš parodysiu, kaip galite sukurti įkrovos diską sistemoje Windows naudodamiesi standartiniais įrankiais ir specialiomis programomis.
Norėdami įrašyti įkrovos diską, jums reikia sistemos vaizdo ir tuščio disko. Vaizdas yra ISO failas, kurį atsisiunčiame iš interneto. Tai gali būti „Windows“, „LiveCD“ arba, pavyzdžiui, „Rescue Disk“ su įmontuota antivirusine programine įranga vaizdas.
Kaip įrašyti įkrovos diską „Windows 7“, 8, 10 versijose
Paskutinis „Windows“ versijosbūtent „Windows 7“, „8“, 10 turi diskų įrašymo įrangą. Galbūt tai nėra geriausias, bet gana aktualus variantas.
Pasirinkite norimą ISO failą, dešiniuoju pelės mygtuku spustelėkite jį ir kontekstiniame meniu pasirinkite „Įrašyti disko atvaizdą“. Pasirodžiusiame lange pasirinkite įrenginį, kurį norite įrašyti, ir spustelėkite „Įrašyti“.

Šis metodas yra paprastas ir supras net visas pradedantysis. Tačiau standartinis „Windows“ įrankis turi rimtą trūkumą - jis neturi papildomų nustatymų.
Negalime nustatyti įrašymo greičio (pagal numatytuosius nustatymus - maksimalus), o mūsų atveju tai labai svarbu. Įrašant įkrovos diską, rekomenduojama nustatyti mažiausią greitį. Tai padės išvengti klaidų, skaitant skirtinguose DVD įrenginiuose.
Mes naudojame specialias komunalines paslaugas
Antrasis būdas yra naudoti programas ir komunalines paslaugas.
Nero, ImgBurn, UltraISO - visi jie puikiai atlieka mūsų darbą.
Šiame straipsnyje aprašysiu, kaip reikia dirbti su „ImgBurn“ ir „UltraISO“. Neliesime Nero, nors tai puikus įrankis dirbant su vaizdais ir diskais.
ImgBurn galite atsisiųsti oficialioje svetainėje, būkite atsargūs diegdami: panaikinkite kitų programų žymėjimą.
Pradėję pasirinkite pirmąjį elementą „Parašykite vaizdo failą į diską“.
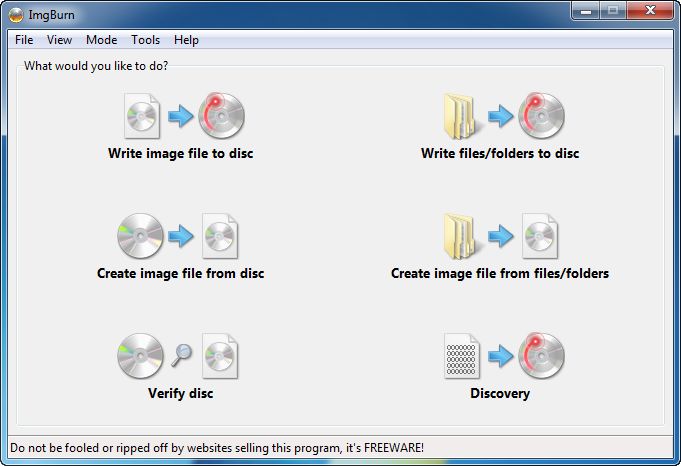
Skyriuje „Apklausa“ pasirinkite norimą sistemos atvaizdą, „Paskirtyje“ pasirinkite įrašymo įrenginį ir „Nustatymuose“ nustatykite mažiausią įrašymo greitį. Paspauskite įrašymo mygtuką ir laukite pabaigos.
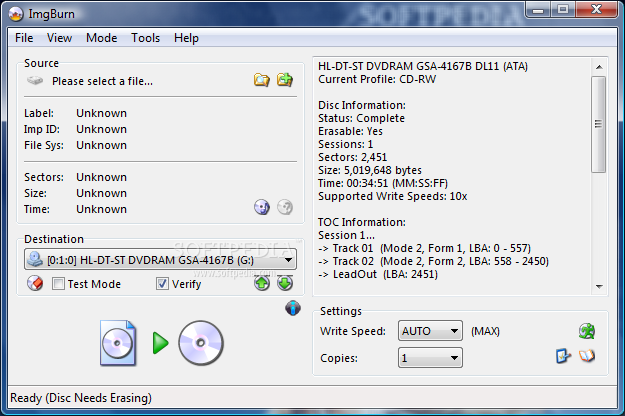
Įrašykite įkrovos diską naudodami nieko sudėtingesnio. Eikite į „Failas“, „Atidaryti“, raskite ir pasirinkite disko atvaizdą. Spustelėkite mygtuką „Burn CD DVD Image“. 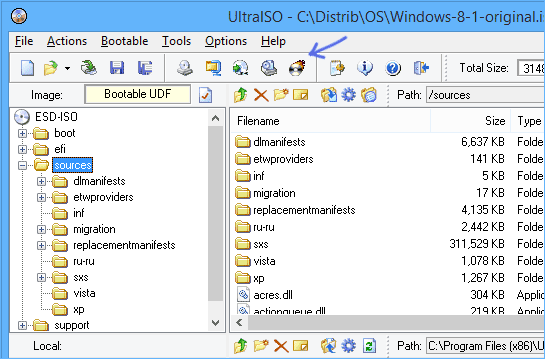
Atsidariusiame lange pasirinkite įrenginį, palikite greitį tokį, koks yra, ir spustelėkite „Dega“.
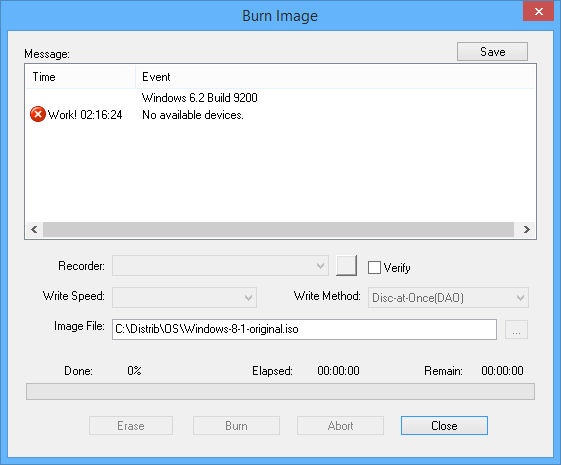
Kaip matote, kuriant įkrovos diskus nėra nieko sudėtinga. Aš tokiems tikslams naudoju „ImgBurn“. Ir nepamirškite įrašyti sau tiesioginio kompaktinio disko! Sėkmės.
Jei radote klaidą, pasirinkite teksto dalį ir paspauskite „Ctrl“ + „Enter“.
Labai dažnai, norėdami iš naujo įdiegti operacinę sistemą, turite sudeginti įkrovos diską. Norėdami tai įvykdyti, rekomenduočiau tokią programą kaip „UltraISO“.
Be to, patariu jums, kol rašote diską, stenkitės nedirbti kompiuteriu, kad išvengtumėte klaidų ar užšalimo. Tokiu atveju diskas gali būti neteisingai įrašytas.
Prieš įrašydami vaizdą į matricą, įsitikinkite, kad matricos paviršius yra švarus, be įbrėžimų, dulkių, nešvarumų ir pirštų atspaudų. Bet koks paviršiaus defektas gali sukelti rašymo klaidas ir sugadinti įsigytą diską.
Jei įrašymas bus atliekamas iš perrašomos matricos (RW), o įrašymas ant tokios matricos nėra pirmas, tuomet tikrai turėtumėte
visiškas disko ištrynimas. Tai neleidžia skaityti senų duomenų kartu su įrašytu takeliu.
Pradėkime įrašinėti:
1. paleiskite programą UltraIso;
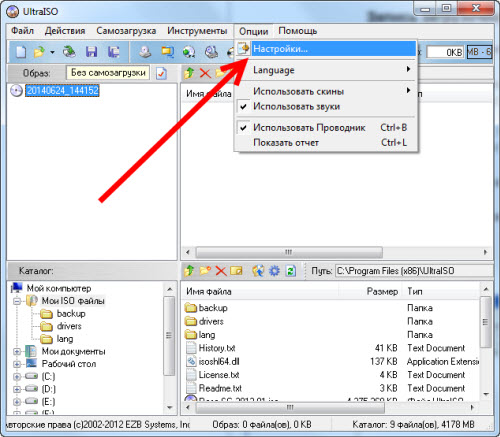
2. Jei savo kompiuteryje esate įdiegę informacijos įrašymo į lazerinius diskus programą Nero, tada išvengsite programos konfliktų naudodamiesi keliu Parinktys\u003e Nustatymai\u003e Įrašyti įeikite į įrašų nustatymų langą
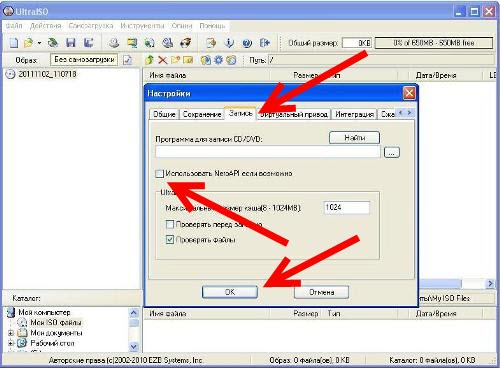
3. Norėdami išvengti neveikiančio disko, nuimkite vėliavąJei įmanoma, naudokite „NeroAPI“.
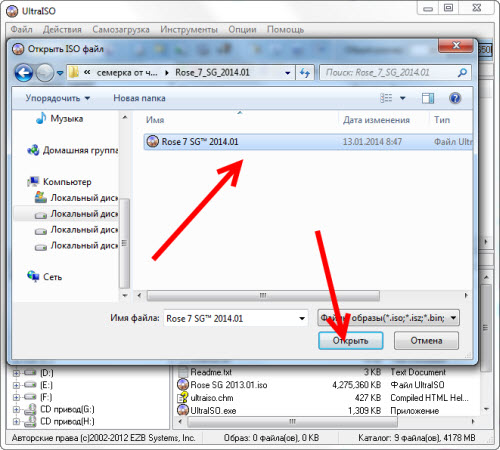
4. Atkreipkite dėmesį į informaciją, esančią lauke Vaizdas. Jei ten vietojSavarankiškas krovimas(arba Įkraunamasis udf), bus užrašasJokio savaiminio krovimo, tada atsisiuntėte ne įkrovos disko vaizdą.Įkelti operacinę sistemą neveiks.Ši pastaba taikoma įkrovos diskams.
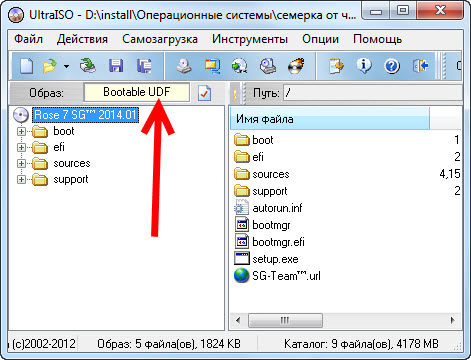
5. Mes vadiname vaizdo įrašymo procedūrąPriemonės> Įrašyti kompaktinį diską ...arba paspausdami atitinkamą mygtuką įrankių juostoje (arba mygtuką
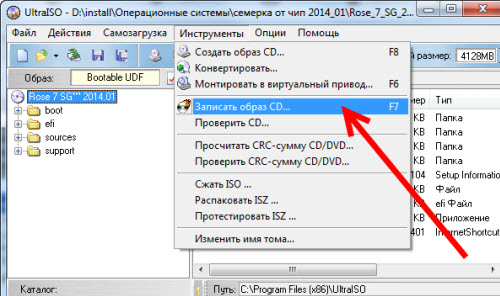
6. Atsidariusiame įrašymo nustatymų dialogo lange pasirinkite diską, nustatykite įrašymo greitį,įrašymo būdas Vienu metu diskas (DAO): Visą laiką nustatykite rašymo tikrinimo vėliavą.Turėtumėte pasirinkti mažiausią leistiną greitį kiekvienos rūšies matricai.norėdami įrašymo buferį papildyti duomenimis, įrašykite takelį giliau ir geriau.
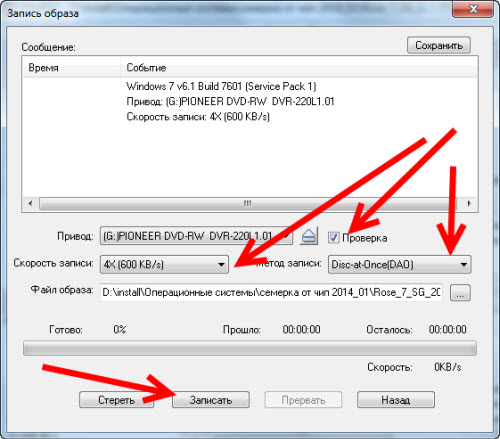
7. Baigę nustatymus ir paspaudę mygtukąUžsirašykite atsidarys įrašymo proceso langas ir
patikrinimas.
Proceso pabaigoje bus paskelbtas pranešimas apie įgyvendinimo rezultatą.
įrašymo ir tikrinimo operacijos. Automatiškai iškils disko dėklas.
 sotikteam.ru Išmanieji telefonai. Antivirusai. Programos. Instrukcijos Naršyklės
sotikteam.ru Išmanieji telefonai. Antivirusai. Programos. Instrukcijos Naršyklės