Sukurtas ant „Gecko“ branduolio, kuris veikia daugelyje gerai žinomų operacinių sistemų. Tai yra didelis kūrėjų pliusas, nes „Firefox“ įdiegimas kompiuteryje ir bet kuriame nešiojamajame kompiuteryje nesukelia problemų. Naršyklė gerai veikia „Linux“, „Mac OS X“ ir kitose sistemose. Pralenkia stabilumą ir greitį, naudodamas visas įmontuotas darbo su internetu paslaugas. Pvz .: „IE“ ir „Edge“ „Windows“, „Safari“, „Mac“, „Midori“, skirtai „Linux“. „Mozilla“ yra numatytoji „Ubuntu“ sistemų naršyklė.
Įdiekite „Firefox“ „Linux“
Pažvelkime, kaip įdiegti „Mozilla Firefox“ GNU / Linux šeimos kompiuteryje. Priemonė neveiks be šių bibliotekų:
- GTK + 2,18 ir naujesnė versija.
- GLib 2,22.
- „Pango“ 1.14.
- X.Org0 ir naujesnė versija, rekomenduojama versija yra 1.7.
- libstdc ++ 4.3.
Jei sistema atitinka reikalavimus, atliekame šiuos veiksmus:
- Atsisiųskite „Firefox“ į savo namų katalogą.
- Eikite per terminalą į cD ~.
- tar xjf firefox - *. tar.bz2 - išimkite turinį.
- Beveik padaryta. Lieka paleisti scenarijų ~ / firefox / firefox, kuris yra tame pačiame aplanke.
Įdiekite „Firefox“ sistemoje „Windows“
Tiesiog atsisiųskite diegimo failą iš patikimo šaltinio ir paleiskite jį - „Firefox Setup Stub.exe“. Atsidariusiame lange nustatykite patogiausius parametrus: kur sukurti nuorodas, kur išsaugoti programą ir ar naudingumą padaryti numatytąja naršykle. Paspauskite mygtuką „Įdiegti“, palaukite dvi minutes ir pradėkite naudotis.
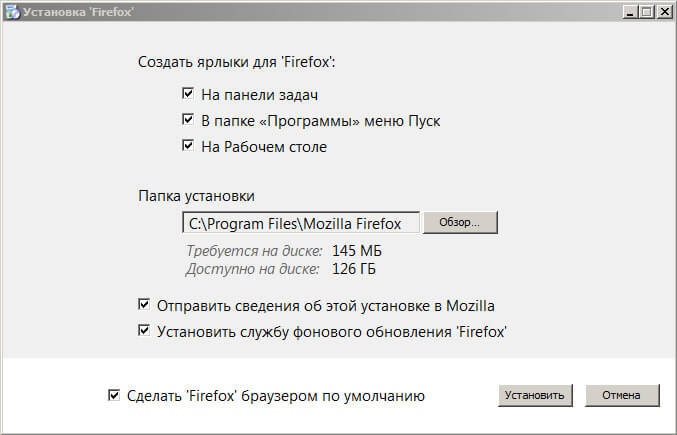
Įdiekite „Firefox“ „Mac OS“
Įdiegti „Firefox“ „MacBook“ arba „aimak“ yra labai paprasta. Programą galite rasti „MacStore“ arba - firefox.dmg. Atidarykite paketą „Finder“ ir vilkite naršyklės piktogramą į „ Programos“. Arba Eikite dar paprastesnį kelią. Raskite naudingumą rinkoje ir spustelėkite „ Įdiekite».
Jūs esate naršyklės atsisiuntimo puslapyje. Čia rasite nuorodas, kaip atsisiųsti programą. Norėdami įdiegti „Mozilla Firefox“, pasirinkite norimą versiją ir atsisiųskite ją į savo kompiuterį.
Yra versijų: „Windows“, „Mac OS“, „iOS“.
Atsisiųskite ir įdiekite iš oficialios kūrėjo svetainės!
Visos versijos rusų kalba!
„Mazil“ diegimo „Windows“ instrukcijos.
- Atsisiųskite programą.
- Kietajame diske raskite logotipo piktogramą (paprastai C arba D).
- Spustelėkite jį 2 kartus pele.
- Vykdykite sistemos nurodymus. Visa procedūra yra automatinė.
„Firefox“ diegimo instrukcijos „Linux“
Mieli lankytojai! Gali būti, kad naršyklė jau yra įdiegta jūsų įrenginyje. Tai gali būti tik su kitu pavadinimu. Alternatyvūs „Firefox“ „Linux“ pavadinimai: „Iceweasel“ („Cold Weasel“), „BurningDog“ („Burning Dog“) arba „IceCat“ („Snow Cat“). Pabandykite juos rasti per paiešką.
Jei paieška negrąžina rezultatų, tada paleiskite programą rankiniu būdu, naudodami paketų tvarkytuvę.
- Atsisiųskite naršyklę naudodami nuorodą iš mūsų lentelės.
- Eikite į „Programos“ ir raskite ten „Pridėti / pašalinti programinę įrangą“ (programų diegimas ir pašalinimas).
- Tada gali tekti įvesti slaptažodį.
- Vykdykite paiešką žodyje „Firefox“ (be kabučių) naudodami skirtuką „Paieška“.
- Raskite reikiamą eilutę ir spustelėkite vardo žymę priešais vardą.
- Spustelėkite „Taikyti“.
Jei viską padarėte teisingai, tada paleidus meniu skyriuje Internetas turėtų pasirodyti nauja naršyklė „Firefox“ Naudokite šį meniu norėdami paleisti programą.
„Firefox“ diegimo instrukcijos „Mac OS“
- Atsisiųskite programą iš lentelės nuorodos.
- Atsisiuntę pasirinkite failą ir atidarykite jį. Naršyklės piktogramą taip pat galite vilkti aplanke Programos, esančiame „Finder“ lange. Tai nukopijuos.
- Paspauskite mygtuką „Valdymas“ ir laikykite nuspaudę, kol pasirodys meniu. Šiame meniu pasirinkite „Išimti / išimti„ Firefox ““.
- Jei norite, kad naršyklė visada būtų po ranka, vilkite ją į doką.
- Tai viskas! Tada galite atlikti kai kuriuos nustatymus ir pradėti naudotis programa.
Taigi, tarkime, jūs uždavėte sau klausimą „Kaip atsisiųsti„ Mozilla Firefox “?“ ir norite į tai gauti atsakymą. Toks klausimas gali kilti žmonėms, kurie nelabai išmano kompiuterius (kurie dar vadinami manekeniais), ir jame nėra nieko gėdingo. Ne visi turėtų būti kompiuterių genijai, tiesa? Šiame straipsnyje yra informacijos, susijusios ne tik su šios nuostabios naršyklės atsisiuntimu, bet ir su jos įdiegimu.
Beje, ši naršyklė taip pat populiariai vadinama tiesiog „Mozilla“, tačiau tai nėra visiškai tiesa, nes „Mozilla“ yra korporacijos, kuriančios šią programą, pavadinimas.
Taigi, čia yra pati instrukcija „Kaip atsisiųsti„ Firefox “naršyklę“. Manoma, kad jūsų kompiuteryje veikia „Windows“ operacinė sistema.
- Kadangi jūs skaitote šias eilutes, tai reiškia, kad galėjote paleisti naršyklę, tai reiškia, kad galite atidaryti šią nuorodą. Nuorodą galite atidaryti naujame lange. Tai galima padaryti dešiniuoju pelės mygtuku spustelėjus pačią nuorodą (būtent frazę „ir ši nuoroda“), tada pasirinkite „Atidaryti naujame skirtuke“ arba „Atidaryti naujame lange“. Beje, yra dar vienas greitesnis būdas atidaryti naujame lange: nuorodą reikia spustelėti ne kairiuoju pelės mygtuku, o viduriniu, tai yra, su ratuku.
- Atsidariusiame puslapyje pamatysite didžiulį mygtuką „Atsisiųsti„ Firefox “nemokamai“. Būtina spustelėti šį mygtuką, ir greičiausiai priešais jus pasirodys pranešimas „Atsisiuntimas turėtų prasidėti automatiškai po kelių sekundžių. Jei jis neprasideda, spustelėkite čia ». Mes įvykdome šį reikalavimą, tada turėtų pasirodyti dialogo langas failui išsaugoti, spustelėkite „Išsaugoti“, pažymėkite bet kurią vietą ir dar kartą spustelėkite mygtuką „Įrašyti“. Naršyklė pradeda krauti. Taigi atsisiųsite diegimo failą į savo kompiuterį. Jei problemų nėra, pereikite tiesiai prie 4 veiksmo.
- Tačiau jei nepasirodė išsaugojimo aplanko pasirinkimo langas, tai reiškia, kad galbūt neturite naršyklės Interneto tyrinėtojas ir ne Opera, o kai kurie kiti. Pavyzdžiui „Google“ chromas. Pagal numatytuosius nustatymus jis išsaugo failus atsisiuntimo aplanke. „Windows 7“ šis aplankas yra adresu „C: \\ Vartotojai \\ [Vartotojo vardas] \\ Atsisiuntimai“. Jei naršyklė vis dar yra „Google Chrome“, bet operacinė sistema yra „Windows XP“, greičiausiai išsaugojimas bus atliktas aplanke „Mano dokumentai \\ atsisiuntimai“.
- Naršykite naršyklės diegimo failą aplanke, kuriame jį išsaugojote. Pats failas turėtų atrodyti kaip lapės piktograma, apkabinanti Žemę.
- Apie tai instrukcija "kaip atsisiųsti" Firefox " baigta. Jei naudojate „Windows XP“, naršyklės diegimas pradedamas du kartus spustelėjus vykdomąjį failą (tai yra ankstesnės pastraipos failą). Jei naudojate „Windows 7“, turite dešiniuoju pelės mygtuku spustelėti tą patį failą ir pasirinkti „Vykdyti kaip administratorių“. Natūralu, kad tam jūs turite turėti tokias teises.
- Norėdami baigti įdiegti naršyklę, atlikite veiksmus, kuriuos nurodys diegimo programa.
Tikiuosi, kad dabar jums nebus problemų atsisiunčiant „Mozilla Firefox“.
„Firefox“ yra nemokama „Mozilla“ naršyklė. „Firefox“ kartu su „Google Chrome“ yra viena populiariausių naršyklių pasaulyje. Šiame vadove kalbėsime apie tai, kaip atsisiųsti ir įdiegti „Firefox“ į savo kompiuterį.
Priešingai nei „Internet Explorer“ ar „Safari“, „Firefox“ iš anksto nėra įdiegta į jūsų operacinę sistemą. Norėdami naudoti „Firefox“, pirmiausia turite ją atsisiųsti ir įdiegti į savo kompiuterį. Tai labai paprasta ir užtrunka tik keletą minučių.
Norėdami atsisiųsti ir įdiegti „Firefox“:
Pasiekite „Firefox“
- Jei naudojate operacinė sistema „Windows“, „Firefox“ nuoroda bus įtraukta į darbalaukį. Todėl norėdami atidaryti „Firefox“, jūs tiesiog dukart spustelėkite nuorodą. „Firefox“ taip pat galite atidaryti iš meniu Pradėti arba užduočių juostos.
- Jei turite „Mac“, tada galite atidaryti „Firefox“ iš aplanko „Programos“. Taip pat galite perkelti „Firefox“ į „Dock“.
Jei norite naudoti „Firefox“ kaip vienintelę žiniatinklio naršyklę, galite ją nustatyti kaip numatytąją naršyklę. Rekomenduojama studijoms.
Pristatome „Firefox“
Be daugybės funkcijų, būdingų kitoms naršyklėms, „Firefox“ vartotojams siūlo ir daugybę savo unikalių įrankių. „Firefox“ yra pakankamai lengva naudoti, tačiau jums reikės šiek tiek laiko suprasti jo sąsajos ypatybes.
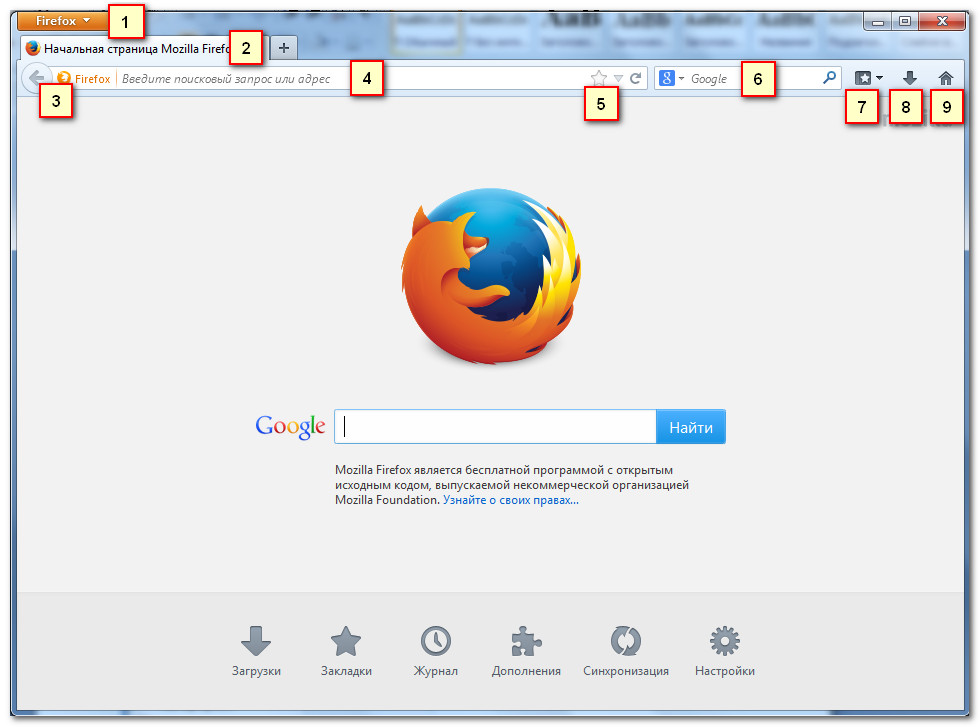
Spustelėkite šį mygtuką, kad atidarytumėte „Firefox“ meniu. Čia galite tvarkyti savo žymes, peržiūrėti atsisiuntimus, eiti į nustatymus ir pan.
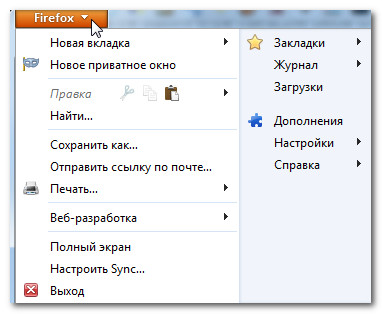
Naudodamas skirtukus, „Firefox“ leidžia naršyti keliose svetainėse viename lange. Norėdami pamatyti tinklalapį, tiesiog spustelėkite norimą skirtuką.
Norėdami sukurti naują skirtuką, spustelėkite mygtuką Atidaryti naują skirtuką arba paspauskite klavišų kombinaciją „Ctrl“ + T („Windows“) arba „Command“ + T („Mac“).
Mygtukais „Atgal“ ir „Pirmyn“ galite naršyti po svetaines, kurias neseniai atidarėte.
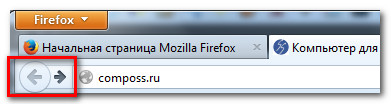
4) Adreso juosta
Naršydami tarp svetainių naudosite adreso juostą.

5) Pažymėkite šį puslapį
Spustelėkite žvaigždutę, kad pažymėtumėte atidarytą svetainę, arba paspauskite Ctrl + D (jei turite „Windows“) arba „Command + D“ („Mac“).
Čia galite ieškoti internete. Tiesiog įveskite savo paieškos užklausą ir paspauskite Enter.
Norėdami pasirinkti sistemą, kuri atliks paiešką, spustelėkite rodyklę išskleidžiamajame sąraše.
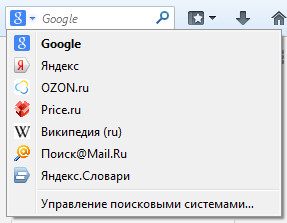
Spustelėkite čia, kad peržiūrėtumėte ir nustatytumėte žymes.
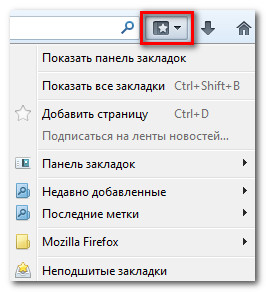
8) Siuntiniai
Spustelėkite čia, kad peržiūrėtumėte naujausius atsisiuntimus ir šiuo metu atsisiųstus failus.
9) „Mozilla Firefox“ pradžios puslapis
Spustelėkite čia, jei norite pereiti į pradžios puslapį.
„Firefox“ mobiliesiems
„Firefox“ galima naudoti kaip mobiliųjų įrenginių naršyklę. Tai galima naudoti „Android“ įrenginiuose. „Firefox“ programa leidžia naršyti tinklalapius, atidaryti kelis skirtukus, ieškoti ir dar daugiau. Jūs netgi galite prisijungti (prisijungti) prie „Firefox“ savo mobiliajame įrenginyje. Tai sinchronizuos jūsų prietaisų žymes, išsaugotus slaptažodžius, istoriją ir parametrus.
Viena iš populiariausių interneto naršyklių yra „Mozilla Firefox“. Taip, „Google Chrome“ sparčiai populiarėja, tačiau „Mozila“ taip pat neatsilieka, nepaisant to, kad ji jau yra mažiau populiari nei prieš kelerius metus. Ir šiandien visiems, nusprendusiems pradėti naudotis šia programa, parašysiu pamoką, kaip įdiegti „Mozilla“ naršyklė „Firefox“
Beje, nesu „Mozilla“ gerbėjas ir rekomenduoju skaityti kitus mano naršyklės straipsnius, pavyzdžiui, neseniai parašiau pamoką. Aš teigiamai vertinu visas naršykles! Na, dabar pereikime prie pamokos temos: Kaip įdiegti „Mozilla Firefox“?
Natūralu, kad mums to reikia naujausia versija „Mozilla“, kurią galima atsisiųsti iš oficialios svetainės http://www.mozilla.org/en/firefox/fx.
Yra žalias mygtukas " Atsisiųskite nemokamaiSpustelėdami, kurį galite išsaugoti naujausią „Firefox“ versiją savo kompiuteryje.
Baigę atsisiųsti, galite paleisti diegimo failą.
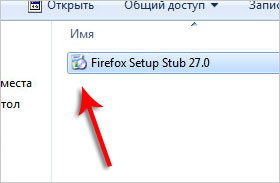
Paleidę jį dvigubu paspaudimu, prieš spustelėdami įdiegimo mygtuką turime ką pakeisti. Todėl spustelėkite mygtuką „Nustatymai“.
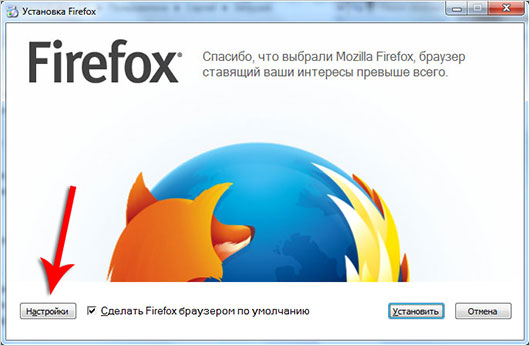
Čia aš rekomenduoju pašalinti varneles iš nereikalingų nustatymų. Pvz., Nenoriu siųsti statistikos apie naršyklės naudojimą ir man nereikia paleisti aplankų bei užduočių juostos piktogramų, taip pat nenoriu, kad „Firefox“ būtų numatytoji programa. Todėl pašalinau šias varneles. Taip pat galite tinkinti patys. Spustelėkite „Įdiegti“.
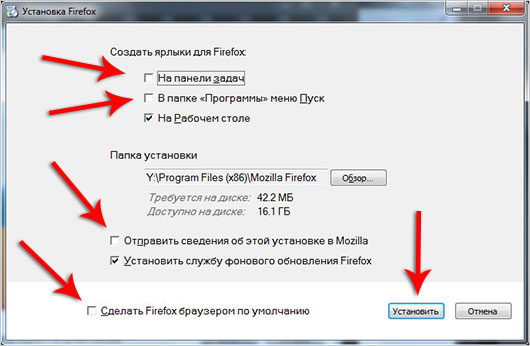
Palaukime, kol bus atsisiųsti reikalingi failai ir įdiegta „Firefox“.
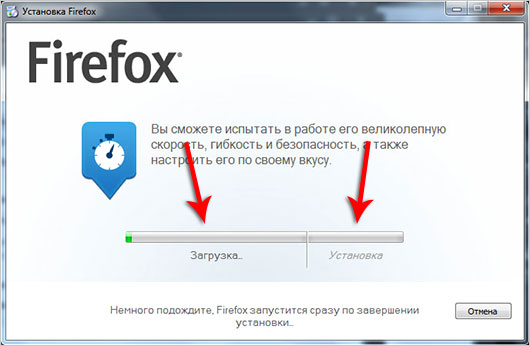
Baigę būsime paraginti importuoti darbo duomenis iš kitų naršyklių. Jei norime pradėti naudoti programą nuo nulio, tada pasirinkite „ Nieko neimportuokite».
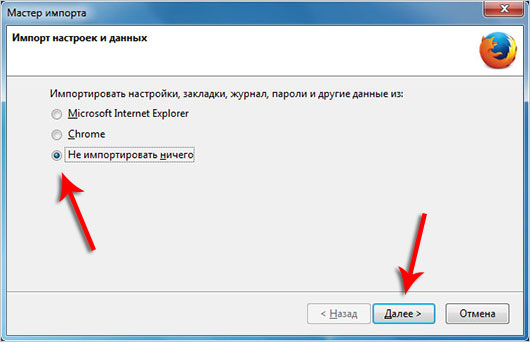
Tai viskas! Mano pamoka, kaip įdiegti „Mozilla Firefox“, baigta. Linkiu sėkmingo darbo tinkle naudojant šią naršyklę.
 sotikteam.ru Išmanieji telefonai. Antivirusai. Programos. Instrukcijos Naršyklės
sotikteam.ru Išmanieji telefonai. Antivirusai. Programos. Instrukcijos Naršyklės

