Pradiniai duomenys: supratome, kad be įprastos „Microsoft Internet Explorer“ naršyklės yra ir geresnių variantų (pvz.), Tačiau įdiegėme modernų spartųjį google naršyklė „Chrome“ Buvo sukurta sąskaita arba sąskaita (sužinokite, kaip tai padaryti). Šioje naršyklėje yra daugybė įdomių funkcijų, tačiau jums tereikia ją sukonfigūruoti. Tai mes padarysime. Taigi
Kaip nustatyti „Google Chrome“
Visi nustatymai prasideda nuo mygtuko, esančio viršutiniame dešiniajame kampe ![]() —Spustelėjus jį, atidaromas išskleidžiamasis meniu
—Spustelėjus jį, atidaromas išskleidžiamasis meniu
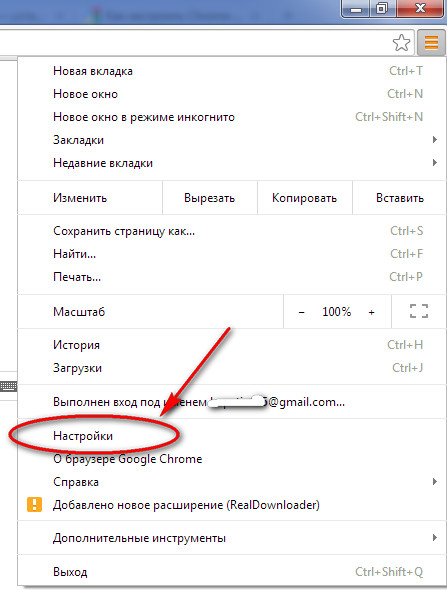
Dabar mus domina Nustatymai. Atidaromas nustatymų skirtukas. Yra daug nustatymų, bet mes padarysime pačius pagrindinius.
Nustatykite pradinį puslapį
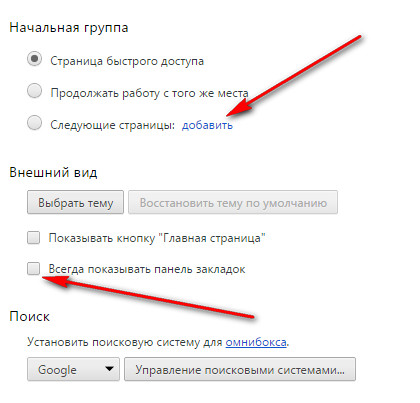
Pažymėkite langelį Visada rodyti žymių juostą - Tai labai patogu, kai visos jūsų žymės yra po ranka ir jūs galite jas pamatyti.
Pasirinkite, kuriame tinklalapyje naršyklė visada atsidarys: in Pradinė grupė sekite nuorodą pridėti.

Man (čia pats pasirenkate) yra patogu, kad atidarant naršyklę visada yra „Yandex“ paieškos variklis. Norėdami tai padaryti, lauke Pridėti puslapį Aš užsiregistravau http://www.yandex.ru/ ir spustelėjau Gerai. dabar „Yandex“ man visada atsidarys.

Dabar jau atrodo padoriau ...
Kaip importuoti eksporto žymes
Importuoti žymes
Mes susidursime su žymėmis. Mes importuojame žymes: spustelėkite nuorodą Importuoti žymes ...
Atsidaro langas. Pirmiausia išsiaiškiname, iš kur importuosime žymes. Numatytasis iš „Internet Explorer“

Bet jei spustelėsite netoliese esantį mažą trikampį, iškris kitos vietos, iš kurių galite importuoti.
Tada mes pasirenkame elementus, kuriuos norite importuoti: ko reikia - įdėkite varnelę ir paspauskite mygtuką Importuoti.

Dabar mes turime žymių juostą.
Pastaba: šis importavimas atliekamas pradinio naršyklės diegimo metu. Jei jau turite įdiegtą naršyklę ir norite importuoti, tada pažiūrėkite į žemiau esantį vaizdą: ir pamatyti Importuoti žymes ir parametrus.
Eksportuoti žymes
Norėdami eksportuoti žymes, spustelėkite mygtuką viršutiniame dešiniajame kampe Nustatymai ir valdymas „Google“ chromas

Tada rinkitės Žymos ir Žymų tvarkyklė. Atsidaro langas.
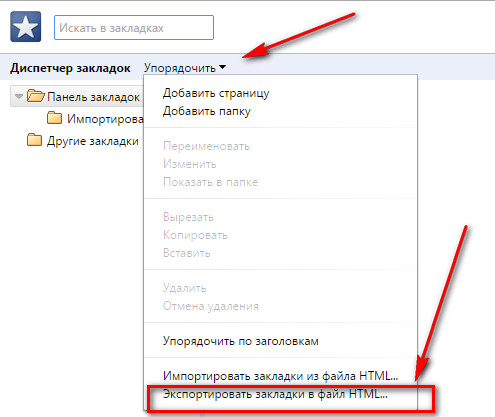
Šiame lange pasirinkite Susitarsb. O kontekstiniame meniu - Eksportuoti žymes į HTML failą ... Tada pasirinkite vietą, kur norite išsaugoti pažymėtą failą. Žymių eksportas atliktas.
Kaip pridėti žymę chromu
Pirmiausia mūsų naršyklėje turėtų būti atidarytas internetinis puslapis (t. Y. Svetainė), kurį norime išsaugoti žymėse. Po to viršutiniame dešiniajame naršyklės adreso juostos kampe spustelėkite žvaigždutę. Žymelių langas iškris.

Čia galite: pakeisti žymos pavadinimą (paveikslėlyje „Yandex“), Aplankas(kur žymė bus išsaugota. Paveikslėlyje - į aplanką Žymių juosta) Spustelėję mažą trikampį, galite pakeisti išsaugojimo vietą. Žymą taip pat galite ištrinti čia. Po mūsų pasirinkimo spustelėkite Atlikta.
Kur yra žymės „Chrome“
Žymos saugomos:
C: \\ Dokumentai ir parametrai \\ [SAVO VARTOTOJAS] \\ Vietiniai nustatymai \\ Programos duomenys \\ Google \\ Chrome \\ Vartotojo duomenys \\ Numatytieji
Arba taip
Pabandykime patekti ten. Pirmiausia išsiaiškiname vartotojo vardą. Apatiniame kairiajame kompiuterio ekrano kampe spustelėkite Pradėti.

Viršuje dešinėje mes skaitome jūsų vartotojo vardą. Toliau turite kreiptis į adresą, tačiau faktas yra tas, kad yra paslėptų aplankų ir mes jų paprasčiausiai nematome, todėl negalime eiti šiuo keliu. Taigi, jūs turite padaryti paslėptus failus matomus. išsprendžiame vietinę problemą:
Kaip rodyti paslėptus failus ir aplankus
Paspauskite mygtuką Pradėti ir Valdymo pultas.
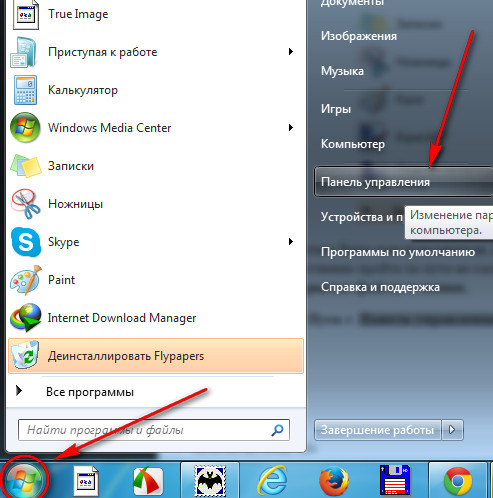
Atidaromas kompiuterio nustatymų langas ir spustelėkite Dizainas ir personalizavimas.

Atidaromas langas, kuriame mes pasirenkame Rodyti paslėptus failus ir aplankus.
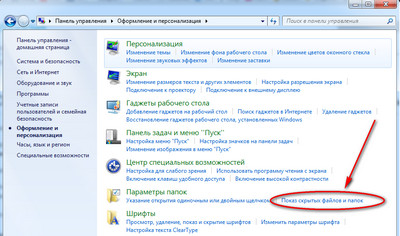
Eikite į skirtuką Vaizdas

Pažymėkite radijo mygtuką Rodyti paslėptus failus, aplankus ir diskus ir paspauskite mygtuką Taikyti.
Dabar atsiminkite kelią ir ramiai juo eikite.
C: \\ Vartotojai \\ [JŪSŲ VARTOTOJAS] \\ Programos duomenys \\ Google \\ Chrome \\ Vartotojo duomenys \\ Numatytieji
Kaip nustatyti „Google Chrome“ vaizdo įrašą
„Google chrome“ gali būti priskiriamas prie pavyzdinių naršyklių programų. Jos pagrindu sukurta daugybė programų tinklalapiams peržiūrėti, įskaitant „Yandex Browser“. Taip yra dėl to, kad jis gana greitai veikia, sunaudoja minimalius kompiuterio išteklius, taip pat turi paprastą ir vizualiai suprantamą sąsają. Be to, neseniai naudodamiesi „Google Chrome Canary“ - bandomąja pagrindinės naršyklės versija, galime drąsiai manyti, kad ateityje ji veiks dar greičiau ir efektyviau. Bet kur saugoma „Google Chrome“ ir jo darbui reikalingi vykdomieji failai?
Mes išsamiai išanalizuosime šį klausimą, taip pat įdiegtus darbinius katalogus, kurių dėka darbas atliekamas.
Norėdami sužinoti vykdomojo failo vietą ir darbinį aplanką, tiesiog spustelėkite dešinįjį pelės mygtuką nuorodą ir pasirinkite eilutę „Failo vieta“.
Kaip matote ekrano kopijoje, „Chrome“ naršyklė yra: C: \\ Program Files (x86) \\ Google \\ Chrome \\ Application. Iškart verta pasakyti, kad šis adresas nesikeičia nė vienam kompiuteriui, nes diegiant neįmanoma pakeisti darbinio aplanko vietos, diegimo paketas jį nurodo pagal numatytuosius nustatymus.
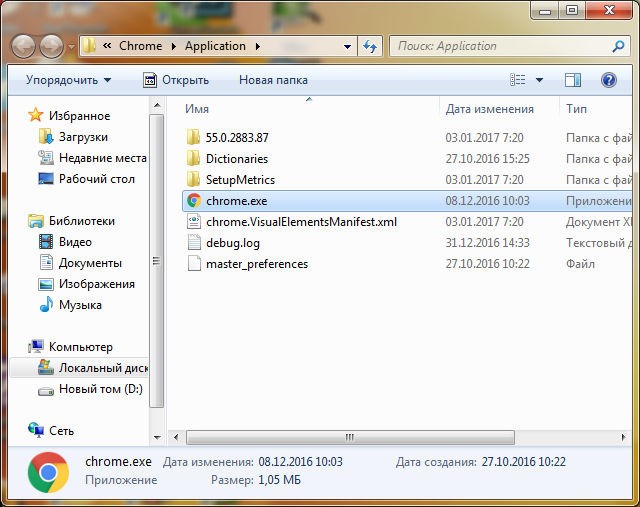
Kaip matote iš ekrano kopijos, čia taip pat yra trys katalogai:
- aplanke su skaitmeniniu žymėjimu yra pagrindiniai failai, užtikrinantys normalų tam tikros versijos veikimą;
- Žodynuose yra įvairių žodynų ir failų, panašių į savo paskirtį (pavyzdžiui, norint kuo greičiau išversti puslapį);
- „SetupMetrics“ turi metrinius duomenis ir susijusius diegimo failus.

Kaip ir kiti failai, visi jie yra būtini, kad „Chrome“ veiktų, pavyzdžiui, debug.log yra žurnalo įrašai ir paslaugų informacija, pavyzdžiui, klaidų priežastys.
Tačiau labiausiai vartotoją domina nustatomų vartotojo nustatymų vieta. Kaip matote, jie nėra kartu su vykdomuoju failu. Norėdami rasti vartotojo aplanką, spustelėkite Win + R, pasirodžiusiame lange įveskite% AppData% ir spustelėkite mygtuką „Gerai“.

Po to atsidarys atitinkamas aplankas, kuriame surašomi nevykdomi failai, ty beveik visų programų vartotojų failai.

Tačiau būtent „Chrome“ šiame aplanke nekelia vartotojų katalogų, bet vienu lygiu aukščiau. Išeikite iš tarptinklinio ryšio aplanko ir pasirinkite Vietinis, atidarykite „Google“ katalogą, kuriame bus vartotojo naršyklės duomenys. Tuo pat metu bus ne tik duomenys „Chrome“ naršyklė, bet ir visas kompiuteryje įdiegtas „Google“ programas.

Eidami į „Crome - User Data“ adresą, atsidursite kataloge, kuriame yra visa vartotojo informacija. Tai yra, visa istorija, vartotojų profiliai ir kt. esantys čia.

Dėl to galime pastebėti: norėdami patekti į aplanką su vartotojo profiliu, turite eiti C keliu: \\ Vartotojai \\ VirtMachine \\ AppData \\ Vietiniai \\ Google \\ Chrome \\ Vartotojo duomenys (vietoj VirtMachine turėtų būti parašytas „Windows“ paskyros pavadinimas), tuo tarpu nes visi vykdomieji failai yra C: \\ Program Files (x86) \\ Google \\ Chrome \\ aplikacijoje.
Tačiau tai dar ne viskas. Kai kurie failai, nuorodos ir kt. galima dėti į kitus aplankus, bet paprastai ant sistemos pavara. Tai galima lengvai patikrinti atidarius „Explorer“ langą ir atliekant paiešką šiame diske (dažniausiai tai yra C diskas).

Šioje ekrano kopijoje galite išsamiai išnagrinėti, kur dar galima padaryti naršyklės įrašus.

Apskritai visa informacija, įvesta kituose aplankuose, pavyzdžiui, „Windows“, yra susijusi su kitomis programomis: papildinių plėtiniais, nuorodomis ir pan. Duomenys, kurių nėra darbo aplanke ir parametrų kataloge, nėra daug turinio. Vienintelė priežastis, kodėl jos gali prireikti, jei jūsų kompiuteryje buvo įdiegta kenkėjiška programa, kuria buvo siekiama savavališkai atidaryti puslapius su reklama ir panašiu dėmesiu.
Vkontakte
„Google Chrome“ yra daugiafunkcinė atvirojo kodo naršyklė, leidžianti pakeisti joje esančius parametrus atsižvelgiant į vartotojo reikalavimus. Pvz., Naršyklė leidžia rankiniu būdu redaguoti norimas žymes dirbant su pačiais konfigūracijos failais, kuriuose saugomi visi reikalingi duomenys.
„Google Chrome“ žymėjimas google žymes „Chrome“ yra „Windows“ sistemos vartotojų kataloge. Į „Windows“ sistemos 7 ir 8, šis aplankas yra adresu „Start“ - „Computer“ - „ Vietinis diskas C: “-„ Vartotojai “-„ Jūsų vartotojo vardas “. Po to turėsite papildomai eiti į katalogą „AppData“ - „Vietinis“ - „Google“ - „Chrome“ - Vartotojo duomenys - Numatytasis. Šiame skyriuje saugomi dokumentai, kuriuose yra visi failai su žymių parametrais. „Windows XP“ šis katalogas pateikiamas kitame aplanke, prie kurio galima atidaryti „Mano kompiuteris“ - „Vietinis C:“ - Dokumentai ir parametrai - „Pavadinimas“. "- Vietiniai nustatymai - Programos duomenys -„ Google “-„ Chrome “- Vartotojo duomenys - Numatytasis. Jei negalite peržiūrėti katalogų duomenų, tada jų rodymas jūsų sistemoje yra išjungtas. Norėdami pasiekti žymų failus, sistemos nustatymuose turėsite įjungti paslėptų aplankų rodymą. Norėdami tai padaryti, atidarykite bet kurį „Windows“ aplanką ir spustelėkite „Naršyklės“ lango viršutinio skydelio meniu skirtuką „Įrankiai“. Pasirodžiusiame kontekstiniame meniu iškvieskite „Aplanko parinktys“ („Windows XP“ aplanko parinktys). Eikite į „Žiūrėti“ skirtuką ir eikite į apačią parametrų sąrašo apačioje, kur rasite parinktį „Rodyti paslėptus failus“. Po to spustelėkite „Gerai“, kad pritaikytumėte nustatymus. Failas, kuriame saugomi naršyklės žymių nustatymai, yra vadinamas Žymelė. Žymių redagavimas rankiniu būdu Žymelių failą galima atidaryti greitai redaguoti naudojant „Notepad“, kuris yra standartinių sistemos programų sąraše. Norėdami naudoti programą, dukart spustelėkite failą ir siūlomame sąraše pasirinkite reikiamą parametrą. Jei norite, galite išsaugoti žymų failą bet kurioje išimamoje laikmenoje, kad neprarastumėte prieigos prie senų žymių iš naujo įdiegdami ar pašalindami naršyklę. Lange pamatysite žymių konfigūracijos failą su būtinų duomenų, kuriuos galima pakeisti, sąrašu. Failas yra padalintas į skyrius su skirtingais pavadinimais. Po šaknimis: pateikiami visi naršyklėje saugomi aplankai ir nuorodos. Tada kabutėse nurodomas katalogo, kuriame saugomos žymos, pavadinimas. Pvz., „Bookmark_bar“ yra atsakinga už žymes, kurios saugomos žymių juostoje. „ID“ eilutėje yra žymos identifikatorius, kurio neverta konfigūruoti. Pavadinimo pavadinime yra failo pavadinimas, kurį galima pakeisti. Taigi, „name“: „google chrome“ galite pakeisti į „name“: „google chrome“. Tipo parametras gali turėti URL arba aplanko reikšmes, kurios atitinkamai apibūdina pačią žymę ir pakatalogį. URL eilutė yra atsakinga už pačios žymės adresą, kurį taip pat galima pakeisti. Pvz., „Url“: „https://chrome.google.com/webstore/search/switchysharp“. Nereikėtų ištrinti garbanotų skliaustų, esančių faile, nes tokiu būdu galite sugadinti žymių sąrašą. Redaguokite būtinas failo eilutes ir išsaugokite pakeitimus naudodami komandą „File“ - „Save“. Po to sistemoje paleiskite naršyklę ir patikrinkite atliktus pakeitimus eidami į pagrindinio meniu skyrių „Žymos“. Rankinio failo redagavimo procedūra baigta.
Įvertinkite straipsnį!Kiek laiko naršymo istorijoje ieškojote tinkamo puslapio? Bet jums nereikia žiūrėti visiškai, jei įdėsite puslapį į skydą - tada jis visą laiką bus jūsų akyse. Jau suformuotą kolekciją galima perkelti, pavyzdžiui, į kitą naršyklę. Norėdami pradėti, pagalvokite, kaip pridėti žymą „Google Chrome“.
Pridėkite svetaines prie skydelio
Prieš pridėdami žymes prie „Google Chrome“, turite įsitikinti, kad ši parinktis įgalinta. Eikite į „Nustatymai“ skyrių „ Išvaizda“. Varnelė turėtų būti šalia „Visada rodyti žymių juostą“.
Taigi, kaip sukurti žymę? Pridedama trimis įmanomais būdais.
1 metodas
Spustelėkite žvaigždės piktogramą, esančią naršymo juostos dešinėje. Atidaromas langas, kuriame reikia įvesti žymos pavadinimą. Spustelėkite Baigti. Dabar žymą galite rasti skydelyje.

2 metodas
Elementus į išsaugotų puslapių sąrašą galite įtraukti kitaip.
Dešiniuoju pelės mygtuku spustelėkite žymių juostą ir meniu pasirinkite „Pridėti puslapį“. Atsiras didesnis langas. Vienintelis pakeitimas yra URL įvedimo eilutė, tai yra puslapio adresas. Jis turi būti įvestas rankiniu būdu.

3 metodas
Atidarykite svetainę, nukopijuokite jos adresą ir pele pele nuvilkite į skydelio sritį. Šis metodas yra lengviausias, todėl turėtumėte jį naudoti.
Kaip matote, sukurti savo skydelį su skirtukais nėra visai sudėtinga. Naudokite bet kurį jums patogų metodą.
Kur jie saugomi?
Kur saugomos „Chrome“ žymės? Kuriame aplanke jie yra? Jei norite atkurti sąrašą, turite žinoti šią informaciją.
Jums svarbios svetainės yra faile, kuris yra programos C aplanke, esančiame C diske. Kelias į failą yra: \\ „Chrome \\“ vartotojo duomenys \\ numatytoji \\ žymės.
Kada žymos juda?
Ar įmanoma eksportuoti žymes iš „Google Chrome“? Taip, naršyklė palaiko šią funkciją. Kam jie tai daro? Paprastai judėti prasminga trijose situacijose:
- Iš naujo įdiegti naršyklę. Kad neprarastumėte duomenų ir nenaudotumėte „tuščios“ programos.
- Duomenų perkėlimas į naršyklę iš kito kūrėjo ir atvirkščiai, arba į tą patį „Google Chrome“, bet įdiegtas kitame kompiuteryje.
- Išankstinis eksportas siekiant išvengti nuostolių. Jei nebus padaryta atsarginę kopiją, jei netyčia ištrinsite adresų sąrašą, nebegalėsite atkurti duomenų.
Nuo „Firefox“ iki „Google Chrome“
Jei įpratote „Firefox“ naršyklė, o dabar nusprendėme „Google Chrome“ paversti pagrindine naršykle, prasminga galvoti apie duomenų išsaugojimą, tiksliau - apie jų perkėlimą. Kaip perkelti žymes iš „Firefox“ į „Chrome“?
1. Uždarykite langą „Mozilla Firefox“. „Google Chrome“ meniu pasirinkite „Žymos“, tada - „Importuoti žymes ir parametrus“.

2.Pasirinkite „Firefox“ kaip šaltinį.

3. Spustelėkite „Importuoti“. Tada spustelėkite Baigti.
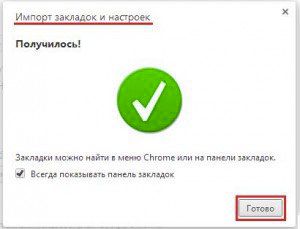
4. Norėdami patikrinti operacijos sėkmę, pažiūrėkite į skydelį - jau yra aplankas „Imported from FireFox“.

Sinchronizavimas: universalus duomenų išsaugojimo būdas
Nepriklausomai nuo to, kuriame įrenginyje dirbate, galite atidaryti bet kurias anksčiau išsaugotas „Google Chrome“ žymes. Šis procesas vadinamas sinchronizavimu ir tai įvyksta dėl vienos „Google“ paskyros. Informacija saugoma įmonės serveriuose, todėl neturėtumėte jaudintis dėl darbo įrenginio iš naujo įdiegimo ir pakeitimo pasekmių. Pagrindinė sąlyga yra prisijungimas prie savo sąskaitos. Tada duomenys pasirodys automatiškai.
- Kurti sąskaitą, turite turėti GMAIL paštą. Jei tokį turite, eikite į savo naršyklės nustatymus ir spustelėkite mygtuką „Prisijungti prie„ Chrome “.
- Tada įveskite duomenis lange ir spustelėkite „Kitas“.
- Patvirtinkite savo sutikimą, kad šiame įrenginyje pakeisti duomenys bus prieinami kitiems.
„Google“ žymės
Bendrovės „arsenalas“ taip pat turi savo tarnybą, kuri sąrašą saugo atskirai svarbūs puslapiai. Jūs juos išsaugote ten, bet tik rankiniu būdu. Nepaisant to, procedūra yra labai paprasta - visi su ja susitvarkys.
Kai jums reikia sąrašo, galite lengvai jį ištraukti spustelėję „Eksportuoti“. Tai sukurs HTML failą, kurį galima perkelti į bet kurią naršyklę.
Sąrašo kopija
Norėdami nukopijuoti išsaugotus puslapius ir sudėti juos į failą, turite atlikti šiuos veiksmus:
1. Eikite į meniu ir pasirinkite „Bookmarks“, tada „Bookmark Manager“. Šį langą taip pat galima iškviesti klavišų kombinacija „Ctrl“ + „Shift“ + O.

2. Spustelėkite „Tvarkyti“ ir pažymėkite „Eksportuoti žymes į HTML failą“. Įrašykite failą jums tinkamoje vietoje. Taigi sukursite išsaugotų puslapių sąrašo kopiją.
Skydelio pritaikymas
Skydelyje gali būti daugybė „Google Chrome“ žymių. Tie, kurie netinka, tiesiog perkeliami į paslėptą skydelio dalį. Jie nėra matomi, tačiau naršyklė juos vis tiek saugo.
Norėdami pamatyti visas svetaines, turite spustelėti rodyklę, esančią dešinėje skydelio pusėje. Arba meniu pasirinkite bloką „Žymos“.
Jei norite palikti vietos tinkamoms svetainėms, turite sumažinti esamų puslapių pavadinimus arba pašalinti papildomus.
- Dešiniuoju mygtuku spustelėkite skydelio svetainę.
- Spustelėkite „Keisti“.
- Mes rašome naują vardą arba visai jį ištriname. Pastaruoju atveju lieka tik piktograma.
- Spustelėkite „Išsaugoti“.
Kaip sudaryti užsakytą sąrašą? Dažnai vartotojai keičia elementų tvarką vilkdami savo vardus į norimas vietas, nes naršyklė rodo jų įvedimo laiko sąrašą. Norėdami perkelti, laikykite pavadinimą kairiuoju pelės mygtuku ir vilkite.
Žymą „Google Chrome“ galite pridėti bent trim būdais. Jei vertinate savo skydą, patartina sukurti jo atsarginę kopiją, kad galėtumėte atkurti informaciją. Skydelį galite tinkinti patys: pakeiskite svetainių tvarką, įveskite norimus pavadinimus arba visiškai juos ištrinkite.
„Google Chrome“ yra turtinga naršyklė. Daugelį jame esančių parametrų galima redaguoti atsižvelgiant į vartotojo reikalavimus ir norus, o tai leidžia padaryti karštuosius klavišus „Google Chrome“. Visas karštųjų klavišų sąrašas su funkcijų, kurios neabejotinai jums padės darbe, aprašymu. Be to, galite rankiniu būdu sureguliuoti žymes, dėl kurių jums reikės tiesiogiai dirbti su konfigūracijos failais, kuriuose yra reikiama informacija. Prieš tai atlikdami išsiaiškinkime, kur tiksliai saugomos „Google Chrome“ žymės.
Kaip rasti žymes naršyklėje
„Google Chrome“ įtraukia savo žymes, kaip ir daugelį kitų parametrų, į „Microsoft“ vartotojo sistemos katalogą. Jei turite septintą ar aštuntą „Windows“ versija, tada eikite į Pradėti prie kompiuterio - vietinio disko. Toliau einame į skyrių Vartotojai ir pasirenkame norimo vartotojo vardą.
Čia mus domina „AppData“ - vietiniai aplankai. Juose randame „Google Chrome“ poskyrį. Joje randame katalogą Vartotojo duomenys. Jame atidarykite aplanką Numatytasis. Šiame skyriuje yra failai su naršyklės žymių parinktimis. Atminkite, kad „AppData“ aplankas yra paslėptas. Todėl iš pradžių reikia nustatyti parametrus, kad būtų rodomi ir paslėpti dokumentai.
Vartotojams suXP kelias į pažymėtą aplanką bus šiek tiek kitoks. Taip pat eikite į Mano kompiuteris - C diskas. Čia randame aplanką Dokumentai ir parametrai, kuriame pasirenkame vartotoją. Kitas aplankas yra Vietiniai nustatymai (paslėpti). Mes perkeliame jį į skyrių „Programos duomenys“. Kitas rasime „Google“ - „Chrome“. Paskutinis dalykas, kuris mus domina, kaip ir ankstesnėje versijoje, yra numatytieji vartotojo duomenys.
Norėdami sukonfigūruoti paslėptų aplankų rodymą, turėsite atidaryti bet kurį aplanką ir eiti į skyrių Įrankiai. „Windows“, kaip ir „Google Chrome“, parametrų nustatymas visada yra intuityvus, todėl vargu ar turėsite problemų. Atidarykite aplanko parinktis ir raskite skyrių Peržiūrėti. Jame yra parinktis, leidžianti parodyti paslėptus aplankus. Padėkite pasirinkimą šalia jo ir spustelėkite Gerai, kad pritaikytumėte pakeitimus. Dabar matysite visus aplankus, įskaitant sistemos aplankus, todėl nebus problemų ieškant failų, kuriuose „Google Chrome“ saugo žymes.
Kaip perkelti žymes
Dabar pažiūrėkime, kaip redaguoti ir perkelti žymių failus, kuriuose saugomos žymių parinktys. Ir kaip pridėti naujų žymių „Google Chrome“, jau aprašyta šiame skyriuje. Failai atidaromi įprastoje užrašų knygelėje. Jei jums reikia rankiniu būdu redaguoti bet kurį failą, tada dukart spustelėkite jį. Atminkite, kad dokumento viduje matysite įvairias žymių parinktis, kurias galite pakeisti. Taigi šalia ID pamatysite žymės identifikatorių, kurio nereikia konfigūruoti.

Vardas „vardas“ gali būti pakeistas. Be to, rankiniu būdu galite sureguliuoti žymos adresą. Jei norite išsaugoti, bet išsaugokite, pavyzdžiui, nustatymus, tada kuris iš jų „Google Chrome“ pradžios puslapistada galite nukopijuoti žymą į keičiamąją laikmeną. Nerekomenduojama ištrinti garbanotų petnešų iš failų, nes tai gali sugadinti sąrašą. Norint išsaugoti žymes ir kitus naršyklės parametrus, pavyzdžiui, iš naujo įdiegiant jį į kitą kompiuterį, rekomenduojama suarchyvuoti aplanką „Vartotojo duomenys“ ir įmesti jį į USB atmintinę ar kitą keičiamąją laikmeną.
Kaip matote, visiškai lengva rasti katalogą, kuriame „Google Chrome“ įsimena žymes ir kitą informaciją. Todėl, jei jums reikia ką nors taisyti rankiniu būdu, jums tereikia pereiti į šį skyrių ir paleisti reikiamą failą. Tokiu atveju pati naršyklė turėtų būti anksčiau uždaryta. Nieko nekeiskite, jei nesate tikri, ką darote, nes pasekmės gali būti ne itin geros ne tik naršyklei, bet ir visai sistemai.
 sotikteam.ru Išmanieji telefonai. Antivirusai. Programos. Instrukcijos Naršyklės
sotikteam.ru Išmanieji telefonai. Antivirusai. Programos. Instrukcijos Naršyklės

