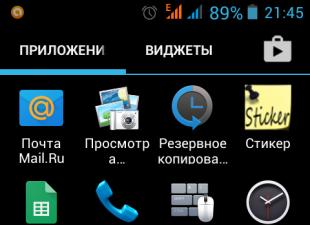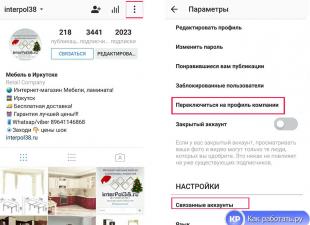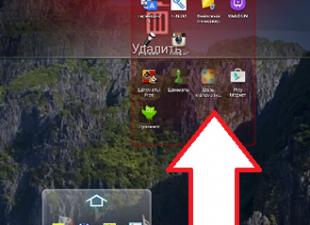„Google“ diską, įėjimą į jį galima atlikti tiek naudojant kompiuterį, tiek naudojant telefoną ir planšetinį kompiuterį, kuris leidžia naudoti failus bet kuriuo patogiu metu ir bet kurioje vietoje. Norėdami naudoti saugyklą, turite užregistruoti asmeninę „Google“ paskyrą.
Iš kompiuterio
Daugelis vartotojų, kurie neseniai pradėjo naudoti „Google“ debesies saugyklą, domisi, kaip prisijungti prie „Google“ disko. Tam reikia:
- Eikite į debesies saugyklos puslapį drive.google.com.
- Jei jau esate prisijungę, iškart atsidarys puslapis su jūsų failais. Jei ne, turite pasirinkti sąskaitą ir spustelėti mygtuką „Prisijungti“ arba įvesti vartotojo vardą ir slaptažodį, tada spustelėkite „Prisijungti“.

Svarbu! Tokiu atveju, jei naudojate debesies saugyklą iš kažkieno kompiuterio, atlikę visą darbą, atsijunkite nuo savo paskyros. Priešingu atveju gali kilti pavojus jūsų duomenų privatumui.
Iš telefono
Jei jums reikia skubiai naudoti failus iš saugyklos debesyje, o po ranka yra tik mobilusis telefonas, galite įvesti „Google“ diską naudodami oficialią „Android“ ar „iOS“ programą. Tam reikės:
- Eik į parduotuvę.
- Raskite programą ir įdiekite ją į savo išmanųjį telefoną.
- Palaukite, kol diegimas bus baigtas, ir prisijunkite naudodami vartotojo vardą ir slaptažodį.
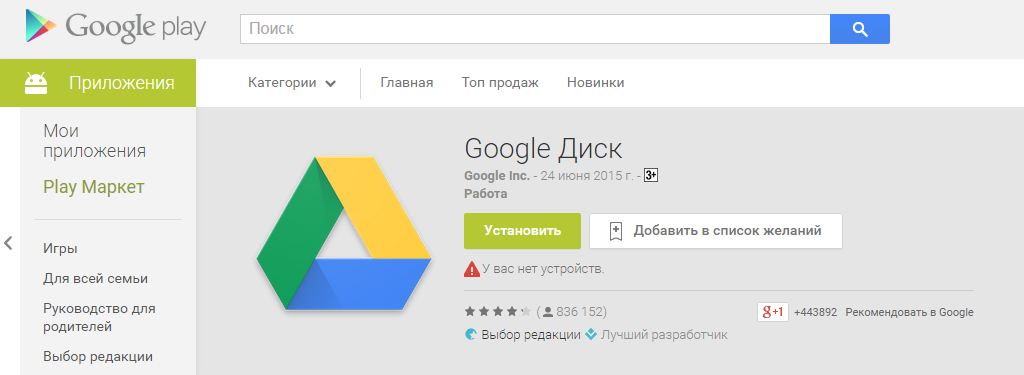
Svarbu! Norint naudotis šia programa, jums reikia išmaniojo telefono, skirto „Android“ bent 4.0 ar „iOS“ bent 7.0. „Windows“ telefonuose galima įdiegti tik neoficialią programą.
Slaptažodžio atkūrimas
Jei, pavyzdžiui, įeinant į saugyklą debesyje iškilo problemų, pavyzdžiui, slaptažodis buvo pamirštas arba pamestas, reikia atlikti šiuos veiksmus:

Tai viskas, ką norėjau papasakoti savo skaitytojams apie tai, kaip įeiti į „Google“ diską - šiame straipsnyje pateiktos nuotraukos, tikiuosi, padės išsiaiškinti problemą dar giliau. Taip pat galite perskaityti apie kitas debesų saugyklas: skaitykite čia ir apie čia.
Sveiki mieli lankytojai! Jei apsilankėte šiame puslapyje, tada greičiausiai jus domina failų saugojimo debesyje klausimas. Aš rašysiu dabar ir kaip jau priimta šioje svetainėje, aš parodysiu paveikslėliuose, kaip įdiegti ir sukonfigūruoti „Google“ diską. Bet aš manau, kad nėra nereikalinga parašyti keletą žodžių apie tai, kas yra debesų saugykla, kodėl jie reikalingi, ir šiek tiek papasakoti apie „Google“ diską, dar žinomą kaip „Google“ diskas.
Paprasčiau tariant, debesų saugykla yra paslauga, suteikianti jums tam tikrą vietą internete, kurioje galite saugoti failus. Viena tokių paslaugų yra. Jis kartu su beveik vienu metu pasirodė rinkoje ir pradėjo teikti savo paslaugas. Yra daug daugiau panašių paslaugų, tarp kurių verta pabrėžti „Dropbox“, galbūt ten bus atskiras straipsnis apie tai.
Kodėl šiandien rašysiu būtent apie „Google“ diską? Kaip jūs tikriausiai jau atspėjote, dabar ja naudojuosi pati, o tik vakar iš naujo įdiegiau sistemas ir man reikėjo dar kartą įdiegti šią programą į savo kompiuterį, padarysiu ekrano kopijas :).
Tokių paslaugų, ypač „Google“ disko, patogumas yra tas, kad jūs gaunate tokį „atminties diską“ internete, kuriame galite saugoti informaciją, ir, svarbiausia, turite prieigą prie jo iš bet kurios vietos, kur yra interneto prieiga, ir galimybę naudotis aptarnavimo svetainė. Viskas, ko jums reikia, yra žinoti savo vartotojo vardą ir slaptažodį, kad galėtumėte pasiekti. Žinoma, „Google“ sukūrė programas kompiuteriams, planšetiniams kompiuteriams ir išmaniesiems telefonams skirtingų platformų. Visa tai patogiau naudoti „Google“ disko paslaugą.
Iškart po registracijos jums nemokamai bus suteikta 5 GB failams saugoti. Už 2,5 dolerio galite padidinti iki 25 GB, ir tai nėra koplyčia.
Manau, kad užtenka šios teorijos, kurios niekam nereikia :), atsiverskime verslą.
Norėdami naudoti „Google“ diską, turite sukurti „Google“ paskyrą.
Žinoma, norint gauti naudotojo vardą ir slaptažodį, turite užsiregistruoti „Google“. Apie tai, kaip susikurti paskyrą „Google“, galite perskaityti straipsnyje. Arba, jei jau naudojatės bent viena iš „Google“ paslaugų, pavyzdžiui, „Gmail“, tada galite naudoti vartotojo vardą ir slaptažodį, kuriuos jau turite įvesti „Google“ diske.
Norėdami prisiregistruoti „Google“ diske ar sužinoti daugiau apie jo galimybes, eikite į puslapį. Spustelėkite mygtuką dešinėje „Eiti į„ Google “diską“.

Jei jau esate prisijungę, pasirodys „Google“ disko paslaugos žiniatinklio versija. Na, jei ne, pasirodo puslapis, kuriame paspaudžiame mygtuką „Registruotis“ ir pereikite registracijos procesą.
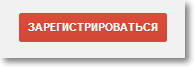
Po registracijos įveskite svetainę pagal savo duomenis.
Kaip įdiegti „Google“ diską kompiuteryje?
Taigi priėjome prie svarbiausios šio straipsnio dalies, dabar įdiegsime programą, kuri leis jums patogiai dirbti su „Google“ disku.
Mes vėl einame į. Eik į puslapį.
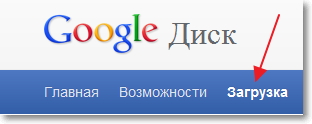
Mes pasirenkame kompiuterių versiją ir spustelėkite „Atsisiųsti“.

Atsiras langas, kuriame mes paprasčiausiai spustelėsime „Priimkite sąlygas ir nustatykite“.
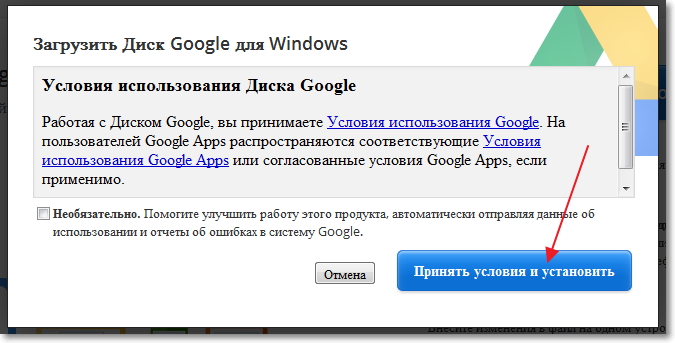
Iš karto pasirodys pranešimas, kad „Google“ diskas įkeliamas. Tada diegimas vyks.

Baigę diegti, spustelėkite „Uždaryti“.
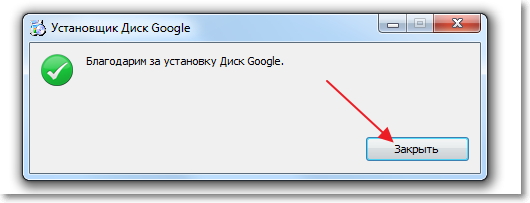
Štai viskas, diegimas baigtas. Pati programa pasileis, paspauskite mygtuką „Enter“. Įveskite savo adresą el ir slaptažodį ir dar kartą spustelėkite „Prisijungti“.
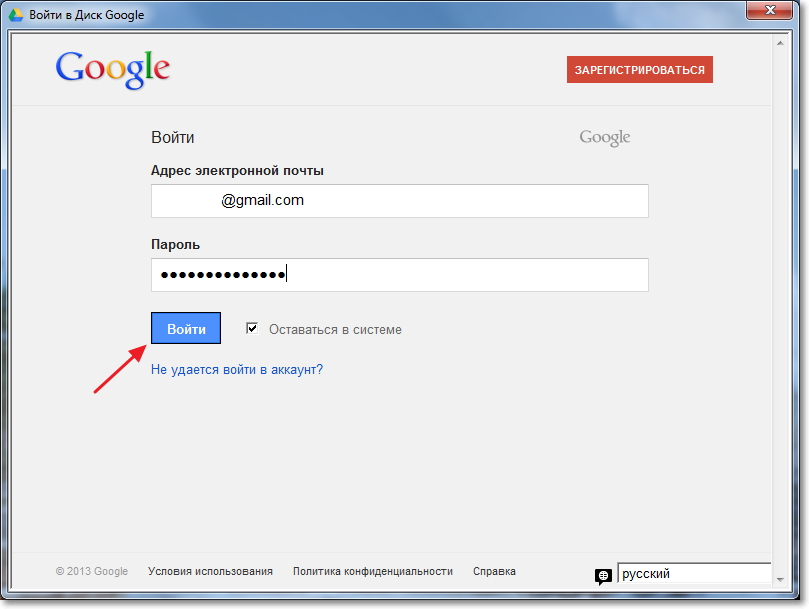
Pasirodys langas, kuriame mes spustelėsime „Pirmyn“.
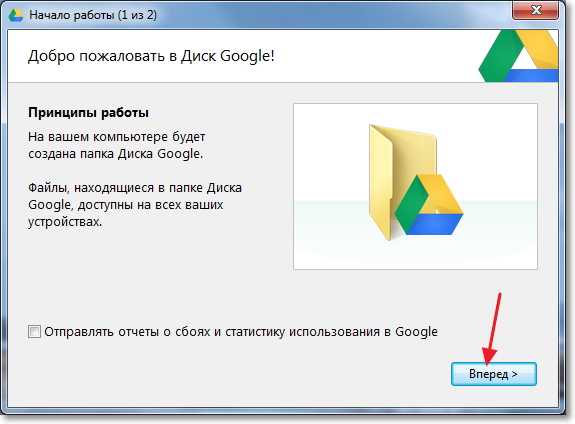
Kitame lange programa informuos, kad visi failai, kurie jau yra „Google“ diske, bus sinchronizuoti su specialiai jūsų kompiuteryje sukurtu aplanku. Norėdami gauti papildomų nustatymų, spustelėkite „Išplėstiniai nustatymai“, bet ten nepamatysite nieko įdomaus, galite pakeisti paties šio aplanko vietą ir nurodyti, ar „Google“ diską galima paleisti įjungus kompiuterį, ir viskas. Paspauskite mygtuką „Sinchronizuoti“.
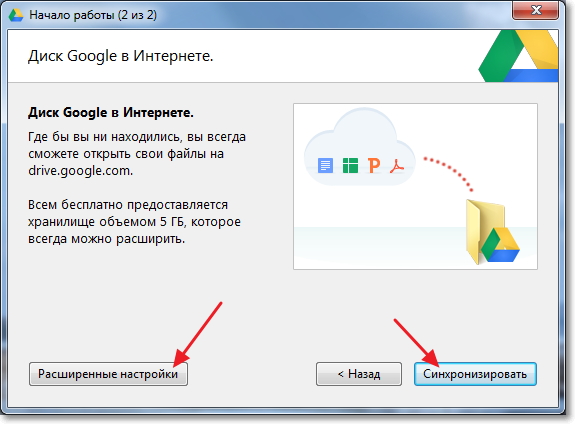
Tiesą sakant, viskas.
Kaip kompiuteryje naudoti „Google“ diską?
„Google“ disko aplankas pasirodys darbalaukyje, taip pat pasirodys naršyklėje. Perkėlę failus į šį aplanką, jie bus automatiškai įkeliami į debesį ir galėsite juos pasiekti iš bet kurio įrenginio. Arba, pridedant failus iš kito įrenginio, tarkime, planšetinio kompiuterio, jie automatiškai atsiranda šiame aplanke.
Pavyzdžiui, kai man reikia perkelti nuotraukas iš telefono į kompiuterį, aš tiesiog įkeliu jas į „Google“ diską, tada savo kompiuteryje einu į „Google“ disko aplanką ir nukopijuoju iš ten. Tai dar greičiau nei telefono prijungimas per kabelį.
Taip pat užduočių juostoje (dėkle) pasirodys programos piktograma, ją dešiniuoju pelės mygtuku spustelėję galėsite pamatyti, kiek laisvos atminties dar turite „Google“ diske, taip pat galite pereiti prie programos nustatymų.

Tai viskas, mes įdiegėme ir sukonfigūravome programą, leidžiančią patogiai dirbti su debesiu „Google“ saugykla. Tokias programas taip pat galima naudoti mobiliosiose platformose programų parduotuvėse, tokiose kaip „Google Play“, „ Programų parduotuvė ir tt Galite jas įdiegti be jokių problemų. Na, viskas atrodo. Sėkmės
Sveiki dar kartą, mieli draugai! Praėjo kelios dienos ir sensacinga „Google“ diskas („Google“ diskas) savo darbą pradeda po. Šiandien pažvelkime į naują „Google“ duomenų saugyklą debesijos pagrindu.
Prisiregistruokite „Google“ diske, gaukite prieigą prie Disko
Šiuo metu (šio pranešimo rašymo metu) paslaugą galima gauti kvietimu (pakviesti). Tai gauti yra gana paprasta - turite „Google“ paskyrą, eikite į drive.google.com ir palikite užklausą spustelėdami Praneškite man:
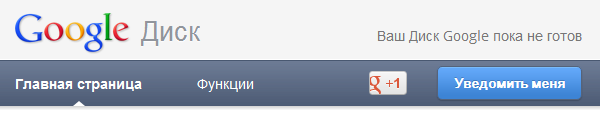
Ir čia mes gauname žinią, kuri jau yra pakeista. Mes dar kartą patvirtiname savo norą, kad mus informuotų pašto adresą ir kvietimas į „Google“ diską:
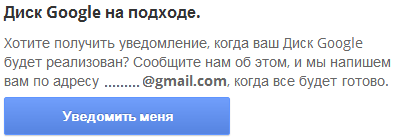
Taigi, kas mums atskleidžiama, kokias galimybes turime naudodamiesi „Google“ disku:
- greitas naujų dokumentų kūrimas ir bendradarbiavimas juose su kitais vartotojais;
- dar lengviau integruoti „Gmail“ ir socialinį tinklą, pridėti dokumentus ir įkelti nuotraukas;
- efektyviai raskite failus iš Disko ir atpažinkite nuskaitytų puslapių tekstą.
- patogus failų peržiūra naršyklės lange (vaizdo failai, grafiniai formatai, įskaitant „Photoshop“ failus, neįdiegus atitinkamos programinės įrangos);
- bendradarbiavimas su kitomis interneto programomis;
- failų prieigos kontrolė (leidimas peržiūrėti, komentuoti ir net taisyti);
- sekti failų pakeitimus ir saugoti ankstesnes kopijas archyve per pastarąsias 30 dienų.
Skamba gana patraukliai ir perspektyviai. Esu labai patenkintas integravimu ir dalijimusi su kitomis „Google“ paslaugomis bei trečiųjų šalių žiniatinklio programomis.
„Google“ disko originalus dydis ir jo padidėjimas
Palyginti su „Yandex“, „Google“ diskas turi komercinį komponentą. Pradinė saugyklos talpa yra ribota iki 5 gigabaitų nemokamo naudojimo. Norėdami padidinti turimą duomenų saugojimo vietą, galite naudoti mokamus tarifus - 25, 100 ir 1000 GB sumai nuo 2,49 iki 49,99 dolerių per mėnesį.
Ar minusas, kad laisvos vietos apribota tik penkiais GB, tačiau yra galimybė mokamam padidėjimui? Prieštaringai vertinamas klausimas ... Man užtektų 5, o sprendžiant iš komentarų apie panašią „Yandex“ paslaugą, tada kažkam neužtenka 10 ... Svarbiausia, kad yra kur plėstis, būtų lėšų 🙂
Dirbkite su „Google“ disku
Galite dirbti su „Drive“ naudodamiesi programa, sukurta labiausiai paplitusioms platformoms: PC, „Mac“, „iPhone“, „iPad“ ir „Android“ įrenginiams. „Linux“ nėra sąraše, todėl gaila.
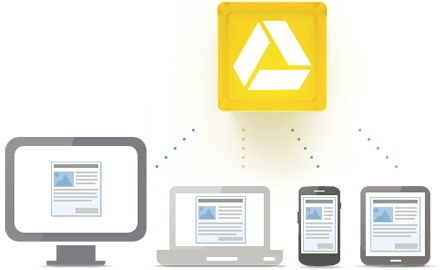
Atsisiųsti programą pavyks tik gavus „Google“ disko kvietimai. Natūralu, kad po viešo starto kvietimai nebus reikalingi, tačiau dabar turime šiek tiek palaukti. Vakar aš pradėjau rašyti savo apžvalgą, tačiau šį rytą tęsiu, t.y. pažodžiui per dieną atvėrė prieigą prie paslaugos.

„Google Drive“ žiniatinklio sąsaja ir „Drive“ naršyklėje
Tuo tarpu diegiant programą bus aprašyta žiniatinklio sąsaja. Išvaizda ir dizainas atitinka likusius „Google“ produktus. Pirmą kartą einant į puslapį neatrodo sudėtinga - viskas paprasta ir aiški iš pirmo žvilgsnio:
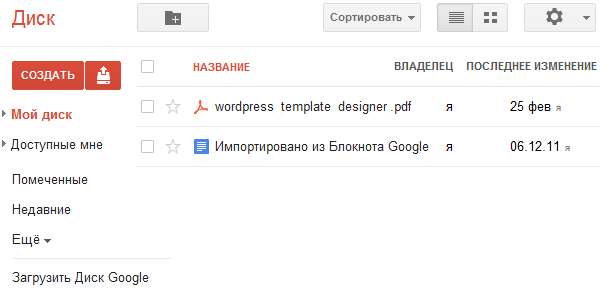
Iškart pastebėjau, kad diske jau yra failai, kurie yra mano „Google“ dokumentų paskyroje, dabar jie bus pasiekiami Diske, tačiau jie nenaudoja jo apimties, t. Buvo šių dviejų tarnybų integracija, bet ne visiškas suvienijimas.
![]() Jūs taip pat turėtumėte sutelkti dėmesį į mygtuką Sukurti liko ekrane. Tarp galimų dokumentų yra tekstinis dokumentas, pristatymas, lentelė, forma, paveikslėlis, aplankas. Bet tai neapsiriboja.
Jūs taip pat turėtumėte sutelkti dėmesį į mygtuką Sukurti liko ekrane. Tarp galimų dokumentų yra tekstinis dokumentas, pristatymas, lentelė, forma, paveikslėlis, aplankas. Bet tai neapsiriboja.
Yra daugybė paruoštų šablonų ir, žinoma, kitų programų su savo formatais, paslėptomis po nuoroda Daugiau. Kokios tai programos? Įdiegtos naršyklėje „Google“ chromas. Jei jų nėra - nesvarbu, spustelėjus nuorodą Kitos programos Juos galite atsisiųsti iš galerijos.
Aš sustoju ties tuo ir pereinu prie darbo su „Google“ diskas per programą, jis ką tik įdiegtas ir galiu tęsti apžvalgą.
Naudokite „Google“ diską su kompiuterio programa
Vykdome diegimo programą, vykdome instrukcijas ir pabaigoje, norėdami baigti procesą, įveskite savo sąskaitą į:
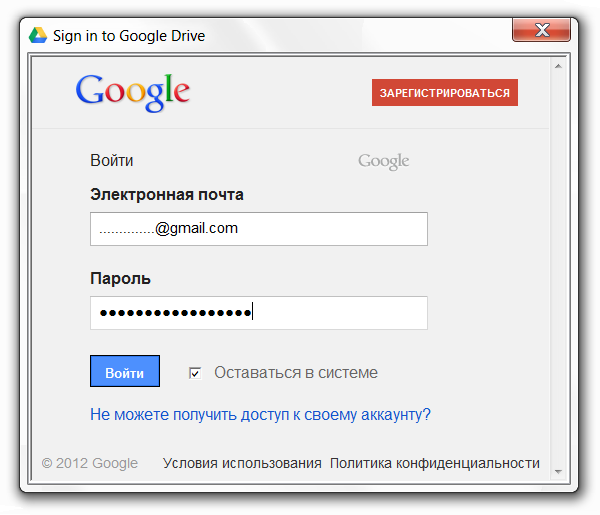
Mes įeiname ir mums pateikiamas nedidelis įvadinis vadovas, kaip pradėti naudotis „Drive for“ failų saugojimas internete. Tai du žingsniai, kaip matote iš ekrano kopijų, programa neturi rusų kalbos, tačiau tai nėra kliūtis:
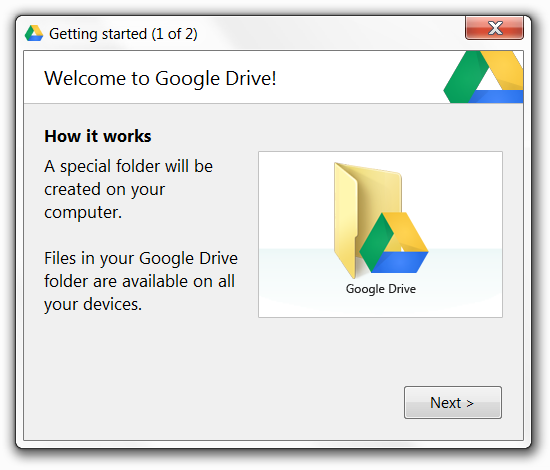
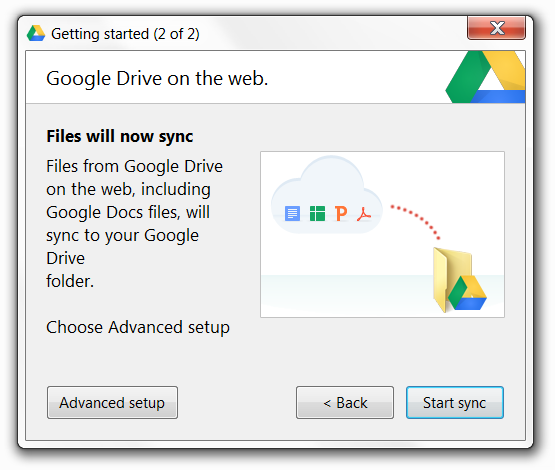
Tada, jei reikia, pasirenkame papildomus diegimo parametrus (Išplėstinė sąranka), kur galite pasirinkti aplanko vietą su disku, priskirti aplankus sinchronizacijai (jei nepasirinkta, tada visas turinys sinchronizuojami), automatiškai įkelti į kompiuterį paleidžiant, leisti sinchronizuoti „Google Docs“ failus:

Tai užbaigia diegimą ir pradinę konfigūraciją, dėkle pasirodo nauja „Google“ disko piktograma:

Aplanką galite pasiekti iš „Explorer“. Tiesa, jokio sistemos aplanko nebuvo sukurta, o piktograma pagrindiniame naršyklės lange yra panaši, todėl atsiminkite, kuris diegimo kelias buvo nurodytas, ir ieškokite šio aplanko ten. Dėl šios pastabos baigiu apžvalgą 🙂 ir išvadoje siūlau pamatyti pareigūną, atstovaujantį „Google“ diskui:
Atnaujinimas: jei neįdiegus „Google“ disko programa nepasileidžia ir pasirodo klaidų langas: „„ Google “diskas negali prisijungti prie interneto. Patikrinkite savo interneto ryšį ":
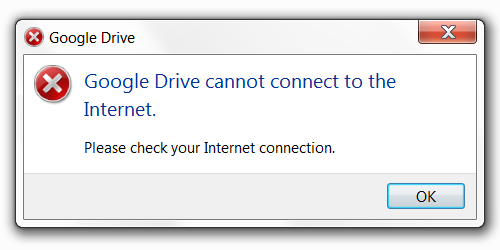
tada nenusiminkite, greičiausiai tai yra beta klaida ar klaida. Diegimo metu turėjau tokią klaidą, tačiau apie tai nerašiau, bet paaiškėjo, kad aš jos neturėjau ...
Problemos sprendimas yra daugkartinis įdiegimas nuo pat pradžios iki pergalingos pabaigos. Diegimo metu ne visada rodomas abonemento įvedimo langas (ekranas aukščiau), todėl neįmanoma užmegzti ryšio su serveriu. Netrukus teoriškai jie turėtų tai ištaisyti.
Sveikinimai draugai! „Cloud“ saugykla dabar yra labai populiari. Pagrindinis jų tikslas yra bet kuriuo metu saugoti ir gauti prieigą prie informacijos iš bet kurio įrenginio, taip pat galimybė keistis šia informacija su kitais žmonėmis (dokumentais, nuotraukomis ir kitais failais). Be to, populiariosios debesijos paslaugos vartotojams suteikia daugybę naudingų funkcijų - kurti ir dirbti su dokumentais internete, bendrinti ir dar daugiau.
Savo tinklaraštyje aš jau pateikiau instrukcijas dviem pagrindinėms debesijos paslaugoms - ir. O šiandienos straipsnį skiriu dar vienam - „Google“ diskui („Google“ diskui). Dar visai neseniai naudojau tai ne taip aktyviai - daugiausia pasitikėjau „Yandex.Disk“. Bet, kalbant apie naujausius, galvojau apie atsargines galimybes.
Siūlau suprasti sąsają ir pagrindines „Google“ disko funkcijas. Mes kalbėsime apie tai, kaip ja naudotis - įkelkite failus ir aplankus ir suteikite jiems prieigą, atlikite kitus su failais susijusius veiksmus, dirbkite su dokumentais ir programomis internete.
Jei jums labiau patinka vaizdo formatas, tada galite peržiūrėti mano išsamią pamoką žemiau:
Kaip prisijungti prie „Google“ disko?
Diskas yra susietas su jūsų „Google“ paskyra, o norėdami patekti į debesį, turite prisijungti prie savo paskyros - įveskite iš jos prisijungimo vardą („gmail“) ir slaptažodį.
Diską galite pasiekti iš šio puslapio www.google.com/intl/lt/drive/
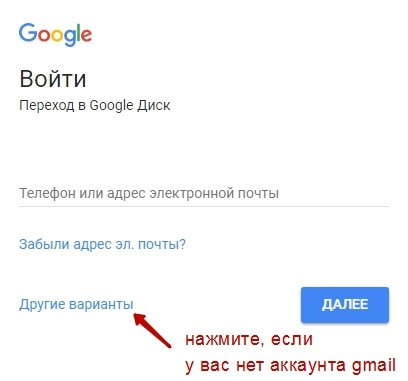
Arba išeikite iš pašto, spustelėdami „Google Apps“ piktogramą viršutiniame dešiniajame kampe.
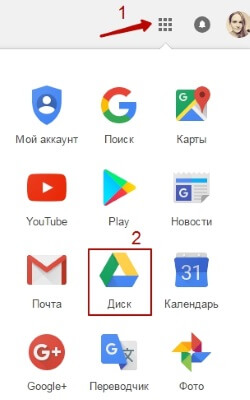
Kiek vietos diske yra?
Pateikite 15 GB nemokamai. Ši vieta yra padalinta į failus pačiame diske, failus ir raides „Gmail“, taip pat „Google“ nuotraukas. Beje, vaizdai, kuriuos įkeliate į žinutes socialinis tinklas „Google plus“. Galite ištrinti juos iš „Google“ nuotraukų, kad jie neužimtų vietos, kol jie liktų žinutėse.
Jei jums reikia daugiau vietos, tada ją galite įsigyti už pinigus. Yra keli tarifų planai, kurių mėnesinis ar metinis mokėjimas gali būti iki 30 TB atminties.
Taip pat galite turėti kelias „Google“ paskyras ir kiekvienas turės savo diską su laisva vieta.
Debesų saugyklos sąsaja
Pereikime prie pagrindinių „Google“ disko skyrių, mygtukų ir nustatymų.
Per mygtuką Sukurti Viršutiniame kairiajame kampe galite atsisiųsti failus ir aplankus iš kompiuterio į savo diską. Taip pat sukurkite aplankus ir dokumentus tiesiai debesyje. Galite kurti tekstinius dokumentus, lenteles, pristatymus su skaidrėmis, „Google“ formas (apklausoms, klausimynams, įrašams apie „Skype“ konsultacijas), brėžinius, žemėlapius ir svetaines.
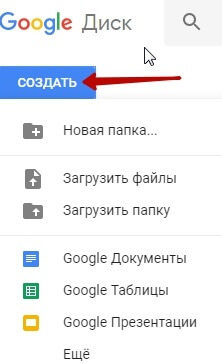
Žemiau šio mygtuko yra skydelis su pagrindinėmis disko sekcijomis.

Skiltyje „Mano diskas“ Yra visi debesyje atsisiųsti failai ir aplankai, taip pat dokumentai ir aplankai, kuriuos sukūrėte debesyje.
Pasirinkę tam tikrą failą / aplanką su pele, galite su jais atlikti įvairius veiksmus, apie tai aptarsiu vėliau. Norėdami pasirinkti kelis failus vienu metu, laikykite paspaudę „Ctrl“ klaviatūros klavišą ir spustelėkite reikalingus failus.
Failų rodymas Diske gali būti rūšiuojamas pagal pavadinimą, pakeitimo datą, žiūrėjimo datą.

Skyriuje „Man prieinama“ rodomi kitų vartotojų „Google“ diskų failai, prie kurių turite prieigą - pavyzdžiui, spustelėjote nuorodą į šį failą arba jums buvo išsiųstas kvietimas su prieiga. Norėdami atidaryti failą, dukart spustelėkite jį.
Skyriuje Naujausi - rodomi failai, su kuriais neseniai dirbote (atidaromi, atsisiunčiami, taisomi ir tt).
Skyrius „Google“ nuotraukos - čia rodomi vaizdai, kuriuos įkėlėte į „Google“ nuotraukų programą. Taip pat čia automatiškai išsaugomi vaizdai, įkelti į „Google Plus“ įrašus. Galite patekti į pačią programą spustelėję „Google“ programos piktogramą diske, el. Paštu, pradžios puslapis „Google Chrome“ naršyklė.
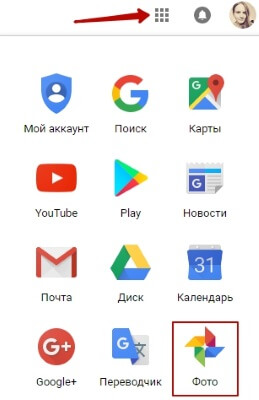
Programos nustatymuose galite įdėti naudingą varnelę, kad nuotraukos ir vaizdo įrašai neužimtų nereikalingos atminties vietos.
Norėdami tai padaryti, eikite į „Google“ nuotraukas, spustelėkite tris vertikalias juostas viršutiniame kairiajame kampe, eikite į nustatymus.
Ir pažymėkite atitinkamą langelį:
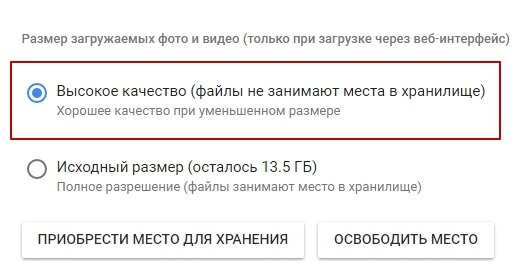
Skyrius „Žvaigždute pažymėtas“ - Čia patenka failai ir aplankai, kuriuos pažymite kaip svarbius sau. Žymėjimas yra labai paprastas - pasirinkite failą, dešiniuoju pelės mygtuku spustelėkite, atidarytame sąraše pasirinkite "Pridėti žymą". Norėdami pašalinti failą iš pažymėtų žvaigždute, dar kartą spustelėkite dešiniuoju pelės mygtuku ir pasirinkite „Unmark“.
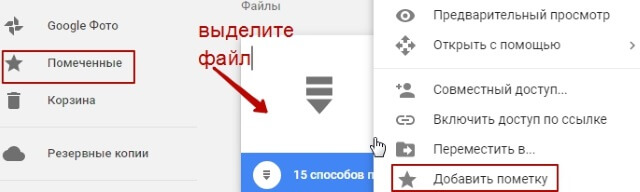
Pirkinių krepšelis - Į ją patenka failai, kuriuos ištrynėte iš „Google“ disko. Krepšelį galima ištuštinti, tada failai ištrinami visam laikui. Bet kurį failą iš šiukšlinės taip pat galite atkurti, pasirinkdami jį pele ir spustelėdami „Atkurti iš šiukšlinės“.
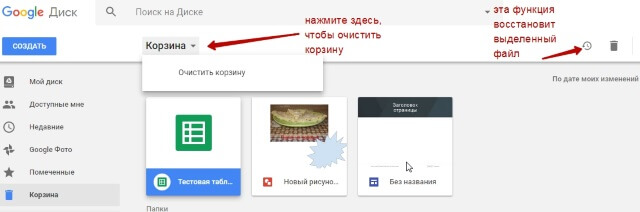
Viršutiniame dešiniajame „Google“ disko kampe yra dar keletas naudingų piktogramų.
Galite konfigūruoti failų rodymą debesyje kaip sąrašą arba tinklelį. Spustelėję ratą „i“ apskritime, galite peržiūrėti savo veiksmų diske istoriją ir bet kurio failo ypatybes, paryškindami jį pele. Spustelėjus pavarą bus atidarytas papildomas skirtukų sąrašas.
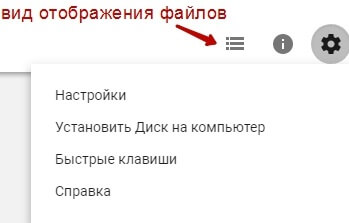
Skirtuke „Nustatymai“:
Galite pakeisti sąsajos kalbą.
Įgalinti prieigą neprisijungus (išsaugokite „Google“ dokumentus kompiuteryje, kad galėtumėte dirbti su jais be interneto ryšio). Šiuo klausimu galite rasti atskirą instrukcija.
Išjunkite automatinį nuotraukų įkėlimą iš „Google“ nuotraukų į aplanką diske.
Pasirinkite sąsajos parinktį - erdvią, įprastą ar kompaktišką.
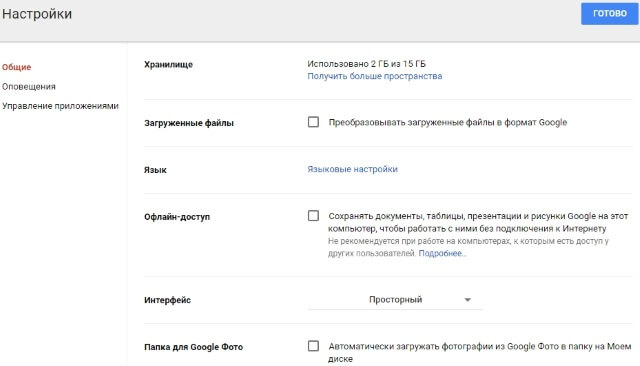
Taip pat yra įspėjimo nustatymai.
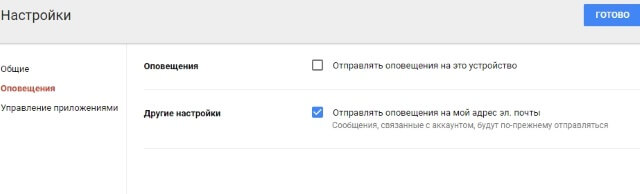
Ir galimybė prie disko prijungti skirtingas „Google“ programas.

Spustelėdami skirtuką "Įdiekite diską kompiuteryje", galite atsisiųsti programą asmeniniam kompiuteriui, taip pat išmaniesiems telefonams „Android“ ar „iPhone“. Čia atminkite, kad kompiuterio programa yra sinchronizuota su debesimi internete ir visi failai yra jūsų kompiuteryje, užimdami vietą. Kadangi tai man netinka, aš norėčiau naudoti tik žiniatinklio sąsają. Sinchronizacijos pranašumas yra tas, kad galima greitai nusiųsti didelį failą į debesį arba išsaugoti visus failus iš debesies į kompiuterį vienu metu, po to sinchronizavimas yra išjungtas.
Veiksmai su failais ir aplankais „Google“ diske
Norėdami įkelti failus ir aplankus iš kompiuterio į debesį naudokite mygtuką Kurti. Spustelite jį ir pasirenkate atitinkamą meniu elementą - atsidarys langas failų pasirinkimui kompiuteryje. Norėdami pasirinkti kelis failus vienu metu, palaikykite nuspaudę „Ctrl“ mygtuką.
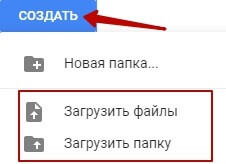
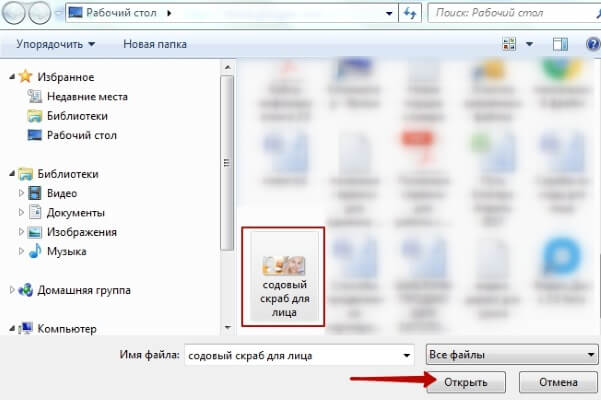
Pasirinkus failą, spustelėkite mygtuką „Atidaryti“, jis bus pradėtas atsisiųsti į diską. Apatiniame dešiniajame kampe pasirodys informacija apie procesą.
Alternatyvi atsisiuntimo parinktis yra sumažinti „Google“ disko skirtuką iki mažesnio lango ir nuvilkti failus iš kompiuterio į skyrių „Mano diskas“.
Didelius failus, aplankus ir dokumentus diske galima atlikti daugybe veiksmų. Norėdami tai padaryti, pele pasirinkite norimą failą (arba kelis) ir paspauskite dešinįjį pelės mygtuką. Pasirodys galimų veiksmų sąrašas. Tie patys veiksmai yra dubliuojami aukščiau esančioje skydelyje.
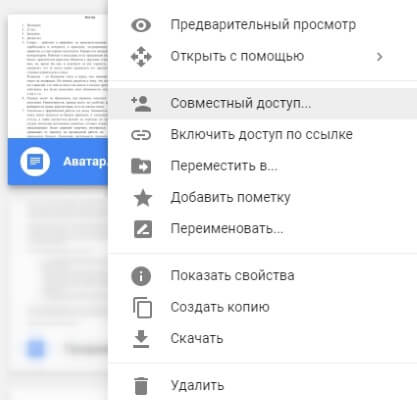
Failo turinį galima peržiūrėtispustelėdami „Peržiūra“. Jei norite redaguoti dokumentą, tada pasirinkite „Atidaryti su“. Diskas jums pasiūlys programą, per kurią galėsite atidaryti failą.
Norėdami atidaryti aplanko turinį - spustelėkite jį 2 kartus. Visus tuos pačius veiksmus galite atlikti aplanke esančiais failais ir dokumentais.
Bet kuriam diske esančiam failui, aplankui ar dokumentui galite suteikti prieigą kitam asmeniui. Kam nustatyti bendrinimą, spustelėkite atitinkamą meniu elementą.
Atsidariusiame lange įveskite asmens, kuriam norite atidaryti prieigą, el. Pašto adresą. Spustelėkite pieštuko piktogramą, kad nurodytumėte prieigos tipą. Tai gali būti - komentavimas, peržiūra ir redagavimas.
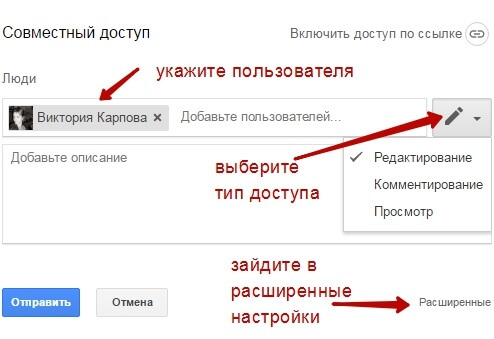
Jei suteikiate prieigą su galimybe komentuoti ar peržiūrėti, tada vartotojui gali būti uždrausta atsisiųsti, kopijuoti ir spausdinti failą. Tiesiog pažymėkite norimus elementus. Nepamirškite išsaugoti pakeitimų.
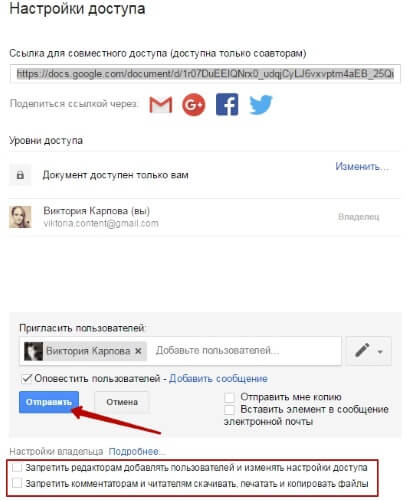
Tada spustelėkite Pateikti. Vartotojas gaus laišką, kuriame nurodoma, kad suteikėte jam prieigą prie failų. Savo disko skiltyje „Man prieinamas“ jis matys šį failą.
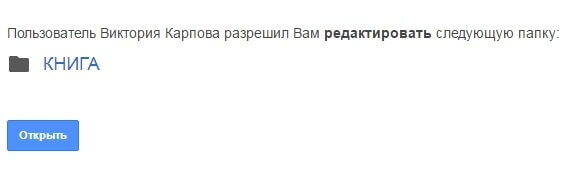
Norėdami uždaryti prieigą, vėl reikia dešiniuoju pelės mygtuku spustelėti šį failą, pasirinkite „Bendrinimas“. Atsidariusiame lange spustelėkite vartotojo vardą.
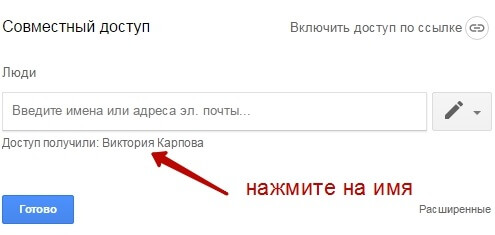
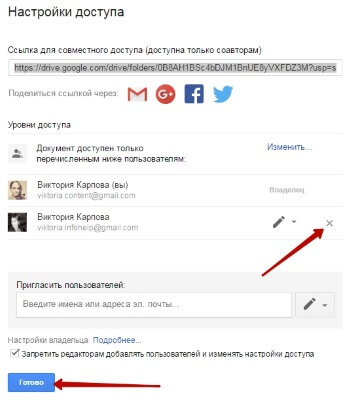
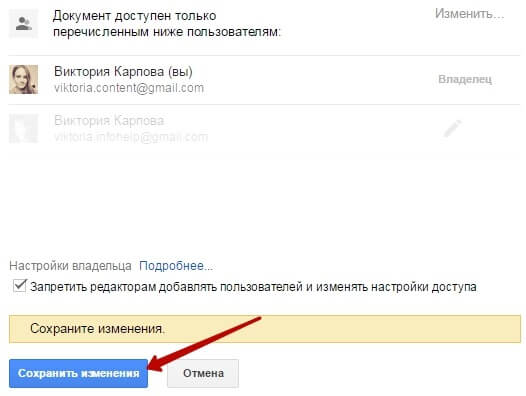
Prieiga uždaryta, vartotojas matys šį pranešimą:


Taip pat galite konfigūruoti prieigos nustatymus. Numatytasis rodinys. Be to, per nuorodą vartotojas gali atsisiųsti failą arba išsaugoti jį savo diske. Taip pat galite įgalinti komentavimą ar redagavimą.
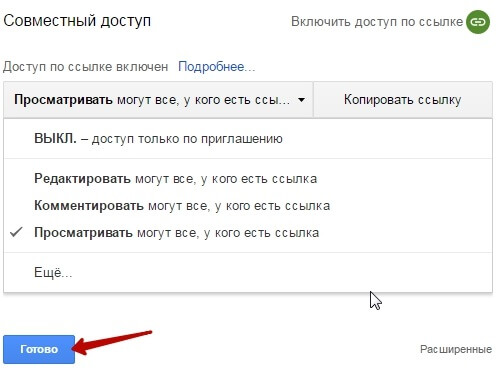
Jei spustelėsite „Daugiau“, pamatysime kitus nustatymus. Pvz., Galite įjungti prieigą absoliučiai bet kuriam vartotojui internete, tai yra, failą bus galima atlikti ieškant. Arba išjunkite prieigą prie nuorodos ir el. Paštu nusiųskite kvietimą bendrinti konkrečiam vartotojui (šį procesą aptarėme aukščiau).
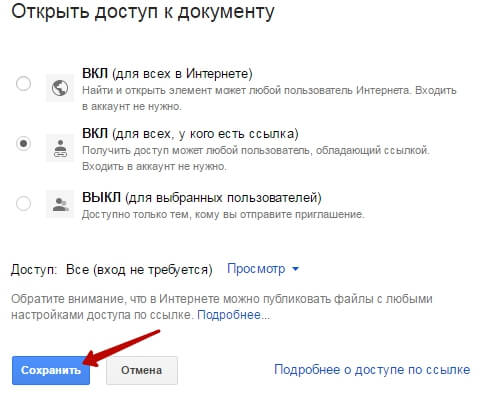
Kitas failo veiksmų punktas yra „Perkelti“. Su juo failus galima perkelti į aplankus. Tai naudinga, jei turite daug failų ir norite juos sutvarkyti. Taip pat failus galite perkelti vilkdami juos pele.
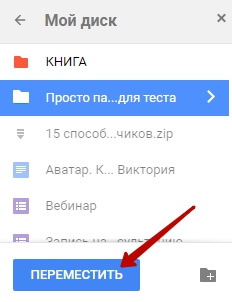
Sukurti aplankus diske yra lengva. Spustelėkite mygtuką „Sukurti“ - „Naujas aplankas“.

Beje, aplankai gali pakeisti spalvą.
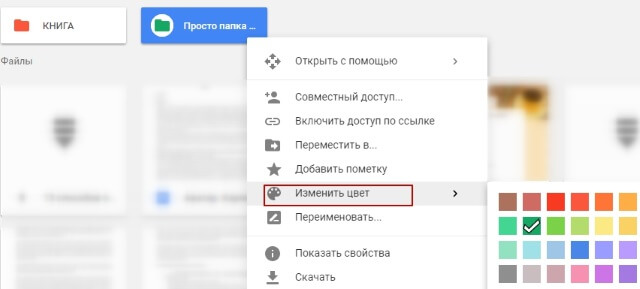
Punktas „Pridėti žymą“ Naudinga, jei norite pridėti savo mėgstamus failus į skyrių „Pažymėti žvaigždute“, kad galėtumėte juos greitai pasiekti.
Punktas Pervardyti leidžia pakeisti failo ar aplanko pavadinimą.

Punktas Rodyti savybes - peržiūrėti failo ypatybes ir su juo susijusių veiksmų istoriją.
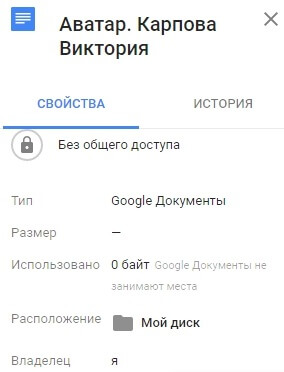
Punktas „Versijos“ - tie failai, kuriuos įkeliate į diską, turi.

Tarkime, iš kompiuterio atsisiuntėte archyvą su medžiaga ir pasidalinote nuoroda į jį su abonentais. Tuomet reikėjo atlikti šio archyvo pakeitimus, jūs vėl jį atsisiuntėte į kompiuterį ir redagavote. Tada vėl įkelkite į diską tuo pačiu pavadinimu, kad nepasikeistų nuoroda į archyvą. Beje, iš naujo atsisiuntę galite pasirinkti, kaip išsaugoti šį failą - atskirai (nuoroda į jį pasikeis) arba kaip naują versiją, kuri pakeis ankstesnę.
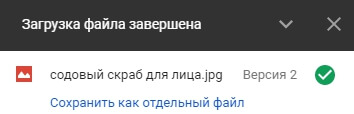
Tokiu atveju ankstesnė versija nebus ištrinta iškart (pagal numatytuosius nustatymus ji saugoma diske dar 30 dienų). Bet jūs galite jį ištrinti rankiniu būdu arba pažymėti, kad ankstesnės versijos nebūtų ištrintos. Tai padaryta tik per šį „Versijos“ tašką.
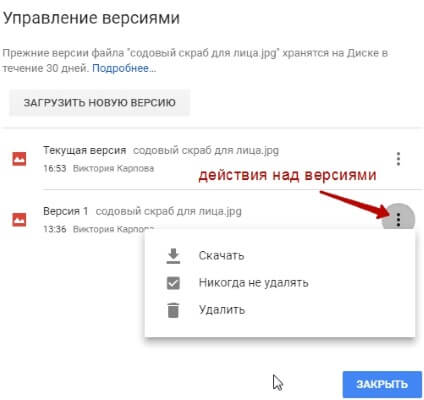
Likę su failais susiję veiksmai: sukurkite kopiją, atsisiųskite į kompiuterį ir ištrinkite į šiukšliadėžę. Beje, norėdami ištrinti failą į šiukšliadėžę, galite vilkti pelę į šią „Google“ disko skiltį.
Taigi, mes išsiaiškinome pagrindinius „Google“ disko žiniatinklio sąsajos taškus. Dabar keli žodžiai, kaip atsisiųsti į kompiuterį arba išsaugoti diske failą, kurį su jumis bendrinate naudodami nuorodą iš kito „Google“ disko.
Jei sekate nuorodą ir esate įgalioti „Google“ paskyroje, tada viršuje pasirodys „Google“ disko piktograma, kurią spustelėję galėsite išsaugoti šį failą savo diske. Netoliese yra rodyklė, kaip failą atsisiųsti į kompiuterį.
![]()
Na, tikiuosi, kad mano instrukcijos „Google“ diske padės jums naršyti šio įrenginio nustatymus ir funkcijas debesies paslauga. Na, jei vis dar turite klausimų, tada mielai atsakysiu į juos komentaruose.
Linkiu sėkmės!
Pagarbiai, Viktorija Karpova
Paslaugos debesies saugykla buvo keleri metai. Ir per tą laiką vartotojai visiškai pajuto visus informacijos saugojimo šiose paslaugose pranašumus. . Taigi, dvi užduotys yra išspręstos vienu metu. Pirmiausia galite sutaupyti pakankamai vietos diske. Antra, galite apsidrausti nuo duomenų praradimo (jei sugenda visas kompiuteris arba sugenda kietasis diskas).
Viena iš populiariausių ir naudotų debesų laikymo paslaugų yra „Google“ diskas (arba „Google“ diskas, nes jie mėgsta tai vadinti „RuNet“). Iš pavadinimo tampa aišku, kad šią paslaugą teikia „Google“. Didelį šios paslaugos populiarumą tarp vartotojų lemia lengva registravimo procedūra, didelis duomenų saugojimo patikimumas, didelis laisvos vietos kiekis ir kiti veiksniai.
Įdiegimas ir registracija
Pradėkime nuo įdiegimo ir registracijos. Norint užsiregistruoti tarnyboje, vartotojui tereikia susikurti „gmail“ pašto dėžutę ir atsisiųsti klientą asmeniniam kompiuteriui. Įdiegę klientą, turite įvesti dėžutės pavadinimą ir slaptažodį. Jei duomenys yra teisingi, galite nedelsdami pradėti dirbti su failais. . Nauji failai gali būti pridedami keliais būdais. Paprasčiausia yra perkelti failus į specialų laikiną aplanką ir nusiųsti juos į saugyklą. Taip pat galite naudoti žiniatinklio sąsają. Norėdami tai padaryti, tarp visų „Google“ paslaugų („Paštas“, „Paieška“ ir kt.) Pasirinkite „Diskas“. Pačiame diske galite sukurti kelis aplankus, skirtus įvairių tipų failams laikyti, taip pat atsisiųsti reikalingus failus (raudonas mygtukas su rodykle ekrano viršuje). Atsisiuntimo greitis priklauso tik nuo jūsų interneto ryšio greičio. Taigi, jei failai įkeliami lėtai, tada kaltinkite savo teikėją.
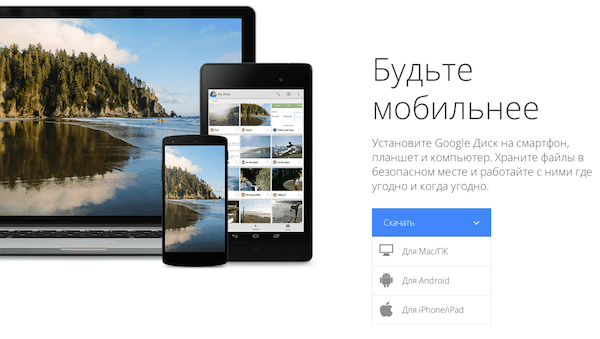
Prieš kurį laiką vartotojams buvo galima laikyti tik 5 gigabaitus vietos diske. Tačiau tada „Google“ nusprendė, kad žmonės patys turi teisę paskirstyti jiems skirtą vietą „gmail“, nuotraukoms ir „Drive“. Dabar vienam vartotojui skirta 15 GB vietos.
Dirbkite su įkeltais failais
Pvz., Galite peržiūrėti juos tiesiogiai iš naršyklės (nors daug kas priklauso nuo failo formato ir tipo), atidaryti naudojant reikalingos programosatsisiųsti kietasis diskas kompiuteris, perkelti, pervardyti ir kt.
![]()
Failų ir aplankų sinchronizavimas
Kalbant apie failų ir aplankų sinchronizavimą, viskas taip pat yra gana paprasta. Sinchronizavimas sukonfigūruojamas atskirai kiekvienam aplankui. Pvz., Jei aplankai tuo pačiu pavadinimu yra jūsų kompiuterio standžiajame diske ir debesies saugykloje, tada bet kokie standžiojo disko failų pakeitimai sukels šiuos pakeitimus debesyje (ir atvirkščiai). Tai labai patogu, nes nereikia nuolat kopijuoti failų iš vienos vietos į kitą.
Privalumai
Vienas pagrindinių „Google Drive“ pranašumų, palyginti su kitomis panašiomis paslaugomis, yra. Jei turite interneto prieigą ir google naršyklė „Chrome“, tada galėsite lengvai dirbti su daugybe skirtingų tipų dokumentų (tekstu, grafika, pristatymais, lentelėmis ir kt.). Tokiu atveju jums nereikia įdiegti „Office“ paketo iš „Microsoft“ ir saugoti visus failus kietajame kompiuterio diske. Be paprasto dokumentų peržiūros ir redagavimo, yra galimybė jais dalintis. Pvz., Jūs parašėte straipsnį arba sudarėte lentelę. Naudodamasis pateikta nuoroda, jūsų draugas gali ne tik žiūrėti, bet ir redaguoti (o tai labai patogu). Naudodami atitinkamą meniu elementą, galite įterpti sukurtus dokumentus į svetainę ar tinklaraštį.
 sotikteam.ru Išmanieji telefonai. Antivirusai. Programos. Instrukcijos Naršyklės
sotikteam.ru Išmanieji telefonai. Antivirusai. Programos. Instrukcijos Naršyklės