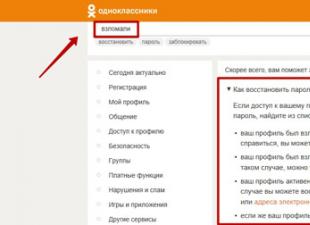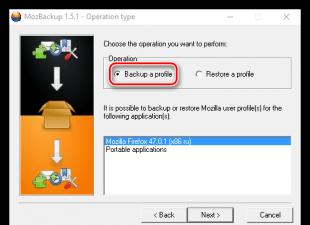Erinevalt viimasest on sellel rohkem funktsionaalsust, rohkem laiendusi ja võib-olla piisav, et kontrollida õigekirja. Sellel on ka mõningane kaitse, kuigi seda peaks loomulikult viirusetõrje kasutama tulemüüriga.
Tuleb märkida, et brauser on platvormiülene ja võib töötada mitte ainult Windowsis. Paljud juba ammu vajalikud portid on paigutatud teistele operatsioonisüsteemidele, millega brauser töötab. Nii võib juba mainitud õigekirjakontrolli läbi viia mitte ainult Windowsis, vaid ka Linuxis.
Olles õppinud brauseri laienduste võimalusest, võivad kogenematud kasutajad mõnikord juhendada nii palju pistikprogramme, et see hakkab tõesti aeglustuma või riputama. See tõstatab küsimuse, kuidas eemaldada plugin Firefoxist. Te ei saa kustutada, saate selle lihtsalt välja lülitada - mitteaktiivne plugin ei tekita probleeme, kuid pärast seda küsimus ikka ilmub. Jah, ja mida keelata, mida kustutada - kõik see toimub ühest aknast. Allpool vaatleme eemaldamise võimalusi, kuid kõigepealt tasub mõista, kus ja kuidas saab pluginaid leida.
Plug-in install
Ognelisel, nagu mõned kasutajad seda nimetavad, on oma tohutu andmebaaside andmebaas, kus saate valida iga maitse, värvi ja võimaluse laienduse. Näiteks õigekirja kontrollimiseks on vaja sõnastiku pluginat. Andmebaasis on nende sõnastike hulgast mitu versiooni, alates põhilisest laiendamisest. See, et brauseril on Vene liides, saavutatakse ka pluginaga (esialgu on "tulemüür" inglise keel).
Näiteks siin on kaasaskantava versiooni venitamine või ekslikult allalaaditud inglise keel.

Soovitud versiooni suhtes klõpsa nupule "Russifitseerimine" (ruudus esile tõstetud) ja ettepanekuga "Install" - nõustume. Seejärel taaskäivitage brauser. Samuti on paigaldatud muud baasi laiendused.
Mõnikord ilmuvad kolmanda osapoole saitidel nupud "Install in Firefox". Kõige sagedamini on see selle saidiga töötamiseks mingisugune laiendus. Kasutaja seadistamine või mitte. Selle valiku paigaldamine ei erine alusest.
Laadige alla muusika, video
Eraldi etapis on pistikprogrammid, mis võimaldavad teil laadida muusikat või videot populaarsest meediahoiust ja sotsiaalsetest võrgustikest. Mõned lubavad teil alla laadida ainult "VKontakte", mõned muudest ressurssidest. Näiteks Firefoxi VKontakte plugin võimaldab teil laadida pilte, muusikat või videot VK-võrgu rühmadest ja lehekülgedest. Samal ajal on olemas lisandmooduleid, mis võimaldavad saata saidile lingi oma seinale, „VK“, „My World” ja mitmele muule võrgule.
Kui küsimus on alles allalaadimisel, võite vaadata plugina suunda populaarsest teenusest “SaveFrom.net”. Põhimõtteliselt võimaldab teenus töötada ilma pistikprogrammita - otsingustring on kohapeal, kuid SaveFrom.neti plugina kasutamine muudab paljude meediasisu alla laadimise palju lihtsamaks. Heli- ja videolehekülgede "VKontakte" jaoks pakub ta "Salvestamise" nuppu otse salvestusele, kuid ta mõistab mitte ainult "VK" - praegust toetatud saitide nimekirja leiate teenuse põhilehelt, kuid siin mainime, et selle funktsioonide hulgast saate alla laadida videoid YouTube'ist.

Videolehele ilmub roheline nupp. Nupu vajutamine pakub mitmeid vorminguid, mille hulgast saate valida soovitud. Pange tähele, et Firefoxi brauseri lisandmoodul, aga ka teised, ei ole ülaltoodud andmebaasis - see on installitud võrgult või teenusepakkujalt.
Plugina konfiguratsioon
Peamised tegevused pistikprogrammidega, sealhulgas kustutamine, on tehtud spetsiaalsest aknast. Aken liigub versioonist versioonini, kuid olenemata installitud tulemüürist asub see menüü Tööriistad - Lisandmoodulid. Vasakul on mitu menüüosa, kuid me oleme huvitatud ülemisest reast akna paremal küljel. Suurendusklaas, selle vasakul pool asuv otsinguväljak ja isegi vasakul on käigukasti ikoon - rippmenüü. See loend peidab uute versioonide Firefoxi pistikprogrammide kontrollimise.

Seadeid on vähe, kuid need on kõigile ühised. Tõlgi vene keelde. Ülalt alla. "Kontrollige värskendusi" annab teile võimaluse otsekorralduses leida värskendusi - kui on olemas, siis installige. Teine element näitab, mida viimati värskendati. Kõige sagedamini kasutu. Järgmine üksus on eraldatud reaga, kui brauser uuesti installitakse, võib-olla on teil kuskil värskendusketas, selle saab selle nupuga installida. Kaks punkti allpool kontrolli värskendust. Teine altpoolt on tavaliselt sisse lülitatud ja Firefoxi värskenduste tundmaõppimisel need kohe installitakse ning viimane, mis lülitate automaatika sisse - brauser värskendab kõiki pistikprogramme ilma teie küsimata. Kui te mingil põhjusel ei soovi automaatset värskendust, on selle jaoks teine \u200b\u200bpunkt. Sellele klõpsates lähtestame kontrollmärgi, edasine värskendus on kasutaja käsul.
Kustutamine
Samas aknas lahendab lisandmooduli küsimus, kuidas eemaldada plugin Firefoxist. Minge soovitud menüüsse, valige laiendus või plugin, seejärel klõpsake nupul "Kustuta", mis ilmub valitud reale. Mõnede raskuste korral saate tegutseda mitmel etapil. Esimene peatus ja seejärel kustutamine. Mõnikord tuleb nende sammude vahel programmi uuesti käivitada.
Febe
Peamised aspektid lammutati, kuid üks kiibid, mille kasutajatele meeldib tulekahju, on võime kiiresti oma tavapärasesse vormi avada. Kujutage ette olukorda - operatsioonisüsteemi uuesti installimine. Pärast uut installimist algab programmide installimine, seejärel peab iga programm olema kasutajale tuttav. Mozilla arendajad on loonud rakenduse, mis võimaldab teil salvestatud aja jooksul oma installitud brauserisse naasta. Samal ajal, isegi kui ehitasite alla, ei pea te mõtlema, kuidas eemaldada plugin Firefoxist, see laiendus teeb kõik. Kõik, mida vajate, on enne vahetust installida, salvestada rakenduste, järjehoidjate, sirvimisajaloo ja isegi nende seaded

Pärast Firefoxi installimist uude süsteemi peate selle rakenduse uuesti installima, tuttavad rakendused ja nende seaded taastama. Rakendust nimetatakse FEBE. Esiteks peate mõnevõrra mõistma seadeid, kuid pärast mitmeid katseid ei ole esimese liideri jaoks pluginaga töötamine keeruline.
Analüüsime olukorda, kus pärast plug-in kõvera või tarkvaratõrke paigaldamist peatub brauser. Sellisel juhul ei ole oluline, kuidas plugin Firefoxist eemaldada. Tähtsam on kogu programmi funktsionaalsuse taastamine. Sellistel juhtudel on olemas kolmandate isikute teenused, näiteks Mozbackup. Arendajate sõnul töötab see programm mitte ainult Firefoxiga, vaid kogu Mozilla programmide rida on toetatud.

Programm võib "mittetöötavast" brauserist välja tõmmata kõik, mida vajate - järjehoidjad, vahemälu, ajalugu ja muu hulgas "kohandatud" laiendused. Programm töötab lihtsalt, kõigepealt küsitakse, mida soovite teha - „Salvesta” või „Taasta”. Seejärel avaneb uues aknas valik komponente, mida programm saab töödelda.

Valik on muljetavaldav - algseadetest kuni allalaadimiste loendini. Valige vajalik ja sõltuvalt sellest, mida valisite varem, taastage või salvestage. Saadaval on online-versioon ja Vene liides.
Järeldus
Mõned kasutajad mõtlevad Firefoxi üle. Lõppude lõpuks peegeldas programm selle funktsiooni põhiseadetest. Vaikevärskendus töötab automaatrežiimis, kuid selle funktsiooni taastamiseks kontrollige, lisage või eemaldage pluginad käsitsi, see kõik juhtub nüüd ühest aknast.
Pluginaid kasutatakse Mozilla Firefoxiga töötamiseks - ilma nendeta on mõnede saitide töö lihtsalt võimatu. Eraldi pluginad on täiesti mittevajalikud, seega ei ole üllatav, et paljud kasutajad küsivad, kuidas neid saab eemaldada. Selleks on imelik, et nii lihtne.
Alustame sellest, et brauseris saate tõesti leida pistikprogramme, mis üldiselt ei mõjuta Mozilla jõudlust, nii et saate neid turvaliselt keelduda. Tootja soovitab lihtsalt need pluginad keelata. Kuid see ei ole alati väljapääs.
Niisiis peame kõigepealt sisenema sektsiooni "Lisandmoodulid". Selleks klõpsake menüüs "Tööriistad" - "Lisandmoodulid" või lihtsalt klahvikombinatsiooni CTRL + SHIFT + A. Siin saab valida alajao "Pluginad".

Mul on inglise keeles brauser, nii et ärge olge üllatunud - teie puhul on see vene keeles. Leiame soovitud pistikprogrammi, klõpsa selle nime peal, paremal pool, vali "Mitte kunagi sisse lülitada". Kõik pluginad on keelatud. Kui te seda ei puudu, proovime seda eemaldada.
Eemaldage pluginad Firefoxist
- Arendajad ise ütlevad, et enamik pluginaid eemaldatakse koos põhiprogrammi eemaldamisega. Näiteks omandiõigusega utiliidi kasutamisel eemaldatakse plugin otse brauserist. See kehtib enamiku pluginate kohta.
- Mozilla vanemates versioonides on võime eemaldada pistikprogramme otse C: failidest Mozilla Firefoxi pluginate kaust on toetatud. Muidugi, kui mäletate oma brauseri uuendamist, siis ei ole sellist võimalust.
- Lõpuks saate pluginad eemaldada spetsiaalsete seadete lehel. Selleks tippige brauseri reale umbes: config ja vajutage Enter. Seejärel leidke plugin.expose_full_path ja muutke selle väärtust true (topeltklõpsake seda). Seejärel leidke samas aknas soovitud plugin (nime järgi) ja kustutage see. Taaskäivitage brauser ja kontrollige, kas see on tõesti kustutatud.
Igatahes, ma soovitan kasutada esimest meetodit, sest umbes: config seadistuste lehe kasutamise korral võib üks vale käik põhjustada brauseri krahhi. Samamoodi on soovitatav eemaldada pistikprogrammid ja loojad
Ilmselt teab iga Interneti kasutaja teada või kuulab, mida brauseri laiend on. Kui te ei tea, siis on see rakendus, mis installib teie Interneti-brauserisse spetsiaalse sisseehitatud poodi ja lisab sellele täiendavaid funktsioone ja funktsioone. Näiteks saate mitmesuguste laienduste abil saada alla laadida videoid erinevatest teenustest, näiteks YouTube'ist, saada koheselt sotsiaalseid võrgustikke, isegi kui need on suletud, ja palju muud.
Sellisel juhul, kui olete selle või selle lisa oma brauserisse juba installinud ja nüüd soovite selle kasutamise lõpetada ja peate õppima, kuidas plugin eemaldada, sõltub see selle installimise viisist. Võib esineda kaks stsenaariumi, millest esimesel rakendusel installiti kauplusest ametlikult ja teisel juhul kasutati välist installijat * .exe või * .msi failina.
Lisa kauplusest
Kui rakendus installiti kauplusest, siis ei pea te seda eemaldama, välja arvatud brauseri enda võimalused. Plugina Mozillas eemaldamiseks peate:
- Käivitage brauser topeltklõpsuga töölaual asuval otsevalikul või üksikul juhul, kui programmi ikoon asub tegumiribal või menüüs Start.
- Klõpsa nupule, millel on kolme ribaga ikoon, mis on paralleelsed üksteisega, mida tuntakse ka kui „hamburgeri menüüd“. See nupp asub FireFoxi akna parempoolses ülanurgas ja kui olete selle kohal, ilmub "Open Menu" (avatud menüü) käsk.
- Kuvatavas loendis vali element "Lisandmoodulid", mille nupul joonistatakse puzzle ikoon.
- Avage avaneva lehe vasakus servas vahekaart "Laiendused".
- Vastupidiselt mittevajalikule pistikule klõpsa nupule „Keela”, kui seda pole mõneks ajaks vaja, või „Kustuta“, kui te sellest igaveseks vabaneb, kaotades kõik oma seaded.
Et veenduda, et teil ei ole raskusi ja leiad kergesti kõik vajalikud nupud FireFoxi segadust sisaldavas menüüs, valmistasin selle näite, milles märkisin kõiki ülaltoodud juhistes mainitud elemente ja nimesid: 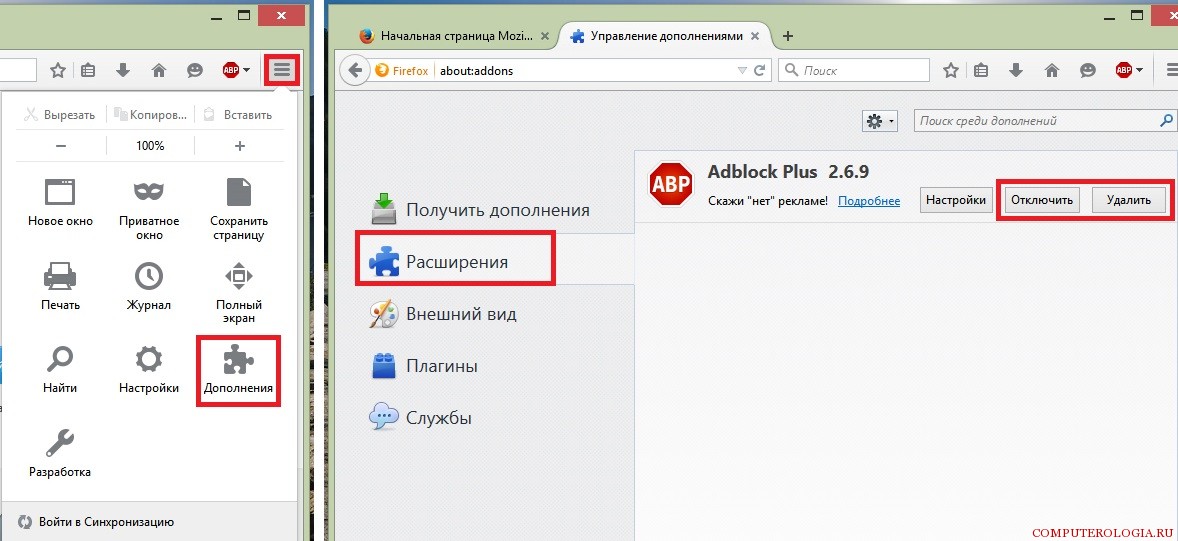
Enamikul juhtudel piisab lihtsalt laienduse keelamisest ilma täieliku eemaldamiseta. Reeglina ei võta nad palju kettaruumi ning kui te lihtsalt ajutiselt ei vaja konkreetse plugina funktsionaalsust, siis saate selle lihtsalt keelata.
Juhtpaneel
Kui kasutatav brauseri laiendus installiti * .exe käivitatava faili kaudu, see on alla laaditud muust kataloogist peale FireFoxi, toimub pluginate eemaldamine sellisel juhul Windowsi juhtpaneeli liidese kaudu. Menetlus on standardne ja seda on vaja ainult:
- Sulgege brauseri aken, kui see on avatud.
- Avage menüü Start.
- Avage jaotis "Juhtpaneel".
- Avage kategooria "Programmid ja komponendid".
- Leidke loendist tarbetu lisamine. "
- Klõpsake seda hiire parema nupuga.
- Valige kirje "Kustuta" ja järgige rakenduse desinstallimise juhiseid. Kõige sagedamini juhtub kõik automaatrežiimis ja teil on vaja ainult oodata, kuni kustutamine oli edukas.
Kõik ülaltoodud sammud viiakse läbi järgmiselt: 
See on oluline! Kui teil on arvutisse installitud Windows 8, siis selleks, et leida klassikaline juhtpaneel ja mitte rakenduste rakendus, vajutage klahvikombinatsiooni „Windows“ (millel on logo) ja “C”, pärast mida avaneb ime nuppudega menüü (Charm-baar). Paneelil puudutage nuppu Valikud ja seejärel valige Juhtpaneel. Lühem viis juhtpaneeli avamiseks on vajutada “Windows” + “X” klahve ja valida kuvatavast loendist vastav menüüelement.
Kui olete rakenduse Windowsi juhtpaneelilt eemaldanud, on kasulik avada Firefoxi brauser ja kontrollida, kas plugin jääb installitud nimekirja. Avage menüü "Lisandmoodulid" - "Laiendused" ja vaadake installitud rakenduste loendit. Kuidas seda teha, kirjeldasin ma artiklis veidi kõrgemat.
Nulli Firefox
Sellises olukorras, kui pärast tehtud toiminguid on installeeritud nimekirjas ikka veel brauseri tavapärase toimimise tarbetu või häiriv ja see ei ole vigade tõttu õigesti kustutatud, võite proovida FireFoxi lähtestada. See toiming vastab ka küsimusele, kuidas eemaldada sambla pluginaid, kuna brauser naaseb täielikult vaikeväärtusele. Sellise tagasipöördumise tegemiseks standardsetele seadetele peate:
- Käivitage FireFox.
- Sisesta aadressiribale sõnad „about: support” (saidi aadress) (brauseri aadress) ja vajutage „Enter“ klahvi, et minna brauseri süsteemi lehele.
- Klõpsake sellel lehel nuppu "Tühjenda FireFox" ja kinnitage selle toimingu täitmine hüpikaknas.

Pärast seda, kui kasutaja annab operatsioonile loa, sulgub ja käivitab brauser ise. Sõna otseses mõttes minuti jooksul taastatakse brauseri töö ja see ilmub algses vormis, nagu oleks see just arvutisse installitud. Ta kontrollib uuesti, kas FireFox on süsteemi vaikebrauser ja esimene teade ütleb, et kõik seaded on standardile lähtestatud. Kõik kasutajaandmed paigutatakse töölaual spetsiaalselt loodud kausta. Üldiselt on see meetod pigem meeleheitlik samm, kui teised lahendused ei aita enam vabaneda tarbetust laienemisest.
Ma arvan, et täna saime teada, kuidas eemaldada plugin Firefoxist. Loodan, et kirjeldatud meetodid on probleemi lahendamiseks piisavad ja te ei saa kunagi kunagi kolmanda meetodiga ühendust võtta.
 sotikteam.ru Nutitelefonid. Viirusetõrje. Programmid. Juhised. Brauserid
sotikteam.ru Nutitelefonid. Viirusetõrje. Programmid. Juhised. Brauserid