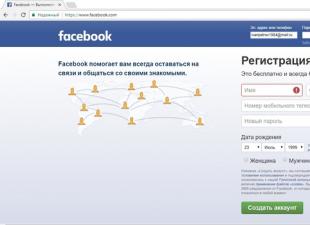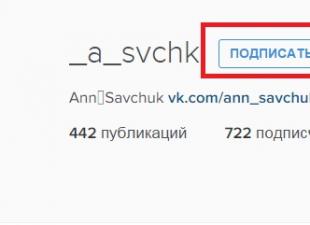Google Chrome'i järjehoidjadenam kui 3 ja pool aastat brauserit ei ole selle arendajad loonud. Võib-olla ei pea Google nii brauseris sellist tööriista omaks, kuid visuaalsed järjehoidjad on teiste brauserite kasutajatele juba ammu populaarsed. Ja paljude jaoks on see ainus põhjus, miks jääda vähem populaarne, kuid mugavam brauser. Selles artiklis räägin teile kolmanda osapoole lahendusest, et lisada Google Chrome'i visuaalsed järjehoidjad.
Google Chrome'i visuaalsete järjehoidjate probleem
Ma vahetasin Google Chrome'i ainult siis, kui leidsin lahenduse visuaalsete järjehoidjate rakendamiseks Google Chrome'is. Enne seda oli Opera minuga hea.
Visuaalsed järjehoidjad - Interneti-brauseri kiirpaneel, mis on mõeldud kiireks juurdepääsuks valitud, sageli külastatud saitidele. Esitab saidi pisipildid tühja brauseri vahekaardil.
Põhilehel olev Google Chrome kuvab täpselt kõige külastatavamad saidid ja valib need automaatselt ning sageli skulpteerib, mida pole vaja. Teistes brauserites (näiteks Opera) valib kasutaja visuaalsete järjehoidjate lehel, mida ta soovib, lisades vajalikud saidid.
Google Chrome'i kasutajatele, kes ei suuda selle brauseri veaga kokku leppida, on kolmanda osapoole arendajad loonud Google Chrome'ile spetsiaalse laienduse, mis lisab brauseri põhilehele visuaalsed järjehoidjad.
Kiirvalimine 2
- Google Chrome'i visuaalsete järjehoidjate plugin. Kõik, mida pead tegema, on paigaldada kiirvalimise laiendus ja lisada oma lemmiksaidid installitud visuaalsete järjehoidjate paneeli.
Kiirklahvil 2 on palju erinevaid seadeid ja funktsioone, mille tõttu:
- uute veebilehtede mugav lisamine visuaalsete järjehoidjate paneeli;
- piiramatu arv visuaalseid järjehoidjaid;
- määrake järjehoidjaribal taustapilt;
- automaatse värskenduse pisipildid;
- kiirklahvid uute saitide lisamiseks;
- impordi / ekspordi laienduse seaded
Expansion Speed \u200b\u200bDial 2 - plugin number 1, mis peab olema installitud Google Chrome'i brauseriga, et temaga koos töötada. See laiendus avaldatakse ka minu veebisaidil.
Kiirvalimise 2 puhul saate peaaegu kõike muuta ja konfigureerida. Saitide joonistamise asemel saate kavandatavast kogumist logo määrata või kasutada mõnda muud pilti. Kui vajate rohkem vahekaarte, lisage lihtsalt laiendusseadete veergude arv. Visuaalsete järjehoidjate all saate lubada installitud rakenduste ja mängude kuvamist Google Chrome'is, mida ei leidu teistest visuaalsete järjehoidjate laienditest. Samuti saate muuta selle laienduse kujundust vastavalt oma soovile, asendada saidi pisipiltide tausta või stiili, lisada või keelata sisseehitatud funktsioone ning eksportida ka laienduse seadeid või importida olemasolevaid.
Laiendamise kiirvalimise 2 abil ei pea te pärast arvuti uuesti installimist uuesti järjehoidjariba kohandama. Saate eksportida kõik laienduse seaded ja laadige need tagasi mõne klõpsuga puhtale Google Chrome'ile.
Seega, pärast laienduse konfigureerimist (ja pärast uute vahekaartide lisamist), ärge unustage salvestada seadeid turvalises kohas, näiteks üks neist. Nii ei kaota te kunagi kõiki salvestatud saite, mis on lisatud visuaalsete järjehoidjate paneeli.
Seadete eksportimiseks minge plugina seadistustele, import / ekspordi vahekaardile. Klõpsake lingil "Ekspordi seaded", valige ja kopeerige tekstidokumendis olev kood.
Yandexi „visuaalsed järjehoidjad” on sarnane laiendus Yandexist koos minimaalse seadete arvuga. Yandexi laienduses on mugavam lisada uusi saite järjehoidjaribale - neid saab valida avatud saitide loendist. Samuti on võimalik määrata iga järjehoidja pisipildi värskendamise intervall. Dünaamilise (sageli uuendatud) kodulehe saitidel on mugav kasutada.
Suur hulk kasutajaid kogu maailmas on valinud selle programmi vaikimisi oma arvutis. Ja see ei ole õnnetus, sest Google Chrome'il on teiste populaarsete brauseritega võrreldes palju eeliseid. Eelised on järgmised: lehekülgede laadimise suur kiirus ja lihtne kasutamine. Kuid isegi sellises brauseris ei oska mõned kasutajad järjehoidjaid lisada. Google Chrome'is võib see protsess esineda mitmel variandil. Selle kohta ja rääkige artiklis.
1 tee
Kuidas lisada Google Chrome'i järjehoidjaid suures koguses? See meetod on asjakohane neile, kes kasutavad saitide vaatamiseks mitmeid programme. Kui kasutasite pikka aega mõnda teist brauserit, on teil tõenäoliselt palju järjehoidjaid, mida te ei soovi lahkuda. Ja koopiate tegemine korraga näib olevat tüütu protsess. Sellistel juhtudel on Google Chrome'i loojad pakkunud järjehoidjate importimise võimalust. Ülekanne tehakse teisest varem kasutatavast brauserist. Järjehoidjate importimiseks peate tegema järgmised toimingud:
- Avage brauser.
- Minge seadete juurde, klõpsates parempoolses ülanurgas asuvat vastavat plaati.
- Avanevas aknas näete paneeli "Kasutajad", allpool on üks element "Järjehoidjate ja sätete importimine".
- Sellele klõpsates tuleb valida soovitud brauser, kust ülekanne toimub.

2 korda
Teine võimalus järjehoidjate lisamiseks on saadaval ka Google Chrome'i brauseris. Sellisel juhul tuleb need teha käsitsi. Kui soovite teada, kuidas lisada Google Chrome'i järjehoidjaid ilma importimata, soovitame teil kasutada järgmisi juhiseid:
- Kohandamine. Kõigepealt peate lubama järjehoidjate esitamise. Selleks minge ja märkige valik "Näita järjehoidjariba".
- Lisamine. Pärast esimest üksust peaksite hiire parema nupuga klõpsama täiendava kliki, siis tuleb valida "Lisa leht". Seejärel täitke kõik vajalikud väljad ja klõpsake „Salvesta“.
![]()
Täiendavad funktsioonid
Varem kirjeldatud juhised võimaldavad teil õppida, kuidas teha Google Chrome'is järjehoidjaid, see tähendab, et need kuvatakse lehekülje nimega väikeste ikoonidena. Kuid paljud on harjunud kasutama suurte järjehoidjate kasutamist sisseehitatud eelvaate ekraaniga. Ja nagu arvate, võib Google Chrome seda vajadust rahuldada. Seejärel saate teada, kuidas teha Google Chrome'is visuaalseid järjehoidjaid:
- Brauseril on oma rakenduste kauplus. Otsingumootori kaudu on lihtne leida.
- Lisaks peate saidi otsingureal sisestama "visuaalsed järjehoidjad".
- Valige sobivam laiendus ja installige see.
Järeldused
Google Chrome'i brauser on väga paindlik, kiire ja lihtne kasutada. Ja nüüd, kui tead, kuidas lisada Google Chrome'i järjehoidjaid mitmel viisil, laienevad teie võimalused.
Me jätkame Google'i brauseriga töötamist ja meil on küsimus selle kohta, kuidas lisada Google Chrome'i järjehoidja.
Selles juhendis tahan teile öelda, kuidas saate hõlpsasti lisada järjehoidja Google Chrome'i brauserisse. Alguses näitame, et meie brauser näitab järjehoidjariba. Selleks minge brauseri seadistustesse, kasutades üleval paremas nurgas olevat kolme riba nuppu, seejärel valige rippmenüüst üksus "Järjehoidjad" ja alampunktist "Näita järjehoidjariba". Järjehoidjariba saate kuvada ka kiirklahviga Ctrl + Shift + B. Nüüd kuvatakse järjehoidjate riba pidevalt. Kui soovite selle uuesti eemaldada, siis korrake ülaltoodud samme.
On aeg kaaluda järjehoidjate lisamist Google Chrome'i brauserisse. Ja nii, et veebisaidi avatud lehe järjehoidja, peate vajutama klahvikombinatsiooni Ctrl + D või lihtsalt klõpsama ikooni tärniga aadressiriba paremas osas.

Näete akent, kus peate sisestama tulevase järjehoidja nime, mis kuvatakse tegumiribal, valige koht, kus järjehoidja salvestatakse (valige järjehoidjariba) ja klõpsake selle lõpus.

See ongi, meie järjehoidja on valmis ja seda on juba näha järjehoidjaribal. Klõpsates seda hiirenupuga, lähete automaatselt saidi lehele.

Järjehoidja lisamisel on võimalik seda muuta. Selleks klõpsa järjehoidja lisamise protsessis nupule „Muuda”.

Näete teist akent, kus saab muuta järjehoidja nime, parandada järjehoidja saidi aadressi ja näidata täpselt, kuhu järjehoidja salvestatakse. Pange tähele, et samasuguste objektide järjehoidjate lisamiseks saate luua kaustu.

Kaustu saab luua ka lihtsalt klõpsates järjehoidjaribal hiire parema nupuga ja valides rippmenüüst "Lisa kaust". Ja kui kaustal paremklõpsate, on teil võimalus seda rippmenüüst spetsiaalse elemendiga ümber nimetada.

Ära unusta, et saate juba lisatud järjehoidja asukohta muuta, kustutada või muuta. Järjehoidja muutmiseks või kustutamiseks klõpsake seda lihtsalt paremklõpsake ja valige rippmenüüst huvitav objekt.

Järjehoidja asukoha muutmiseks hoidke seda hiire vasak nuppga ja lihtsalt lohistage see järjehoidjariba teisele kohale. Samamoodi saate lisada järjehoidjaid kaustadele ja nende juurde tagasi järjehoidjaribale.

Ja väike märkus. Kui soovite järjehoidjaribale lisada ainult saidi ikooni, jätke järjehoidja nimi tühjaks.

See on põhimõtteliselt kõik. Järgmises õppetükis räägime sellest, kuidas saate Google Chrome'i brauseris järjehoidjaid eksportida ja importida.
Uus TOP projekt usaldusväärse administraatori, LIIDU!
Jääge värskendatuks saidi värskendustes, tellige kindlasti kanal Youtube ja rühm
Tuntud Chrome'i brauser, mille otsingusüsteemil on palju võimalusi: erinevad laiendused, väliskujundus, vajalikud rakendused, on väike osa selle potentsiaalist.
Chrome annab kasutajatele võimaluse valida mitmesuguseid töövõimalusi. See aitab luua profiili kõigile vastavalt teie vajadustele.
Järjehoidjate loomine
Kui kasutate aja jooksul erinevaid brausereid, on igal leheküljel mitu lehekülge, millele pääseb kiiresti ja mugavalt, ilma et sellega oleks liiga palju aega raisatud. Kroomis arvestasid loojad ja arendajad seda asjaolu ning tutvustati järjehoidjalehtede loomise võimet.
Selleks, et soovitud leht salvestada, peate selle lehe avama, leidma menüünupu, mis asub aadressirea paremal pool. Selles loendis valige jaotis Järjehoidjad.
Seejärel klõpsake hiirekursoriga elemendi Lisa järjehoidja lehel. Või lihtsalt kasutage kiirklahvi Ctrl + D 
Aadressi all oleva rea \u200b\u200ball avaneb vorm, mis kinnitab operatsiooni ja selle edu. Samuti saate määrata salvestatud järjehoidja asukoha. Kui jätate selle sammu vahele, salvestab see automaatselt kausta teistele.
Kui valite salvestamiseks järjehoidjariba, ilmub see otsekohe otsinguriba all olevale paneelile. 
Valitud lingid avatakse ainult ühe hiireklõpsuga menüüst valitud järjehoidjate loendist või järjehoidjaribalt. 
Visuaalsete järjehoidjate loomine
Google Chrome'is tehtava töö edasiseks hõlbustamiseks saate kasutada teatud laiendusi, mis võivad lisada visuaalse kromi järjehoidjaid. Peate vaatama ainult oma seadme Chrome'i poodi.
Selleks peate otsinguribal registreerima kiirvalimise. Seejärel vali otsingus kiirvalimine 2. Kõigepealt klõpsa tasuta lisamisnupule, seejärel viiakse teid uude aknasse, kus peate installeerimise kinnitama.
Kui installimine on lõppenud, avage uus kaart, kinnitage salvestatud andmete salvestamine avatud aknas, kus näete hoiatust
Pärast kõiki neid toiminguid on rakendus kasutusvalmis ja võite proovida lisada oma esimese järjehoidja. Teile antakse kohe võimalus tutvuda kõigi funktsioonide ja funktsioonide täieliku kirjeldusega. Kui soovite selle vahele jätta, klõpsa lihtsalt nupule Jäta vahele.
Pärast kõigi võimaluste lugemist või vahelejätmist saate hakata rakendust kasutama ja alustama vajalike järjehoidjate lisamist.
Lehe lisamiseks valige ringis pluss. Pärast seda näete spetsiaalset uut akent, kus saate muuta ja muuta oma järjehoidjaid vastavalt oma soovidele ja nõuetele.
Selles aknas näete:
- Lingi kopeerimine.
- Lingi nimi, mis on väikese paneeli all nähtav.
- Järjehoidjate salvestamise klahv.
- Avatud lehel olevate järjehoidjate salvestamise klahv.
Pärast seda avaneb teie järjehoidjatega leht alati, kui avate uue vahekaardi. Seda funktsiooni saab kergesti välja lülitada, kui avate kroomi brauseri seaded.
Kui arvestame Opera brauseriga, siis on olemas ka selline mugav võimalus nagu Express paneel. Sellel on koduleht, kus kasutaja lisab vajalikud saidid üksi, et neil oleks kiire juurdepääs. Chrome'is tundub sama paneel veidi erinev. Sellisel juhul lisatakse lehele automaatselt saidid, sõltuvalt saidi külastuste arvust. See tähendab, et paneelil ilmuvad need saidid, mida te enamasti külastate.
Chrome'i vahekaartidel on nende piirang - need on kaheksa ruutu. Kasutage siin rohkem saite, mis ei tööta. Tasub meeles pidada, et brauseri ajaloo kustutamisel kustutatakse kõik paneeli saidid.
Kuid pärast teatud manipulatsioonide läbiviimist saate Express paneeli kohandada samal viisil kui teisi, näiteks Opera. Sellel on samad funktsioonid ja võimalused. Kuidas seda edasi kaaluda.
Kiirpaneel Google Chrome'is
Nüüd vaatleme teiega üksikasjalikult, kuidas lisada lehele Google Chrome'i brauserile visuaalseid järjehoidjaid. Seda saab teha kahel erineval viisil:
- Visuaalsete järjehoidjate kasutamine Yandexis.
- Laadige alla ja installige rakendust Speed \u200b\u200bDial 2, mida ülalpool arutati.
Ekspresspaneelide loomine Yandexi abil
Kõigepealt peate külastama Chrome'i brauseri veebipoodi.  Oleme juba teile öelnud, kuidas seda teha, kuid selleks, et täielikult otsida aega, mida te otsite, saate seda linki lihtsalt kasutada.
Oleme juba teile öelnud, kuidas seda teha, kuid selleks, et täielikult otsida aega, mida te otsite, saate seda linki lihtsalt kasutada.
Kui avate poe saidi mis tahes viisil, mis sulle sobib otsinguribal, peate sisestama otsingu visuaalsete järjehoidjate kohta ja märkima laienduste tüübi. Järgmisena näete rakendusi, mida esitab firma Yandex. See on laiendus, mida peate oma seadmesse installima. Valige lihtsalt Vaba võti.
Kui klõpsate Free, avaneb uus aken, kus pead valima Add. Pärast mõne minuti ootamist ilmub veel üks aken, mis sümboliseerib laienduse edukat paigaldamist. Ja pärast kõiki neid toiminguid, kui te brauseri esmakordselt laadite või avate uue vahekaardi, avanevad nüüd teie visuaalsed järjehoidjad.
Paneeli seaded Yandexilt
Järgmisena vaatame Yandexi kiirpaneeli seadeid. Kasutage paremas nurgas olevat linki. Nüüd näete nimekirja, kus esitatakse teatud töö seaded. Seal on teil võimalus:
- Määrake ekraanil kuvatavate vajalike järjehoidjate arv.
- Ekspresspaneeli välimus
Kui valite nupu Muud valikud, saate:
- Hallake pealkirja pealkirju.
- Kohandage otsinguriba.
- Määra veel mõned täiendavad järjehoidjad.
- Kinnitage või tühistage anonüümse statistika saamine Yandexi kohta, kuidas laiendus töötab.
Kui pöörate tähelepanu järjehoidjatele, mida olete lisanud ja olete juba lisanud, näete saite, mida olete hiljuti külastanud. See on tingitud asjaolust, et Yandex täidab seega tühimiku, mis tekib siis, kui järjehoidjaid ei ole. Alustamiseks peate saama ka järjehoidjaid kustutada.
Järjehoidjate kustutamine Chrome'is
Järjehoidjate kustutamine on üsna lihtne. Selleks peate hiire kursorit valitud järjehoidjale liigutama, siis näete väikest risti, mis ilmub järjehoidja paremas ülanurgas. Pärast seda kinnitage kustutamine ristile klõpsates. 
Nüüd näete, et selles kohas on ilmunud tühimik, mida saab kasutada teie rakenduse jaoks. Liiguta kursor tühja lahtri peale ja vaata nuppu, mida kasutatakse lisamiseks.
Uute järjehoidjate lisamine
Järgmisena näed paar rida, mida tuleb täita. Esimeses lahtris peate täpsustama saidi aadressi, pärast seda, kui alustate nime kirjutamist, aitab brauser teid soovitada ja soovitada vajalikku saiti. Sa pead lihtsalt valima õige. Seejärel kinnitage kõik muudatused nupuga Salvesta. See on kõik, mis on vajalik järjehoidja loomiseks.
Teil on ka võimalus muuta järjehoidja lisamise ajal sisestatud andmeid. Liigutage hiirt soovitud vahekaardile ja valige ikoon, millel on käiku vaade. Tehke muudatused ja salvestage.
Väärib märkimist, et teil on ka võimalus järjehoidjaid ümber korraldada. Hoidke hiire vasakut nuppu all ja liigutage see õigesse kohta.
 sotikteam.ru Nutitelefonid. Viirusetõrje. Programmid. Juhised. Brauserid
sotikteam.ru Nutitelefonid. Viirusetõrje. Programmid. Juhised. Brauserid