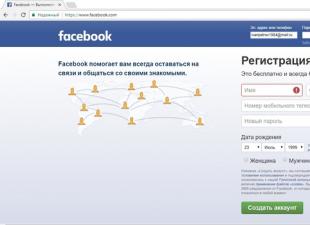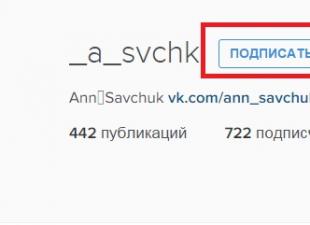Draiverite värskendamine on üks parimaid meetodeid arvuti jõudluse optimeerimiseks ja operatsioonisüsteemi stabiilsuse parandamiseks. Draiverite värskendamiseks on mitmeid viise: draiverite käsitsi allalaadimine tootja veebisaidilt, kasutades värskenduskeskuse automaatset värskendusteenust ja draiverite programmeerimist. Seda arutatakse artiklis.
Automaatne draiveri värskendus Windowsis
Draiverite automaatseks värskendamiseks Windows 7, peame minema vahekaardile Seadmed ja printerid"Ja avatud" Seadmed". Seejärel otsige arvuti pildiga ikooni ja klõpsa selle hiire parema nupuga ning seal me valime ja klõpsame " Parameetrid rajatised seadmeid". See näeb välja selline:
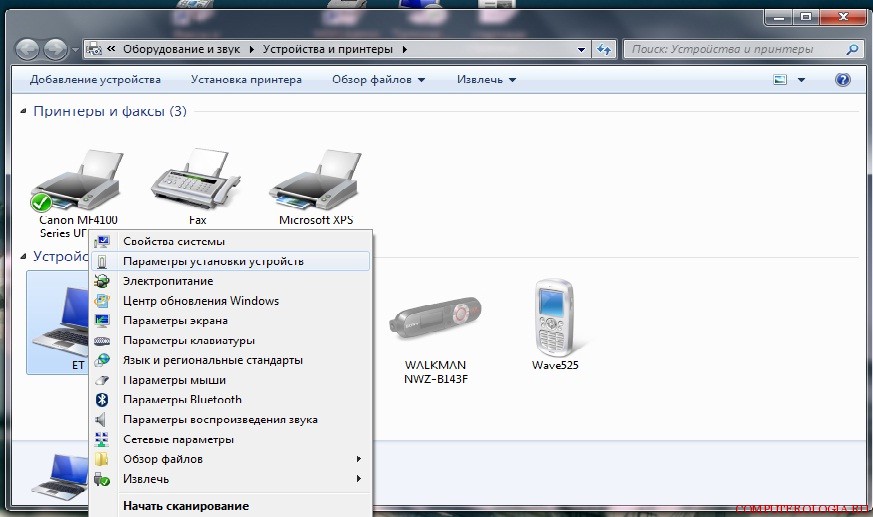
Avatud vahekaardil peame märkme kõrvale märkima märkeruudu " Teha see on automaatselt«.

Noh, meie viimane tegevus on klõps nupul " Salvesta„Ja nüüdseks otsib meie OS iseseisvalt uusimaid draiveri värskendusi ja installib need arvutisse.
Igaks juhuks kaalume teist võimalust draiverite poolautomaatseks värskendamiseks. Niisiis, avatud " Saatja seadmeid„Klõpsake riistvara konfiguratsiooni värskendamise nupul.
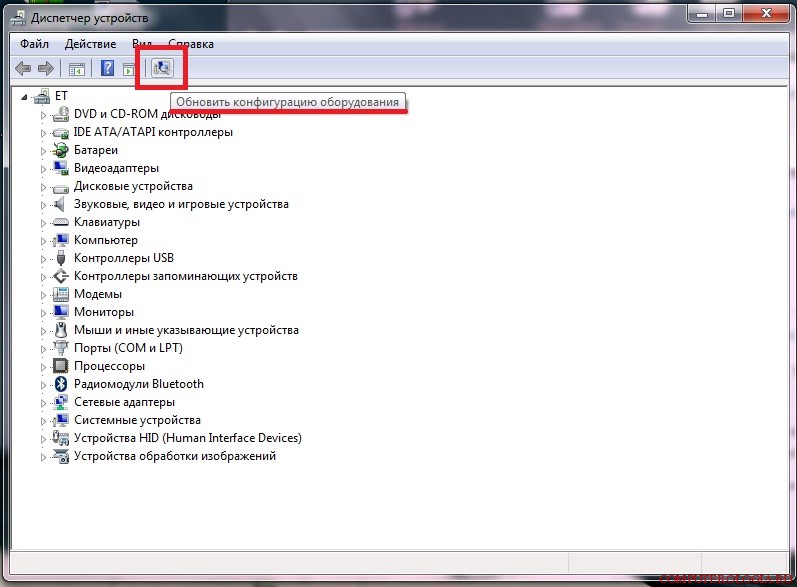
Pärast seda avage kõigi meie arvutis olevate seadmete vahelehed, mis on saadaval. Alustame video adapteritega. Peame neile paremklõpsama ja valima elemendi „ Uuenda draiverid«.
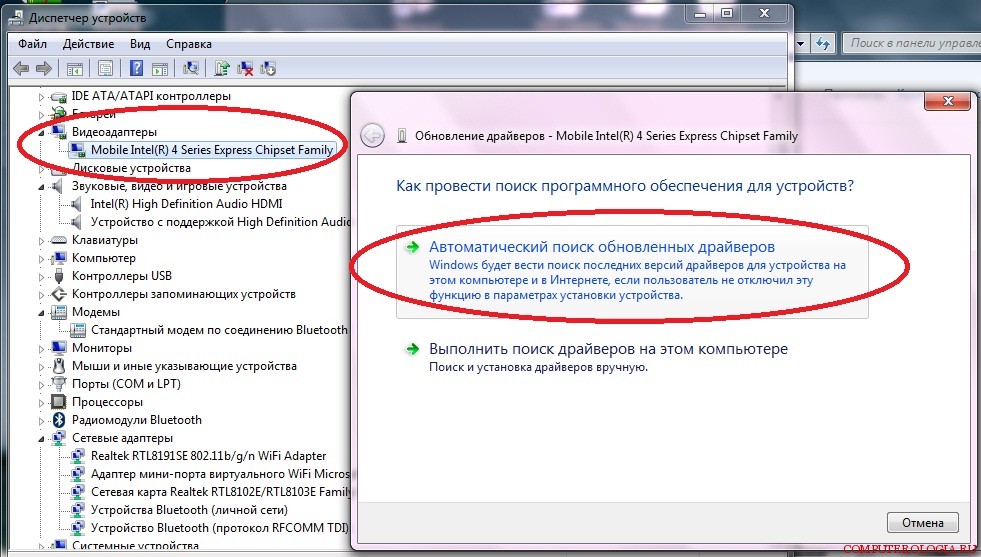
Nagu näeme pildil, järgmises menüüs, mida vajame valige draiveri otsingu režiim. Kui uued draiverid ei ole veel välja tulnud või arvuti on neid installinud, näete sõnumiga akent kõik vajalikud draiverid on juba installitud. Ja kui teil on selliseid draivereid, paigaldab operatsioonisüsteem ise.
On juhtumeid, kus automaatne otsing ei anna üldse tulemusi, siis tegutseme teise plaani kohaselt. Me vajame alla laadida vajalikud draiverid mis tahes viisil tootja veebilehel aadressil, mille leiate uuendatud seadme dokumentatsioonist.
Kuid enne faili üleslaadimist on parem kontrollida, kas sellel failil on midagi digitaalne allkiri. Sa oled üllatunud, kuid 50% juhtudest ei ole juhtidel seda allkirja vähemalt. Kui laadite faili alla tavalisest (ametlikust saidist), märkige lihtsalt ruut, et kinnitada, et nõustute installima draiverit, millel puudub digitaalne allkiri.
Kui paigaldatav draiver koosneb ühest ja ainult ühest rakendusest, saab seda käivitamisel automaatselt sisse lülitada. installiutiliitmida peaksite käima ja täitma kõik juhised ükshaaval. Installeerimisprotsessi lõpus saate (valikuline) minna " Saatja seadmeid"Ja vaata ise seda kõigil teie värskendatud draiveritel on uusim versioon.
Juhtide automaatne installimine tarkvara abil
Enne iga kasutajat on varem või hiljem vaja leida draivereid teatud seadmetele. Praegu on tohutu hulk draivereid absoluutselt ükskõik millise seadme jaoks, kuid siiski on kõige rohkem küsimusi erinevatel foorumitel: „ Kust draiverid tasuta alla laadida"Ja" Kust laadida videokaardi draivereid (helikaart)?».
Õnneks on nüüd nii palju programme, mis hõlbustavad kasutajate ülesannet, sest need programmid ise leida vajalikud draiveridkui see on vajalik ja installige need meie arvutisse. Selliste programmide kasutamiseks on vajalik interneti ja arvutile paigaldatud vastava programmi olemasolu, mille paigaldamine ei võta palju aega ja ei vaja erilisi teadmisi. Sa pead hiirega paar korda klikkima ja programm on juba installitud.
Alustame tõenäoliselt ühest kõige populaarsemast programmist (), mis sai tänu oma lihtne töö ja mis kõige tähtsam, oma funktsionaalsust kaotamata. See programm põhineb intelligentne tehnoloogiamille tõttu automaatrežiimis See otsib kõiki desinstallitud draivereid, leiab värskendusi Internetis ja pakub ainult neid uuesti installida.

Programmi peaaknas on alati võimalik näha kõigi juba installitud draiverite loendit. Te ei pea uuendama kõiki programmi pakutavaid draivereid, sest saate värskendada ainult neid, mis on teie arvates vajalikumad. Programmil on kaks paigaldusrežiimi - käsitsi ja automaatselt.
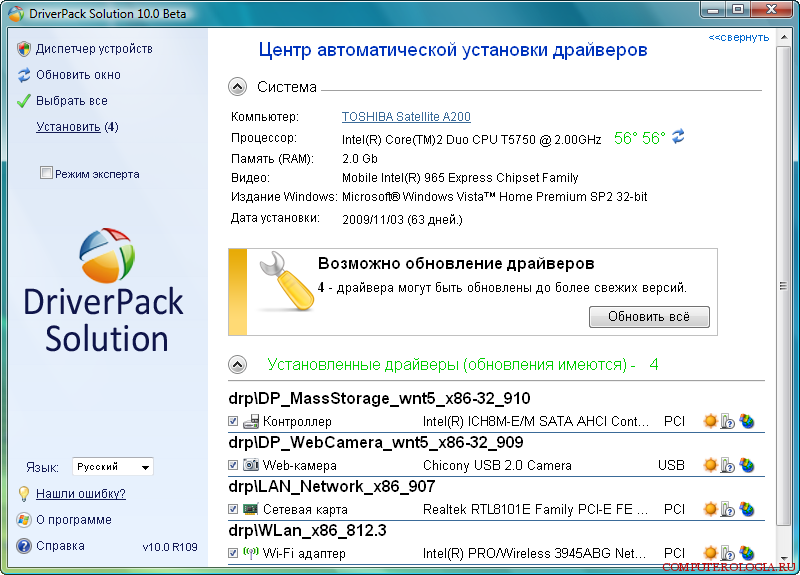
Programmil on võime installida draivereid offline režiimis. See on väga mugav, kui teil on olukord, kus võrgukaardi draivereid ja seega ka Interneti-ühendust pole. Programmi väga suur pluss on see ühildub peaaegu kõigi operatsioonisüsteemidega ja saab töötada 32-bitistel ja 64-bitistel versioonidel.

Programm Carambis toimib järgmiselt. Esimeses etapis Teie arvuti täielik kontroll tehakse, et teada saada, kas draiverid on juba kehtivad ja mida on vaja uuendada või esmast installida. Pärast seda Programm laadib võrgus kõik vajalikud draiverid alla. Kolmandas etapis kasutaja soovib ja paigaldab kõik vajalikud draiverid.

Nii nagu siin, võib kasutaja iseseisvalt valida, kas paigaldada draiver konkreetsele seadmele või ei ole selleks veel erilist vajadust. Kui soovite installida kõik programmi pakutavad draiverid, peate klikkima nupul " Laadige kõik alla„Ja kui peate mõned draiverid valikuliselt installima, laadige need failid eraldi alla.
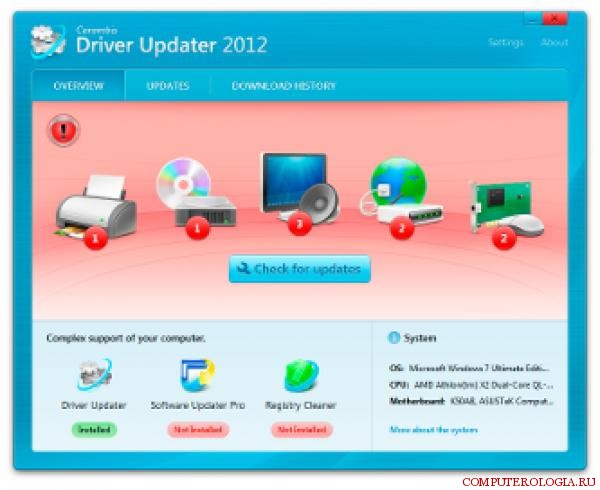
Kõik programmi draiverid on jagatud loogilisteks rühmadeks. Kui muutus vajalikuks draiveri uuendamine ainult ühe seadme, näiteks helikaardi või videokaardi jaoks, siis tuleb valida „ Video- ja heliseadmed«.
Programm näitab kõiki süsteemi praegusi omadusi ning kuvab ka kõik aegunud ja praegused draiverid protsendina. Allalaadimiseks vajab juht internetiühendust.
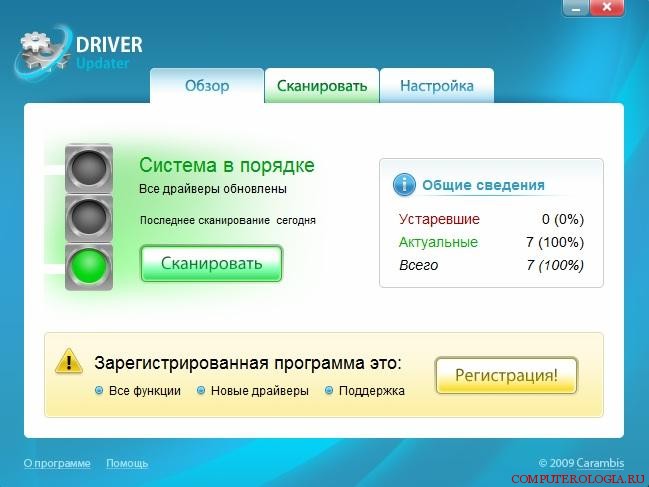
Programmi algseaded peavad kõige paremini kasutama funktsiooni, milles ta kontrollib, kas operatsioonisüsteemi käivitamisel on saadaval kõik saadaval olevad värskendused. Ja veel - programm, kui ta värskendusi alla laadib või installib, ei blokeeri ühtegi teist arvutiprotsessi, siis ei ole te oma tegevuses piiratud.
Ära ole laisk, et värskendada oma arvuti draivereid, sest täna on igal interneti kasutajal võimalus laadida ja installida täiesti tasuta (vaid paari hiireklõpsuga) palju programme automaatse draiveri värskenduste jaoks.
Erinevate seadmete ja süsteemi kui terviku töö optimeerimiseks ja parandamiseks on vajalik personaalarvutite juhtide perioodiline uuendamine. Selles artiklis leiate kasulikke näpunäiteid draiverite värskendamiseks Windows XP-s, samuti saate teada, kuidas seda käsitsi või automaatselt teha.
Riistvaratootjate saitidel on alati võimalik leida alati ajakohased draiveriversioonid. Kõigepealt avage Windows XP seadmehaldur, kopeerige meie huvipakkuva seadme täielik mudelinumber oma omaduste aknast (kus saate ka näha draiveri vahekaardil installitud draiveri praegust versiooni) ja otsida praegust versiooni tootja veebisaidilt. Pöörake tähelepanu allalaaditavate draiverite ühilduvusele teie operatsioonisüsteemiga. Seejärel klõpsake seadme omaduste akna samas vahekaardil „Driver”:- Nupp „Uuenda“ uue draiveri paigaldamiseks vanale. Avaneb riistvaravärskendusviisardi aken, kus peate valima käsitsi installimise (nagu on näidatud alloleval pildil) ja seejärel määrake uue draiveriga kausta tee. Sarnast operatsiooni saab teostada automaatse installeri käivitamisega, kui allalaaditud draiverite paketis on üks.
- Nupp “Tagasi”, kui uute juhtide paigaldamine põhjustas seadme või süsteemi kui terviku ebastabiilset tööd. See funktsioon taastab seadme draiveri eelmise versiooni.
- Nupp „Kustuta“ draiveri ja selle seadme täiendava tarkvara täielikuks eemaldamiseks. Uute draiverite "puhta" installimise jaoks on soovitatav kõigepealt selle käsu abil vanad eemaldada.
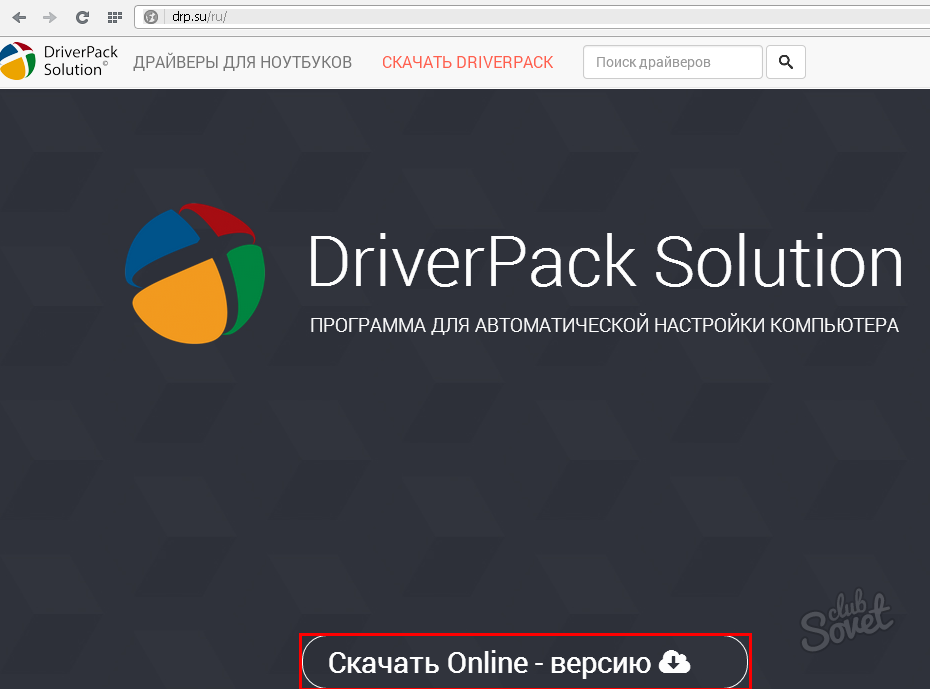

Teie enda otsustada, kas toetuda täielikult eriprogrammi tööle või otsida ja uuendada draivereid automaatselt. Igatahes, ärge unustage süsteemi enne juhtide värskendamist igaks juhuks teha.
Uute seadmete ühendamisel või probleemide korral, kui tarkvara ei õnnestu või kui ilmnevad süsteemivead, soovitavad eksperdid helikaardi ja muude seadmete draiverite installimist või uuendamist.
See tõstatab küsimuse, kuidas seda teha? Siis, nagu ka uutes operatsioonisüsteemides, piisab automaatse värskendusprogrammi käivitamisest, kuidas saab uuendada vanemate OS-i draivereid, nagu näiteks Windows XP?
Kuidas ma tean, kas draiver on installitud riistvarale?
Oluline on kontrollida, kas seadmega ühendatud arvuti on õigesti ühendatud ja kas draiver on paigaldatud. Pärast Windowsi seadmete tarkvara värskendamist on samuti vaja kontrollida toimingu õigsust.
Et kontrollida, kas helidraiver on installitud, peate tegema järgmised toimingud:
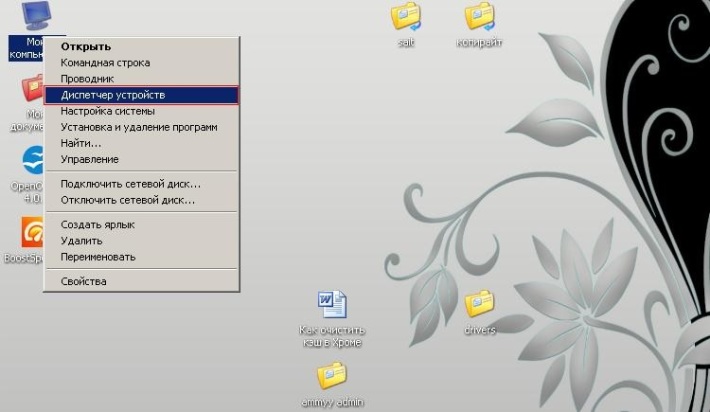
Kuidas tarkvara käsitsi vastu võtta?
Kui draiveri automaatne installimine ebaõnnestus ning tarkvara pole olemas ja neid tuleb uuendada, peate neid otsima. Sageli saate vajaliku tarkvara alla laadida seadme tootja veebilehtedel, näidates ära selle seeria, numbri ja mudeli.
Siiski ei pruugi ühe või teise komponendi mudel olla teada, eriti kui on vaja paigaldada või uuendada helikaardina. Süsteemi seadmesse rippumine seerianumbri visuaalseks vaatamiseks ei ole alati võimalik. Sellisel juhul peate kasutama seadmete ID otsimist.
Igal teie arvuti komponendil on unikaalne number, mis võimaldab selle tarkvara riistvara ühendada - selle tuvastamiseks. Windowsi seadme ID leidmiseks peate:
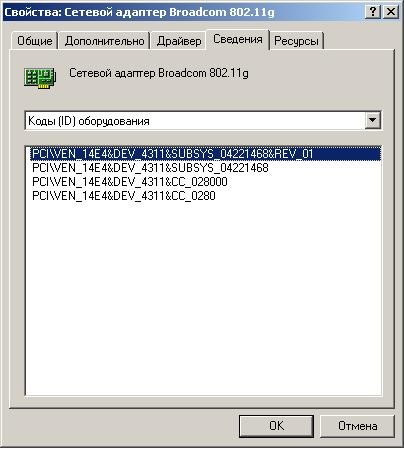
Pärast uue riistvara tarkvara installimist ärge unustage, et Windowsi süsteem peab muudatusi õigesti vastu võtma ja alustama tööd heli abil.
Automaatne värskendamine
Juhtide automaatseks installimiseks Microsofti serveritest saate kasutada tavalisi Windowsi tööriistu. Siiski on see funktsioon vaikimisi keelatud. Selle kasutamiseks peate tegema järgmised toimingud:

Pärast valitud parameetrite kinnitamist jääb alles Interneti-ühenduse loomiseks, oodata failide vastuvõtmist, installimist ja värskendamist.
Uuendage täiendava tarkvaraga
Operatsioonisüsteemi regulaarsed tööriistad võimaldavad leida uue helikaardi jaoks vajaliku värske draiveri. Tarkvaraversioonid ei ole siiski alati asjakohased. Kõiki komponente ja mitte kõiki mudeleid ei toetata, mis tähendab, et ainult osa seadmest uuendatakse. Lisaks sellele on draiverid kujundatud üldistena ega pruugi edastada kõiki spetsiaalse varustuse seadistamise nüansse isegi siis, kui installite nende uusimaid versioone.
Seetõttu on parem kasutada helikaardi looja antud draivereid. Need on tehtud just teie komponendile ja maksimeerivad selle ressursse. Kuid iga seadme värskenduse käsitsi jälgimine ei ole üldse lihtne. Seetõttu on palju programme, mis võimaldavad draiverite installimist ja uuendamist kõigis seadmetes. Neid saab jagada.
 sotikteam.ru Nutitelefonid. Viirusetõrje. Programmid. Juhised. Brauserid
sotikteam.ru Nutitelefonid. Viirusetõrje. Programmid. Juhised. Brauserid