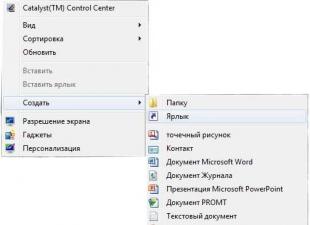Pilvtehnoloogiad on meie elus kindlalt asunud ja pilveteenuste turg on muutunud nii üleküllastatuks, et te ei saa kohtuda isikuga, kes ei kasutaks ühte neist failide sünkroonimiseks, varundamiseks või eemalt salvestamiseks. Peaaegu kõik olemasolevad pilvesalvestid pakuvad nii tasuta kui ka tasulist kasutamist. Peale selle sunnivad tasuta tariifiplaanides kehtivad piirangud (eelkõige antud ruumi koguses) paljudele samaaegselt kasutama mitmeid teenuseid. Lisaks ei tühista keegi tarbija mõtteviisi: „miks mitte võtta, kui seda antakse tasuta”. Kuidas korraldada efektiivset juurdepääsu pilvedele? Selle kohta hiljem artiklis.
Kuidas jagada faile sõpradega, kuidas faile edastada
Sul on üllatunud, kui palju kosmosesõidukid võivad hõivata. Neile, kes kaaluvad pilveteenust, leia ettevõte, millel on vastupidavus. Viimane asi, mida soovid, on laadida kõik teie andmed, et teada saada, mida ettevõte lõpetab. Kuigi peate oma pilveteenuse pakkujalt ostma rohkem mäluruumi, on teil hea meel teada, et online-ladustamise hinnad on aja jooksul hulluks läinud. Teil on ka mõte, et teie väärtuslikud mälestused on hästi kaitstud.
Ametlike pilvandmetarbijate kasutamine arvutite ja mobiilseadmete jaoks on kahtlemata parim valik kõigepealt õige andmete sünkroniseerimiseks. Täiustatud juurdepääs failidele ja nende töötamine ning kohalike pilvepõhiste veebirakenduste pakkumine, millest enamik on integreeritud büroodokumentidega, võimaldavad teil töötada piltide, meediumifailide ja arhiividega. Aga kui ühe või kahe pilve asemel hakkate kogu pilved paksendama, tasub kaaluda alternatiivseid viise pilvkettale pääsemiseks.

Kui Joni tootekirjeldustes hakkas ilmuma, armus ta jutuvormingusse ja aitas oma video oskusi, sealhulgas videotootmist ja redigeerimist. Kui ta ei raiska aega video kirjutamisel või pildistamisel, võite leida tema uurimistöö ja maitsestades viimaseid toitumissuundi.
Kuigi andmed salvestatakse pilvesse, mis on ligipääsetavad kõigile lõpp-seadmetele, asub tegelik andmete salvestamine ettevõtte hoones ja jääb seega kasutaja kontrolli all. See kontseptsioon on atraktiivne mitte ainult erakasutajatele, vaid ka ettevõtetele ja füüsilisest isikust ettevõtjatele.
MOBILISED RAKENDUSED
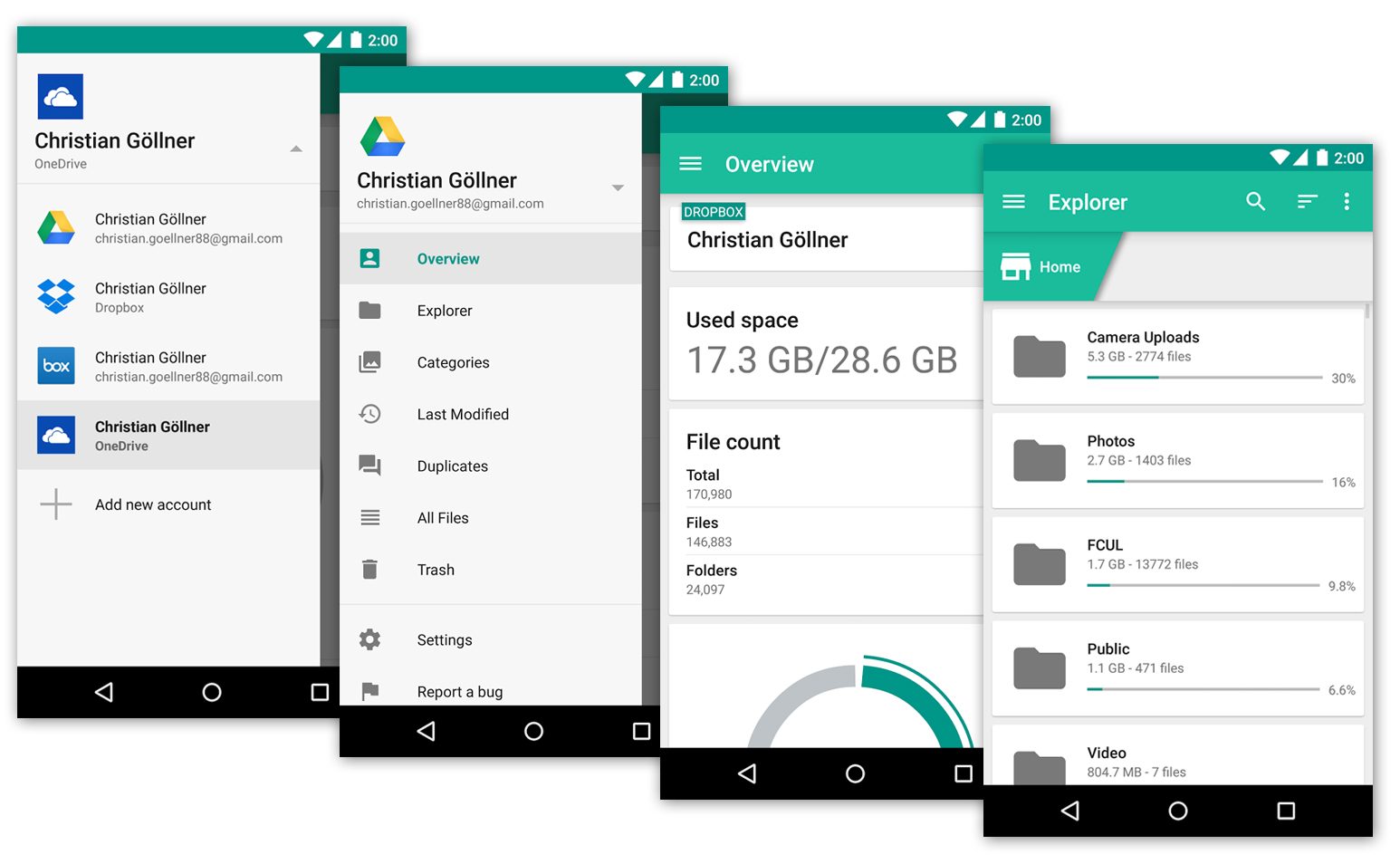
Unclouded on eranditult mobiilne toode, mida tutvustatakse ainult Android-platvormil. See on kõige visuaalselt meeldiv pilvehaldur, millel on stiilne disain ja kaasaegne liides. Rakendus võimaldab teil hallata pilvemälu Dropboxi, Google Drive'i, OneDrive'i, Boxi ja MEGA-d mitme konto toetamisega. Unclouded annab iga ühendatud konto kohta lihtsa tabeli kujul üldist teavet. Pilveketta sisu saab vaadelda kategooriatena. Samal ajal näitab Unclouded selgelt failide ja kaustade hõivatud mahtu, suudab sisu sorteerida, kujutiste eelvaate ja videofailide voogesituse funktsiooni.
Minu pilv on mõeldud peamiselt kodutarbijatele ja perekondadele, kuid põhimõtteliselt on kõvaketas kasulik ka väikestele töörühmadele või vabakutselistele. Samuti on see huvitav alternatiiv kodust kontoris töötavate ja samal ajal palju reisivate ettevõtete töötajatele. 
Ruuteri internetiühenduse kaudu saab seda leida teel.
Paigaldamine väikeste takistustega
Selleks tuleb sobivad lõpp-seadmed, nagu nutitelefonid, sülearvutid või tabletid, vastavalt konfigureerida ja neile tuleb anda juurdepääsuõigused. Aga maja pilv võib teha rohkem. 
Alguses on ehitus ja paigaldamine väga lihtsad. Kahjuks seda ei tehta ühekordse allalaadimisega. Kõigi funktsioonide kasutamiseks tuleb alla laadida täiendavad tarkvaramoodulid.
Rakenduse peamiste tunnuste hulka tuleks nimetada võimet otsida duplikaate (kuigi ainult sama teenuse raames) ja võimet töötada võrguühenduseta (kõik muudatused sünkroonitakse niipea, kui seade Internetiga ühendub). Lisaks saab programm hõlpsasti luua otsese lingi pilve failile või kaustale.
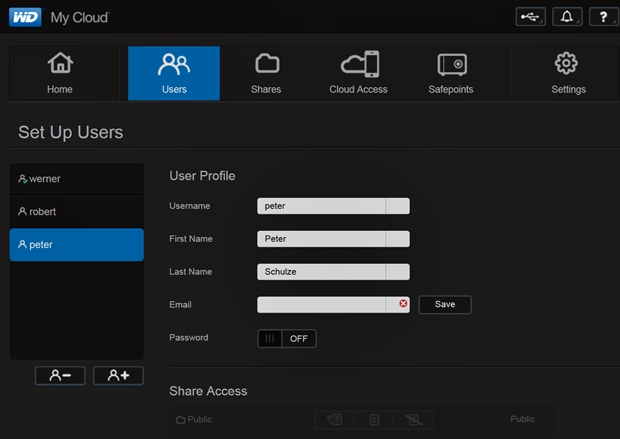
Põhimõtteliselt on paigaldamine nii lihtne, et isegi tehniliselt kogenematud kasutajad saavad sellega hakkama. Siiski on teatud takistuseks see, et pärast kõvaketta ühendamist Interneti-ruuteriga peate esmalt installima seadme draiveri tarkvara.

Kõvaketas on väga vaikne ja ülemise ja taga asuva õhuava tõttu ei ole need kuumad, kuid need on kõige soojemad. Minu pilve ikoonile klõpsamine avab kõvakettale programmi, millega saab mugavalt kaustu ja sellega seotud osi hallata. Kasutaja määrab ka, millistele pereliikmetele või töötajatele on juurdepääs andmetele.
Üldiselt on Unclouded pigem edasijõudnud kui pilvehaldur, sest see sisaldab ainult ühte, kuid märkimisväärset puudust - kõik rakenduses toimuvad toimingud (allalaadimine, teisaldamine, failide otsimine, duplikaatide otsimine) toimuvad ühe pilvesalvestuse sees. Seega ei luba Unclouded kõiki teenuseid ühendada üheks salvestuseks ja vaadata kõiki faile, liikuda ja kopeerida pilvede vahel: saate täielikult töötada ainult ühe kontoga.

Lisaks ei õnnestunud püsivara värskendamisel esimeses praktikakatses. Siis töötas ta automaatse värskendusega, kuid siiski. Kui soovite juurdepääsu oma nutitelefoni või tahvelarvuti kaitstud andmetele, on teil vaja rakendust. 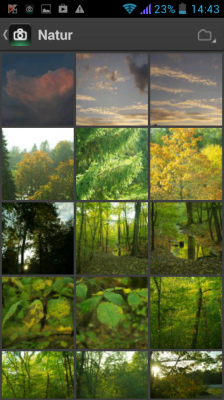
Pärast nutitelefoni allalaadimist ja installimist peate sisestama aktiveerimiskoodi ja mobiilseade peab süsteemi sisenema. Seejärel pääsete andmetele juurde isegi liikumise ajal.
Lõpuks tasub märkida, et rakenduse tasuta versioonil on piirang mitte rohkem kui 2 konto lisamiseks. Uncloudedi lisatasu versioonil ei ole pilvede lisamise piiranguid ning see sisaldab lisafunktsioone, näiteks rakenduse kaitsmist parooli ja tumeda teema.
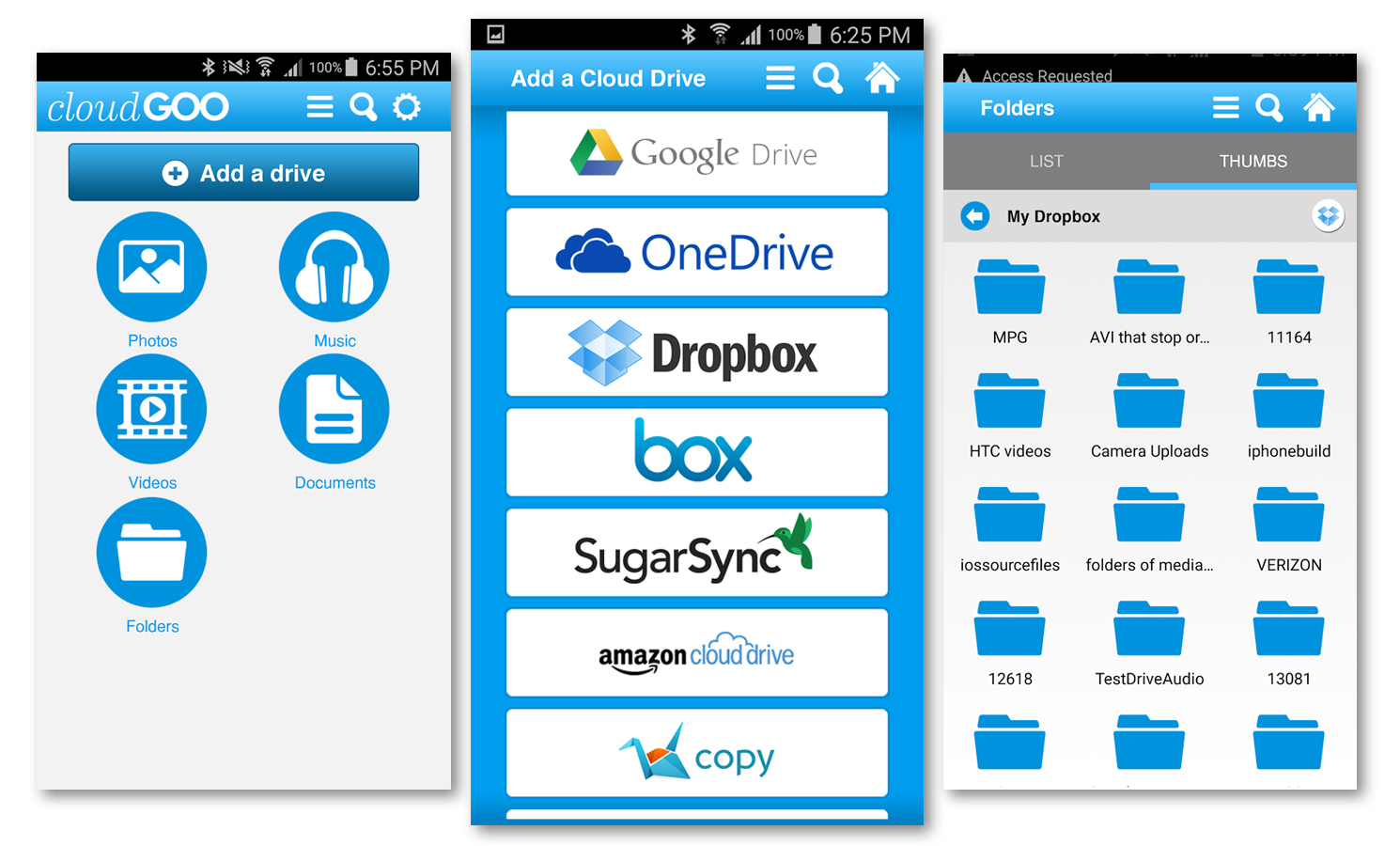
Laadige oma nutitelefonist pilte pilte üles
Teel, kasutaja saab andmed oma isikuandmete pilvest, avab jagatud kaustad, loob uusi kaustu või faile ise alla. Nutitelefoniga kasutamiseks peab kasutajal olema oma mobiiltelefonis turvatarkvara, et vältida võimalikke andmete spioonirünnakuid. See nõuab ka aktiveerimiskoodi. Seejärel pääsete juurde Minu pilvesse salvestatud fotodele või videodele või laadige oma nutitelefonist lihtsalt üles laaditud fotod.
CloudGOO peamine eelis teiste pilvehaldurite ees on võime ühendada kõik pilved ühte mällu. Rakenduses saate kokku võtta pilve kõigi pilveplaatide kohta, näha kogu hõivatud ja vaba ruumi, samuti teha pilvefailidega toiminguid, sealhulgas liigutada neid ühest mälust teise. Rakenduse teine \u200b\u200beelis on kõigi ühendatud kontode üldine otsing.
Kui olete kaustade, kasutajate ja kasutusõiguste haldamisel kinni jäänud, saate siin vajaliku teabe. Süsteemi paigaldamisel asetatakse töölauale ka „treeningkeskuse” ikoon. Sellele klõpsamine viib veebilehe, millel on saksa keeles üksikasjalikud juhised.
Kuid te ei tohi unustada, et tekivad elektrienergia kulud. Pärast sisselülitamist tõuseb see paar sekundit kuni 17 W. Seadme tööaeg on 7 kuni 9 W. 
Isegi failide edastamisel, kustutamisel või salvestamisel see ei muutu. Kõvaketta pikka aega on siiski mõttekas aktiveerida energiasäästurežiim. Seejärel läheb seade unerežiimile pärast kümme minutit mittekasutamist. Kõvaketas on välja lülitatud, nii et seade on ka vaikne ja tarbib ainult 5 vatti.
Pilves töös pilvedega on CloudGOO-s võimalik töötada ainult programmi tasulises versioonis, kuna vaba sisaldab mõningaid olulisi piiranguid. Rakendus toetab selliseid teenuseid nagu Dropbox, Google Drive, OneDrive, Amazon Cloud Drive, Box, Sugarsync, Copy, MediaFire ja iCloud (iOS-seadmetel). Kasutaja saab ühendada ka ühe pilvhoone piiramatu arvu kontosid. Sisseehitatud failihaldur võimaldab sisu sirvida iga pilve või kategooria kohta eraldi. Viimasel juhul on failid märgistatud, mis on mugav, sest need on kohe nähtavad, millises pilveteenuses nad asuvad.
Ooterežiimis on suhteliselt kõrged 5 vatti. Sel viisil tekkinud kulud on kergesti arvutatavad. Üldiselt peate arvutama energia maksumuse umbes 30 eurot aastas. Arvesse tuleb võtta aga ühte riski: häkkimise või tulekahju korral kaob kõvaketas ja võimaluse korral kõik andmed. Seetõttu peaksid kasutajad alati säilitama andmete koopia mujal.
Pilvvõrgu draivid arvutil
Paigaldamine ja kasutuselevõtt on lihtne, kasutajaliides on visuaalselt atraktiivne ja väga selge. Kaebuse esitamine on vaid mõned põrutused ja tööõnnetused. See kehtib eriti nende kasutajate kohta, kellel on vähe tehnilisi kogemusi. Pilveserverid ei pea alati asuma kaugandmebaasides. Lõpuks peaks igaüks, kes oma isikuandmeid tavapärasesse pilvesse salvestab, ootama, et keegi neist koos lugeks. Kui te ei usalda pilvteenuseid internetis, saate oma kodu kaitsta turvaliselt oma koduses pilves.
Failide üleslaadimine CloudGOO-sse toimub automaatselt. Programm ise määrab vaba ruumi kättesaadavuse ja laadib faili ühte teenusesse. Samal ajal on rakenduse seadetes võimalik pilve seostada kindla failitüübiga ja seega levitada muusikat, videoid ja dokumente erinevatesse hoiukohtadesse. Lisafunktsioonid sisaldavad pilte kompresseerimise võimalust pilve üleslaadimisel ja failide vahemällu salvestamist, et pääseda ligi hoidla sisule. Vaatamata kõikidele eelistele, on CloudGOO-l märkimisväärne puudus - see on suutmatus sõltumatult pilveteenuse valida failide allalaadimisel.
Me paljastame, kuidas see toimib ja mida peaksite pöörama tähelepanu. Isegi tasulised online-salvestusteenused on muutunud ebausaldusväärseteks pärast Edward Snowdeni tulekut. Terrorismivastases võitluses saavad salateenistused juurdepääsu kõikidele isikuandmetele Internetis. Need, kes on kannatanud, ei tea sellest tavaliselt midagi, sest luureteenistustel on paljudes riikides eriline staatus, näiteks seoses kodanikuõiguste tõlgendamisega. Kuna teil, kodanikuna, ei nõuta salateenuste osutamist, ei pea te isikuandmeid pilververisse salvestama.
WEB TEENUSED

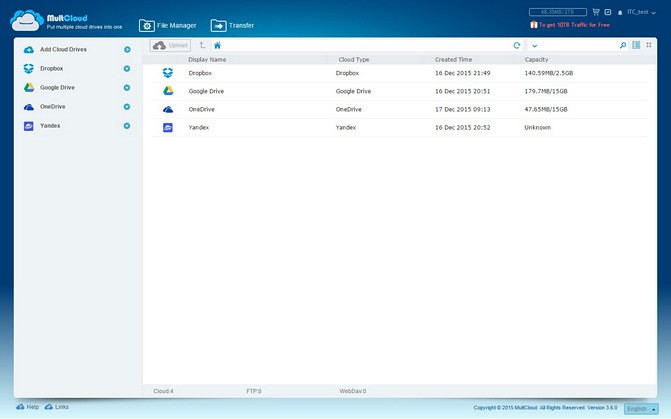

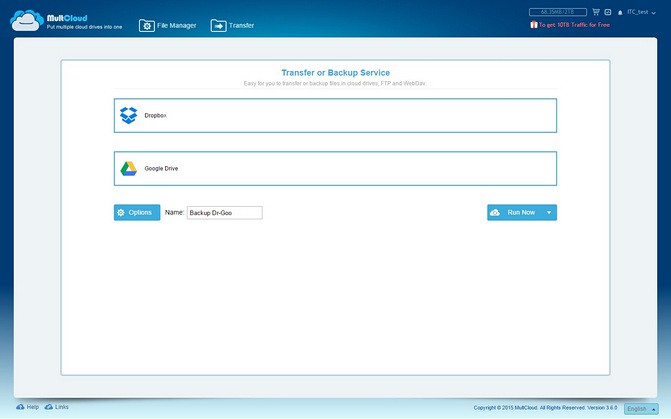
Tänapäeval on MultCloud kõige optimaalne valik pilvehaldurite seas, kuna kasutajal on lojaalne poliitika. See on peaaegu ainus teenus, mis pakub tasuta hoolduse raames praktiliselt piiramatuid põhifunktsioone. Teisest küljest puudub MultCloudil mingeid üksikasju, mis võivad olla pilvehalduri valimisel võtmetähtsusega. Aga rohkem sellest allpool.
Toome Teile mugavad lahendused kolmelt tootjalt, kes on konfigureeritud teie koduvõrgus säilitamiseks. Sellel salvestatud andmed on saadaval mitte ainult koduvõrgust, vaid ka internetist - kui soovite. Erinevalt pilvlahendusest jäävad teie isikuandmed alati teie koduvõrgus ja mitte mis tahes Interneti-serveris. Juurdepääs koduse pilvele on võimalik isegi nutitelefonide rakenduse abil. Kõik esitatud lahendused ei nõua ka ruuteri keerulisi seadeid, näiteks portide edastamist.
Teenust nimetatakse ka "Minu pilveks" ja see konfigureeritakse otse seadme konfigureerimisel. Seadistage oma pilv seadistamise ajal. Sammus „Isiklik pilv“ sisestage oma nimi ja kehtiv e-posti aadress. Viimane on vajalik kaugjuurdepääsu jaoks, kuigi sulgudes on märgitud valikuline. Te ei loo esialgu ühtegi muud kasutajakontot.
MultCloud toetab tööd kahe kümne populaarse pilveteenuse, samuti WebDAV ja FTP protokollidega. Tavapärase exploreri abil saab liidese abil hõlpsalt pilveplaate paigaldada ja otsida faile kasutades mitmesuguseid toiminguid: laadida, alla laadida, ümber nimetada, teisaldada ja kopeerida sisu ühe ladustamise või pilvede vahel. Ja saate kopeeritud failide sihtkohaks valida mitu pilv draivi. Veebiteenuse põhijooneks on pilvehoidlate vahelise kopeerimisprotsessi taustrežiim. See tähendab, et te ei pea brauseri vahekaarti aktiivseks jätma, oodates faili kopeerimist. Jah, ja brauser ise saab sulgeda - MultCloud lõpetab operatsiooni iseseisvalt. Teine huvitav võimalus sellega on seotud ülesannete planeerimisega, mis on hiljuti kättesaadav ainult lisatasu plaanis. Planeerija võimaldab teil määrata kindlaid päevi ja intervallid pilte salvestavate kataloogide varundamiseks ja kogu sisu ühelt pilvelt teisele. Tasuta kasutajad saavad neid ülesandeid käitada ainult käsitsi.
Juurdepääs Internetist brauseri või rakenduse abil. Praegu ei ole väljastpoolt juurdepääsu teie isiklikule pilvele. Selleks peate esmalt oma konto aktiveerima. Märkige salasõna ja hoidke seda kindlas kohas. Pärast selle klõpsamist integreeritakse partii kaustad explorerisse võrgudraividena. Muutke keel "saksa" keelde ja andke oma administraatorile parool "Kasutaja" osas. Ärge kasutage sama parooli kui eelnevalt loodud kaugjuurdepääs!
Klõpsake nuppu Alusta paremat nurka. Hüpikaknas kuvatakse aktiveerimiskood. Seejärel sisestage aktiveerimiskood ja klikkige "Aktiveeri". Sisestage ka teine \u200b\u200bkasutajanimi ja parool. Kõige parem on salvestada kõik juurdepääsuandmed paberilehele. Pärast registreerimist saate eelnevalt määratud postiaadressi postkasti kinnituskirja. Oma oleku värskendamiseks klõpsake siia. Sisestage kõigepealt oma e-posti aadress ja esimene parool. Pärast seda klõpsamist palutakse teil kasutada sertifikaati, mille te aktsepteerite ja lisate erandina.
MultCloud on suurepärase juhendi jaoks pilvteenuste jaoks. Lisage võimalus dokumentide eelvaate ja meediumifailide voogesituseks - see oleks parim lahendus tasuta veebipõhiste pilvehaldusrakenduste seas.
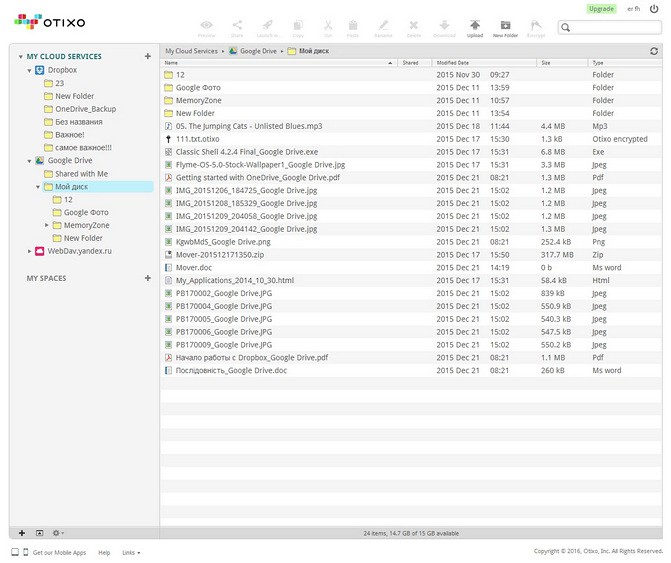
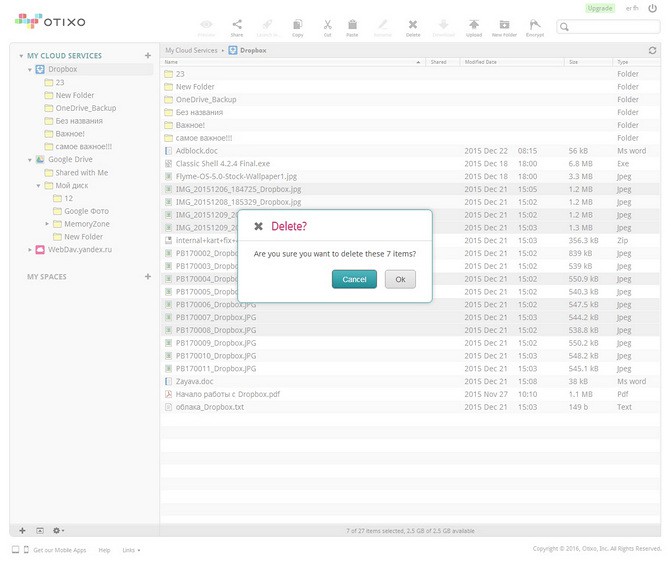
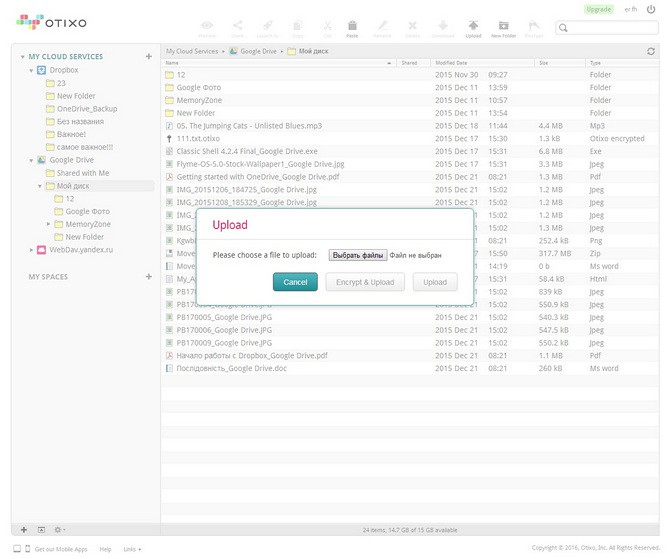
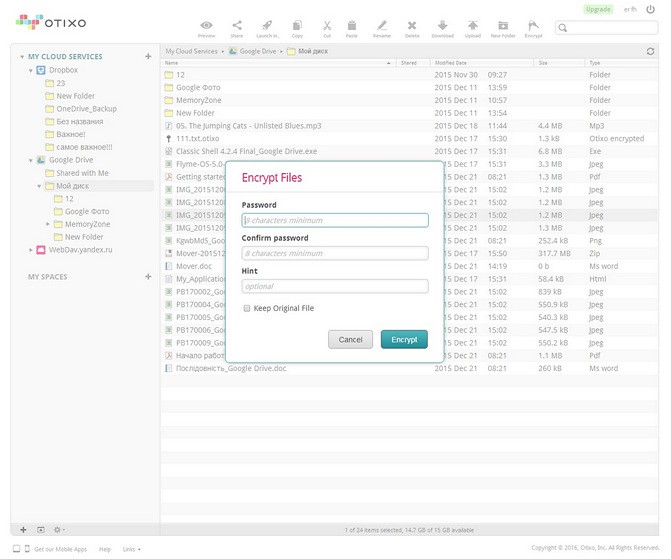
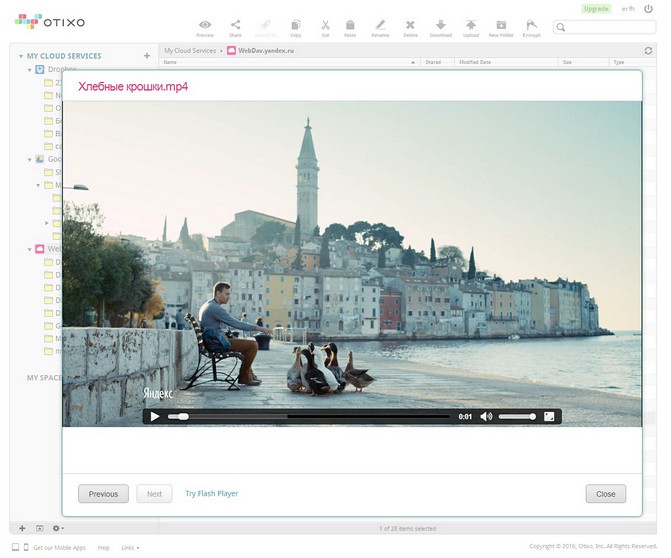
Nüüd sisestage siia eelnevalt määratud teine \u200b\u200bjuurdepääsupaar, see tähendab kaugjuurdepääsukonto kasutajanimi ja parool. Paremal asuvas aknas on teil võimalus teenust konfigureerida. Sisestage kehtiv e-posti aadress jaotises „E-post“. Sisestage allosas uus, vähemalt 12-kohaline parool, mis peaks koosnema suur- ja väiketähtedest ning numbritest. Kirjutage salasõna paberile. Sisestage jaotises "Kinnita parool" sama parool uuesti. Seejärel sisestage oma ees- ja perekonnanimi.
Pilv või pilv on mitmesuguste riist- ja tarkvarakogumite kogum, mis töötavad ühiselt, et pakkuda lõppkasutajatele arvukaid aspekte, näiteks võrguteenust. Pilvandmetöötlus hõlmab riistvara ja tarkvara kasutamist võrguteenuse pakkumiseks. Pilvandmetöötluse kasutamisel saavad kasutajad pääseda juurde failidele ja kasutada rakendusi mis tahes Interneti-ühenduse kaudu.
Veebiteenuse eristav tunnus on toetus igasugustele pilvhoiatustele: praegu pakub Otixo juurdepääsu rohkem kui 30 teenuse sisule, sealhulgas isegi Evernote, Facebook, Flickr. Selleks on rakendusel võimalik kontosid WebDAV ja FTP protokollide abil töödelda.
Otixo pilvesalvestusega töötamine praktiliselt ei erine tavalisest arvutist. Lisaks pilvateenuse failide põhitoimingutele saab kasutaja luua kopeerimisel otselinke ja krüptida faile. Otixo pakub veel ühte huvitavat funktsiooni - Space, mis näeb ette valitud failide ühise töö, olenemata sellest, milline pilv on. Kosmos võimaldab volitatud kasutajatel vaadata, muuta, lisada ja alla laadida neile kättesaadavaid faile.
Nagu paljud sarnased teenused, pakub Otixo tasuta ja tasulist teenust. Tasuta kasutamine piirab kopeerimise ja allalaadimise kiirust ning alla 250 MB allalaaditava faili maksimaalset suurust. Veebiteenuse eelised võivad hõlmata mobiilsete rakenduste olemasolu, kuid nende rakendamine jätab palju soovida. Mis puudutab toimingute tegemisel failidega seotud viiteid, samuti automaatset kustutamist (!) Failidest mobiilseadme kaustast, kui need pilve alla laaditakse (failid laaditakse alla kausta Allalaadimised). Veebiteenuse kui terviku peamist puudust võib nimetada liiga rahulikult töötamiseks pilvesalvestitega.
![]()
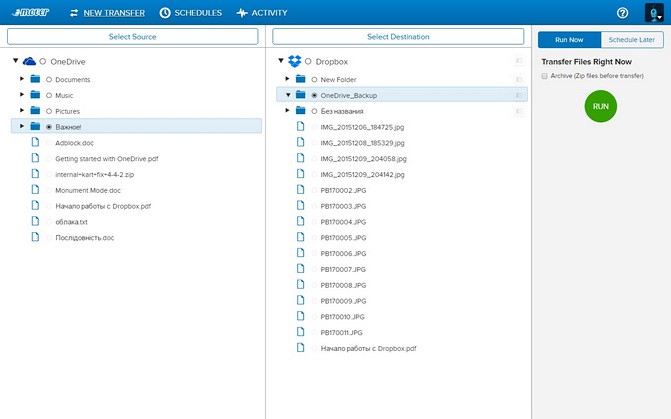


Mover.io on äärmiselt kasulik veebipõhine tööriist, mis võimaldab sisu ühest pilvist teise teisaldada ja teha varukoopiaid ajakavast. Hoolimata pakutavate teenuste suhteliselt kõrgetest kuludest saate teenust kasutada tasuta, kui kasutate Box, Copy, Dropbox, Google Drive, OneDrive ja Yandex Disk pilvesalvestisi. Lähitulevikus kavatseb MEGA selle nimekirja lisada. Lisaks ei ole vaba plaani raames liikluspiiranguid ja maksimaalset faili suurust.
Pärast Mover.io registreerimist saab kasutajale kättesaadavaks ülekandeakna, kus teenus on valitud ja seejärel kopeeritakse failid, kaustad ja kogu pilvketas teise pilve. Dubleeriva sisu vältimiseks saate aktiveerida inkrementaalse funktsiooni, milles kopeeritakse ainult uued või muudetud failid. Mover.io võimaldab ka valitud failide arhiveerimist enne kopeerimist.
Kõiki pilvhoiu vahelisi tehinguid saab planeerida päevade, tundide ja isegi minutite kaupa. Samal ajal võimaldab Mover.io teil paindlikult konfigureerida ja hallata ülesandeid, sealhulgas teavitada teid lõpetatud ülesande tulemustest e-posti teel, vaadates operatsiooni logi, mis võimaldab salvestada iga operatsiooni detailseid logifaile ja taaskäivitada vigadega lõppenud failid.
PC UTILITIES
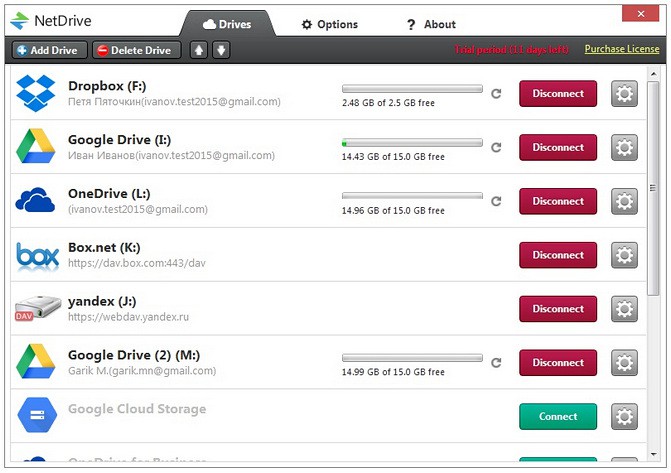
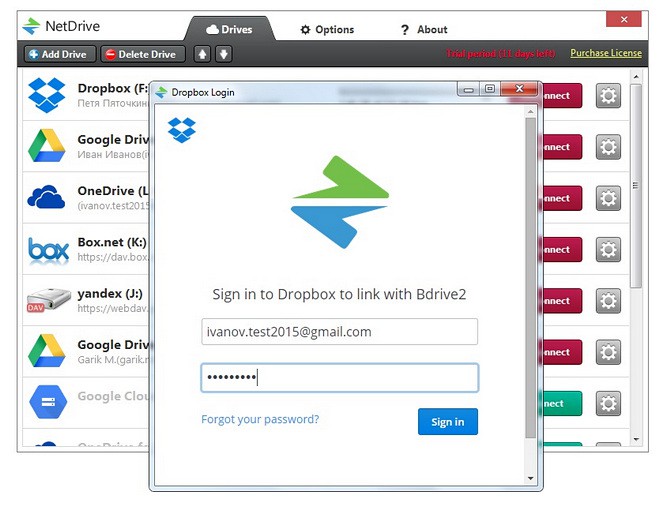
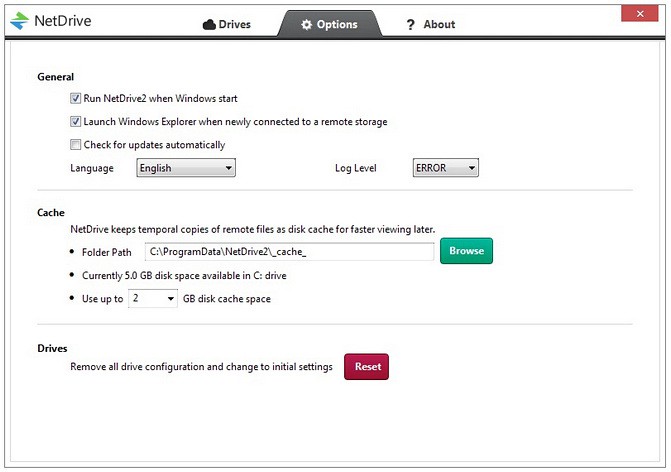
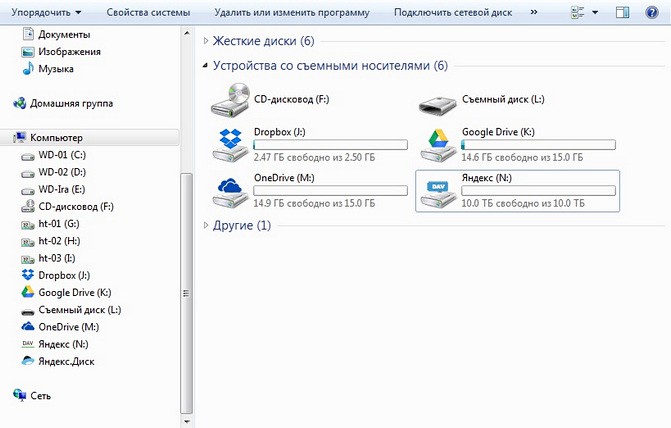
NetDrive võimaldab teil ühendada pilvehoidlad ja paigaldada need OS Explorerisse kohalike või võrgudraividena. Toetatud teenuste hulka kuuluvad Dropbox, Google Drive, OneDrive, Box, Amazon, samuti WebDAV ja FTP / SFTP protokollid.
Programmi kasutajaliides on üks aken, kus pilvteenuseid lisate / keelate, valige ekraani kuvamise režiim ja määrake pilv draivile kiri. Kui pilv on ühendatud, saate oma sisu abil teostada mis tahes toiminguid exploreris või failihalduris. Sellisena ei ole programmis praktiliselt ühtegi seadistust, välja arvatud see, et on võimalik valida kaust ja tee, kus vahemälu salvestatakse ja täpsustatakse selle suurus.
NetDrive tööga saate 30 päeva jooksul tasuta tutvuda. Tulevikus peate ostma litsentsi ($ 45 1 PC jaoks). Pärast katseperioodi kestab programm jätkuvalt tööd, kuid oluliste piirangutega.


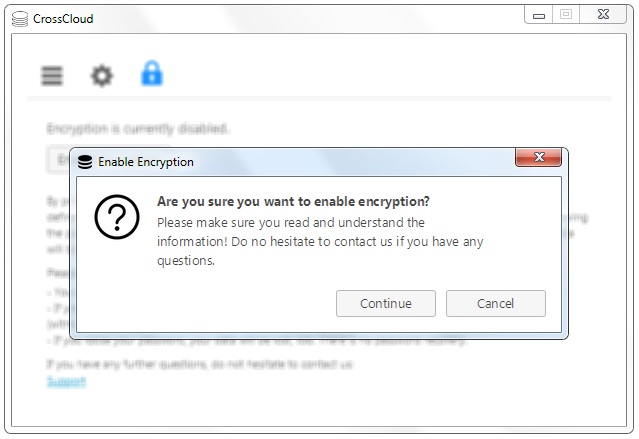
Erinevalt NetDrive'ist töötab see utiliit pilveteenuse kliendi põhimõttel, ühendades pilved üheks jagatud salvestuseks. Pilvkettade sisu asub ühes CrossCloud kaustas, kõik muudatused sünkroonitakse ja töötate paljude ühendatud teenustega ühe pilvena. See funktsioon võib olla nii CrossCloud'i eeliseks kui ka puuduseks, kuna programmi võime kombineerida pilveplaate sõltub otseselt vaba ruumi suurusest teie kõvakettal. Kujutage ette kõigi pilvede kogumaht, mis paigutatakse teie arvutisse kohapeal. Selle tulemuseks on veel üks puudus, mis on seotud asjaoluga, et C-kausta vaikimisi asuva CrossCloud kausta asukohta ei saa praegusel ajal muuta. Uute failide lisamisel CrossCloud kausta jaotab programm automaatselt vabadesse ruumidesse ühe pilveni. Isegi kui kopeerite faile kindlasse kausta, mis on loodud ühel pilveplaadil, saab utiliit luua sama kausta teises pilves.
Sünkroonimist saab konfigureerida nii, et programm ei kustutaks võrgus kustutatavaid kohalikke faile, või seda küsitakse iga kord selle toimingu tegemisel. Lisafunktsioonid, mis väärib märkimist failide krüpteerimiseks - selle suvandi aktiveerimine võimaldab krüpteerida kõigi pilvede sisu, kuid parem on seda ikkagi mööda hiilida. Krüpteerimisel on juurdepääs failidele võimalik ainult CrossCloud'i kasulikkuse kaudu ja kui parool kaob, siis ei ole selle taastamine siin (!). CrossCloud on otsinud duplikaate, samuti teavitussüsteemi, kasutades hüpikakende, mis ütlevad kasutajale, millised toimingud ja failid on tehtud.
Praegu on CrossCloud beeta testimises, kuid isegi praegu on kasulikkus huvitav. Arvestades, et lähitulevikus kavatsevad arendajad käivitada mobiilirakendusi ja veebiliidest, näeb CrossCloud välja nagu üsna ambitsioonikas projekt. Programmi saab soovitada juhul, kui kavatsete ühendada ühe teenuse või mitme pilvesalvestuse mitu kontot ühte ruumi, samas kui konkreetse pilve valimine failide salvestamiseks ei ole teie jaoks oluline.
FILE JUHENDID
Täna on pilviteenuste tugi lisatud failihalduritele. Praktilisuse seisukohast näib selline rakendamine mobiilsideseadmetes kõige mõistlikum lahendus. Android-platvormil on kõige populaarsemad rakendused ES Explorer, ASTRO File Manager, Total Commander (koos täiendavate pistikprogrammidega) ja Solid Explorer.
IOS-i failihaldurite hulgas on väärt dokumente 5 ja iFiles.
Arvutil, millel on failihaldurites pilved, on olukord mõnevõrra erinev. Siin ei kiirusta arendajad programmidesse pilvetoe lisamist või sellise lahenduse rakendamist pluginate abil. Sellest reeglist on vähe erandeid. Nii on Altap Salamander, alates kolmandast versioonist, saanud toetust Google Drive'i, Dropboxi ja OneDrive'i pilvteenustele Windows 8.1 ja uuematele. Failihaldur võimaldab teil nendega töötada nagu loogiliste draivide puhul juhul, kui süsteem on juba installinud ametlikud pilveprogrammid.
Total Commander pakub juurdepääsu pilvketastele ilma vajaduseta installida tarkvara, kasutades süsteemi pluginaid Cloud ja WebDAV. See meetod võimaldab ka töötada pilvedega kaugkaustadena, kuid neid saab kasutada ainult failihalduris.
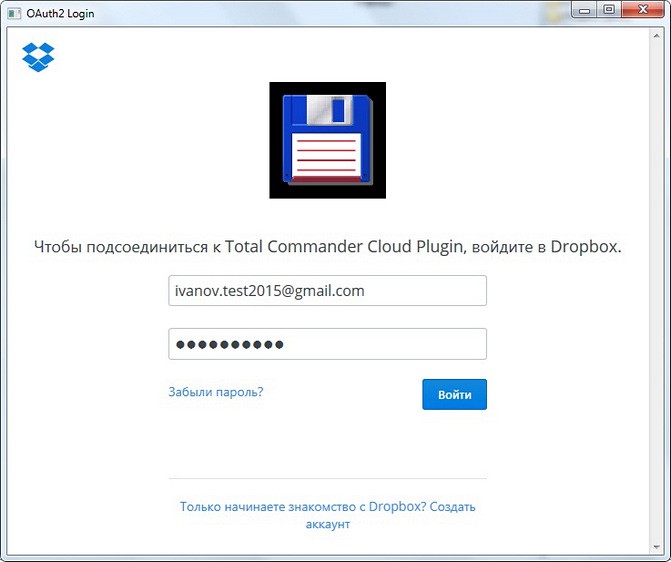
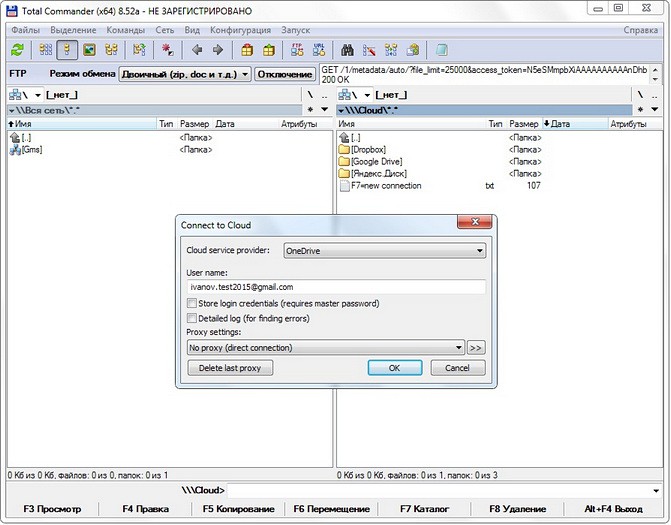

CLOUD NETWORK DISCS ON PC
Saate juurdepääsu pilvesalvestusele, kasutades tavalisi OS-seadmeid, ilma ametlikke kliente ja kolmandate osapoolte programme installimata. Lihtsaim viis on ühendada võrgudraiv WebDAV kaudu. Seega saate pilveteenuseid integreerida explorerisse ja töötada nendega nagu kohalike ketaste puhul.
Selle seose peamiseks puuduseks on pilvedega sünkroniseerimise puudumine. Kõik failide muudatused mõjutavad sisu otse serveris, kuna füüsiliselt on need ainult pilves. Teisest küljest võib see olla ka eelis, kui te ei kavatse faile oma arvutisse salvestada ja eelistada neid ainult võrgus.
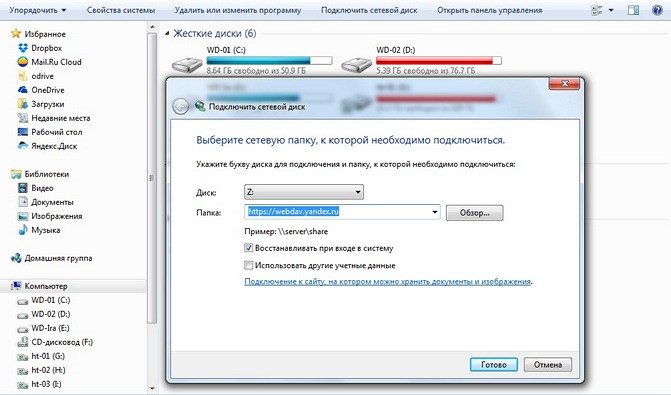

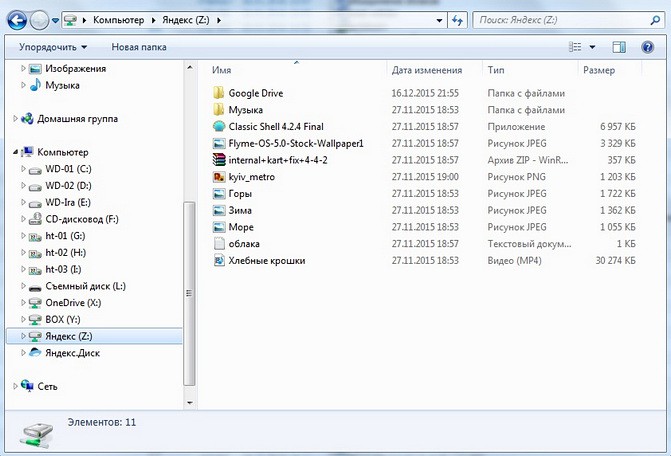
Võrguseade on ühendatud jaotises „Arvuti“. Selleks peate teadma pilvega ühenduse loomise seadeid, kasutades WebDAV protokolli ja määrama oma kasutajanime ja parooli. Tuleb märkida, et mitte kõikides ladudes on WebDAV tugi: näiteks on Yandex.Disk ja Box sellisel viisil ilma probleemideta ühendatud. Kuid selleks, et OneDrive'i pilve paigaldada, peate teadma ka oma CID-i, mis on veebi kasutajaliidese kaudu teenusesse sisselogimisel registreeritud brauseri aadressiribal. Ühenduse seaded peaksid välja nägema järgmiselt: \\ t [email kaitstud]XXXXXXXXXXXXXXXX või https://docs.live.net/XXXXXXXXXXXXXXXX
Teised populaarsed pilveteenused nagu Google Drive, Dropbox, MEGA, Cloud Mail ei toeta WebDAV protokolli loomulikku tuge. Kolmanda osapoole teenuste kasutamine, näiteks DropDAV - Dropboxi ja Dav-tasku ühendamiseks - Google Drive'i jaoks aitab olukorda osaliselt parandada.
Nagu näete, võib pilvkettade integreerimine WebDAV kaudu Explorerisse sisaldada mõningaid nüansse. Lisaks sellele ei ole see meetod ilma teatud puudusteta, mis hõlmavad väikest andmevahetuskurssi, võimalikke vigu automaatse ühendusega ja pilvehoidla vale määramist.
Tulemused
Artiklis käsitletud pilvteenuste kasutusvõimaluste funktsionaalsusest, praktilisusest ja kasutusmugavusest rääkides on kõige parem neid kõige paremini eristada. Üldiselt võib paljud neist märkida huvitavaid ideid. Näiteks vaba funktsioonide ja lihtsuse optimaalne suhe MultCloudis, failide krüpteerimine ja meediumifailide eelvaade Otixos, arhiveerimine ja ajastatud varukoopia Moveris, pilveplaatide ühendamine üheks mäluks ja sünkroniseerimine CrossCloudis või mugavus töötada pilvedega tavalise kaustana failides mobiilseadmetes. Erinevaid tööriistu ühendades, sõltuvalt konkreetsetest ülesannetest, saate üsna tõhusalt korraldada mitmete pilvehoidlate tööd.
Me ei tohiks välistada veel üht olulist punkti - kasutajaandmete turvalisust ja privaatsust, kui kasutate kolmanda osapoole teenuseid, rakendusi ja programme pilvkettale pääsemiseks. Hoolimata asjaolust, et peaaegu kõik kasutavad OAutti autoriseerimisprotokolli ja ei salvesta isikuandmeid, on teie otsustada usaldada või mitte usaldada selliseid teenuseid.
Kui teil on ühendatud tasuline tariif, saate teenusega ühenduse luua WebDAV protokolli kaudu. Arvutis näeb pilv välja nagu tavaline failisüsteem.
Windowsi seadistamine
1. Avage "Explorer".
2. Klõpsake ülalt paanil "Map Network Drive".
3. Avanevas aknas klõpsa sõnale "Ühenda veebisaidiga, kus saate dokumente ja pilte salvestada."
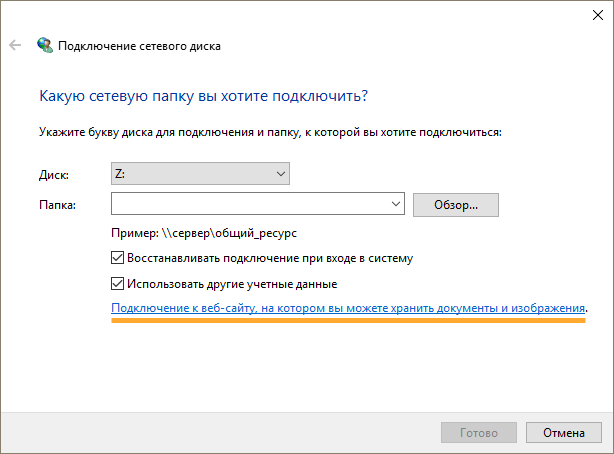
5. Tõstke esile „Vali teine \u200b\u200bvõrgu asukoht” ja klõpsake „Edasi“.
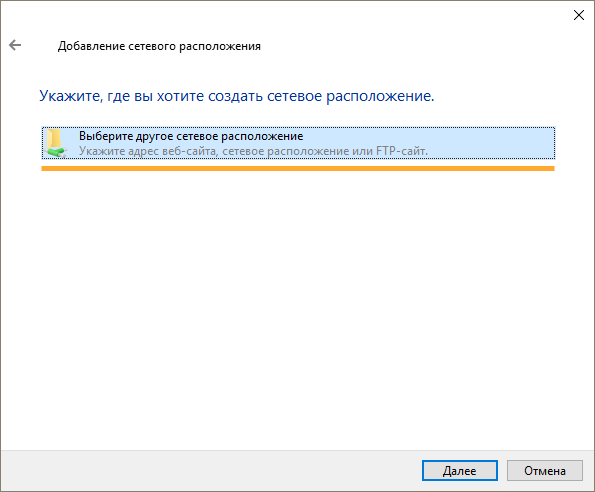
6. Sisestage väljale „Võrguaadress või Interneti-aadress“ https://webdav.cloud.mail.ru ja klõpsake "Edasi".
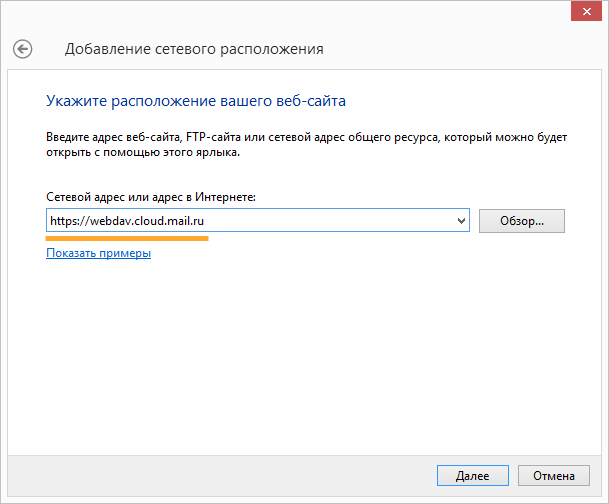
7. Sisestage selle konto kasutajanimi ja parool, millega pilv on ühendatud.

8. Määrake võrgudraivi nimi ja klõpsake "Next".
9. Klõpsake nuppu Finish (Valmis). Võrguseade on saadaval "Exploreris".
Suurte failide allalaadimisel on indikaatoriga probleem: see peatub 99%. Tegelikult algab allalaadimine just praegu. Faili pilves ilmumiseks oodake veel aega. See on WebDAV protokolli spetsiifika Windowsis. Kahjuks ei saa me seda mõjutada.
Vea parandamine
Kui teil on WebDAV-protokolli abil pilvede ühendamisel viga, proovige seadistada juurdepääsu Windowsi konsooli kaudu. Selleks:
- Vajutage Win + R klahve.
- Avanevas aknas kirjutage "CMD" ja klõpsake "OK". Avaneb käsurea.
- Sisestage võrgukasutus R käsk: https://webdav.cloud.mail.ru/
/ kasutaja: / püsiv: jah kus - teie postkast, millega Cloud on ühendatud, ja - parool temalt.
Kui viga püsib, kontrollige, kas veebikliendi teenus töötab. Selleks:
- Avage „Start” → „Juhtpaneel” → „Süsteem ja turvalisus“ → „Haldamine” → „Teenused“.
- Leidke loendis veebi klienditeenindus ja avage see.
- Valige loendis Startup Type (Automaatne).
- Klõpsake "OK" ja taaskäivitage arvuti.
Seadistamine MacOSis
1. Klõpsake töölaual Finderi tegumiribal nuppu „Go” → „Connect to Server”.
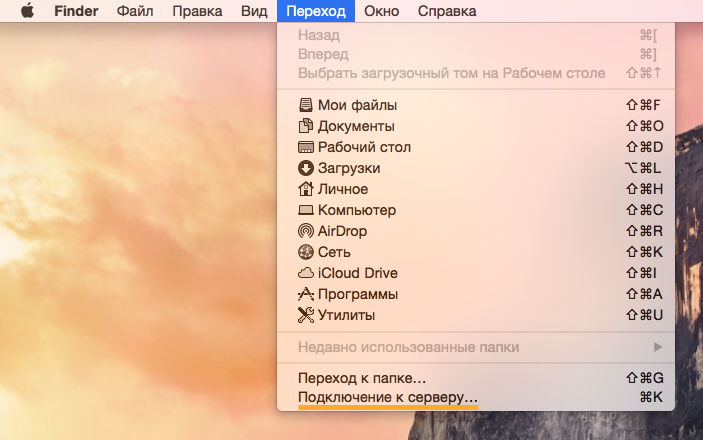
2. Sisestage https://webdav.cloud.mail.ru ja klõpsake "Ühenda".
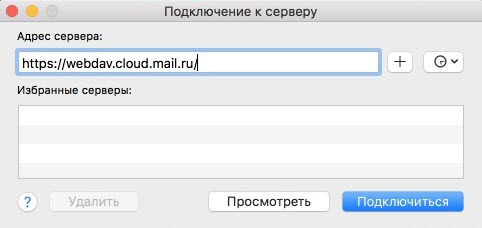
3. Sisestage selle konto kasutajanimi ja parool, millele pilv on ühendatud, ja klõpsake „Ühenda“.
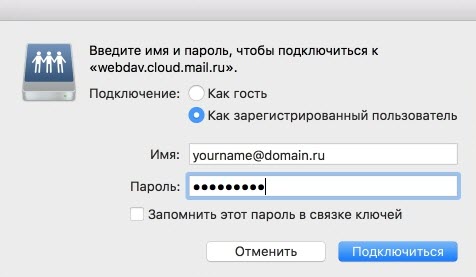
Avaneb aken User Cloudiga.
Seadistamine Linuxis
1. Minge oma failihalduri juurde.
2. Klõpsake teadet „Ühenda serveriga”.
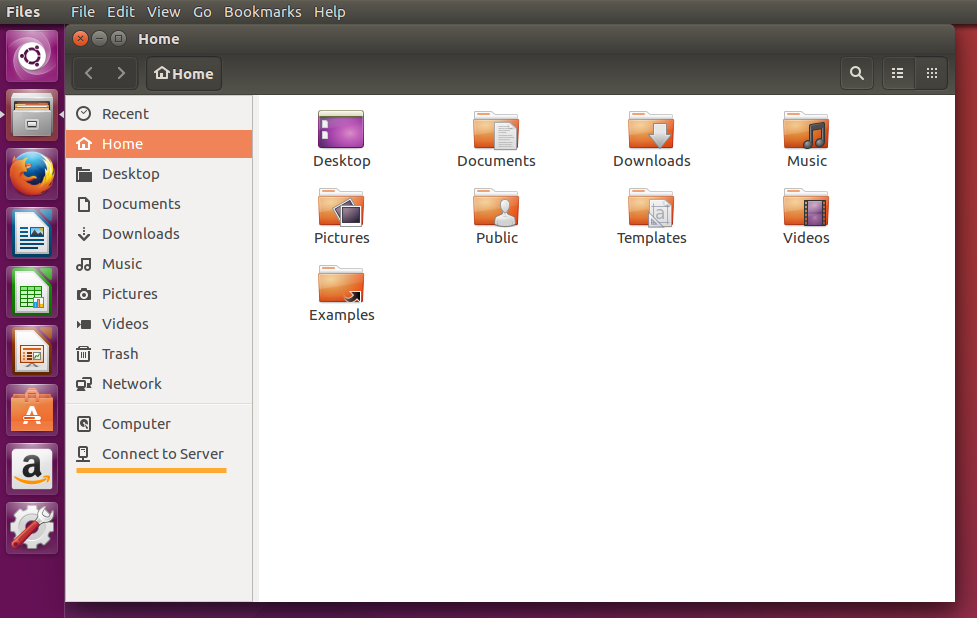
3. Sisestage väljale „Serveri aadress“ davs: //<логин>@ webdav.cloud.mail.ru: 443kus<логин> - teie postkasti aadress, kuhu pilv on ühendatud, vormingus [email kaitstud]

4. Klõpsake “Connect”.
5. Sisestage parool kasti ja klõpsake uuesti "Ühenda".
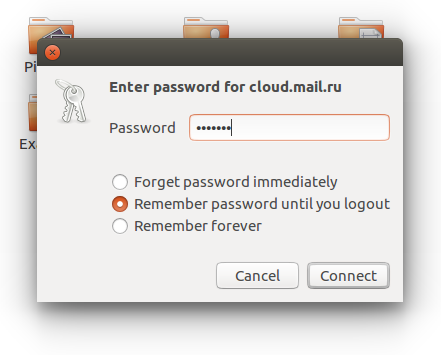
Pilv avaneb. Sellesse sattumiseks avage failihaldur. Link asub vasakus alumises menüüs.

Cloudist väljumiseks klõpsake selle nime kõrval olevat ikooni.
 sotikteam.ru Nutitelefonid. Viirusetõrje. Programmid. Juhised. Brauserid
sotikteam.ru Nutitelefonid. Viirusetõrje. Programmid. Juhised. Brauserid