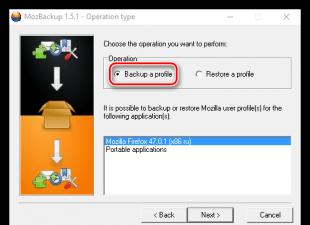Skype on kõige levinum programm sõprade ja sugulastega suhtlemiseks. Skype'i põhifunktsioon on häälkõned ja videokõned ning nendega on seotud mitmed probleemid: mõnikord ei tööta video, heli kaob, ühendus katkeb. Selles artiklis arutame, mida teha, kui Skype'i heli kadus.
Skype'i heliküsimused
Niisiis otsustasite helistada sõbra või kolleegiga, kuid tekkis probleem: te ei kuule üksteist. Mida teha Enne seadete sisenemist ja algpõhjuste otsimist tasub proovida helistada. Selleks ei saa kontaktide loendis teist inimest otsida - Skype'is on testkõnede jaoks spetsiaalne teenus. Helista Echo / Sound Test Service abonendile, seejärel annab Echo assistent testimiseks juhiseid. Salvestage häälsõnum ja seejärel saage see Echost. Kui kuulete nii assistenti kui ka sõnumit, siis pole heliga probleeme. Sellisel juhul paluge vestluspartneril, kellega ühendust ei õnnestunud luua, kontrollida ka helisätteid ise.
Kahjuks ei anna Echo abimees üksikasjalikke juhiseid selle kohta, kuidas teha Skype'is heli. Kui testkõne ebaõnnestus, minge järgmisele tegevusalgoritmile:
Installige uusim värskendus
See on oluline! Arendusmeeskond määrab iga värskendusega seotud heli probleemid. Kasutades Skype'i praegust versiooni, on selle juhendi järgimine lihtsam. Vaadake programmi spikri vahekaardil värskendusi. Kui järjekorda ei laadita alla värskendusi, laadige need alla, klõpsates vastaval nupul ja seejärel installige. Ärge muretsege kasutaja seadete pärast: värskendus ei mõjuta neid. Kui kasutate operatsioonisüsteemi Windows, pidage meeles, et värskenduste allalaadimine on võimalik ainult nende Microsofti toetatavate versioonide puhul. Järgmisel korral, kui te ei küsi värskenduste installimist, konfigureerige automaatne programmi uuendamise süsteem. Avage Skype'i seadete paneelis veerg "Täpsem" ja aktiveerige automaatsed uuendused.

Kontrollige side kvaliteeti
Kui lisaks puuduvale või puuduvale helile on pildiga probleeme, on tõenäoline, et probleem on internetiühenduse kvaliteedis. Skype ise jälgib seda parameetrit ja teatab halvast ühendusest. Veenduge, et teenusepakkuja pakutav kiirus võimaldab teil kasutada Skype'is häält (30 Kbit / s) ja videokõnesid (128 Kbit / s). Pange tähele, et tegelikult on kiirus taustal töötavate rakenduste tõttu väiksem - näiteks avatud brauseri tõttu. Mobiilseadmes kontrollitakse ühenduse kiirust eriprogrammide abil, mida saab tasuta alla laadida Play Marketist või AppStore'ist.
Kontrollige mikrofoni ja kõlareid
Kui teil või teie vestluskaaslasel ei ole Skype'is heli, veenduge, et mikrofon ja kõlarid (või kõrvaklapid) toimivad nii nagu peaks. Siin on loetelu lihtsatest ennetavatest tegevustest, mis probleemi lahendavad ilma Skype'i seadistamata:
- Liigutage mikrofoni lähemale;
- Kõrvaldada müra, mis häirib mikrofoni tööd;
- Kui kasutate nutitelefoni kõlarit, eraldage see välise müra abil käega;
- Kui kasutate sisseehitatud peakomplekti, proovige ühendada USB-peakomplekt.
- Kui USB-peakomplekt ei tööta, proovige see ühendada teiste portidega; Kontrollige mikserit - võib-olla kõlab kõlaritele heli;
- Taaskäivitage seade.
Nende lihtsate sammudega saab lahendada mitmeid Skype'iga seotud heliprobleeme.
Probleem võib olla palju sügavam. Seega, kui pärast kõiki toiminguid ei ilmu heli isegi siis, kui lülitate sisse kolmanda osapoole rakendused - näiteks muusikapleier, siis on probleem selles seadmes, mis kordab heli. Peate selle seadme draiverid värskendama või installima uusi.
Windows pakub assistenti, kes suudab ise lahendada heli probleemid. Kui teil on Mac OS-i arvuti, võtke ühendust tehnilise toega.

Kui heli kaob ainult Skype'is, siis minge järgmisele üksusele.
Skype'i seadistamine
Kuidas reguleerida Skype'i heli? Vastav osa on vahekaardil "Tööriistad" "Seaded" Skype.
Selle kõrval on mikrofoni sisaldav kõrvaklappide ikoon, mistõttu on raske jääda. Kõlarite seadistamine toimub sama nimega graafikus.
Pöörake tähelepanu kasutatud seadmete loendile: veenduge, et valitud seade on valitud.
Seejärel liikuge helitugevuse kontrollimiseks. Kui see on langetatud või keelatud, suurendage seda.
Pärast muudatuste salvestamist minge Skype'i mikrofoni parameetritesse - see element on sama. Pärast kõiki muudatusi tehke uuesti, helistades Echole.

Enamikul juhtudel kaovad kõik küsimused selle kohta, kuidas häält Skype'is kohandada, kui te järgite seda juhendit. Nagu näete, ei ole ülalkirjeldatud tegevustes midagi rasket: isegi algaja kasutaja taastab heli, parandades probleemi järk-järgult.
Anna 09/24/2017 / 0:00
Head päeva pärastlõunal Ütle mulle, palun! Vastuvõtja hääl on väga moonutatud ja aeglustub, miski pole arusaamatu. Ühendus on hea, internet on tugev, sülearvuti on täiesti uus ja kõik toimis hästi. Selline probleem oli, kui viisard fikseeris kõik, installides selle versiooni, nüüd on kõik uus. Kas sama asi, kontrollis kõlarid, ühendus ... midagi ei aita. Mida saab teha?
Peter 05/08/2017 / 0:30
kui heli on katkenud, siis arvuti on halb ja asendab selle ..))) või võib-olla lihtsalt Skype'ist lahkuda? ei ole muid probleeme enam ... see on odavam saata.))) ja mäng tõmbab ja internet on 10 megabitti ... nii et see on Skype'i liikmed
Galina 04.20.2017 / 19:48
palun öelge, kas kõnelejad kõne ajal ei helista ja nad ei saa mind helistada. Mida teha
Svetlana 02/11/2017 / 2:05 pm
Ja mida teha, kui kõne kõlab nagu robot ja ka aeglane?
Gennadiy Vasilievich 03.02.2017 / 21:29
Üritasin kõiki kirjeldatud meetodeid. Vähe abi. Halb heli Skype'is mikrofoni akustilise ühendamise tõttu kõlaritega. Parim viis on lisada kõrvaklappide pesa võimendi veergu, mis kõlarid summutab. Heli on suurepärane. Kollektiivseks vestluseks, st rohkem kui ühele isikule, peate muidugi kõlarid sisse lülitama, sel juhul peate kõlarid levima kaugusele, mis ei tekita mikrofoni akustilist ühendust.
Natalia 05.10.2016 / 15:15
Kui nad mind helistavad Skype'is, kuuleb vestluskaaslane kas "koomiks" häält või kõverdamist, kui ma hiljem helistan - kõik on korras
Sergei 05/22/2016 / 18:24
Tänan teid abi eest! Ma häälestasin mikrofoni pooleks päevaks, sõitsin arvuti 2 korda viiruste vastu, taaskäivitasin selle 10 korda ja just avanenud kopp!
Marina 05/17/2016 / 20:20
vestluskaaslase sõnu ei kuulda, kõne hõljub, sõnad ei ole selged, püüdsin selle vestluspartneriga erinevate arvutitega rääkida
Olga 12/14/2015 / 20:02
Pärast Windows 10 värskendamist oli 7, tagasisidet ei ole, kuulen teist inimest, keda ma ei ole. Mida teha
Ilya 11/20/2015 / 15:37
Artiklis tehtud otsus teiste rakenduste Skype'i helide vaigistamise kohta ei toimi minu jaoks. Taotluse järgi "Skype vaigistab" sama asi on kõikjal, kõik lihtsalt kopeerivad üksteist.
Eugene 10.11.2015 / 17:15
See oli varem Skype ja see töötas. Loomulikult ei saanud ta ilmselt Facebookis sõpru otsida, kuid ta helistas ideaalselt ja tegi videokõne. Jah, võib-olla ei olnud video HD. kuid see töötas. Mäletan palju versioone. Ja kõige huvitavam Internet oli aeglasem ja arvutid nõrgemad. Ma ütlen sama kontori kohta. seal oli palju nuppe ja futuristlikku disaini, uut graafikat jne. Ja mis kõige tähtsam, hakkas Skype niitma. ka Windowsiga. XP-hõivatud hästi, maksimaalselt 2 gigabaiti, kuid 8 ja 5 puhul ei piisa ainult tühjalt süsteemilt. miks me vajame 10 akent? nii et ta ka niisutas esimesed 4 aastat? nii et me uuesti õppida, kuidas alustada? võite tuua midagi meelde ja see toimib, kuid kahjuks seda ei müüda. Ja ettevõtted peavad meid petta. nad ootavad kohe, mis peaks murduma. sageli on need kõik juhi vead. aga nad ütlevad, laske vana mees, osta veel üks võimsam, valida teine \u200b\u200bpakkuja ja nii edasi, muuta oma kodumaad
Kirill 11/03/2015 / 1:22
Üritasin kõike, et mikrofon näeb, et heli on normaalne, kuid Skype ei püüa mikrofonist heli, mida teha?
Matvey 10/21/2015 / 1:06
Ma õpetan vokaali. Kuidas olla selles olukorras? Kui ma oma muusikat mängin. mõnel teisel arvutil olev õpilane peab laulma sünkroonis. Aga ilmselt jõuab heli hilja. Ja teine: kui ma oma arvuti fonogrammi sisse lülitan, ja teise arvuti õpilane peab laulma, siis ma ei kuule seda, vaid mõned kajad, kui ma helitugevuse vähendamiseks peaaegu piirini. Aga siis ta ei kuule heliriba, mida ma kaasasin.
Mane 08/23/2015 / 13:46
mida teha, kui nad kutsuvad mind Skype'is, kuid heli pole, st ma ei kuule, kui nad helistavad, ja ma võin kõne vahele jätta ((((
Nick 07.16.2015 / 23:15
Tänan teid väga! Väga pädev, selge ja arusaadav!
Mõnikord on olukord, kus pärast helistamist Skype'ile kaob arvuti heli. Aga kuni selle hetkeni töötas kõik hästi. Ja nii, et heli uuesti ilmuks, peate arvuti taaskäivitama. Sellises olukorras peate heli draiverid ja DirectX draiverid uuesti installima. Lisaks peate kontrollima oma arvutit viiruste suhtes, probleem võib tekkida selle tõttu. Teise võimalusena võite proovida süsteemi taastada kontrollpunkti, kui heli oli veel normaalne.
Heli võib kaduda või katkestada mõnel muul põhjusel - madala kiirusega Interneti-ühendus. Kui heli "hõljub", siis on see seotud ka Internetiga. Ainus võimalus sellises olukorras oleks üleminek kiiremini või teenuseosutaja vahetamine. Lisaks võib tekkida probleem modemi või Wi-Fi ruuteriga - neil võib olla väike ribalaius või olla täielikult kahjustatud.
Riistvaraprobleemid
Kui Skype'i kõne ajal on teie vestluskaaslane kaotanud heli, on see tõenäoliselt ühendatud kas teie mikrofoni või partneri kõlaritega. Esimene asi, mida teha, on teha kindlaks, kes on selle probleemi eest süüdi. Selleks peate oma kontaktiloendist helistama teisele abonendile. Kui ta sind ei kuule, on probleem teie mikrofonis. Kui ta sind hästi kuuleb, siis on kõik mikrofoni puhul hea ja probleem on teie esimese vestluskaaslase arvutis.
Ja teie vestluspartner peab tagama, et kõlarid oleksid kõik korras - näiteks lülitage sisse kõik muusikafailid või tehke Skype'i robotile testkõne. Kõlarite seadete kontrollimiseks peate minema menüüsse "Start", valima "Control Panel" elemendi, seejärel minge "Sound" ja klõpsa 2 korda "Speakers". Siis tuleb minna vahekaardile „Tasemed” ja veenduda, et helitugevuse liugur ei oleks nullil. Vastasel juhul peate liugurit liigutama näiteks 40-ni. Muudatuste salvestamiseks peate klikkima nupule "OK".
Kui heli sinust kustub, tuleb teil oma kõlarid ja vestluskaaslase mikrofon sarnaselt testida. Skype'i heli võib ka kaduda, kuna teie või teie vestluskaaslasel on halvasti kalibreeritud mikrofon. Või pigem seadke mikrofoni jaoks väike helitugevus. Selleks kontrollige selle helitugevust, minnes menüüsse "Start - Juhtpaneel - heli - salvestus - mikrofon". Selles aknas tuleb seada kõrgem mikrofoni helitugevus, liigutades liugurit paremale.
Mugav töö on võimalik ainult täielikult toimival arvutil. Mõnikord on kasutaja üllatunud, kui märkate, et arvuti on kaotanud heli, mistõttu on see talitlus võimatu muusikat kuulata ja videofaile täielikult vaadata.
Enamikul juhtudel on heli kadumine seotud programmi installimisega, süsteemi värskendamisega või uue operatsioonisüsteemi versiooni installimisega. Kui heli on kadunud, avage: Start menüü, Juhtpaneel, Süsteem, Riistvara, Seadmehaldur.
Avatud aknas avage kirje „Heli-, video- ja mänguseadmed”. Näete, et üks või mitu seadet on esile tõstetud kollasega. See tähendab, et seade ei tööta korralikult.
Ebaõige töö põhjus on tavaliselt üks - vajaliku draiveri puudumine. Topeltklõps valitud seadmel, näete teadet, et selle seadme jaoks pole draivereid installitud. Tavaliselt asuvad need emaplaadiga kaasasoleval kettal, kuid võivad olla ka operatsioonisüsteemiga installikettal.
Sisestage draivi ketas draivi, installige draiver uuesti, klõpsates nuppu "Installige uuesti". Valige ilmuvas aknas automaatne installimine. Alustatakse draiverite otsimist kettal, see protsess võib võtta aega. Eduka installimise korral näete vastavat sõnumit.
Kui kollase esiletõstetud seadmeid on mitu, otsige nende kohta draivereid. Seejärel taaskäivitage arvuti, heli peaks ilmuma. Juhul, kui Windows ei leidnud kettal vajalikke draivereid, proovige otsida teisest, isegi kui see on operatsioonisüsteemi teise koostu plaat.
Kui teil ei õnnestunud leida vajalikke draivereid, siis otsige neid internetist. Kui teil on sülearvuti, minge helikaardi tootja või sülearvuti ametlikule veebisaidile. Avage leitud draiverid (kui need on pakitud) ühele kõvakettal olevale kaustale ja valige installimise ajal suvand „Installimine kindlas kohas” ja määrake kaust koos draiveritega.
Kui pärast arvuti kontrollimist näete, et kõik seadmed töötavad normaalselt, kuid heli pole, kontrollige heliseadeid. Avage "Control Panel", valige "Sounds and Audio Devices - Audio". Heli võib olla vaigistatud või selle reguleerimise liugurid seadistatud alumisse asendisse. Lõpuks kontrollige kõnelejaid - ehkki heli puudumise põhjuseks on need. Kontrollimaks, ühendage kõrvaklapid arvutiga - kui on olemas heli, tähendab see, et arvuti on heas seisukorras ja probleemi põhjus tuleb leida kõlaritest.
Allikad:
- kaotanud heli arvutis, mida teha

Uurige praegust ühenduse kiirust, avades oma brauseris järgmise aadressi: http://speedtest.net/. Kui piisab Interneti-kõnede tegemisest (on soovitav ühendada 1 megabit), kontrollige, kas teie arvutis töötab Interneti-liiklust kasutavaid programme. Näiteks torrent-klient, erinevad värskendused ja nii edasi. Pange tähele ka, kui teie brauserisse laaditakse ühtegi faili. Kontrollige operatsioonisüsteemi värskenduste ajakava. Selleks avage "Juhtpaneel" ja avage arvuti turvaseaded. Alla leidke arvuti värskenduse seadistus ja määrake nende allalaadimine ajakava järgi. Rakendage ja salvestage muudatused, mille järel värskenduste allalaadimine ei kasuta Skype'i kaudu suhtlemiseks vajalikku liiklust. Põhjuseks võib olla ka see, et ruuter jagab liiklust erinevate arvutite vahel, millest üks võib Internetist failide ja muude toimingute allalaadimiseks kasutada. Kui kasutate USB-modemit, katkestage helija vestluse ajal on kõige tavalisem asi, sest mitte kõik linnad ei saa märkida hea kvaliteediga signaali taset 3G. Sellisel juhul proovige asukohta muuta operaatori lähimale tornile või mõnele muule kohale, kus modemi poolt vastuvõetud signaal on kõrgem, samuti kontrollige süsteemi koormust erinevate programmidega, mis töötavad teie arvutis kõne ajal - võib-olla RAM ja protsessori sagedus ei piisa vestluse normaalseks hoolduseks. Avage tegumihaldur ja vaadake eraldatud mälu ja protsessori kasutamist; vajadusel lahkuge mõnest programmist.
Probleemid interneti heliga seisavad tõenäoliselt silmitsi iga arvutikasutajaga. Keegi ei heli uues arvutis, tarkvaras või operatsioonisüsteemis, sest keegi kõik töötas hästi enne, kuid üks hea hommik veergudes oli vaikne. Kuid enamikul juhtudel kaob heli õigustatud põhjustel ja seda ei ole raske taastada.

Esmalt kontrollige kõlarite või kõrvaklappide toimivust. See ei ole ebatavaline, et kontaktid lahti tulevad või lihtsalt kaabli kaudu närbuv kass. Ühendage need sobiva ühendusega audio seadmega, olgu see siis mängija või mobiiltelefon, ja kontrollige heli. Kui sellisel juhul puudub see, siis tõenäoliselt tuleb veerud saata kas parandamiseks või prügikasti.
Teiseks kontrollige värskendatud ja installitud helikaardi draivereid. Selleks paremklõpsake ikoonil "Minu arvuti" - Atribuudid - Riistvara - Seadmehaldur. Kui heliseadme ikoonidel on kollased hüüumärgid, siis minge omaduste juurde ja järgige draiveri uuesti installimiseks juhiseid. Kui seadmehalduris pole jaotusi, avage juhtpaneel - helid ja heliseadmed ning otsige I / O-seadmeid. Kui neid ei kuvata, installige draiver käsitsi kettalt või laadige Internetist alla. Helikaardi mudelit võib leida ka seadme haldurist.
Kui enne heli töötamist, kuid äkki kadus, siis võib-olla olete viiruse maailma veebis üles võtnud ja te peate sellest võimalikult kiiresti vabanema. Laadige Kaspersky Internet Security 2012 ametlikku veebisaidilt alla, installige oma arvutisse ja aktiveerige prooviversioon 30 päeva. Konfigureerige viirusetõrje skanner vastavalt oma vajadustele ja käivitage kogu süsteemi skaneerimine.
Sageli lahendatakse heli probleemid lihtsalt heli- ja videotekstide uuesti installimisel. Kõige populaarsem ja tasuta komplekt koodekeid on K-Lite Codec Pack. Laadige uuendatud versioon alla ja installige vana versioon. Kui olete just ühendanud Interneti uue arvutiga või operatsioonisüsteemiga, tuleb see kõigepealt teha, sest ilma koodekideta ei tööta heli ega video normaalselt.
Noh, kui helid ei ole kuuldavad ainult brauseris töötades, siis värskendage Flash Playerit või installige see, kui seda pole varem tehtud. Enamik Interneti-mängijaid töötavad Flash-tehnoloogiaga ja ei tööta ilma mängijaita. Pange tähele, et mitmesugused programmid helifailide redigeerimiseks või PC-le helikvaliteedi kontrollimiseks, mis on minimaalsed salve, võivad toimida kontrollimatult võrgus. Seega lülitage need välja ja kontrollige heli. Kõige sagedamini piisab Microsofti standardsest mikserist, teised programmid laadivad süsteemi ainult.
Allikad:
- Lae link K-Lite Codec Pack
- pole heli, mida teha
Mikrofoni töövõimetus võib olla tingitud nii enda kui ka seadme ühendamisest. See ei pruugi töötada ka siis, kui see on ühendatud hooldatava, kuid sellega kokkusobimatu või valesti konfigureeritud seadmega.

Kui mikrofon on dünaamiline, kontrollige kõigepealt selle peal asuva lüliti asendit. Seejärel ühendage mikrofon pistikupesast lahti ja ühendage seejärel pinge külge. Lüliti asendis peab häälkangi vastupanuvõime olema mitu kümmet oomi ja väljalülitatud asendis peaks lüliti olema lühis. Avatud vooluringi leidmisel rõngake kaabel ja häälkate eraldi ja kui leiate lühikese, kontrollige lülitit ja ka kaablit.
Dünaamiline mikrofon, millel on DIN-pistik, ei pruugi töötada, kui pistik on joodetud vanale standardile ja pistikupesa uus või vastupidi. Ühine kontakt sellises pesas on alati keskmine, kuid signaalikontakt võib olla kas parem või vasak. Vajadusel ühendage pistik uuesti.
Electret mikrofoni lülitil puudub. Seda tuleks pingutada ainult digitaalse seadmega, kuna analoogseadmega on võimalik põletada mikrofoni kapslisse sisseehitatud analoogväljakujulist transistori. Pistiku tihvtide vaheline takistus peaks olema 500 kuni 5000 oomi, lisaks võib see varieeruda sõltuvalt sondide polaarsusest. Avatud või lühikese avastamise korral toimige eespool kirjeldatud viisil. Kui mikrofoni kapslit tuleb vahetada, tuleb uue ühendamisel jälgida polaarsust. Mikrofonide, nii dünaamiliste kui ka elektroetide, parandamisel ei ole pistikupesa sisestamisel pistikupesasse võimalik joodet teha.
Töötav mikrofon ei pruugi töötada, kui salvestustaseme juhtelement on lindile salvestatud nulliga ja karaoke süsteemi tundlikkuse kontroll. Kontrollige nende asukohta ja vajadusel reguleerige. Samuti võib heli olla väga vaikne, kui ühendate dünaamilise seadme elektroetmikrofoni jaoks mõeldud seadmega. Sama tulemus on võimalik ka siis, kui 3-voldise elektroetmikrofoni kapsel on ühendatud 1,5-voldise seadme jaoks. Kui seade on mõeldud dünaamiliseks mikrofoniks, ei tööta elektroet sellega üldse.
Kui arvutiga ühendatud töötav mikrofon ei tööta, kontrollige esmalt tarkvarasegisti seadeid. Pange tähele, et mõne OS segistites võib märkida vastava sisendi lubatud olekut ja teistes - keelatud. Juhul kui segistiga manipuleerimine ei too kaasa edu, kontrollige, kas mikrofoni pistik on pistikupessa (see peaks olema roheline). Kui see ei aita, veenduge, et helikaart töötab ja õigesti konfigureeritud.
Allikad:
- mikrofon ei tööta, mida teha
Internet on sageli kadunud. Põhjused, miks see juhtub, võivad olla erinevad - alates kaabli kahjustamisest kuni võrguühenduse sätete rikkumiseni operatsioonisüsteemis. Nad kõik vajavad probleemi lahendamiseks hoolikat uurimist.

Juhend
Märkus: kui te ei tea, kuidas ühendust Interneti-ühendust pakkuva ettevõttega (edaspidi „teenusepakkuja”), siis on probleemi lahendamise võimalused palju väiksemad ning saate kohe 3. sammu juurde minna.
Olukordades, kus Internet on ilma põhjuseta kadunud, juhtub harva. Kõigepealt veenduge, et kõik on teenuseosutajaga korras, s.t. Internetile ei ole võlgnevusi, samuti teenuseosutaja probleeme ja ennetavat hooldust. Soovitatav on kontrollida teenusepakkuja ametliku veebilehe tööd - kõige sagedamini on need saavutatavad ka nullbilansi korral. Kui sait töötab, on probleem makses või teenusepakkuja teeb mõningast tööd - enesest lugupidav teenusepakkuja teavitab sellest saidil. Helistage teenusepakkujalt ja kontrollige kogu makseteavet. Üsna tavaline olukord on see, kui kasutaja on kindel, et kontol on raha, kuid lõpuks ei ole nad seal. Samuti paluge teenusepakkujal kontrollida oma nähtavuse nähtavust.
Kui teenusepakkuja sind ei näe - proovige lülitada marsruuteri juhe (kui see on sisse lülitatud) otse arvutisse sisse lülitada. Kui isegi pärast seda ei näe teenusepakkuja ikka veel teie MAC-aadressi, siis tõenäoliselt on probleem traadis pärast ruuterit või RJ-45-pistikus. Sellisel juhul on vaja juhtmete valimist ja traadi uue pressimist, on soovitatav sellest probleemist rääkida pakkujaga.
Juhul, kui teenusepakkuja näeb ainult teie arvutit - on tõenäoliselt probleem ruuteril. Proovige ruuteri lähtestada tehaseseadetele, selleks kasutage kasutusjuhendit. Kui lähtestamine ei lahenda probleemi - tõenäoliselt on ruuter vigane, proovige asendada.
Kui saldo on korras, näeb teenusepakkuja teie MAC-aadressi ja tema poolt ei ole ennetavat tööd - jätkake järgmise sammuga.

Kontrollige nüüd kohalikku võrku. Selleks vajutage arvutis Win + R, sisestage sõna "ping" ja sisestage seejärel lähima seadme aadress. Kõige sagedamini on see ruuter: kui arvuti juhe läheb sellele, siis peate kirjutama selle aadressi. Kõige tavalisem on 192.168.0.1 või 192.168.1.1
Kui paketid ei lähe (st liinid ei ilmu umbes 1-sekundilise intervalliga) - kontrollige, kas ruuter on sisse lülitatud, kontrollige kaabli seisukorda ja selle ühendust arvuti ja ruuteri pistikutega. Kui kõik on korras, kuid paketid ikka ei lähe - taaskäivitage ruuter. Kui paketid hakkasid seadmesse edukalt tarnima, siis peaks kõik olema korras, Internet selle pärast kadus.
Vastasel juhul vaadake oma süsteemiüksuse tagapaneeli: kõige sagedamini kohas, kus internetikaabel on sisestatud, on roheline tuli. Põleb ja ei vilgu - probleem on võrgukaardil või selle draiveritel. Proovige draivereid uuesti installida ja kontrollida selle välist seisundit - see võib kergesti põletada.

Kui tuli põleb, kuid paketid ikka ei lähe või paketid on tavaliselt seadmesse üle kantud, kuid puudub Internet - tõenäoliselt on probleem arvuti tarkvarasätetes.
Avage Võrgu- ja ühiskasutuskeskus, leidke aktiivne ühendus, seejärel minge omadustele, siis TCP-versiooni 4 protokollile. Tavapärase ja kõige tavalisema ühendusskeemiga (pakkuja - ruuter - arvuti) levitab ruuter kõige sagedamini kõiki tavakasutus DHCP kaudu. Kui olete väljadele kirjutanud kõik seaded, kirjutage need igaks juhuks, valige seejärel automaatsed IP-parameetrid ja DNS-väljadel kirjutage 8.8.8.8 ja 8.8.4.4. See on Google'i server. Nad on usaldusväärsed ja töötavad alati.

Kui olete täiesti teadlik viirusetõrje kommunaalteenuste skeemist, võtke võrgu seadistuste korralduse arhitektuur ja operatsioonisüsteemide põhimõtted ühendust spetsialistiga, sest hilisemaid meetmeid ilma nõuetekohaste teadmisteta ei soovitata.
Kui miski ei aita ja Internet ei ole veel olemas, võib see olla tingitud viiruste tegevusest. Kõigepealt võite proovida süsteemi seadeid taastada. Selleks peate kasutama AVZ-utiliiti, sa pead selle alla laadima teisele seadmele, millel on juurdepääs Internetile (soovitavalt ametlikust saidist z-oleg.com, see on tihti esimene otsingus). Kui teil on käed arhiiv, saate selle lihtsalt lahti pakkida, sest programm ei vaja installimist ja käivitage programm avz.exe. Pärast klõpsa menüüribal "Fail", seejärel - "Süsteemitaaste".
Kontrollige pildil olevaid elemente, seejärel klõpsake "Tehke märgitud toimingud". Seejärel kontrollige juurdepääsu Internetile.
Proovige ka teist brauserit.
Võimalik, et programmi Skype kõige olulisem eelis on võime teha tasuta kõnesid kogu maailmas. Täna ei ole põhjust osta soodsaid hindu mobiiltelefonidele soodushinnaga välismaale helistamiseks, sest saate lihtsalt Skype'i kasutada ja te ei pea midagi maksma.
Enamik kasutajaid seda teeb, kuid mõned neist seisavad silmitsi probleemiga, mis muudab kõnede tegemise võimatuks. Eriti püüavad nad välja selgitada, miks Skype'is ei ole heli, kui sugulased / kolleegid ja tuttavad helisevad? Võib esineda mitmeid põhjuseid ja tõe põhjasse jõudmiseks tuleb igaüks neist välja jätta. Vaatame selle koos.
Otsid põhjustel
Tehke kohe reservatsioon: artiklis räägitakse olukordadest, kus vestluspartner ei ole üldse kuuldav, ja mitte siis, kui ühendus ei ole väga hea, ja hääl on hägune või häirib, ja võib-olla iga kord ja siis kaob. Kui teil on selle aspektiga probleeme, võib probleem olla lihtsalt madal kiirus või liiga kaugel signaalijaotustornist.
Peale selle proovige veaotsinguks aega, et helistada kellegi teisele. On tõenäoline, et see tellija kuuleb sind hästi, mis tähendab, et mitte sinuga, vaid oma esimese vestluspartneriga.
Lahendus
Kui mõnele inimesele helistades mõistate, et just teie ei ole Skype'is heli, mida peaks sellises olukorras tegema? Leidke Skype'i aknas erinevate vahekaartide horisontaalne rida, valige “Tools”. Seejärel klõpsake rida „Seaded“ - „Heliseaded”. Lisaks näete kolme alamkategooriat: „Mikrofon“, „Dünaamika“, „Kell”. Kõigi nende kategooriate puhul on olemas maht, mida saab muuta. Lisateavet mikrofoni seadistamise kohta selles.
Kontrollige, et liugur ei oleks minimaalne, saate selle maksimaalselt seadistada ja proovida ka midagi öelda. Sellisel juhul tuleb skaala täita rohelise värviga. Kui see ei juhtu, on tõenäoline, et mikrofon või kõlarid kukkusid pistikust välja või on lahti.
Kui see ka ei aita, ja sa ikka ei tea, miks ei ole Skype'is heli, proovige seda teha. Mine "Seadmehaldur", mis asub kaustas "Minu arvuti" - "Juhtimine". Seejärel leidke kuvatavas nimekirjas oma seade, tõenäoliselt nimetatakse seda "USB-seadmeks". Kui selgub, et see puudub, siis on probleem mikrofonis, mitte selle seadetes.

Soovin teile Skype'iga kiiret tõrkeotsingut, et saaksite jälle nautida kvaliteetset suhtlust!
Kui Skype'is ei ole heli, siis võib olla üsna vähe põhjuseid. Sageli lahendatakse probleem üsna lihtsalt ja ei vaja erilisi oskusi ega teadmisi. Seega, kui olete silmitsi sarnase olukorraga, ärge paanikat pange ja viige oma arvuti spetsialistide juurde. On võimalik, et ise suudate probleeme lahendada ja oma lemmikprogrammiga suhelda.
Skype'i heliseaded
Kui vestlesite vestluspartneriga, kuid heli äkki kadus, siis kõigepealt pöördume programmi seadete juurde. Sageli on see just see, mis võimaldab teil leida vastuse küsimusele, miks Skype'is ei ole heli. Tehke järgmist:
- avage menüü Tööriistad;
- valige Seaded;
- valige ekraani vasakul küljel jaotis Heli seaded.
Siin saate määrata mõlema ja kõlarite jaoks vajalikud parameetrid. Analüüsige, milliseid probleeme teil on. Kui teie vestluskaaslane sind ei kuule, siis on probleem. Kui lõpetasite mõne teise kasutaja kuulamise, pöörame tähelepanu kõlaritele ja nende seadetele. Viimasel juhul teeme järgmist:

Pöörake tähelepanu! Loendist „Kõlarid” valesti valitud seade on sageli põhjus, miks programmis puudub heli. Seetõttu tuleb kõigepealt kõrvaldada see viga, mis võib ilmuda näiteks pärast Skype'i uuesti installimist või uuendamist.
Kui olete huvitatud Skype'i heli kontrollimisest, siis märgin, et seda on lihtne teha. Selleks käivitage programm ja valige kontaktide loendis Echo / Sound Test Service. Vajutage helistamisnuppu, pärast mida ühendatakse teenindusosakonnaga. Nii saate kontrollida, kas kõlaritega on probleeme (kas kuulete automaatset sõnumit) ja kas mikrofon töötab õigesti.
Nõukogu Kui teil on korraga mitu arvutiga ühendatud heliseadet, saate nendega eksperimenteerida. Juhul, kui valitud kõlarid ei tööta, proovige valida järgmised loendid ja kontrollida, kas heli ei ilmunud pärast seda.
Kui Skype'is ei ole kõnet või muid teateid, siis tõenäoliselt olid need lihtsalt, juhuslikult või mitte, muutunud. Seda parandatakse järgmiselt:
- minge Seaded;
- valige jaotis Alerts;
- määrake märkeruudud helisignaali nõudvate sündmuste kõrval;
- klõpsake nuppu Salvesta.
Muud probleemi põhjused
Kui teil on Skype'i heliga probleeme, võivad selle põhjuseks olla mitte ainult programmi seaded. Pole tähtis, kui kõlab see kõlab, kuid kontrollige heli enda arvutis. Esiteks välistage võimalus, et üldine tase ei oleks minimaalne.
Nendest tehnilistest probleemidest võib tähelepanu pöörata ja välisseadme vead. Seetõttu kontrollige, kas arvutis mängitakse muid helifaile. Kontrollige, kas aktiivsete kõlarite pistik on ühendatud või kui arvutiga ühendav kaabel pole kahjustatud.
Veendume, et Skype'i heli reguleerimine on üsna lihtne. Loomulikult on ülaltoodud tegevused seotud olukordadega, kus probleem on otseselt programmi seadetes. Kui täiendavate seadmetega (mikrofon või kõlarid) tekkinud probleemide tõttu pole heli, peate need asendama töötavate seadmetega.
 sotikteam.ru Nutitelefonid. Viirusetõrje. Programmid. Juhised. Brauserid
sotikteam.ru Nutitelefonid. Viirusetõrje. Programmid. Juhised. Brauserid