Клонирования диска это наиболее выгодное и оптимальное решение для IT компаний, производителей компьютеров и дистрибьютеров ПО при выполнении комплекса работ по инсталляции ОС на продаваемый ПК. При расширении компании или проведении модернизации ОС необходимо инсталлировать ПО и сконфигурировать сеть на десятках, а порою сотнях ПК. Для комплексного обновления систем безопасности, совместимости и, наконец, быстрой и продуктивной технической поддержки необходима идентичная базовая конфигурация компьютеров компании. Конечно, технические специалисты могут скрупулезно и идентично настраивать одну машину за другой. Но, с другой стороны, можно сконфигурировать только один ПК и перенести данную конфигурацию и все данные на другие. Такую процедуру, называемую клонированием диска, можно достаточно эффективно выполнить при помощи утилиты .
R-Drive Image позволяет быстро перекопировать данные с одного жесткого диска (исходного) на диск другого компьютера (диски других компьютеров, конечные дики). Гибкие и эффективные возможности утилиты позволяют наиболее оптимально выполнять задачи клонирования системы.
Ключевые возможности R-Drive Image:
- Простой и удобный интерфейс пользователя, имеющий пошаговые инструкции при выполнении различных задач клонирования диска.
- Мощный и надежный инструмент создания скриптов, обеспечивающих автоматизацию процесса клонирования. Скрипты могут быть созданы посредством пользовательского интерфейса.
- Поддержка нестандартного (non-MBR) распределения данных ни дисках.
Дополнительную информацию о возможностях R-Drive Image можно найти в статье .
Различные лицензии R-Drive Image позволяют экономично и результативно решить любую задачу клонирования диска.
- Лицензия R-Drive Image Technician - предназначена для клонирования систем в пределах компании.
- Лицензия R-Drive Image Commercial System Deployment - предназначена для OEM-производителей и системных инженеров.
- Лицензия R-Drive Image OEM Kit - предназначена для системных инженеров, дистрибьютеров, сборщиков компьютеров и т.д. и позволяет им распространять с готовыми ПК устройства R-Drive Image System Recovery OEM, предназначенные для восстановления системы.
Клонирование диска: операция Copy a Disk to a Disk
Операция клонирования диска Copy a Disk to a Disk достаточно проста и понятна, для ее выполнения не требуется какого-либо дополнительного дискового пространства. Воспользоваться ею рекомендуется при наличии небольшого количества машин.
Для клонирования диска:
1. Подключите исходный и конечный диски к компьютеру, на котором инсталлирована утилита R-Drive Image. Включите компьютер.
2. Запустите R-Drive Image и выберите операцию Copy a Disk to a Disk на этапе Выбора Действий (Action Selection).
3. Далее вы перейдете к этапу Выбора Объектов (Object Selection). Сначала выберите исходный диск на верхней диаграмме, щелкнув по нему мышью. 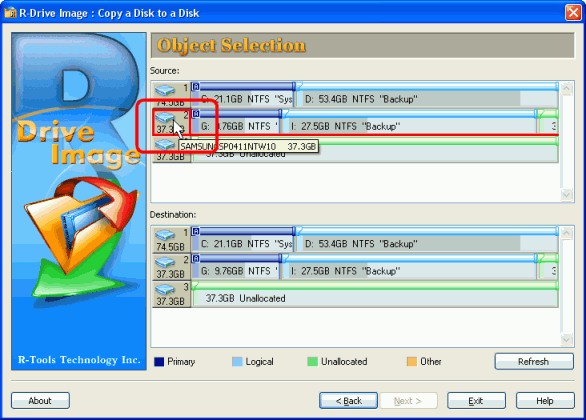
Чтобы увеличить изображение, щелкните по нему мышью
Замечание: не обращайте внимание на букву исходного диска. После клонирования Windows автоматически присвоит ему правильную букву. Например, клонированный диск будет обозначен буквой C:\ на конечной машине (или любой другой первичной буквой) даже если у исходного диска была, например, буква G:\.
4. Далее выберите конечный диск на нижней диаграмме, щелкнув по нему мышью. Нажмите кнопку Далее (Next).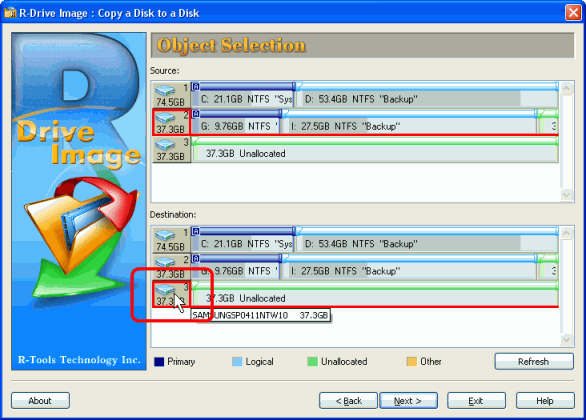
Чтобы увеличить изображение, щелкните по нему мышью
5. На следующем этапе Параметры Копирования/Восстановления (Restore/Copy Parameters) вы увидете четыре радиокнопки в области "Copying mode". Установите радиокнопку "Raw disk copy", если хотите создать точную копию содержимого диска, в том числе свободного пространства. Данный способ более медленный, однако при этом создается точная побайтовая копия исходного диска и не принимается во внимание его разбиение на разделы. Если вам не удалось загрузить ранее клонированный диск из-за нестандартного загрузчика или по каким-либо другим причинам, то попробуйте метод "Raw disk copy".
Чтобы увеличить изображение, щелкните по нему мышью
Установите радиокнопку "Copy all partitions onto original places", если хотите перекопировать только те части разделов, на которых расположены файлы и другие данные. Данный метод более быстрый, но при этом на конечном диске вы получите другой размер свободного пространства.
Чтобы увеличить изображение, щелкните по нему мышью
6. Проверьте правильность установленных параметров копирования на этапе Processing. Если все верно, то нажмите кнопку Start.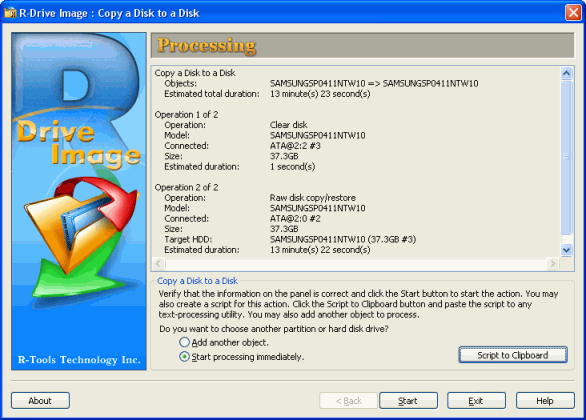
Чтобы увеличить изображение, щелкните по нему мышью
После нажатия кнопки Start R-Drive Image начнет выполнять процесс клонирования диска. На верхнем индикаторе вы увидете ход выполнения текущей операции, а на нижнем - всего процесса.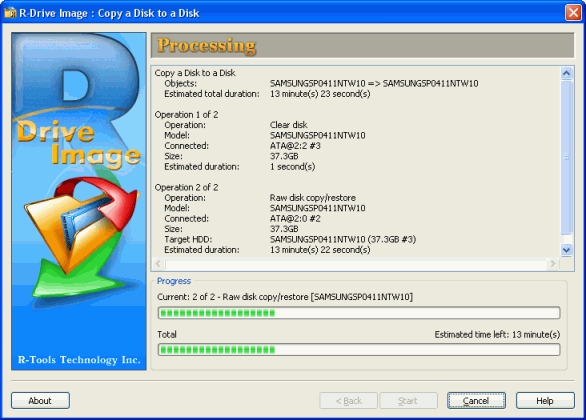
Чтобы увеличить изображение, щелкните по нему мышью
После завершения процесса клонирования вы увидите сообщение об этом.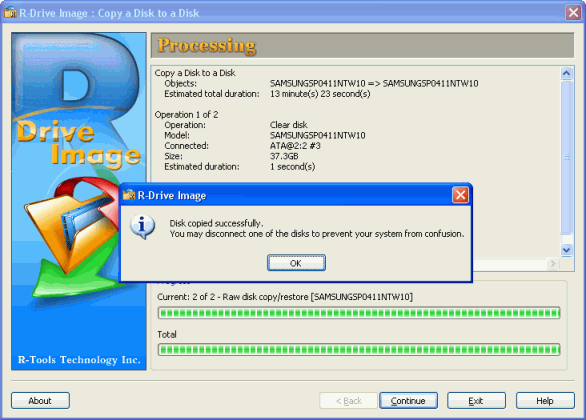
Чтобы увеличить изображение, щелкните по нему мышью
Теперь можно отключить (извлечь) конечный диск, подключить следующий и продолжить клонирование. Для этого вам может потребоваться выключить компьютер.
Автоматизация процесса клонирования диска при помощи скриптов
Если вы не хотите каждый раз при клонировании выполнять вышеперечисленные действия, то можно создать скрипт на основе конфигурации, заданной посредством интерфейса. Он позволяет автоматически запускать R-Drive Image и выполнять клонирование диска с учетом выбранных параметров. Вам нужно будет только менять конечный диск.
(Дополнительную информацию о создании скриптов можно найти в R-Drive Image .)
1. На этапе Processing (пункт 6) после просмотра заданных параметров нажмите кнопку Script to Clipboard. При этом скрипт будет автоматически скопирован в буфер обмена Windows. 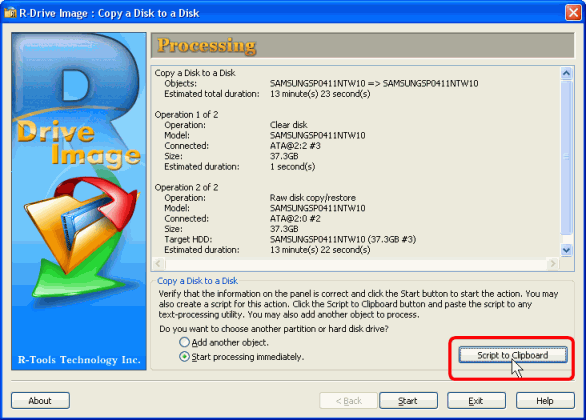
Чтобы увеличить изображение, щелкните по нему мышью
2. 2. Откройте Блокнот Windows, вставьте скопированный скрипт в текстовый документ, нажав CTRL-V или выбрав команду Вставить (Paste) меню Правка (Edit). Скрипт должен представлять из себя строку команд и параметров, например:
copy -s="2" -d="3" -hdd-mode=1
3. Вставьте "r-driveimagecl" в самом начале в той же строке. Например:
r-driveimagecl copy -s="2" -d="3" -hdd-mode=1
4. Сохраните текстовый файл с расширением.bat. Для этого выберите команду Сохранить как... (Save as...) меню Файл (File). В диалоговом окне Сохранить как (Save as) в раскрывающемся списке "Тип файла (Save as type)" выберите "Все файлы (All files)". Задайте имя файла скрипта с расширением.bat, например "rdriveclonejob1.bat" или "copy.bat."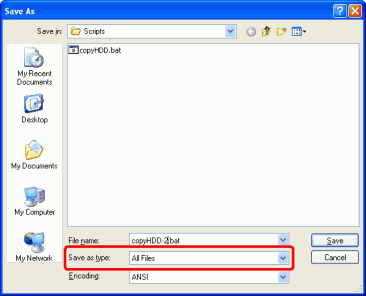
Чтобы увеличить изображение, щелкните по нему мышью
5. Для запуска файла скрипта необходимо набрать его имя с командной строки или щелкнуть правой кнопкой мыши по файлу в проводнике Windows и выбрать команду контекстного меню "Запуск (Run)".
R-Drive Image начнет выполнять клонирование диска, и в окне командной строки (Command Prompt) будет показан ход выполнения операции (прогресс).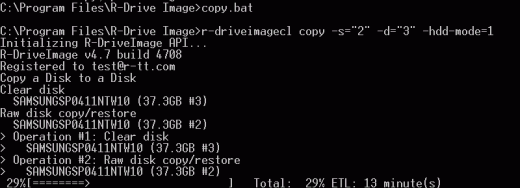
Чтобы увеличить изображение, щелкните по нему мышью
После завершения процесса клонирования вы увидете соответствующее сообщение (Operation completed successfully). 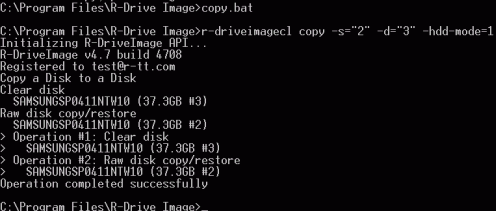
Чтобы увеличить изображение, щелкните по нему мышью
Клонирование диска путем создания его образа
При помощи R-Drive Image можно также скопировать исходный диск и создать его образ. После создания данный образ можно использовать для клонирования исходного диска или восстановления системы. (Процесс восстановления системы описан в статье .)
Клонирование диска путем создания его образа рекомендуется при наличии большого количества машин и выполнении задач массового клонирования, так как образ диска может быть использован в дальнейшем, когда доступа к исходной машине может уже не быть.
Процесс клонирования диска путем создание его образа состоит из двух частей:
- Создание образа исходного диска.
- Копирование данных из образа на конечный диск (диски).
Так как образ является точной копией всех данных исходного диска, то для его хранения может потребоваться большой объем дискового пространства.
Создание Образа Исходного Диска
1. На этапе Выбора Действий (Action Selection) выберите Create an Image.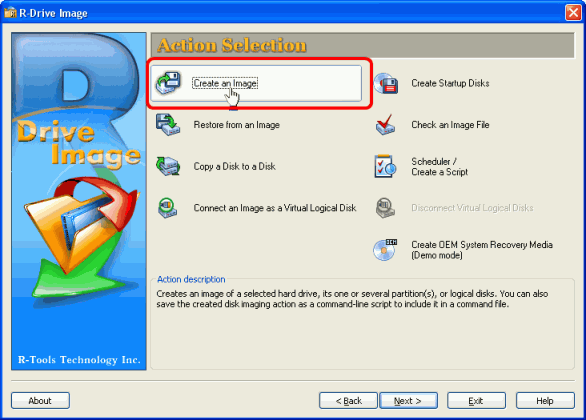
Чтобы увеличить изображение, щелкните по нему мышью
2. На этапе Выбора Раздела (Partition Selection) выберите исходный диск, щелкнув по нему мышью. Нажмите кнопку Далее (Next). 
Чтобы увеличить изображение, щелкните по нему мышью
Замечание: также не обращайте внимание на букву исходного диска - после клонирования Windows автоматически присвоит ему правильную букву.
3. На следующем этапе вам необходимо будет выбрать место сохранения и имя вашего файла образа. На диске, где имеется достаточно свободного места для хранения содержимого исходного диска, выберите папку, введите имя файла образа и нажмите кнопку Далее (Next).
Чтобы увеличить изображение, щелкните по нему мышью
Обратите внимание: файлы образы могут храниться на локальных дисках компьютера, который вы используете для клонирования, либо на сервере в сети (на сетевых дисках), в последнем случае они будут доступны всем компьютерам в сети, но скорость передачи данных будет ниже.
4. Задайте параметры образа на этапе Параметры Образа (Image Options) и нажмите кнопку Далее (Next). Ниже приведено опасание параметров образа.
Чтобы увеличить изображение, щелкните по нему мышью
В области "Backup type" установите радиокнопку "Backup actual data only" - тогда в состав резервной копии войдут только сектора, содержащие данные. Это значительно уменьшит размер файла образа. Если установить радиокнопку "Sector by sector backup", то будет создан файл образ большего размера, являющийся точной копией всего диска, включая свободное пространство.
В области "Image compression ratio" сместите движок вправо - при этом образ будет создаваться быстрее, если движок сместить влево, то размер файла образа будет меньше. Для проверки файла образа на предмет корректности сразу после его создания установите флажок "Check the image file immediately upon its creation".
Остальные параметры образа можно оставить без изменения. Более опытные пользователи могут получить дополнительную информацию в .
5. Параметры Резервного Копирования (Backup Options) на следующем этапе также могут быть оставлены без изменения, установленными по умолчанию. Нажмите кнопку Далее (Next). Более опытные пользователи могут получить дополнительную информацию в .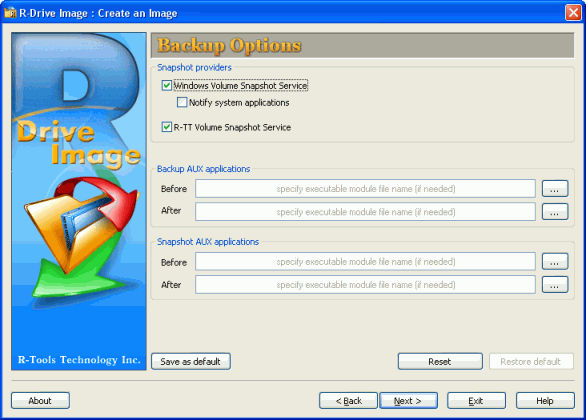
Чтобы увеличить изображение, щелкните по нему мышью
6. Проверьте правильность установленных параметров создания образа на этапе Processing. Если все верно, то нажмите кнопку Start.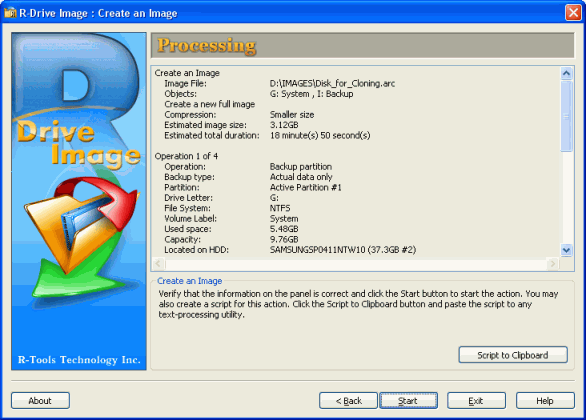
Чтобы увеличить изображение, щелкните по нему мышью
R-Drive Image начнет создавать образ.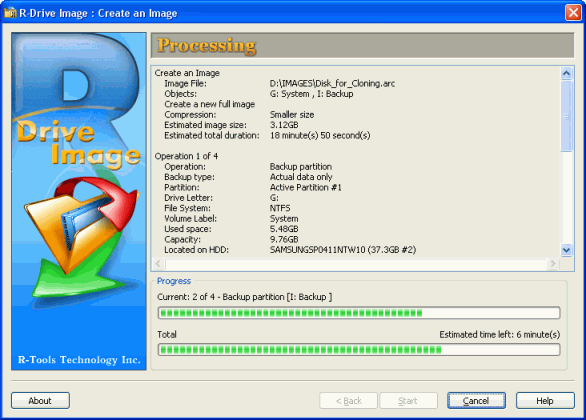
Чтобы увеличить изображение, щелкните по нему мышью
После завершения процесса вы увидете сообщение о том, что образ был успешно создан.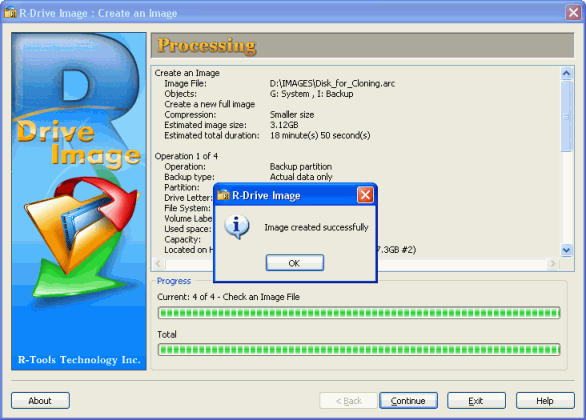
Чтобы увеличить изображение, щелкните по нему мышью
Теперь образ вашего диска готов и его можно клонировать. Далее вы можете отключить (извлечь) исходный диск (так как файл образ вашего диска сохранен на другом локальном или сетевом диске).
Копирование Данных из Образа на Конечный Диск (Диски)
1. На этапе Выбора Действий (Action Selection) выберите Restore from an Image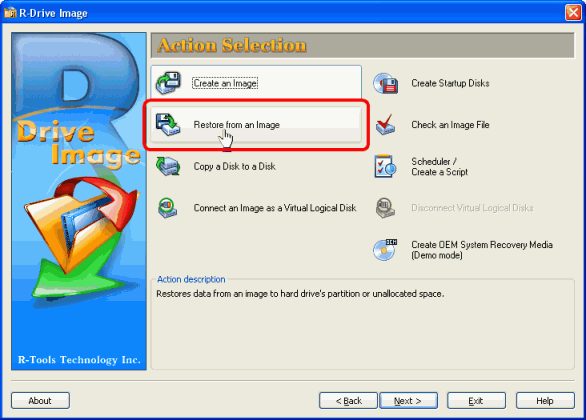
Чтобы увеличить изображение, щелкните по нему мышью
2. На следующем этапе выберите созданный вами файл образ. Нажмите кнопку Далее (Next).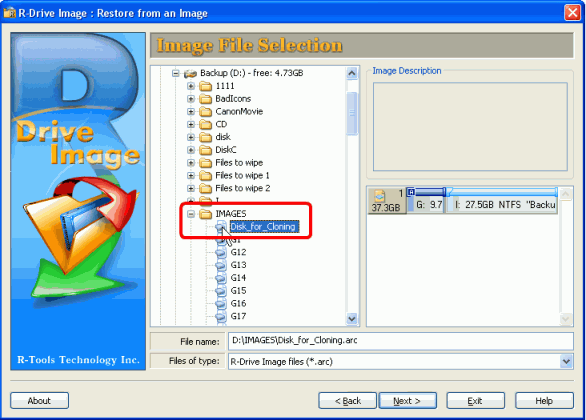
Чтобы увеличить изображение, щелкните по нему мышью
3. На этапе Выбора Объекта в Образе (Image Object Selection) выберите исходный диск в файле образе.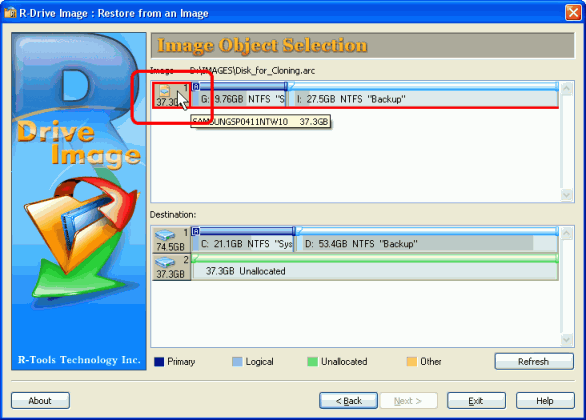
Чтобы увеличить изображение, щелкните по нему мышью
4. Выберите конечный диск, щелкнув по нему мышью на этапе Выбора Объекта в Образе (Image Object Selection), нажмите кнопку Далее (Next).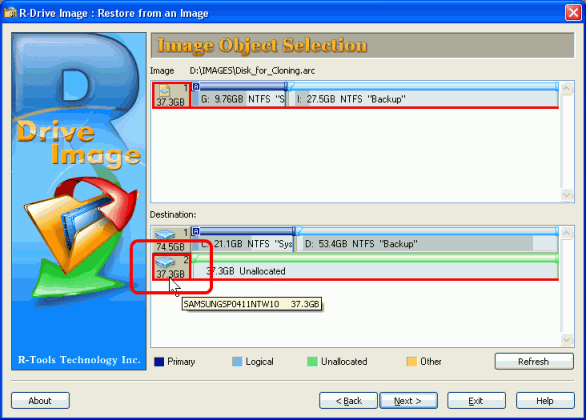
Чтобы увеличить изображение, щелкните по нему мышью
5. На этапе Параметры Копирования/Восстановления (Restore/Copy Parameters) выберите "Copy all partition onto original places", нажмите кнопку Далее (Next).
Чтобы увеличить изображение, щелкните по нему мышью
6. Проверьте правильность установленных параметров на этапе Processing. Если все верно, то нажмите кнопку Start.
Чтобы увеличить изображение, щелкните по нему мышью
Как мы уже говорили, на этом этапе можно создать скрипт (кнопка Script to Clipboard).
R-Drive Image начнет копировать данные из образа на конечный диск.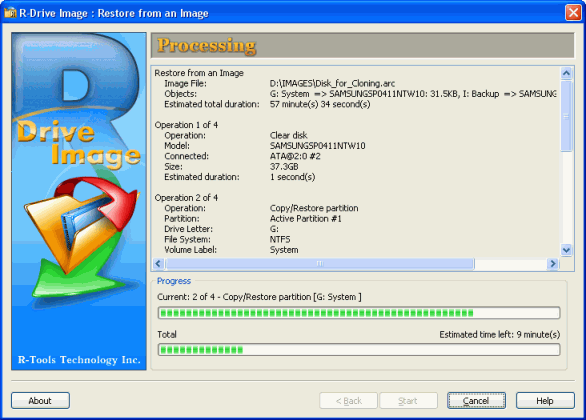
Чтобы увеличить изображение, щелкните по нему мышью
После завершения процесса клонирования вы увидите сообщение о том, что образ был успешно восстановлен. 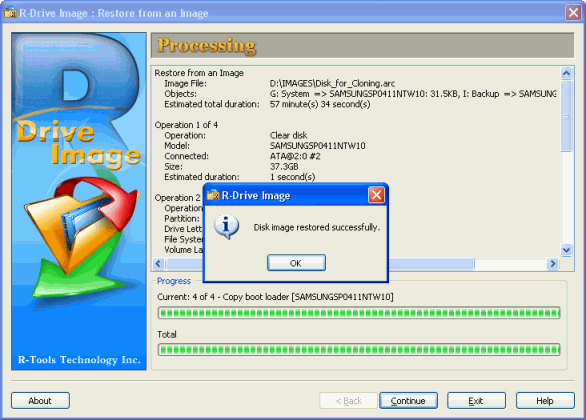
Чтобы увеличить изображение, щелкните по нему мышью
После успешного восстановления образа диска вы можете отключить (извлечь) конечный диск и подключить следующий. Для этого вам может потребоваться выключить компьютер.
Заключение
Утилита R-Drive Image "берет на себя" все задачи настройки компьютера, инсталляции приложений, конфигурации драйверов и создания учетных записей пользователя - для их выполнения вам потребуется всего лишь несколько раз щелкнуть клавишей мыши. При этом вы не только не затратите лишнего времени и средств, но и можете быть уверены в корректности всех необходимых настроек, обновлений и базовых конфигураций вашего компьютера (компьютеров). Поэтому вам будет намного проще интегрировать его (их) в новое сетевое окружение и решить все возникшие вопросы, связанные с его (их) программной и аппаратной конфигурацией. Использование ключевых возможностей R-Drive Image значительно облегчает процесс настройки новых ПК или модернизации имеющихся. Автоматизация процесса клонирования при помощи скрипта еще более упрощает данный процесс - для его выполнения вам потребуется всего лишь один раз щелкнуть клавишей мыши. Возможность клонирования исходного диска путем копирования или создания и восстановления из образа обеспечивает большую гибкость и быстроту как удаленного, так и локального системного администрирования. Вы можете прямо сейчас загрузить бесплатную 15-ти дневную версию программы для испытания и оценки функциональности. Если она вас удовлетворит, вы можете сразу приобрести наиболее оптимальную для вас лицензию.
Дополнительную информацию об R-Drive Image вы найдете в.
Клонирование жесткого диска представляет собой процедуру полного копирования и переноса файлов, содержащихся на HDD. К такой операции в основном прибегают при замене источника хранения информации на более емкий.
Клонирование данных позволяет получить новый жесткий диск, полностью идентичный предыдущему. Процедуру можно провести вручную, однако в зависимости от объема носителя информации, она может занять несколько дней. Ускорить процесс позволяют специализированные программы, которые позволяют создать точную копию жесткого диска.
Программы для клонирования жесткого диска бывают универсальными, которые работают со всеми типами носителей, и специализированные (созданные для работы с накопителями конкретного производителя). Среди них можно выделить следующие утилиты для автоматического копирования информации:
EASEUS Disk Copy
EASEUS предлагается бесплатно. Программа клонирует hdd по секторам и работает с любыми файловыми системами. Разработчики EASEUS обращают внимание на следующие преимущества, которыми обладает их продукт:
- возможность клонирования всего диска или его отдельных частей, включая удаленные, скрытые и защищенные файлы;
- запуск осуществляется с загрузочного диска или flash-накопителя;
- работает со всеми операционными системами;
- поддерживает динамические диски, Firewire, SAS, USB, SCSI и SATA l-ll;
- копирует до 1 Тб информации;
- простой интерфейс.
Среди основных недостатков EASEUS можно выделить:
- не русифицирован, в связи с чем, у ряда пользователей могут возникнуть проблемы при работе с программой;
- при работе с Windows устанавливаются множество рекламных программ.
Последнее нивелируется тем, что за пользование EASEUS Disk Copy не взимается оплата.
Paragon Drive Backup Personal
Особенностью Paragon Drive Backup Personal является простота использования. Программа запускается под Windows или с загрузочного диска. Все действия, выполняемые в процессе создании копии диска, постоянно сопровождаются всплывающими подсказками. Основные преимущества программы заключаются в следующем:
- несколько режимов работы;
- поддерживает все файловые системы и жесткие диски;
- предоставляет возможность копирования отдельных файлов и целых разделов;
- обеспечивает быструю скорость копирования;
- русифицированный интерфейс.
Программа поставляется на платной основе. За право пользованию ею придется заплатить 39,95 долларов.
Macrium Reflect
Macrium Reflect не только клонирует данные, но и создает образы отдельных разделов или дисков, которые после восстановления системы можно встраивать непосредственно в «Проводник» Windows. Особенности программы заключаются в следующем:
- копирует весь винчестер или отдельные файлы;
- не требует перезагрузки системы после создания образов;
- проверяет идентичность полученных образов;
- работает с высокой скоростью;
- обеспечивает высокий уровень безопасности хранимой информации за счет использования многоуровневого шифрования.
Среди недостатков выделяются:
- интерфейс на английском языке;
- вместе с программой устанавливаются рекламные продукты.
Macrium Reflect является полностью бесплатным продуктом.
FarStone RestolerIT Pro
Программа в основном используется для восстановления пользовательских данных, утерянных в случаях поломки системы, выхода из строя компьютера и в других ситуациях. По сути, Farstone RestolerIT Pro не клонирует информацию, а создает бэкапы, в данном случае резервную копию жесткого диска. К достоинствам продукта можно отнести:
- возможность настройки периодичности сохранения данных;
- восстановление информации производится после нажатия одной кнопки;
- данные восстанавливаются даже при условии, если из строя выходит загрузчик;
- в зависимости от выбранного режима резервирует всю информацию или сохраняет измененные данные;
- позволяет настраивать режимы мониторинга (весь диск или его отдельные части);
- сохраняет всю историю изменения файлов.
Помимо того, что программа неспособна клонировать диск, разработчик за ее использование требует оплату в размере 24,95 доллара.
Acronis True Image
Acronis True Image является сегодня одним из наиболее востребованных продуктов, применяемых для клонирования жесткого диска. Программа способна копировать информацию с различных накопителей и файловых систем.
Acronis True Image поддерживает большинство версий Windows, включая старые издания. Пользователю предлагается выбрать несколько режимов клонирования: отдельных разделов, файлов или всего диска. Acronis True Image обладает рядом существенных особенностей, обусловивших популярность программы:
- загружается с DVD-диска или flash-накопителя;
- отличается многофункциональностью и высокой скоростью работы;
- интерфейс на русском языке;
- простота в использовании за счет наличия интуитивно понятных настроек;
- продукт работает в ручном или автоматическом режимах;
- пользователь может указать, какие данные необходимо скопировать;
- переносит любую информацию, включая скрытые файлы.
Использование Acronis True Image обойдется в 1700 рублей.
Пример клонирования
В качестве примера того, как осуществляется клонирование информации с жесткого диска, ниже приведена работа с Acronis True Image. Несмотря на то, что этот продукт обладает интуитивно понятным интерфейсом, необходимо обратить внимание на следующие термины:
- Исходный жесткий диск. Под этим термином понимается носитель, с которого проводится копирование данных.
- Целевой жесткий диск. Обозначает носитель, на который записывается информация.
Чтобы скопировать информацию посредством Acronis True Image, после запуска программы и авторизации в ней нужно выполнить ряд действий:
- Выбирается вкладка «Инструменты» (располагается в левой части окна). В появившемся меню следует нажать на «Клонировать диск».
- В окне программы появляется Мастер клонирования дисков. Выбрав автоматический режим, нужно нажать на кнопку «Далее» внизу экрана.
- Третий шаг предполагает выбор того жесткого диска, с которого будет скопирована информация. Важно обратить внимание на то, что программа именует носители не так, как «Проводник».
- В следующем окне программа предоставляет возможность выбрать диск, на который будет записана информация. Если на носителе сохранены какие-либо данные, Acronis True Image предупредит о возможной утрате последних после завершения клонирования.
- В окне, предоставляющем возможность выбора метода восстановления, рекомендуется оставить отметку на «Копировать разделы без изменений».
- Если предполагается полное клонирование информации, то в появившемся окне необходимо нажать на кнопку «Приступить». В ином случае, когда нужно выбрать определенные файлы для копирования, следует перейти в меню «Исключение файлов» (в нижнем левом углу). В нем следует выбрать те данные, которые подлежат копированию, проставив рядом с ними соответствующую отметку.
После завершения всех действий Acronis True Image предлагает перезагрузить систему. До того, как она будет повторно загружена, программа выполнит клонирование информации.
При следующем запуске компьютера открывается BIOS, в котором необходимо выбрать приоритет загрузки операционной системы (с жесткого или клонированного диска).
Копирование информации с HDD на SSD
Современные операционные системы позволяют осуществить перенос информации с жесткого диска на более быстрые SSD. Перед началом процесса необходимо подготовить последний накопитель, для чего потребуется выполнить ряд действий:
- Через «Панель управления» следует выбрать меню «Архивирование данных компьютера».
- Следом нужно нажать на «Создание образа системы», указав новый накопитель в качестве источника для копирования информации.
Система через несколько минут скопирует все данные на SSD. Во избежание конфликта между предустановленными ОС рекомендуется удалить ее с жесткого диска.
Создать резервную копию информации, хранящейся на компьютере, можно самостоятельно. Однако специализированные программы (Acronis True Image, EASEUS Disk Copy и другие) выполнят эту процедуру быстрее и эффективнее, перенеся на новый накопитель даже скрытые файлы. Клонирование жесткого диска позволяет заранее исключить вероятность потери информации в случае поломки компьютера, повреждении системы или хакерских атак.
Работая за компьютером, пользователь создает и сохраняет огромное количество информации. Это могут быть обычные фото или видео, программы, игры, документы и многое другое. Если сохранять всю информацию на внутренний жесткий диск, не используя облачные хранилища или съемные накопители, можно вскоре обнаружить, что место на HDD или SSD подходит к концу.
В продаже можно найти тысячи моделей жестких дисков разных объемов и скоростей. В том числе, в последнее время все популярнее твердотельные накопители, во многом за счет их высокой скорости. Если место на диске подошло к концу, но при этом хочется сохранить всю информацию на одном накопителе, можно купить новый HDD и перенести на него всё: файлы, программы, операционную систему и так далее. Фактически, пользователь может создать полную копию своих данных, но на более емком или быстром диске. Чтобы это сделать, потребуются специальные приложения, и в рамках данной статьи мы рассмотрим наиболее популярные и эффективные программы для клонирования жесткого диска.
Обратите внимание: Рассмотренные ниже приложения подойдут не только для переноса данных с HDD-накопителей, но и для клонирования твердотельных дисков.
Acronis True Image
Одна из наиболее мощных и хорошо известных программ для клонирования дисков. Приложение способно работать с любой версией операционной системы, и оно по умолчанию имеет русский язык. При этом есть у программы и один большой минус, который может отпугнуть от ее использования потенциальных пользователей – это высокая цена. Приложение на официальном сайте разработчиков стоит определенных денег, при этом ниже в статье будут рассмотрены ее бесплатные конкуренты.
Если вы решили использовать программу Acronis True Image для клонирования жесткого диска, делается это очень просто. Приложение необходимо сначала установить и запустить. После этого среди доступных инструментов и утилит выберите «Клонирование диска».

Запустится мастер клонирования накопителей, который позволяет выбрать автоматический или ручной режим работы с приложением:
- Автоматический режим предполагает, что вся информация с одного жесткого диска (или SSD) будет перенесена на другой HDD или SSD накопитель. При этом диск, на который переносятся данные, станет загрузочным для системы, и с него будут удалены все данные, хранившиеся на нем ранее. Автоматический режим клонирования жестких дисков подходит большинству пользователей, особенно если им редко приходится сталкиваться с подобными приложениями.
- Ручной режим предполагает, что пользователь полностью будет контролировать операцию по переносу информации на новый накопитель. В ручном режиме пользователь самостоятельно выбирает размеры разделов, файловую систему и многие другие параметры.
Выбрав автоматический режим, потребуется отметить какой из дисков, подключенных к компьютеру, является исходным, а какой целевым. После этого приложение сделает все самостоятельно.
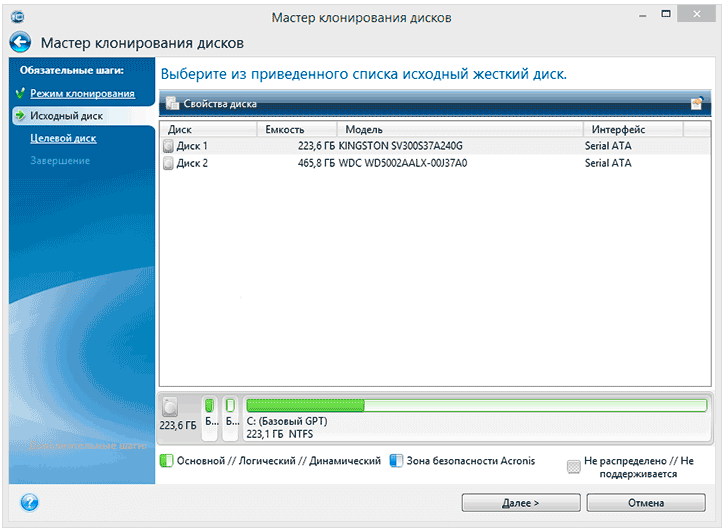
В зависимости от скорости исходного и целевого диска, количества информации, скорости работы компьютера и многих других факторов, будет варьироваться время, которое потратит программа Acronis True Image на клонирование жесткого диска.
Macrium Reflect
Удобным приложением для клонирования жесткого диска является Macrium Reflect. В отличие от рассмотренного ранее варианта, данная программа является бесплатной, и она справляется не хуже с задачей создания идентичной копии данных на новом жестком диске. Однако данное приложение не имеет русского языка, и работать с ним новичкам будет гораздо сложнее.
Чтобы создать копию жесткого диска через приложение Macrium Reflect, необходимо его скачать и установить. Далее программу нужно запустить, выбрать необходимые диски и нажать «Clone this disk». После этого остается следовать инструкциям от программы, которые довольно просты и наглядны.
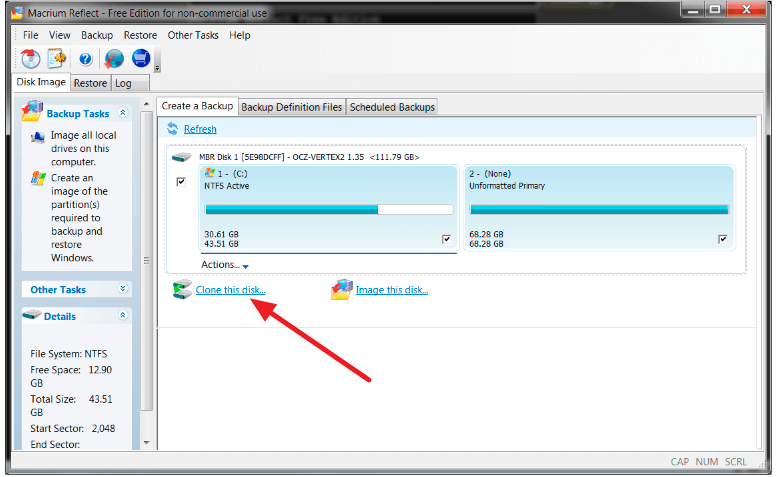
Приложение Macrium Reflect отличается от многих конкурентов не только распространением на бесплатной основе, но и рядом особенностей:
- Программа гораздо быстрее аналогов переносит информацию с одного жесткого диска на другой;
- Создав образ, приложение автоматически проверит его на идентичность исходному диску;
- Для обеспечения безопасности, используются специальные алгоритмы шифрации информации.
Стоит отметить, что при установке программы Macrium Reflect, загруженной с официального сайта разработчиков, нужно быть крайне внимательными. Если не снять «галочки» в пользовательском соглашении, вместе с приложением установится ряд рекламных программ.
Paragon Drive Backup
Мощной программой для работы с данными является Paragon Drive Backup. Она может быть запущена как из-под Windows, так и с внешнего накопителя, что удобно, когда требуется сделать копию диска на компьютере, где не установлена операционная система. Полная лицензионная версия приложения Paragon Drive Backup распространяется платно, но есть пробные варианты программы, которых достаточно, чтобы клонировать жесткий диск.
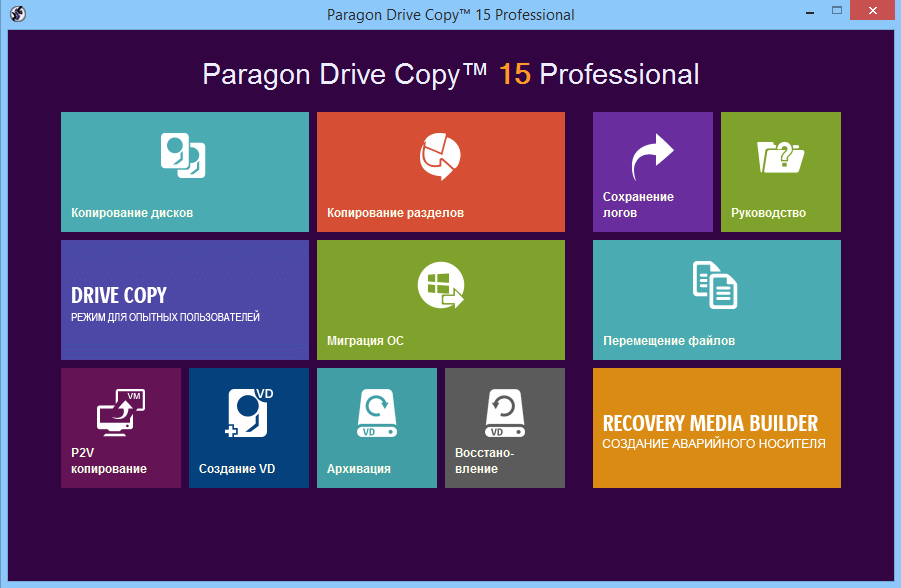
Как и в двух прошлых программах, в Paragon Drive Backup присутствует специальный мастер выполнения тех или иных действий. Чтобы клонировать жесткий диск, пользователю не требуется долго и нудно изучать документацию к приложению, достаточно запустить необходимый режим работы программы и действовать по предложенным шагам.
Приложение Paragon Drive Backup поддерживает любые файловые системы и работает с различными типами накопителей. Клонирование жесткого диска может производиться в нескольких режимах, в том числе частично.
Клонирование жёсткого диска (clone HDD) – это создание копии жёсткого диска на логическом (сектор за сектором) или физическом (разметка дорожек) уровне на другом жёстком диске. Handy Backup позволяет выполнять клонирование жёстких дисков Windows 7, Linux и других ОС.
Предлагаем Вам скачать бесплатно программу для клонирования жесткого диска.
Преимущества программы для клонирования жёстких дисков
Автоматизация процедур и операций
Перед тем, как клонировать жёсткий диск, или после клонирования, обычно необходимо выполнить множество шагов и процедур, таких, как шифрование промежуточной копии, очистка “мусора” и системного реестра и т.д. Handy Backup позволяет делать эти операции автоматически.
Логически точное клонирование жёсткого диска или раздела
С помощью Handy Backup клонирование жёсткого диска на другой диск производится с сохранением структуры диска, включая загрузочную запись, файловые таблицы и другую информацию. Можно создать рабочий клон HDD с загрузочным разделом UEFI или MBR.
Клонирование жёсткого диска на логический диск или виртуальную машину
С помощью плагина System Recovery можно сделать клон жёсткого диска в файл формата VHD, который, в свою очередь, можно использовать как диск виртуальной машины, подключить для просмотра информации как виртуальный диск, или выполнить клонирование диска на SSD (HDD).
Функции Handy Backup в качестве программы для клонирования жёсткого диска
Помимо основных вышеописанный преимуществ, Handy Backup имеет ряд полезных функций, делающих это решение очень удобной программой для клонирования HDD:
- Старт задачи при подключении USB диска к ПК. . Handy Backup позволяет автоматически запустить задачу клонирования HDD, когда связанный с задачей диск соединяется с ПК.

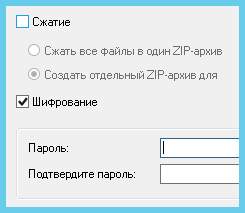
- Работа по расписанию . Запуск резервного копирования по расписанию с интервалом от минут до месяцев, с возможностью повторения пропущенных по разным причинам задач.
- Поддержка сетевых операций . Вы можете сделать клон жёсткого диска по сети с помощью сетевых решений Handy Backup, таких, как Network и Server Network.
- Шифрование . Чтобы избежать попадания клона HDD в чужие руки, можно клонировать жёсткий диск с шифрованием промежуточного файла образа.
- В новом окне отметьте жесткий диск для клонирования "галочкой".
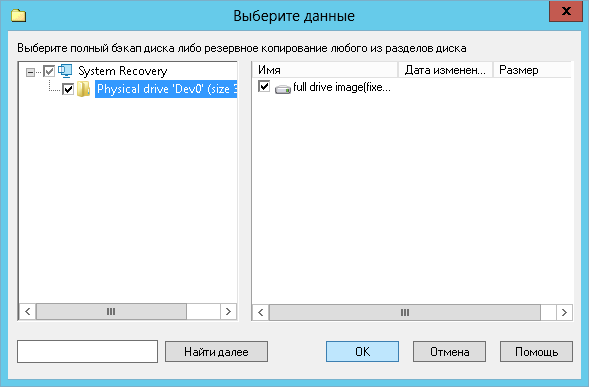
- На Шаге 3 выберите хранилище достаточного объёма , чтобы сохранить промежуточный результат (файл клона жёсткого диска VHD).
- На Шаге 4 вы можете настроить хранение ограниченного количества версий клона HDD при повторении задачи.
- На Шаге 5 можно настройть шифрование для клонирования жёстких дисков.
- На Шаге 6 задайте расписание для клонирования жёсткого диска, а на Шаге 7 – другие программы или пакетные файлы, запускаемые до или после задачи клонирования HDD.
- Дайте вашей задаче имя и дождитесь создания клона жёсткого диска по расписанию или запустите задачу вручную.
- Далее создайте задачу восстановления . На Шаге 2 найдите в вашем хранилище промежуточных копий файл backup.hbi . Щёлкните на нём дважды.
- В открывшемся диалоге нажмите кнопку "Изменить место " и выберите новое устройство для клонирования жёсткого диска на другой диск. Выполните все остальные шаги по созданию задачи восстановления.
Всё готово! Ваши задачи работают в связке: одна создаёт клон жесткого диска, а другая восстанавливает его на указанный носитель. Мы рекомендуем следить за тем, чтобы в промежуточном хранилище всегда оставалось достаточно места для автоматически полученных образов жесткого диска !
Утилита клонирования жестких дисков Windows 7, 8, 10 и Linux, Handy Backup Disaster Recovery (HBDR) доступна для бесплатного скачивания пользователям решений Professional , Office Expert , Network и Server Network . В этой программе клон диска/раздела создаётся на загрузочном USB-устройстве.
Handy Backup – эффективная и удобная программа для клонирования жёстких дисков на русском языке.
Установите бесплатно пробную 30-дневную версию, чтобы испытать её возможности!
Зачастую многие пользователи современных компьютерных систем сталкиваются с такой проблемой, когда может потребоваться клонирование жесткого диска. Среди наиболее распространенных ситуаций отдельно можно отметить тот факт, что со временем винчестер просто начинает «сыпаться», а информация, на нем находящаяся, очень важна (вплоть до установленных программ и самой операционной системы).
Что представляет собой клонирование жесткого диска?
Как уже понятно, сам процесс клонирования винчестера представляет собой не что иное, как создание точной копии со всей содержащейся на нем информации. Причем зачастую весь процесс можно свести всего лишь к двум основным методам переноса информации на новый носитель: использование программ, работающих в автоматическом режиме, и ручное копирование.
Давайте посмотрим, как осуществить клонирование жесткого диска в Windows с использованием оптимального варианта. Сразу стоит отметить, что оба метода по-своему хороши. Почему? Сейчас и разберемся.
Создание резервной копии винчестера
К сожалению, далеко не все юзеры знают об универсальной методологии клонирования винчестера, которая имеется практически в любой версии ОС Windows.
Для сохранения нужной информации можно использовать элементарное создание резервных копий. Доступ к таким возможностям осуществляется посредством использования в стандартной «Панели управления» раздела «Копирование и восстановление». Хотя и утверждается, что создание любой резервной копии самой «операционки» никак не повлияет на затрагиваемые программы или пользовательские файлы, это не так.

В любом случае можно использовать не только стандартные средства, но и специализированные программы для создания образов дисков, после чего при установке нового винчестера на него можно скопировать образ целиком и даже запустить ранее установленную операционную систему.
Наиболее популярные средства
Однако и в данном случае не все так просто, как может показаться на первый взгляд. Клонирование жесткого диска программным способом - это хорошо. Но не стоит забывать, что сначала нужно установить в компьютер новый винчестер.
А ведь не исключен вариант, что дополнительного слота для его установки может и не быть. Тут уж точно нет разницы, проводится клонирование жесткого диска Windows 7 собственными возможностями или другими средствами.
Как оказывается, простейшим выходом из такой ситуации является отключение привода оптических дисков, вместо которого шлейф подключается к новому винчестеру.
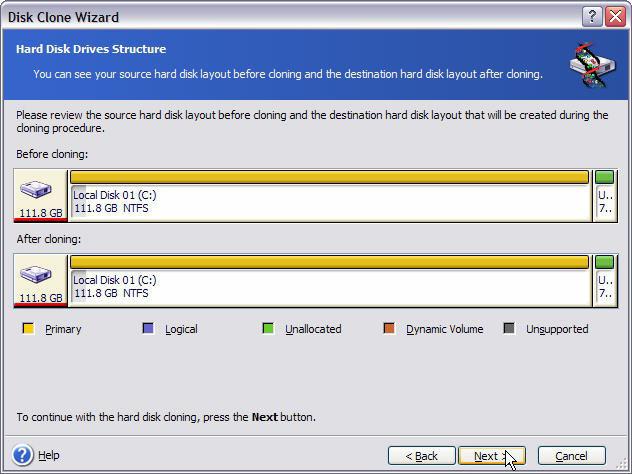
Для создания копии можно использовать приложение Acronis True Image. Сначала нужно будет выбрать автоматический режим клонирования винчестера с указанием исходного диска, после чего потребуется указать целевой диск, на который будет производиться копирование информации. Здесь стоит учесть, что можно использовать создание точно такого же раздела, как на старом диске, пропорциональное распределение места на новом диске и ручное копирование. Тут уж все зависит только от потребностей самого юзера. Понятно ведь, что то же клонирование жесткого диска Windows 8 (имеется в виду основной загрузочный сектор для последующего запуска системы) производить один в один, в общем-то, и не нужно (особенно если места на новом винчестере явно больше). Тут можно использовать либо второй, либо третий метод, что является более предпочтительным.
К тому же при такой ситуации можно еще и создавать логические разделы вручную с выбором для каждого из них зарезервированного дискового пространства.
Как уже понятно, использование любого из вышеперечисленных методов сводится к созданию стандартной резервной копии или простого копирования информации, хотя в последнем случае еще далеко не факт, что перенесенная «операционка» заработает на новом винчестере, не говоря уже о драйверах устройств. И вот почему.
Сопутствующие проблемы
Можно, конечно, использовать и клонирование жесткого диска, производимое при помощи различных утилит. Но, как показывает практика, после этого драйверы в большинстве случаев придется переустанавливать вручную. А это, как уже понятно, морока и лишняя головная боль.
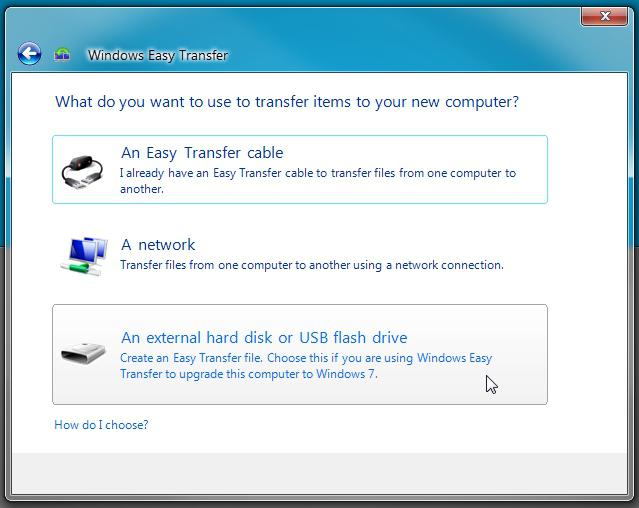
Лучше уж использовать меню средств переноса данных Windows, которое располагается в разделе служебных программ. Тут точно проблем наблюдаться не должно.
Что касается исполняемых действий, нужно будет выбрать исходный компьютер и новый диск, на который будет скопирована вся информация без исключения. Тут, правда, стоит учесть и еще один немаловажный момент. При уменьшении размера винчестера, по сравнению с исходным, переносимая информация может быть повреждена или скопирована не полностью. С увеличением дискового пространства проблем нет.
Кроме всего прочего, специалисты корпорации Microsoft настоятельно рекомендуют перед выполнением всех операций отключить использование файла подкачки. Его использование может вызвать некоторые достаточно серьезные проблемы.
Заключение
Как уже, наверное, понятно, сам процесс клонирования винчестера особо трудоемким или сложным отнюдь не является. Что именно использовать в качестве основного средства, каждый решает сам.
Но думается, оптимальным вариантом тут можно назвать собственные средства Windows применительно к установленным версиям 7, 8 и 10. Для версии XP лучше использовать специализированные утилиты (там они работают намного лучше и не вызывают конфликтов).
 sotikteam.ru Смартфоны. Антивирусы. Программы. Инструкции. Браузеры.
sotikteam.ru Смартфоны. Антивирусы. Программы. Инструкции. Браузеры.


