Системная область имеет неприятную особенность заполняться, не уведомляя владельца компьютера. Поэтому, рано или поздно, многие пользователи задаются вопросом, как почистить диск С от ненужных файлов windows 7 вручную.
Обычно с очисткой других разделов не возникает особых проблем – владелец ПК просто удаляет лишнею информацию. С «С» дело обстоит иначе. Система заполняется не только от загруженности, но и от стороннего мусора, который остается от ОС.
Он накопляется, занимая все больше количество свободного пространства, что отрицательно сказывается на производительности и работоспособности ПК.
В операционной системе находится папка «Temp». В ней расположены все временные файла компьютера. Те, что загружаются при обновлении, установках приложений или необходимые для временной работы, какой либо из программ.
Со временем в этой папке накапливается огромное количество мусора. По-другому их назвать нельзя, поскольку практической пользы от этих файлов нет, только занимают место в системе.
Нужно периодически чистить компьютер от всего лишнего. Существует два способа чистки. С помощью специальных приложений и вручную. Причем второй метод намного эффективней.
Как почистить С от ненужных файлов windows 7 вручную
В виндовс Семь встроена специальная программа, вызываемая при помощи окна «Свойства диска».
Другой метод запуска — нажать сочетание клавиш Win+R, а затем вбить команду «cleanmgr ».
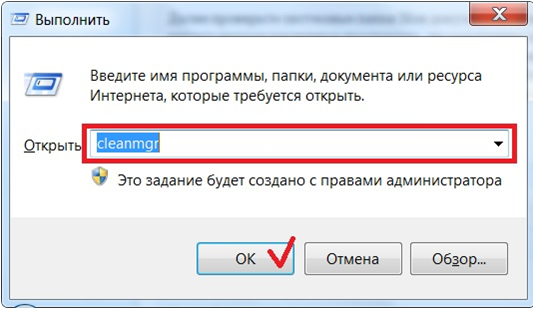
Далее необходимо нажать ОК и выбрать целевой раздел(В этом случае С). В результате сканирования на мониторе появиться окно, где отображается освобождаемый объем памяти и необходимо выбрать удаляемые объекты.
Обычно большое количество памяти занято простыми обновлениями и браузерной информацией. Затем нужно нажать ОК, чтобы удалить мусор.
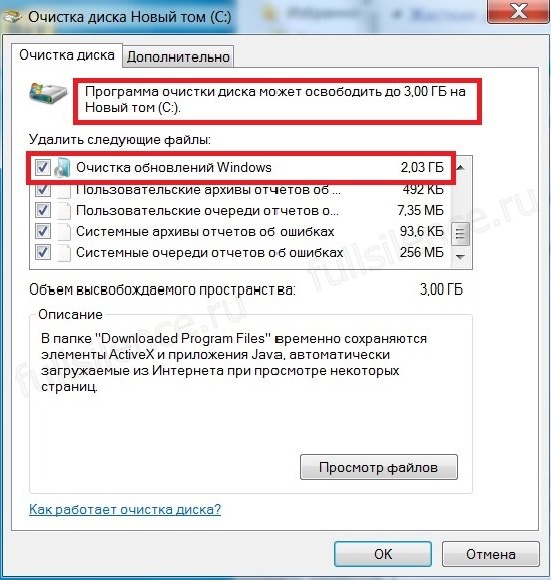
Часть обновлений хранятся в отдельном элементе – «». Он, если его не очищать, может наполниться значительным весом.
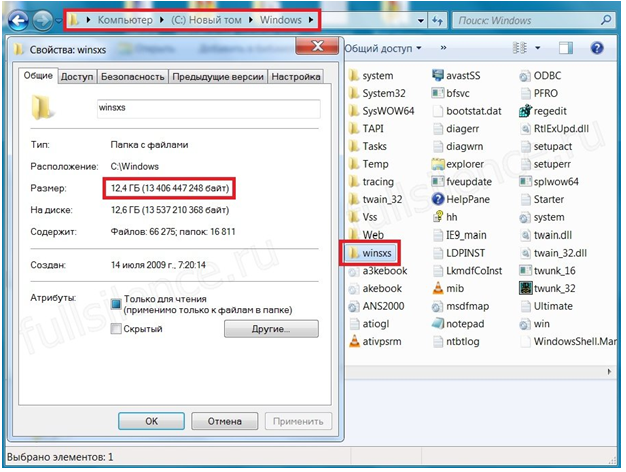
Самостоятельно удалять что-либо из этой директории нельзя ни в коем случае. Другой важный пункт – для правильного очищения данной папки с помощью помощника Виндовс на компьютере должно быть установлено определенное обновление (KB2852386), которое увеличивает уровень оценки очищаемых частей.
В окне «Дополнительные средства очистки» начинается удаление неиспользуемых утилит и резервных сохранений системы. Затем необходимо нажать «Очистить» в меню «программы и компоненты», перейдите к разделу установленного (чтобы отобразить только наиболее объемные, можно кликнуть по черному треугольнику в пункте «Размер»).
При обнаружении незнакомых предметов перед их удалением нужно разобраться, важны ли они. Многие люди удаляют все утилиты, которыми не пользовались в течение нескольких месяцев.
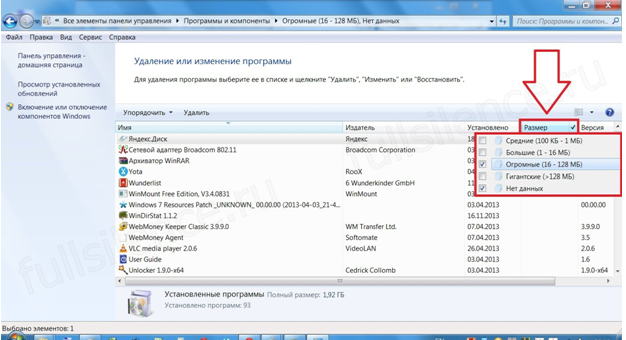
Удаляем не нужные файлы windows 7 вручную
Первым делом необходимо проверить Рабочий стол, который также относиться к С. Многие люди сохраняют там фото, книги и т.д. Делается это для, того, чтобы было проще отыскать нужный ярлык. Однако не рекомендуется сохранять объемные вещи на рабочем столе.
Там должны находиться только ярлыки, часто используемые объекты. Лишнее должно быть перенесено на раздел D. При правильном раскладе вес рабочего стола будет минимальным.
Затем проверьте системные разделы С (Мои документы, изображения и др.). Даже если владелец лично не сохраняет данные в этих директориях, они могут заполняться другими утилитами, которые по стандарту сохраняют информацию в этих папках.
Они занимают пространство, особенно если часто использовать видео, графические редакторы или играть в компьютерные игры. Лучше тщательно изучить содержимое этих разделов, часть данных удалить.
Другой способ освободить пространство – перенести содержимое в D. Правда использовать стандартную операцию «Copy-Paste» может не получиться. Выходом — это изменение нахождения в свойствах отдельных элементов.
Освобождение пространства с помощью сторонних программ
Существует много специальных приложений для удаления мусора с С. Самые распространенные бесплатные представители:
- CCleaner;
- WinDirStat;
- Auslogics BootSpeed.
Кроме этого следует освободить С от лишних интернет-файлов. Сделать это можно с помощью дополнительных помощников и воспользовавшись браузером. В нем предусмотрена функция удаления куки, истории просмотров страниц и КЭШа. При скоплении информации заполняется раздел С.
Для пользователей Опера актуально очистить временные данные браузера. Они могут находится в нескольких местах: Temp, App data.
На них по стандарту установлен статус «скрытый». Этот говорит о том, что при переходе к расположению пользователь не сможет его найти. Снять статус можно в «Параметры папок»
В Виндовс временные сохранения Опера находятся по пути: …\Roaming\Opera или …\Local\Opera.
Очистка от файлов
Ненужными называют предметы со специальным расширением:
- .tmp;
- .bak;
- .temp;
- .old и др.
Они остаются после изменения документов и настроек. Располагаться эти расширения могут в самой программе или в месте, где находиться само изменение. Бывает очень сложно отыскать весь этот мусор. Для этой цели можно использовать Revo Uninstaller .
Дополнительные методы
Если ничего не помогает и вас еще интересует вопрос, как почистить диск с от ненужных файлов windows 7 вручную, то отключите режим гибернации в Виндовс Семь(если он не используется), а затем удалить hiberfill.sys .
Он обладает объемом, сравнимым с встроенной оперативной памятью (чем больше установлена RAM, тем массивнее). Выходом из ситуации является переназначение размеров дисков. Увеличив объем директории С можно на некоторое время решить проблему.
Жёсткий диск компьютера не резиновый, и каждый пользователь может столкнуться с ситуацией, когда один или все локальные диски окажутся заполненными до отказа. Помимо того, что вы не сможете сохранять новые файлы, это может отразиться ещё и на работе компьютера, особенно если забит диск C. Во многих случаях часть памяти занимают совершенно ненужная информация, о которой вы или просто забыли, или не знаете об ее существовании. Давайте разберёмся, как очистить жесткий диск от ненужных файлов, и не нанести при этом вреда системе.
Какие файлы относятся к ненужным?
В первую очередь в эту категорию входит так называемый «компьютерный мусор»:
- временная информация;
- данные, которые сохраняет браузер;
- некоторые записи в реестре.
Многие программы оставляют после себя временные или резервные файлы, которые впоследствии никогда не используются, но остаются на компьютере. Браузеры тоже любят сохранять уйму ненужной информации о сайтах, которые вы посещали. Ну и не малую долю компьютерного мусора составляют неиспользуемые ярлыки, информация в буфере обмена, оставшаяся информация от удалённых приложений и прочее. Всё это со временем создаёт нагрузку на системный диск, что приводит к возникновению лагов на компьютере.
Неиспользуемые программы, установочные файлы и многое другое из содержимого жесткого диска только и делает, что занимает память. Поэтому стоит выделить время для наведения порядка на компьютере.
Как избавляться от “мусорных” файлов?
Для начала нужно проштудировать локальные диски на предмет ненужных установочной информации, фильмов, фото, музыки и обязательно очистить корзину – это может значительно увеличить объём свободной памяти на жёстком носителе.
Стоит отметить, что процедурой удаления неиспользуемых файлов не грех заниматься в профилактических целях, не дожидаясь пока память забьётся до отказа. Мы рассмотрим 3 самых действенных способа избавления от ненужных данных:
- удаление программ;
- использование системных средств;
- использование утилиты CCleaner.
Для надёжности можно последовательно применить все перечисленные методы.
Эта статья поможет вам записать фильмы на DVD-диск –
Удаление ненужного софта
Нередко бывает, что вы устанавливаете программу для единоразового использования и забываете её удалить. А в некоторых случаях вместе с нужным ПО на компьютер устанавливается несколько дополнительных утилит. При любом раскладе периодически полезно проверять список установленного ПО, т. к. многие из них могут не только занимать много места, но и работать в фоновом режиме, используя системные ресурсы.
Перейдите в панель управления и выберите пункт «Удаление программы».
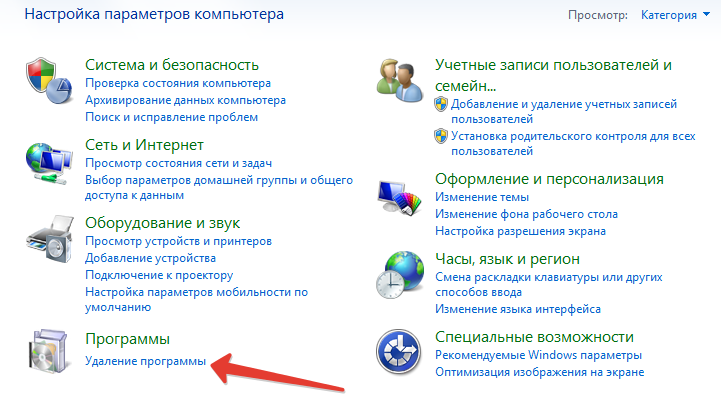
Теперь начинаем внимательно изучать список установленных программ. Многие названия могут показаться незнакомыми, но сразу приступать к их удалению таких не стоит, т. к. это может быть нужный для системы софт или драйвера. Лучше поискать в Интернете, для чего они нужны, и уже тогда решать их дальнейшую судьбу. Чтобы удалить программу, выделите её и в верхней панели нажмите на соответствующую надпись.

Использование системных средств
В операционной системе Windows предусмотрена возможность очистки от “мусорных” файлов. Для этого необходимо выбрать нужный диск и кликнуть по нему правой кнопкой мыши. В контекстном меню нажимаем «Свойства».
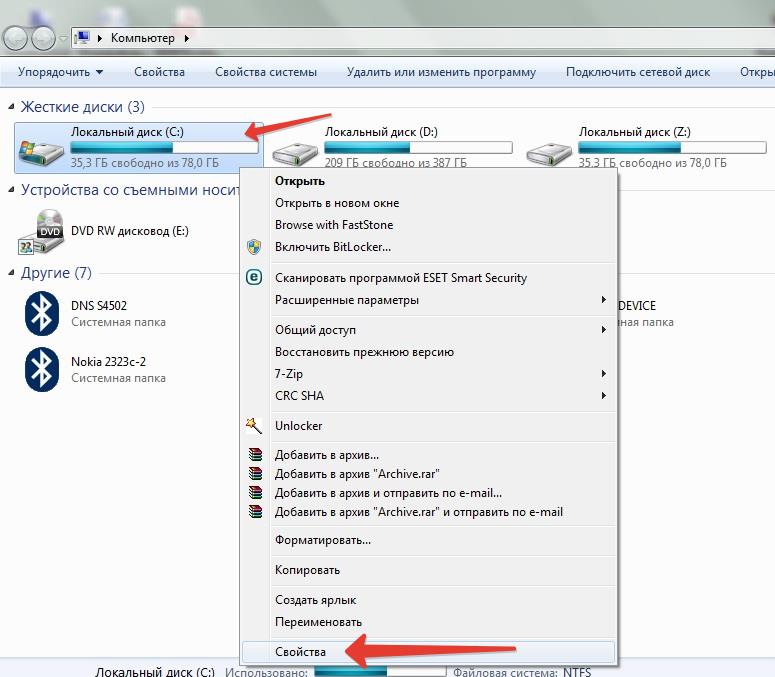
В открывшемся окне кликаем по кнопке «Очистка диска».
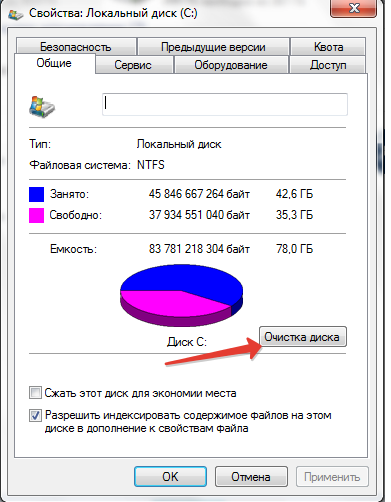
После оценки объёма памяти, который можно освободить (может занять время), вам предоставляется возможность выбрать, какие типы файлов следует удалить. Можно смело расставлять галочки на всех пунктах – если бы это было небезопасно, то система не предложила бы их удалять. Тем не менее, лучше обращать внимание на то, что вы отмечаете – может оказаться, что вам эти данные нужны. Расставив галочки, вы увидите, какой объём памяти будет освобождён. Жмём «ОК», подтверждаем удаление и ожидаем.

Вот так легко и просто можно удалить неиспользуемые файлы с жёсткого диска, не прибегая к использованию дополнительного ПО.
Использование CCleaner
Программу CCleaner считают самым надёжным инструментом в плане очистки компьютера от мусора. Её всегда можно бесплатно загрузить с официального сайта. Она предельно проста и понятна в применении.
Для очистки в CCleaner должна быть выбрана соответствующая вкладка. Кроме того, обратите внимание на вкладки «Windows» и «Приложения», где можно узнать, к чему относятся те или иные ненужные файлы. При необходимости проставляем или снимаем галочки. Нажимаем кнопку «Анализ».
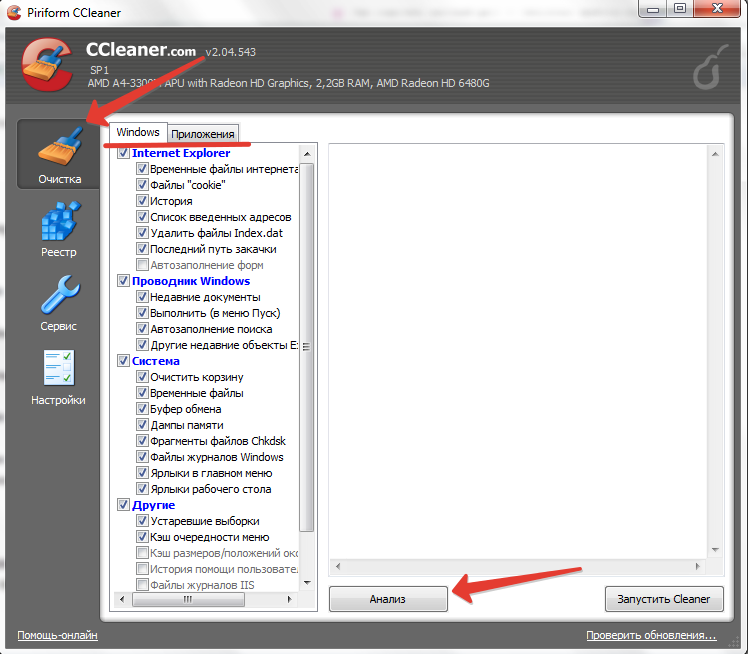
После анализа вы увидите, сколько памяти будет освобождено, и какие именно данные при этом удалятся. Нажимаем кнопку «Запустить Cleaner».
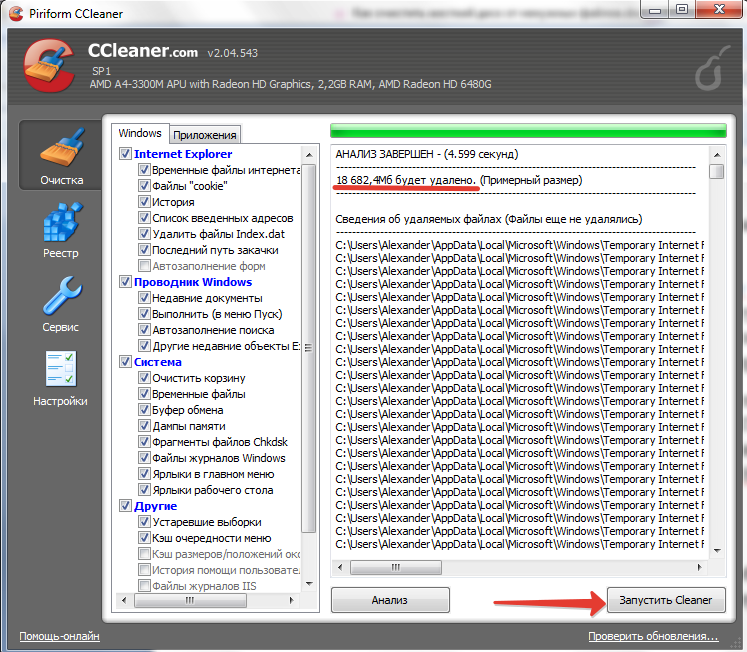
Кроме того, в CCleaner можно проверить и исправить ошибки в реестре.
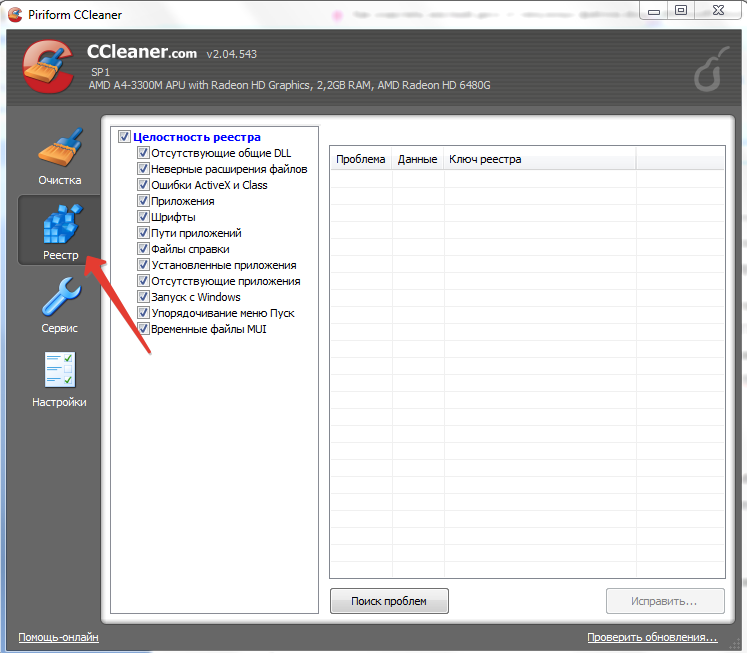
Заключение
Перечисленные способы удаления ненужных файлов хорошо себя зарекомендовали на Windows 7, Windows 8 и Windows 10, впрочем, даже к Windows XP они тоже применимы. Помните, что подобные процедуры не только позволят освободить много памяти, но и улучшить быстродействие системы.
Рано, или поздно в жизни любого пользователя операционных систем семейства Windows наступает момент, когда заканчивается свободное место на локальном диске и вам приходиться браться за решение вопроса как очистить диск С вашего компьютера, или ноутбука. Опытным пользователям это не составляет особого труда, но что делать тем, кто с компьютером не совсем на ты? В данной статье мы постараемся помочь именно этой категории людей.
- Прежде всего вы должны знать и придерживаться следующего правила: если вы не уверены, или не знаете назначение какого-либо файла, значит вы не должны его удалять . Это очень важно. В противном случае вы можете удалить важные системные файлы, которые нарушат работоспособность вашего компьютера.
- Далее вам нужно вспомнить, или просмотреть в ваших личных папках, какие крупные файлы вы записывали на жесткий диск. Как правило, наибольшим размером обладают различные мультимедийные файлы и прежде всего фильмы. Возможно, у вас на диске хранятся несколько давно скачанных и забытых фильмов, которые вы уже давно посмотрели, а теперь можете их просто удалить, или в крайнем случае записать на DVD-диски. Удаление десяти фильмов освободит вам на диске место от 6 Гигабайт и более, в зависимости от качества и формата фильмов.
- Если вы сохраняете на компьютере фотографии высокого качества, сделанные цифровым фотоаппаратам, то проверьте сколько место они занимают на диске. Сделать это можно кликнув по папке с фотографиями правой кнопкой мыши и выбрав в меню пункт свойства. Одна фотография в формате RAW может занимать до 3 мегабайт на диске. Сто таких фотографий займут уже 3 Гигабайта на диске. Сохраните их на DVD-диски и этим вы не только освободите место на компьютере, но и спасете ценные для вас моменты вашей жизни на фото от потери при поломках жестких дисков.
- Еще одним крупным потребителем места на локальном диске являются игры, устанавливаемые с CD, или DVD-дисков. Посмотрите в какие игры вы играете, а какие просто занимают мегабайты и гигабайты в вашем компьютере. Удалите ненужные.
- Последним местом для крупной очистки будут являться кэши браузеров, которые вы используете для работы и развлечений в интернете. Кеш - это специальное место, куда браузер сохраняет некоторые файлы из интернета, чтобы в следующих раз, когда вы зайдете на данную страничку часть ее данных получить из интернета, а другую часть взять с вашего жесткого диска, место на котором и будет являться кэшем. Это позволяет значительно ускорить загрузку наиболее часто посещаемых страниц. В современных браузерах кеши достигают очень приличных размеров, потребляя не только место на диске, но и значительные объемы оперативной памяти. Как делать его очистку вы можете узнать из нашей статьи как очистить кеш бразера, которая рассказывает о том, как правильно произвести данную процедуру для всех популярных на сегодняшний день браузеров.
Для этого уже потребуются расширенные знания об операционной системе вашего компьютера, чтобы удалить с его диска временные файлы, резервные копии программ, неиспользуемые языковые пакеты, очистить его реестр от неработающих записей. Но, для тех, кто такими знаниями не обладает, или просто не хочет тратить свое время все есть выход. Существуют специальные программы, называемые утилитами, которые сами проведут все необходимые операции по очистке жесткого диска вашего компьютера. Две наиболее популярные программы этого класса это Ccleaner и Revo Uninstaller. Обе имеют русский и интуитивно понятный интерфейс, что позволит без труда разобраться с их применением даже новичкам. Программы абсолютно бесплатные и хорошо справляются со своими задачами.
Ccleaner.
Скачать можно . После скачивания программа запускается для установки двойным кликом мышки. Установка проста и занимает немного времени. После ее завершения программа готова к очистке вашего компьютера. Но прежде вам нужно проанализировать данные кликнув на кнопку «Анализ». Программа найдет все файлы, которые можно удалить, оценит и сообщит вам их суммарный объем, даст возможность не удалять какие-то из них, сняв соответствующую «галочку» и лишь затем, после нажатия кнопки «Очистить» сотрет их с диска. Ccleaner может также почистить реестр Windows от устаревших и ненужных записей.


Revo Uninstaller.
Скачивается . Это программа немного другого назначения. Она полностью удаляет программы с диска компьютера, которые не были удалены по различным причинам стандартными средствами операционной системы. Установка также не вызывает никаких сложностей.
После запуска программы вверху вы увидите то, что она предложит вам удалить. Выбираете нужную программу, кликаете по ней правой кнопкой мыши и выбираете удалить. После подтверждения действия вам будет нужно сделать выбор из четырех возможных вариантов удаления: встроенного, безопасного, среднего и расширенного. Для ненужных программ можно выбирать расширенный вариант, при котором эта утилита удалит все следы программы на жестком диске и в реестре Windows.
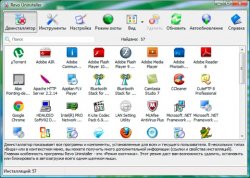

Выполняя перечисленные в статье рекомендации на регулярной основе вы обеспечите постоянное наличие свободного места на диске С вашего компьютера, не будете замусоривать операционную систему ненужными файлами, а значит сделаете вашу работу за компьютером легкой и приятной.
При длительном использовании ПК можно заметить, что со временем он начинает работать медленнее. Иными словами — тормозить или «лагать». Виной этому мусор, который забивает ваш компьютер. Давайте разберемся, как почистить его для быстрой работы.
Во время роботы операционной системы на жёстком диске скапливаются ненужные файлы, которые остаются после удаления игр или программ, а также посещения различных интернет сайтов. Их нужно удалять. Если этого не делать, то свободное место на диске, как и быстродействие ПК, уменьшается, а в некоторых случаях даже придется переустанавливать Windows. Существует много программ, назначение которых — удаление этих вредоносных файлов. Но новичкам лучше работать со встроенной в Windows утилитой очистки дисков — «cleanmgr.exe». В этом случае вы можете не бояться, что случайно удалятся необходимые вам файлы. К тому же скачивать её не нужно, утилита уже идёт в стандартной сборке ОС и находится в папке WINDOWS\system32. Чтобы начать работать с «cleanmgr.exe», перейдите по пути: Пуск — Все программы – Стандартные – Служебные — Очистка диска.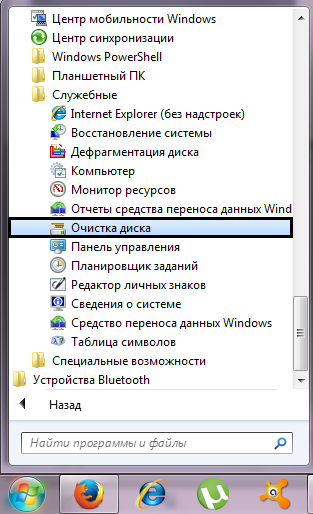


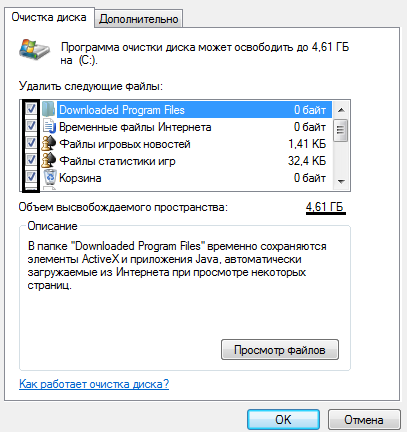
![]()

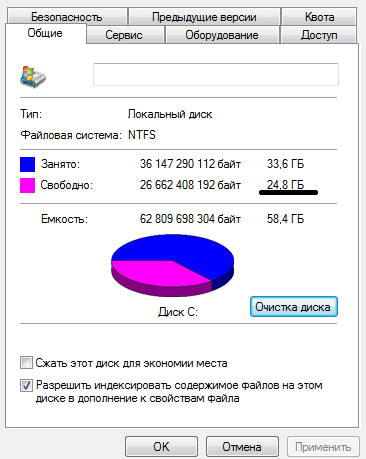
Как видим, файлы, которые мы удалили, занимали больше одного гигабайта памяти. А вместо них получится установить новые программы.
Рано или поздно владельца компьютера может поджидать небольшое разочарование. Совсем нерадостно обнаружить, что жёсткий диск вдруг оказывается полностью перегруженным, о чём активно заявляет сама система. Ещё печальнее, если перегруженным оказывается именно системный диск.
Когда жёсткий диск перегружен, его нужно очистить от мусорных файлов
В этом случае можно совсем не удивляться, почему компьютер стал работать медленнее, почему достаточно часто зависает, тормозит. Если вы тоже столкнулись с такой проблемой, значит, вам нужно помочь своему компьютеру избавиться от ненужного мусора . В этом помогает очистка жёсткого диска или отдельного дискового пространства на нём.
Чтобы успешно справиться с такой задачей опытному пользователю понадобится всего несколько минут. Для новичка такая задача кажется непосильной и трудновыполнимой. Однако это только предубеждение, возникающее по незнанию. Продолжаться оно будет до тех пор, пока новичок не изучит инструкцию, как очистить жёсткий диск на Windows 7.
В папке «Temp» сохраняется много ненужного, именно её и следует почистить. Чтобы открыть директорию «Temp», запустите утилиту «Выполнить», нажав одновременно две клавиши «Win» и «R», введите в белое окошко «%temp%», после этого нажмите «Enter».
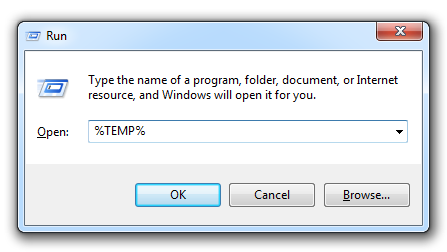
После открытия нового окна кликните клавишу «Alt». Теперь для того чтобы вы смогли увидеть «мусор», подлежащий удалению, его важно отобразить, поскольку он находится в скрытом виде.
Для отображения скрытых файлов откройте «Панель управления», найдите строку «параметры папок», кликните по ней. Теперь откроется новое окно, в котором перейдите на вкладку «Вид». Там вы обнаружите блок, именуемый «Дополнительные параметры».
В нём прокрутите ползунок вниз, чтобы найти строку «Показывать скрытые файлы», возле него установите галочку, нажмите «OK».
Теперь все скрытые файлы будут видны, выделяйте всё то, что видите и удаляйте. Конечно, если файлов слишком много, выделять по одному неразумно, поэтому можно оптимизировать процесс выполнения таких действий.
Кликните по любому файлу, а после этого зажмите две клавиши: «Ctrl» и «A». После удаления выделенных файлов обязательно удалите всё из корзины. Теперь можно убедиться, что жёсткий диск смог избавиться от лишнего «мусора».
Кстати, избавляясь от временных файлов, пользователи зачастую также быстро избавляются от вирусов, которые избирают часто директорию «Temp» в качестве своего временного пристанища.
Удаление системных файлов
Системные файлы важны для корректной работы Windows, поэтому нельзя удалять всё просто так, не понимая, для каких целей предназначен файл, каково его значение. Однако, следуя инструкциям опытных пользователей, можно распрощаться с теми системными объектами, которые непосредственно для работы вашего ПК не нужны.
Можно отключить полностью файл подкачки. Откройте «Панель управления», найдите параметр «Система», кликните по ней, теперь с левой стороны открывшегося окна найдите строку «Дополнительные параметры системы», кликните по ней тоже.
Теперь открывается новое небольшое окно, в котором перейдите на вкладку «Дополнительно». В первом блоке «Быстродействие» нажмите на кнопку «Параметры». После этого на экране вновь откроется новое окно, в котором также вам придётся перейти на вкладку «Дополнительно».
В нижнем блоке «Виртуальная память» кликните по клавише «Изменить». В открывшемся окне найдите строку «Без файла подкачки», установите точку именно возле него и в завершение нажмите «OK».

Некоторые пользователи решаются на удаление файла hiberfil.sys. Он отвечает за сохранение всех настроек при переходе компьютера в спящий режим. Занимает hiberfil.sys огромное пространство, иногда достигающее 5Гб. Хорошо подумайте, действительно ли, для вас неважно, чтобы компьютер быстро запускался после выхода со спящего режима. Если вы готовы распрощаться с hiberfil.sys, двигайтесь далее.
Запустите утилиту «Выполнить», нажав одновременно две клавиши «Win» и «R», теперь пропишите powercfg-h off. Далее система сделает всё сама автоматически.
Альтернативная очистка
Если по каким-то причинам вы не желали бы использовать стандартные способы очистки, находящиеся в Windows, можно воспользоваться другими альтернативными способами, благодаря которым жёсткий диск также может избавиться от ненужного «Мусора».
Можно скачать специальные программы, осуществляющие автоматическую очистку дисков, а можно воспользоваться BIOS.
Возможности
При установке операционной системы приходится иногда воспользоваться , чтобы настроить запуск загрузочного диска.
В процессе последующей установки удаётся не просто удалить всё полностью с винчестера, а даже его отформатировать.
Даже если на винчестере где-то затаились вирусы, а вы не могли их отыскать, через форматирование вы легко избавитесь от них. Одновременно с этим вы добьётесь желаемого расширения свободного дискового пространства.
Опытные пользователи легко поделятся, как очистить жёсткий диск через БИОС. Ничего сложного в этой процедуре нет, но внимательным быть во время проведения манипуляций придётся.
Итак, для проведения процедуры форматирования через БИОС, позаботьтесь о приобретении загрузочного диска или диска-реаниматора.
Лучше всего иметь загрузочный диск, тогда удастся через БИОС отформатировать дисковое пространство, а потом сразу же установить новый Windows.
Вставьте загрузочный диск в дисковод, перезагрузите ПК, а в момент последующей загрузки нажмите кнопку «Delete», в некоторых версиях приходится нажимать кнопки «F2» или «F8».
Войдите в раздел BOOT, установите параметр загрузки с привода, после этого появится приветствие, а затем сразу же установка операционной системы. Следующим шагом будет выбор дискового пространства, которое вы желаете очистить через процедуру форматирования.
Выберите системный раздел, кликнув по нём, ниже сразу же появится несколько вариантов действий. Вам следует избрать «Форматировать», процесс начнётся, через несколько минут дисковое пространство будет словно новым.
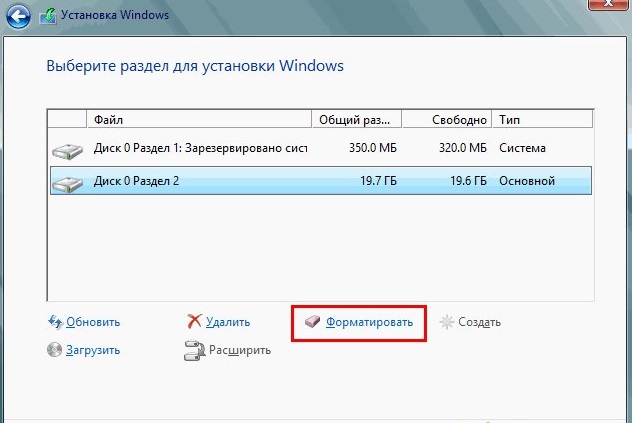
Все последующие действия будут зависеть от вашего желания, можно продолжить процедуру установки Windows, а можно процесс на этом завершить, поскольку цели своей вы уже точно достигли. Через какое-то время вы можете вновь вернуться к своему ПК и установить ОС, которую сейчас вы удалили.
Итак, процесс удаления ненужного «мусора» и полной очистки дискового пространства несложен. Следует только один раз попробовать, испытать свои навыки на практике, как через некоторое время вы сами не заметите, что стали в этом вопросе уже профи.
 sotikteam.ru Смартфоны. Антивирусы. Программы. Инструкции. Браузеры.
sotikteam.ru Смартфоны. Антивирусы. Программы. Инструкции. Браузеры.


