 Что такое кэш браузера? Как его чистить?
Наверное очень многие сталкивались с этой проблемой. Почаще чистите кэш браузера, и ваш компьютер будет грузится и работать в инете намного быстрее. Само понятие кэш очень объемное, но мы рассмотрим только кэш браузера.
Что такое кэш браузера? Как его чистить?
Наверное очень многие сталкивались с этой проблемой. Почаще чистите кэш браузера, и ваш компьютер будет грузится и работать в инете намного быстрее. Само понятие кэш очень объемное, но мы рассмотрим только кэш браузера.Во время работы Интернет, браузер (Internet Explorer, Opera, Mozilla или другой) загружает Интернет страницы, скрипты, картинки, звуки и т.д., все эти файлы автоматически сохраняются на вашем компьютере. Они известны как КЭШ ПАМЯТЬ браузера или временные Интернет файлы.
Кроме временных файлов браузеры сохраняют следующую информацию: файлы Cookie; журнал посещенных веб-узлов; сведения, указанные на веб-страницах или в адресной строке; сохраненные сетевые пароли; журнал загрузок; настройки сайтов.
Вся эта информация полезна при повторном посещении Интернет страниц, т.к. ускоряет загрузку и не требует ввода пароля.
Но есть и другая сторона медали: информация сохраненная на компьютере может стать доступна сторонним пользователям, дав возможность отследить посещаемые вами сайты, получить доступ к вашей личной информации, хранящейся на Интернет сайтах. Кэш памяти не только занимает место на жестком диске, может содержать опасные файлы и скрипты (навязчивые баннеры, вирусы и т.д.), но иногда мешает нормальной работе самого Интернет браузера (на веб-страницах перестают работать кнопки, ссылки и т.д.). Куки (Cookie), отслеживая информацию о посещаемых веб-сайтах, могут поставить под угрозу конфиденциальность пользователя.
Рассмотрим методы очистки кэш памяти средствами самого браузера.
Чистим кэш в Опере
1. наверху откройте вкладку «Инструменты», далее "Настройки"
![]()
В открывшемся окне выбираем Расширенные_История и напротив надписи Дисковой кэш жмем Очистит:

Для того что бы очистить Куки жмем в этом же окне на Cookies_Управление Cookies:
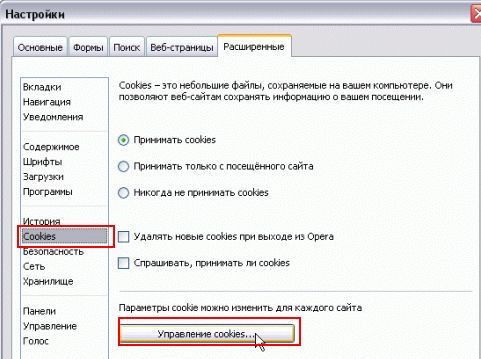
В открывшемся окне “вбиваем” сайт куки которого хотим очистить, далее выбираем записи и жмем Удалить:
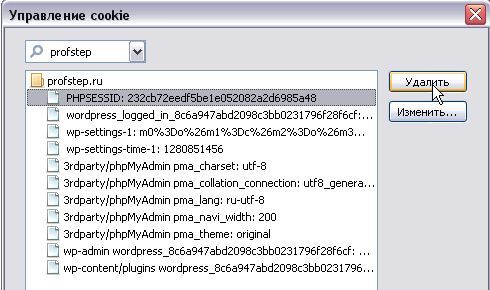
Теперь все должно стать на свои места. Будьте аккуратны, так как вы ненароком можете удалить все сохраненные ранее пароли и данные для входа на те или иные интернет ресурсы.
В 11й версии ОПЕРЫ все совсем просто: Меню - Настройки - Удалить личные данные
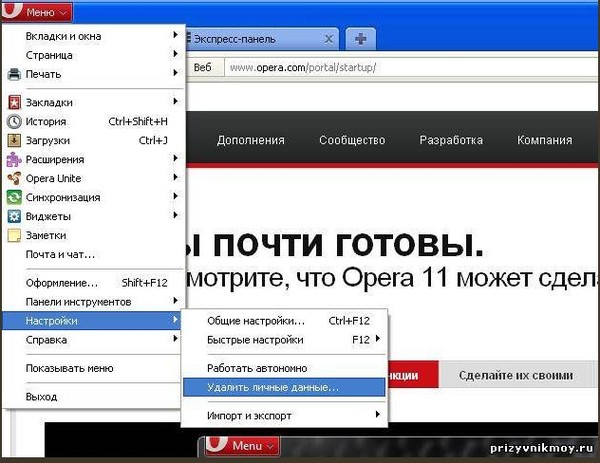
I. Очистка кэш памяти средствами браузера.
Mozilla Firefox1. Откройте пустую вкладку
2. Закройте все открытые вкладки, оставив открытой только пустую
3. В меню выберите Инструменты - Настройки
4. В открывшемся окне нажмите на вкладку "Дополнительно"
5. Выберите вкладку "Сеть"
6. Нажмите кнопку "Очистить сейчас"
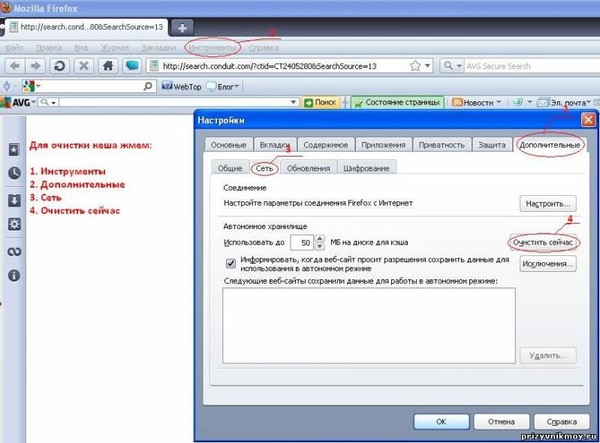
Чтоб удалить куки, в этом же окне жмем:
1. вкладку "Приватность" (Инструменты - Начать приватный просмотр)
2. кнопку "Показать куки"
3. кнопку "Удалить все куки"
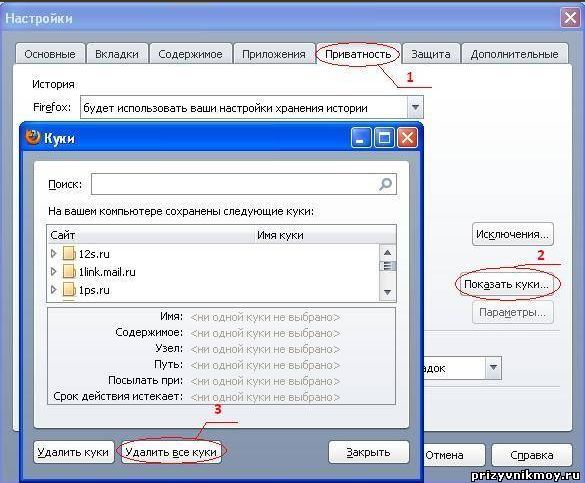
Полностью отключать куки и устанавливать кэш браузера менее 50мб не советую, т.к. после этого многие сайты нормально работать не будут..
Internet Explorer
Открываем "Свойства обозревателя", это можно сделать в самом браузере нажав Сервис - Свойства обозревателя, или в "Панели Управления" Пуск - Панель Управления - Свойства обозревателя.
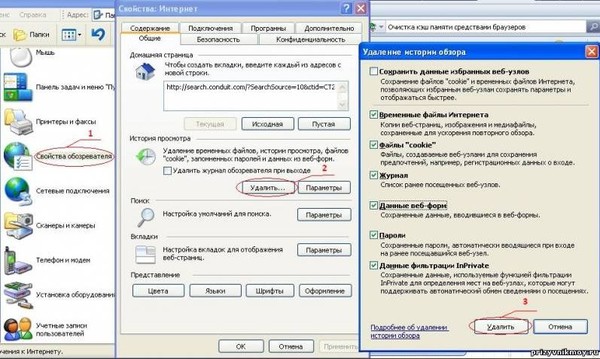
Очистка кэш памяти средствами браузера Google Chrome
1. Жмем на "гаечный ключик" в правом углу
2. Выбираем вкладку "Расширенные"
3. Жмем кнопку "Удалить данные о просмотренных страницах..."

Очистка кэша в Safari
Чистить кэш в браузере Apple Safari довольно просто — вам нужно открыть меню Правка и выбрать в нем пункт Очистить кэш. Осталось только нажать Очистить!
Подробнее
В меню браузера выберите пункт Safari → Сбросить Safari .
В открывшемся меню включите только опцию Удалить все данные веб-сайтов , затем нажмите кнопку Сбросить .
Очистка кэш памяти средствами браузера Yandex
Где расположен кэш?
Расположение кэша браузера Yandex зависит от вашей операционной системы.
Windows 7, Windows 8
Windows XP
Windows Vista
Очистить кэш
Чтобы очистить кэш, выполните следующие действия:
Совет. Также открыть окно Очистить историю Ctrl + Shift + Del (в Windows) или ⌘ + Shift + Del (в Mac OS).
Подробнее
Очистка кэш памяти средствами браузера - Новый браузер Yandex
Чтобы очистить кэш, выполните следующие действия:
Примечание.
Открыть окно Очистить историю
можно с помощью сочетания клавиш Ctrl
+ Shift
+ Del
(в Windows) или ⌘
+ Shift
+ Del
(в Mac OS).
Расположение кэша
Если вам нужно просмотреть или скопировать кэш браузера Yandex (например, чтобы отправить в техническую поддержку), вы можете найти его в следующих папках:
Операционная системаАдрес кэша
Windows 7, Windows 8
C:\Пользователи\Имя вашей учетной записи\AppData\Local\Yandex\YandexBrowser\User Data\Default\Cache
Windows XP
C:\Documents and Settings\Имя вашей учетной записи\Local Settings\Application Data\Yandex\YandexBrowser\User Data\Default\Cache
Windows Vista
C:\Users\Имя вашей учетной записи\AppData\Local\Yandex\YandexBrowser\User Data\Default\Cache
Mac OS
~/Library/Application Support/Yandex/YandexBrowser/Default/GPUCache
Теперь вы знаете, как чистить кэш в разных браузерах, если вдруг возникла такая необходимость.
Любой компьютер имеет свою память, несущую в себе все данные и файлы, с которыми работает машина. И для корректной и удобной работы с данными стоит держать память в порядке, не засоряя лишними файлами, и периодически очищать неактуальную информацию на дисковом пространстве.
Как очистить кэш в среде Windows.
Наиболее важно соблюдать порядок в кэш памяти, так как кэш является ёмкостью с быстрой подачей данных и предназначается для ускорения работы процессов компьютера. При активных процессах с потребностью в тех или иных данных, компьютер обращается к кэшу, откуда и идёт поток подгружаемой информации. Поэтому есть несколько способов держать кэш память в чистоте, и очищать от ненужной информации.
Так что такое Кэш? Кэш – это банк временной информации, расположенный на вашем компьютере, и его переполнение может приводить к медленной работы ПК и ноутбука, подвисанию некоторых функций системы. Насчитывается два основных типа кэш памяти:
- Кэш-память системных временных файлов – такие файлы являют собой небольшие объёмы разных мелочей, эскизов, истории ошибок и установки программ (логи), обновления.
- Кэш DNS – подгружаемая информация сети интернет, несёт большую пользу так как сохраняет статические элементы веб-страниц тем самым уменьшая нагрузку запросов на сервер и экономит интернет трафик пользователя. Благодаря этому ускоряет отклик сервера на запросы пользователя. Но при этом оставляет много мусора в памяти.
ВНИМАНИЕ. Если длительное время не чистить кэш на компе, то мусора собирается довольно много, и он начинает вмешиваться в корректную работу машины. При забитом кэше начинает тормозить браузер, не подгружаются части веб-страниц, а со временем могут возникать ошибки в реестре.
Очистка временных файлов на ПК и ноутбуке
Разберём подробно, как почистить кэш на компьютере от ненужных нам компонентов. Для этого операционная система Windows имеет встроенную службу. Рассмотрим, как её запустить. Откройте командную строку сочетанием клавиш Win + R (в старых версиях Windows можно просто пройти в меню Пуск – Выполнить). Введите в соответствующее поле команду и выполните:
%windir%\system32\rundll32.exedll, ProcessIdleTasks (для 32-битной ОС)
%windir%\SysWOW64\rundll32.exe advapi32.dll,ProcessIdleTasks (для 64-битной ОС)

Мы освободили место от временных файлов. Но помните, если вам нужен какой-либо лог в системе, стоит сделать копию, так как способ сметает все временные файлы!
Очищаем ненужные нам следы пребывания пользователя в интернет ресурсах:

Иногда пользователи сталкиваются с ситуацией, в которой тот или иной сайт отказывается загружаться, очистка DNS-кэша – самый действенный способ решения этой проблемы.
Чистим эскизы файлов
Эскизы файлов – миниатюрные дубликаты фото и видео форматов, они отображаются на самом файле при установленном виде крупных значков. Очень полезно, если в папке имеется много фотоматериала, для быстрой загрузки и предварительного просмотра. Очистить его очень просто:
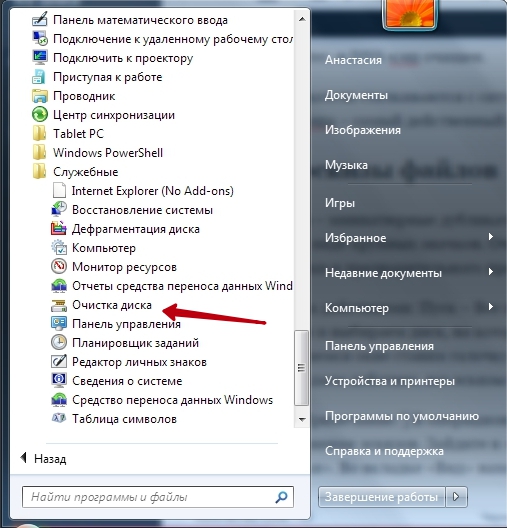
Примечание: В операционной системе Windows XP имеется возможность отключить функцию сохранения эскизов. Зайдите в «Мой компьютер», во вложении «Сервис» нажимаем кнопку «Свойства папки». Во вкладке «Вид» находим в списке строку «Не кэшировать эскизы» и ставим на неё флажок. Подтверждаем изменения.
Очистка кэша с помощью специальной программы
Ccleaner – самая простая и удобная программа для чистки жёсткого диска от ненужных временных файлов. Утилита не занимает много места и максимально оптимизирована. Разберёмся, как удалить файловый мусор. Сметаем кэш с помощью Ccleaner.
Заметили, что компьютер стал тормозить при работе в интернете? Скорее всего, дело в кэше браузера: если вы активно пользуетесь всемирной паутиной, то данный раздел мог попросту засориться. К счастью, ситуацию можно легко исправить. В представленной статье мы расскажем о том, как почистить кэш браузера стандартными средствами Windows или с помощью специализированного софта, что гораздо эффективнее ручной чистки!
Введение
Оптыные пользователи обязательно фыркнут при виде заголовка данного материала: "Зачем посвещать такому плевому делу целую статью?" Да для кого-то это просто, но многие пользователи, а особенно начинающие, иногда даже не осознают, по какой причине у них с каждым месяцем серфинг по интернету становится все медленее и медленее. Обозреватель долго открывается, интернет-страницы загружаются еле-еле, хотя скорость интернет-канала высокая. Вроде с железом все в порядке, вирусов нет, а работает все как-то не так. Что же происходит. Об одной из причин вот такого непонятного поведения компьютера мы и поговорим дальше.
Что такое кэш?
Кэш — это раздел памяти, в котором браузер размещает временные, используемые вами файлы, необходимые для быстрой загрузки интернет-страниц. Он состоит из набора записей, каждая из которых несет определенную информацию о тех или иных элементах ресурса. Каждый раз, когда вы что-либо запрашиваете в сети, браузер сначала исследует кэш на наличие нужных вам файлов. Если запись не обнаружена, то запрос обрабатывается и попадает в кэш, становясь доступным при последующих обращениях.
Предназначение кэша как раз в том, чтобы ускорить работу пользователя в сети интернет. Подразумевается, что многие часто используемы файлы будут браться уже не из самой сети, где скорость их получения зависит от различных факторов, включая скорость вашего подключения к интернету, а напрямую, из специализированного хранилища компьютера. Это гораздо быстрее. Но следует учитывать, что чем чаще и дольше вы используйте браузер, тем больше скапливается в кэше информации, среди которой зачастую преобладают абсолютно ненужные вам данные. Именно они очень часто становятся причиной замедления работы браузера, а иногда — и всей системы в целом.
Использование специальных программ для очистки
Сегодня на просторах интернета любой пользователь может встретить огромное количество приложений, предлагающих избавить его компьютер от мусорных файлов. К сожалению, далеко не все из них выполняют данное обещание, а некоторые и вовсе таят угрозу для вашей техники. Нередки случаи, когда простое желание почистить кэш браузера оборачивается настоящей катастрофой для владельцев ПК и утерей всей важной информации. Именно поэтому лучше обращаться к проверенным программам. Например, удалить все ненужное с ПК легко и просто можно в «Ускорителе Компьютера».
Очистка кэш в программе «Ускорителе Компьютера»
Естественно, сначала вам придется скачать «Ускоритель Компьютера» и установить его на свой ПК. Только после этого софт сможет проверить вашу систему на наличие мусорных файлов не только в кэше, но и в других разделах жесткого диска. Всё, что нужно для запуска этой опции, это щелкнуть по большой желтой кнопке «Сканировать компьютер» .
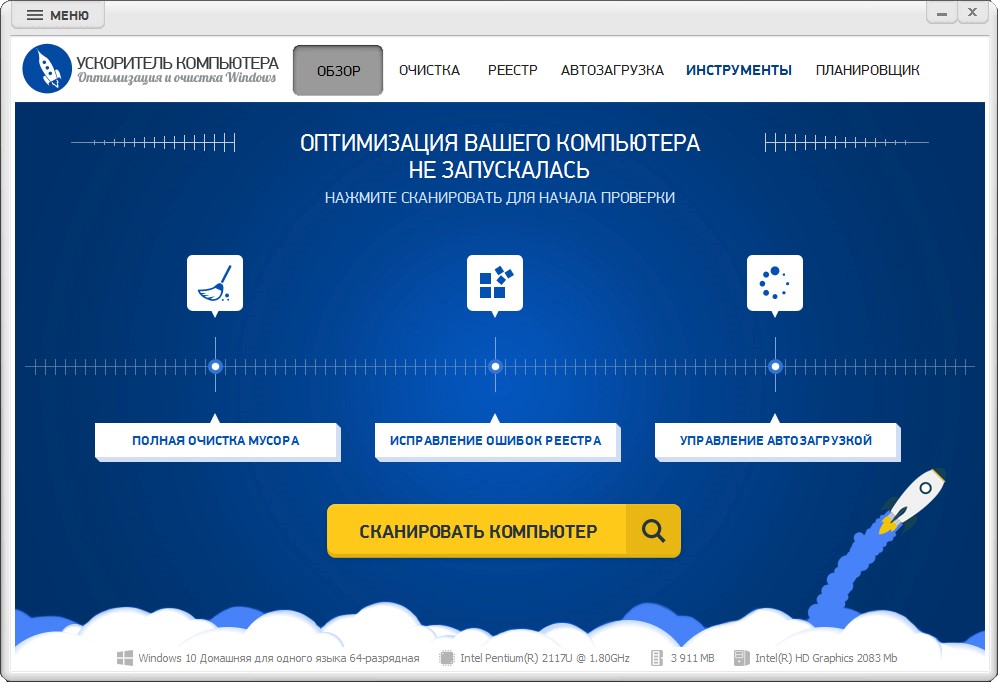
Интерфейс программы лаконичен и понятен даже самому неопытному пользователю. Сверху расположены основные органы управления - закладки. Чтобы перейти непосредственно к работе с кэшем, нажмите по вкладке «Очистка» . В открышемся окне на панели слева будут перечислены все разделы, доступные для проверки.

Условно их можно разделить на два блока: система и браузеры. Все, что потребуется от вас здесь — это поставить галочки рядом с названием разделов, которые нужно проверить программе. В данном случае это «Интернет Кэш » всех браузеров, которыми вы пользуетесь. Затем нажмите «Сканировать ». На экране появится следующее окно:
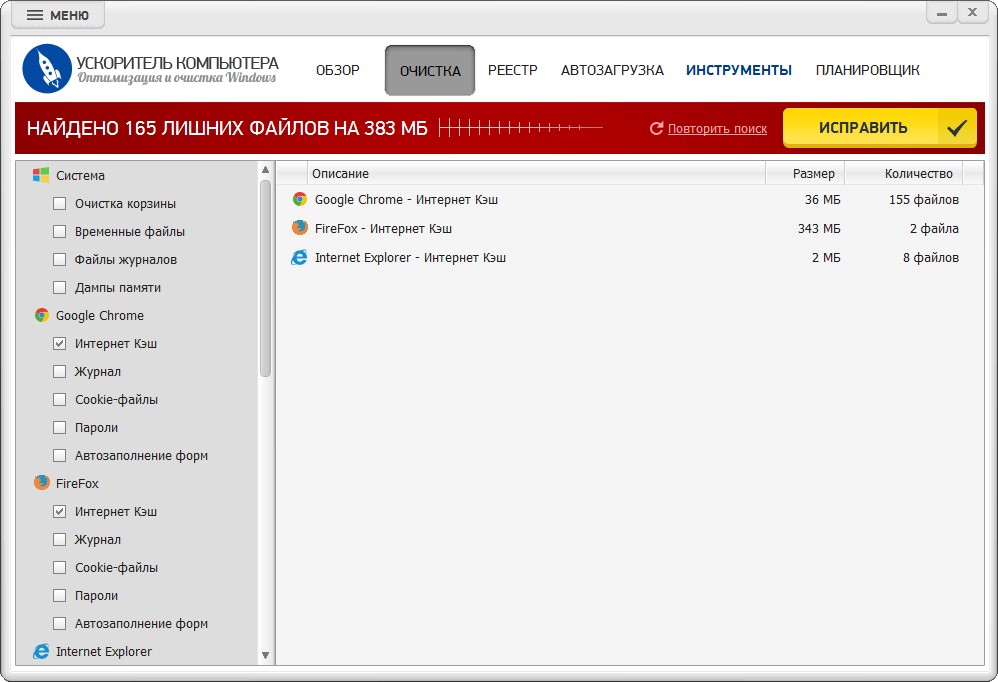
Вы сможете ознакомиться с отчетами программы и почистить кэш браузера гугл хром, мозилы и всех остальных, установленных на вашем ПК, буквально за один клик. После завершения работы на экране появится дополнительная информация о проделанной работе.
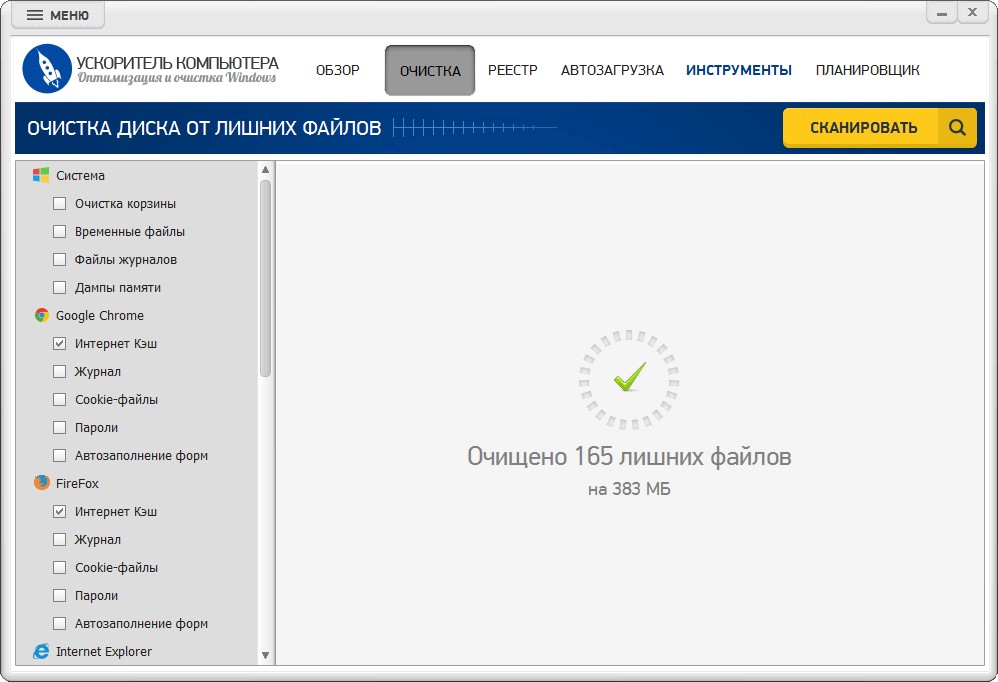
При желании очистите свой компьютер от прочего мусора: оптимизируйте реестр, настройте автозагрузку, удалите лишние программы. Узнать об этих и прочих возможностях софта более подробно вы можете посетив сайт программы .
Удаление информации из кэша стандартными методами
Чтобы удалить весь мусор из кэша совсем ненужно обращаться за помощью к профессионалам. Это можно сделать самостоятельно, обходясь базовым функционалом. Разберемся, как это сделать в разных браузерах.
Почистить кэш в Яндекс Браузере можно перейдя в настройки. В окне "Очистить историю" отметьте опцию "Файлы, сохраненные в кэше", а затем укажите период, за который необходимо удалить информацию. Затем щелкните "Очистить историю". Готово!
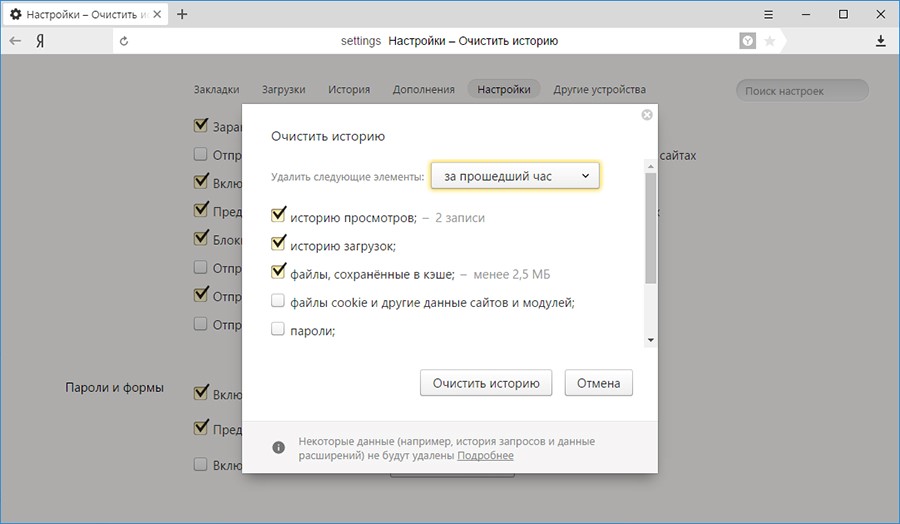
Абсолютно аналогично очищается и кэш браузера Google Chrome . Также в обоих случаях вы можете нажать одновременно Ctrl+Shift+Delete и в появившемся окне отметить «Изображения и другие файлы, сохраненные в кэше»/«Кэш», а затем щелкнуть «Удалить сейчас».
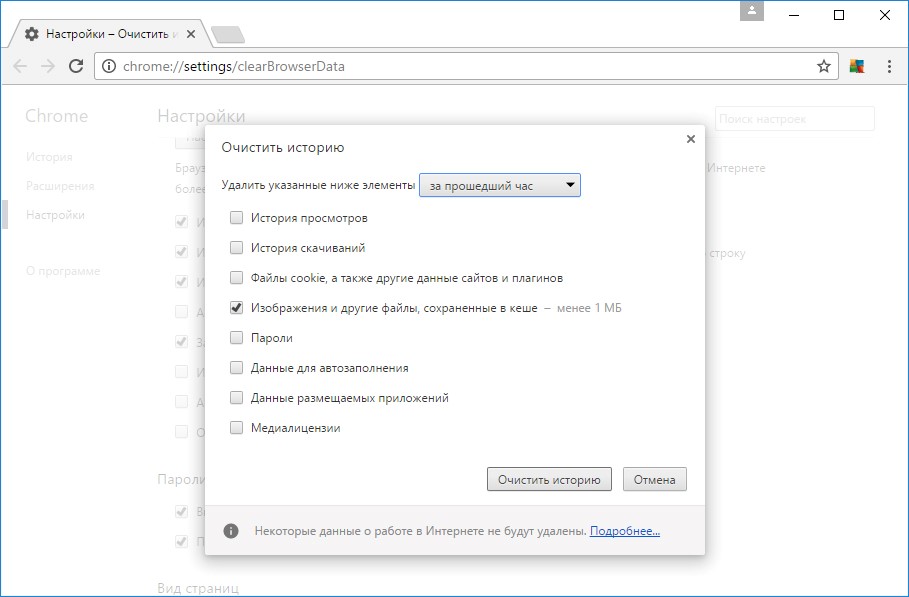
Для очистки кэша Opera откройте меню "История" - "Очистить историю…»", отметьте пункт "Кэшированные изображения и файлы" и нажмите "Очистить историю посещений".
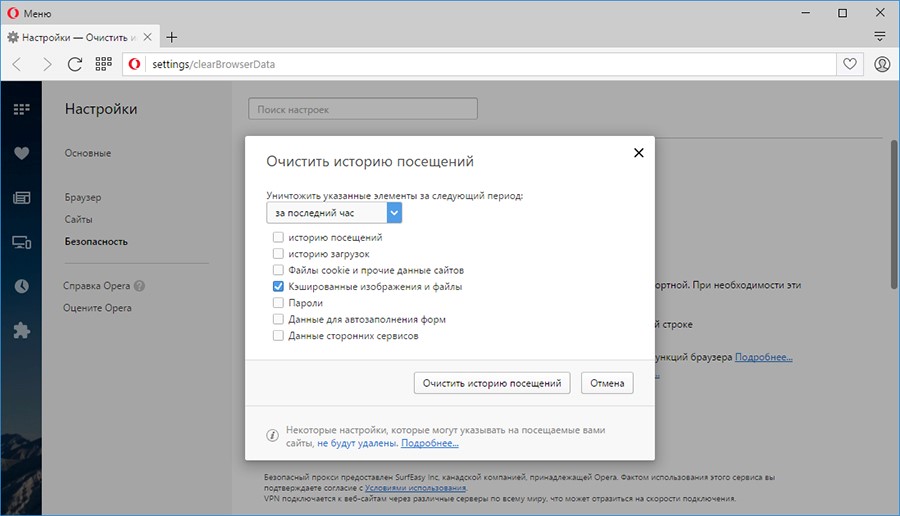
В Mozilla FireFox тоже необходимо открыть "Настройки" далее "Приватность", а после щелкнуть по пункту "Удалить недавнюю историю". Поставьте галочку рядом со строкой "Кэш", кликните "Очистить сейчас" и перезапустите браузер.
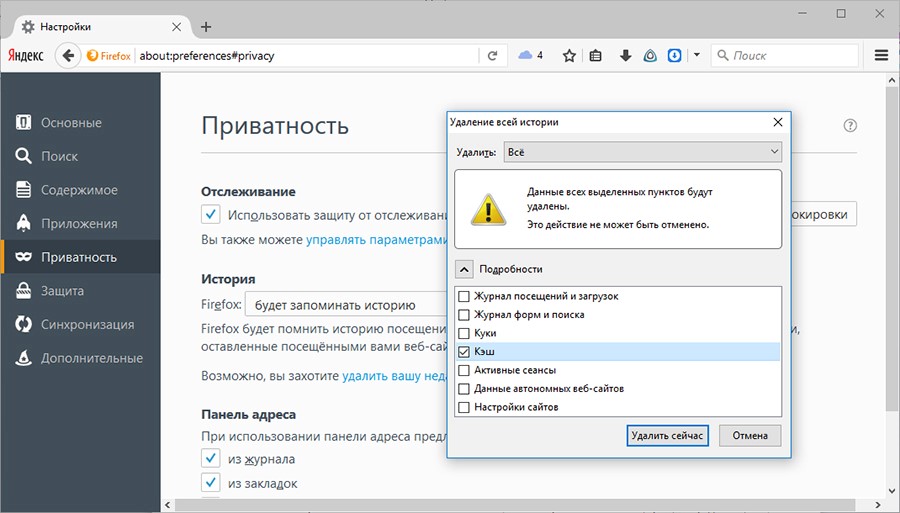
Как вы смогли убедиться из инструкции выше, кэш во всех браузерах чистится почти идентично. Но кроме плюсов, например, в виде отсутствия необходимости искать и скачивать дополнительный софт, в стандартном способе очистки есть и минусы. Самый явный - это отсутствие возможности очистить кэш сразу всех браузеров, установленных на вашем ПК. Однако это не будет проблемой, если у вас на ПК есть дополнительные программы.
Заключение
Итак, вы узнали о том, как очистить кэш всех популярных браузеров стандартными функциями или при помощи специальной программы. Какой способ удобнее — решатьтолько вам. Но ни в коем случае не забывайте следить за состоянием данного раздела. А если нет времени делать это самостоятельно, используйте специальный планировщик, встроенный в «Ускоритель Компьютера» и тогда браузер всегда будет радовать вас своей быстрой и качественной работой.
– это компьютерная программа, которая необходима для работы в Интернете. Когда человек просматривает сайты с помощью браузера, на компьютере автоматически сохраняется определенная информация. Эта информация нужна для того, чтобы при следующем открытии сайта, его загрузка происходила быстрее. Файлы, которые хранят такую информацию, называются кэшем браузера. Для обеспечения нормальной работы браузера, кэш время от времени нужно чистить.
Зачем чистить кеш браузера?
Но если кэш нужно все равно очищать, то зачем же он тогда нужен? Этим вопросом задаются многие пользователи. Как уже говорилось, кэш нужен для того, чтобы ускорять повторную загрузку страниц сайтов. В кэше хранится музыка, картинки и видеофайлы. Так как они сохранены на жестком диске компьютера, то при следующем открытии сайта они будут загружаться не с сервера, а с диска. Понятно, что этот процесс будет происходить намного быстрее. Поэтому кэш браузера нужен для того, чтобы ускорить загрузку веб-страниц.
Но со временем в кэше скапливается слишком много файлов. Эти файлы могут занимать достаточно много памяти жесткого диска. Особенно если пользователь часто просматривает фильмы и видео в Интернете. Поэтому кэш и нужно чистить, чтобы освободить место на жестком диске компьютера. Кроме того, из-за старых файлов в кэше браузера некоторые сайты могут открываться некорректно. Это может случаться тогда, когда на сайте изменился дизайн, а в кэше все еще хранится его старое оформление. Чтобы избежать некорректного отображения веб-страниц из-за устаревших файлов в кэше браузера, кэш в любом браузере время от времени нужно очищать.
Как почистить кеш браузера?
Каждый браузер имеет на жестком диске определенную папку, в которую сохраняет свой кэш. Расположение этой папки можно увидеть в настройках браузера. В некоторых браузерах пользователи могут иметь доступ к этой папке, а в некоторых нет. Если пользователь имеет доступ к папке с кэшем, он может попросту удалить ее содержимое. Если же такого доступа нет, то нужно очищать кэш через настройки браузера. После очищения кэша браузер может начать работать намного быстрее. Вообще, процедура очистки кэша совершенно безопасна – если из кэша удалить все файлы, то браузер не перестанет работать.
Сегодня существует достаточно много браузеров. Поэтому в данной статье будет рассмотрено только очищение кэша в самых популярных браузерах, а именно в Google Chrome, Opera, Mozilla Firefox и Яндекс.Браузере. Не зависимо от того, какой браузер используется на компьютере, желательно чтобы это была последняя его версия. Новые версии браузеров работают быстрее и стабильнее предыдущих. Для обновления браузера достаточно скачать на сайте разработчика его последнюю версию и установить ее.
Google Chrome
Если используется браузер Google Chrome, то для очистки кэша, нужно открыть браузер и нажать на клавиатуре комбинацию клавиш «Ctrl-Shift-Delete». После этого нужно перейти на вкладку «Удалить указанные ниже элементы» и, указав параметр «За все время», нажать «Очистить кэш».
Mozilla FireFox
Процесс очистки кэша в браузере Mozilla Firefox осуществляется следующим образом: в меню нужно выбрать «Инструменты», а потом – «Стереть недавнюю историю». После чего нужно пометить «Кэш» галочкой и нажать «Очистить сейчас». Затем браузер нужно перезапустить.
Opera
В браузере Opera нужно выбрать в меню пункт «Инструменты» и перейти на складку «Удалить личные данные». Далее нужно отметить галочкой «Очистить кэш» и нажать «Удалить».
Яндекс браузер
Совсем не сложно будет очистить кэш в Яндекс.Браузере. Для этого нужно нажать на клавиатуре «Ctrl-Shift-Delete» и в появившемся окне «Очистить историю» выбрать «За все время». Далее нужно отметить галочкой пункт «Очистить кэш» и нажать «Очистить историю». Во время чистки кэша в любом браузере лучше закрыть все открытые страницы.
Отдельная зона памяти компьютера отвечает за временное хранение данных. Буферная зона получила название кэш–памяти. На компьютере различают несколько типов кэш–памяти, и для каждого нужно знать, как очистить кэш.
Очистка кэш-памяти может потребоваться неожиданно. Принцип заполнения кэш–памяти таков, что в него заносятся все файлы, к которым пользователь обращается чаще всего. Изначально это каталог – наиболее востребованный файл, но с течением времени он превращается в склад лишней и ненужной информации (копии информации). Наполнение кэша отражается на скорости работы компьютера, тратится больше времени на выполнение операций, открытие страниц и т.п.
В идеале очистка этой зоны памяти выполняется автоматически. Но не всегда эта операция проходит корректно и вовремя. Если работа компьютера резко замедлилась, то для начала можно попробовать решить проблему очисткой кэш–памяти.
Механизм DSN отвечает за соотнесение между числовым IP адресом и буквенным именем домена. Если компьютер подключен к интернету, то постоянно происходит кэширование информации, поступающей по соединению при загрузке сайтов. Кэш позволяет ускорить процесс открытия страниц сайтов.
Ошибки с переполнением кэша отражаются в том случае, когда неожиданно сайт перестает открываться. Это могло случиться из–за смены доменного имени. В этом случае нужно очистить кэш и попробовать зайти на сайт снова.
Для очистки DSN кэша в Windows найти командную строку и запустить ее работу в режиме «Запуск от имени администратора». Обычным запуском нельзя воспользоваться, так как очищаемая зона относится к системным папкам. В командной строке вызывается специальная команда очистки. Для этого нужно набрать ipconfig /flushdns. Если команда введена верно, то на экране появится сообщение об успешном завершении очистки.
После можно попробовать заново зайти на сайт. Если проблема не решена, тот кэш DSN не был причиной поломки. Хотя очистка выполняется быстро и вреда системе не наносит, злоупотреблять ей не стоит. Не нужно заставлять компьютер каждый раз собирать данные о часто посещаемых ресурсах.
Работа с кэшем памяти системных файлов
Наиболее часто при работе компьютера загружается RAM память, или оперативная, которую можно отнести к кэш–памяти. В оперативную память загружается информация обо всех действиях, файлах, с которыми после включения велась работа на устройстве (ПК, ноутбук, смартфон, планшет). Чтобы ее очистить, можно просто перезагрузить компьютер. Но на это тратится сравнительного много времени.
Проще всего создать специальный ярлык, который при необходимости будет проводить очистку кэша, и ускорять работу компьютера до тех пор, пока кэш снова не будет заполнен. Чтобы быстро выполнять очистку, нужно:

Очистка кэша эскизов
Еще один тип кэш–памяти специализируется на хранении эскизов (копий) разных файлов. Это могут быть пользовательские файлы, сообщения об ошибках, обновления и другая информация. Чем более развита файловая система на компьютере, тем больше места будут занимать вспомогательные файлы. Достаточно легко решить проблему, как очистить кэш эскизов.
Операционная система предлагает специальную системную утилиту, которая быстро очистит кэш и освободит память на компьютере. Через поисковую строку в меню «Пуск» нужно найти «Очистку диска». Она относится к группе стандартных — служебных утилит. После того, как утилита была найдена, ее нужно запустить.
Будет выполнено сканирование диска С по умолчанию или любого другого, если это указать. Сформируется список файлов, которые можно удалить. Для каждого файла указываются две характеристики: вес и имя. Файлы группируются. Далее можно выбрать те, которые вам не жалко удалить, в том числе и эскизы для них. Эскизы – это маленькие иконки, которые используются Проводником для просмотра содержимого папок и файлов.

Войдите в меню «Пуск» с клавиатуры
Удалять можно группы Эскизы, Временные файлы, Отчеты об ошибках. После подтверждения их удаления они исчезнут из системы, и она будет работать быстрее, освободится много места на диске.
Очистка кэш-памяти браузера
Последний тип кэша относится к браузерам. В системе выделается зона памяти, куда браузеры могут сохранять свои данные. Во временный буфер заносятся эскизы страниц, картинки и другая информация, отображаемая на них. Также хранятся пароли и логины. Все эти данные позволяют заметно ускорить работу компьютера и одновременно снижают трафик. То есть браузеру не нужно постоянно загружать новые данные.
Проблема возникает в том случае, когда на сайте происходят существенные изменения. Например, при смене дизайна браузер может продолжать отображать старые данные и дизайн сайта. В этом случае рекомендуется чистить кэш и удалять все временные и ненужные данные. Но вместе с ними может пропасть и полезная информация. Допустим, придется заново авторизоваться на некоторых порталах.
Сколько браузеров, столько и способов, как очистить кэш. Приведем указания по удалению временных файлов для наиболее распространенных браузеров. Если на компьютере несколько браузеров, то каждому выделяется свой кэш.
Выбираем браузер:

- Internet Explorer. Стандартный Windows браузер. В зависимости от версии, могут быть использованы разные механизмы. В Справке можно уточнить версию браузера. Для последних версий можно вызвать быстрое меню Ctrl+Shift+Del. Окно Удаление истории браузера позволяет удалить временные файлы. В других версиях утилиту нужно искать через меню Инструменты/Безопасность, в группе Параметры интернета/история просмотров;
- Google Chrome. Часто встречающийся браузер, отличающийся высокой скоростью работы. Для очистки нужно зайти в настройки на панели инструментов. В Расширенных настройках раздел Конфиденциальность содержит утилиту «Удалить данные просмотра». Намного проще можно открыть это окно горячими клавишами: Ctrl+Shift+Del. В появившемся окне можно поставить галочки напротив того типа данных, которые следует удалить. Браузер ограничится только указанным перечнем;
- Mozilla Firefox. Один из многофункциональных браузеров. Чтобы удалить недавнюю историю, кэшированное содержимое веб-страниц, нужно зайти в Сервис – Настройки – Дополнительные — Сеть, или опять использовать волшебную комбинацию клавиш Ctrl+Shift+Del. В окне нужно уточнить период, за который следует удалить данные и в Подробностях указать тип данных – Кэш;
- Opera. Стандартное меню по очистке информации вызывается универсальной комбинацией из трех клавиш, написанной выше. Можно выбрать время создания данных и их тип. Стоит убедиться в настройках, что удаляться будут только данные из кэш памяти;
- Safari. Простой и шустрый браузер со своим количеством приверженцев. Чаще всего им пользуются на устройствах компании Apple. В основном меню браузера нужно выбрать команду Сбросить Safari. Далее выбирается группа данных, относящихся в кэш (данные веб-сайтов) и выполняется очистка.
Эти простые инструкции помогут решить проблему загруженности кэш–памяти. Сразу после очистки сайты начнут загружаться, но время их первого открытия будет сравнительно большим.
Получается, что кэш системы нужно чистить, когда работа сильно замедляется, и результат становится сразу заметен. А при работе с браузерами наоборот, чистку лучше производить не очень часто, и после ее завершения на время заполнения кэша веб-страницы будут загружаться медленнее, чем могли бы. Если ручные способы очистки кэш кажутся сложными, можно воспользоваться программами, на свое усмотрение решающими вопросы удалять/оставлять.
 sotikteam.ru Смартфоны. Антивирусы. Программы. Инструкции. Браузеры.
sotikteam.ru Смартфоны. Антивирусы. Программы. Инструкции. Браузеры.


