PDF. Хотя этот контейнер и является одним из самых популярных, иногда требуется сохранить только часть его содержимого. Также операционные системы почти всегда поставляются без специализированного ПО для чтения PDF-документов. Именно из-за этого у пользователей и возникает вопрос: "Как перевести PDF в JPG?"
Adobe Reader
Первый способ поможет, если требуется отредактировать изображение, но редактора с поддержкой PDF под рукой нет. Вариант этот очень прост, не требует установки дополнительного программного обеспечения. Но так как перевести PDF в JPG с его помощью невозможно автоматически, он подойдет только для сохранения нескольких страниц, но не целой книги или многотомного издания.
- Откройте PDF-файл в Adobe Reader. В верхнем меню щелкните по пункту "Редактирование", а затем по строке "Сделать снимок".
- Зажав левую кнопку мыши, выделите всю страницу или её область. После этого на экране появится уведомление о том, что данные скопированы в буфер.
- Теперь необходимо открыть любой графический редактор, например, Paint, встроенный в Windows. Щёлкните правой кнопкой мыши по свободному месту на холсте, а в контекстном меню выберите пункт "Вставить".
- Завершающий этап - сохранение изображения. Нажмите на иконку в виде дискеты в левом верхнем углу окна. Теперь потребуется задать имя сохраняемого файла и выбрать необходимый формат, то есть JPG.
PDFCreator
Работает эта программа в режиме виртуального принтера, а это значит, что конвертер PDF в JPG будет использоваться в качестве дополнения к любому другому приложению, которое умеет открывать файлы PDF-формата.

- Откройте нужный документ в Adobe Reader или Foxit Reader (как сказано выше, можно использовать не только их - эти два приложения приведены в пример, из-за того, что являются самыми популярными).
- В верхнем меню выберите пункт "Файл", а затем щёлкните по строке "Печать". (То же самое можно сделать, кликнув по значку принтера). В качестве устройства печати выберите PDFCreator. Здесь же можно задать страницу, которую хотите сохранить в качестве JPG-изображения, либо диапазон страниц.
- Так как PDFCreator выполняет конвертирование в два шага (на первом создает файл с расширением PS, на втором - печатает), на экран будет выведен диалог, который потребует указать, где сохранится PS-документ.
- Зачастую переход от первого шага ко второму выполняется автоматически, но иногда этого не происходит. Во втором случае просто запустите файл "PDFCreator.exe" из каталога, куда был установлен конвертер.
- В открывшемся окне кликните по иконке листа со знаком "+" и выберите сохраненный ранее PS-файл.
- Откроется следующее окно, нажмите на кнопку "Настройки".
- В левой части программы отобразится список возможных форматов. Щелкните один раз по надписи "JPEG", а затем по кнопке "Сохранить"
- Остается выбрать каталог, где будет размещено JPG-изображение.
Как перевести файлы JPG в PDF

Время от времени требуется и обратная операция. Например, когда изображения отредактированы, необходимо отправить их другому человеку, но в том же формате, который был изначально, то есть PDF. Выполнить конвертирование JPG в PDF можно при помощи простой программы - JPG2PDF.
- Скачайте программу с официального сайта и установите её.
- Предварительно переместите все изображения в один каталог. Будьте внимательны, изображения в PDF-документ будут рассортированы по имени. То есть первой страницей станет та картинка, которая в имени начинается на букву "А" или на цифру, а последней - начинающаяся на букву "Z".
- Запустите программу и нажмите на кнопку "Add Folder"
- Выберите каталог, в котором сохранены изображения.
- В главном окне приложения отобразится список всех файлов, которые будут добавлены в документ PDF.
- В правой части окна можно задать имя файла, который будет создан, имя автора, тэги, настроить качество.
- После заполнения полей нажмите на кнопку "Brouse" возле графы "Output Path" и укажите место сохранения нового документа.
- На последнем этапе требуется только кликнуть по надписи "Convert to PDF".
Онлайн-конвертеры
Так как перевести PDF в JPG без установки нового программного обеспечения невозможно, иногда пользователи сталкиваются с трудностями. Например, если конвертирование нужно выполнить на рабочем месте, но администратор запретил инсталлировать приложения.
Выходом в этой ситуации станет использование онлайн-сервисов. Приводить их список не требуется, потому что сайтов, которые помогут выполнить операцию, очень много. Работают они все примерно одинаково. Сначала вы загружаете свои файлы на сервер, потом выбираете тот формат, который хотите получить, а через некоторое время получаете ссылку на скачивание.
Особенно часто такими сервисами пользуются владельцы старых компьютеров, так как перевести PDF в JPG (если операция выполняется над объемными файлами на слабом "железе") за короткий промежуток времени невозможно.
Преобразование документов из PDF в JPG можно совершить напрямую при помощи Adobe Reader и устанавливаемого расширения Universal Document Converter, которое функционирует в качестве виртуального принтера, позволяя таким образом получать из обычных документов файлы изображений. Скачайте утилиту с официального сайта разработчика и установите ее, запустив полученный файл и следуя указаниям установщика программного обеспечения.
Скачать Adobe Reader вы также можете с официального сайта компании Adobe.
Как только утилита будет установлена, откройте нужный файл в программе Adobe Reader. Для этого достаточно дважды кликнуть левой клавишей мыши на документе. Если PDF не ассоциирован с Adobe Reader, кликните на файле правой клавишей мыши и выберите «Открыть с помощью», где в появившемся перечне утилит выберите соответствующую.
После загрузки документа нажмите «Файл» - «Печать» в верхней части окна программы. В строчке «Имя» блока «Принтер» поменяйте выбранное значение на пункт Universal Document Converter при помощи выпадающего списка. Нажмите на клавишу «Свойства», где вам будут предложены настройки печати и формата для сохранения документа. Нажмите «Загрузить настройки» в левой нижней части окна и выберите пункт PDF to JPEG, после чего нажмите «Открыть». Кликните «Ок». В окне «Печать» также выберите «Ок» для начала процедуры конвертации. После окончания преобразования нужные файлы JPG появятся в папке «Мои документы» - UDC Output Files.
JPG в PDF
Для преобразования документов с расширением.jpg в.pdf можно воспользоваться специализированными сервисами для конвертации в режиме , например convert-my-image или convertonlinefree. В соответствующей строчке Choose Image выберите файл картинки, которую вы хотите перевести в PDF.
Среди утилит для установки в системе для конвертации можно отметить JPG to PDF Converter.
В зависимости от функционала сервиса вы можете выбрать как один, так и несколько файлов. Некоторые онлайн-сервисы позволяют конвертировать не только JPG, но и GIF, PNG, BMP и TIFF для преобразования в PDF. Если вы хотите настроить определенные параметры для перевода из другого формата, вы можете воспользоваться соответствующими опциями на странице ресурса. Чтобы не пришлось второй раз переделывать, для получения качественного файла PDF желательно использовать JPG одинакового размера.
После произведения настроек нажмите на кнопку «Старт» и дождитесь окончания процедуры конвертации, после которой на экране появится ссылка для скачивания полученного файла PDF. Сохраните документ на вашем компьютере для завершения операции.
С преобразованием файлов PDF в JPG прекрасно справляется программа Adobe Photoshop. Надо в программе открыть документ в окне «импорт PDF» и выбрать нужные страницы или отдельные изображения, отредактировать и сохранить файл в любом формате.
Фотошоп не установлен на компьютере, не проблема – можно воспользоваться конвертором. Рунет предлагает большой выбор подобных программ, вот некоторые бесплатные конверторы PDF:
Portable Document Format;
AVS Document Converte;
Icecream PDF Converter.
Программы конвертируют как из PDF формата, так и в него, склеивают исходные файлы в один документ, на выходе предлагают различные настройки.
Не хотите загромождать компьютер дополнительными программами, конвертируйте PDF в JPG . Это сделать легко и просто – заходите на сайт, загружаете PDF файл, жмете «преобразовать». За 5-10 минут, в зависимости от размеров документа, программа выдает JPG файлы. Можете скачать их постранично или архивом. Тройка популярных онлайн-конвертеров:
Http://pdf2jpg.net;
Http://convert-my-image.com/PdfToJpg_Ru;
Https://smallpdf.com/ru/pdf-to-jpg.
Как из PDF «вытащить» картинки
Иногда требуется не просто преобразовать документ, а извлечь из него отдельные изображения. Если потребовались одна-две картинки, можно просто сделать скриншот нужной страницы или воспользоваться онлайн-конвертером, затем обработать файл в графическом редакторе: вырезать необходимые картинки, отредактировать их до нужного размера.
Можно подобную процедуру проделать при помощи программы Adobe Reader. Открыть документ в этой программе, выделить требуемые картинки, в меню выбрать пункт «сделать снимок». Открыть файл через буфер обмена в графическом редакторе Paint или любом другом, обрезать до нужного размера и сохранить как изображение.
Приходится много работать с чертежами, схемами, шаблонами в формате ПДФ, установить на компьютере бесплатную программу «Фотоконвертер». Программа работает в пакетном режиме, располагает инструментами для редактирования, рисунок можно повернуть, обрезать, поменять размер.
Также для экспорта картинок из PDF можно использовать программу Adobe Acrobat. В этой программе есть функционал «экспорт изображений». Поможет решить задачу с извлечением картинок из PDF простенькая легкая утилита PDF Image Extraction Wizard. Способов конвертации файлов PDF в JPG и «вытаскивания» картинок из PDF немало, каждый может выбрать для себя наиболее подходящий.
Вопрос от пользователя
Здравствуйте.
Подскажите пожалуйста, как мне преобразовать мой документ из формата PDF в картинки формата JPG. Если можно, хотелось бы эту работу выполнять в какой-то программе (просто на рабочем компьютере нет интернета (если только раздать с телефона)).
Заранее спасибо, Александра.
Здравствуйте.
Вообще, если у вас не слишком большие и сложные документы PDF - то задача решаема достаточно быстро. Ниже в статье приведу несколько рабочих вариантов, которыми часто пользуюсь сам...
Возможно пригодится!
PDF в WORD (DOCX): 10 способов конвертирования -
Вариант 1: автоматическое преобразование всех страниц документа
Первый способ, на мой взгляд, один из самых удобных и быстрых. Сколько бы у вас не было листов в документе - каждый из них будет автоматически конвертирован в JPG картинку (имена полученных картинок также будут даны автоматически) .
Сделать подобное можно с помощью бесплатной утилиты (я ее уже ранее как-то рекомендовал на блоге). Вообще, эта программа позволяет открывать и обрабатывать большой набор офисных документов: PDF, DjVu, XPS, TIFF, TXT, BMP, GIF, JPG, JPEG, PNG и др. Незаменимый офисный помощник!
Ниже рассмотрю в ней непосредственно преобразование PDF в JPG.
1) После установки и запуска программы, нажмите по меню "Файл/Открыть" (или сочетание кнопок Ctrl+O, см. скрин ниже) . Далее выберите свой PDF файл.

2) Когда файл будет открыть - перейдите снова в меню "Файл" и выберите функцию "Экспортировать -> как изображение" .

3) После нужно задать следующие параметры:
- тип файла : JPEG (доступно несколько форматов на выбор: JPEG, GIF, BMP и пр.);
- разрешение : 600 DPI (это напрямую влияет на качество полученных изображений, поэтому лучше ставить максимум);
- экспортируемые страницы : все;
- директория : куда будут сохранены полученные картинки.

4) Время экспорта зависит от размера обрабатываемого документа и производительности вашего ПК. Обычно, все это происходит достаточно быстро (1-5 мин. на среднюю книгу...).
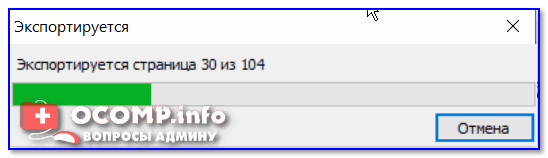
Вариант 2: обработка сложных документов (единичные листы)
Если вы имеете дело с большими и сложно-структурированными документами PDF - возможностей предыдущей утилиты может не хватить...
Покажу решение нашей задачи на одном простом примере...
1) После запуска Libre Office - в меню слева откройте инструмент (впрочем, можно сразу же нажать на меню "файл/открыть файл" и указать PDF документ - Libre Office автоматически определит в чем его открыть...) .


3) Затем найдите нужную страницу (которую вы хотите преобразовать к JPG), и нажмите по меню "Файл/Экспорт" .


❸
Вариант 3: универсальный (можно преобразовать любой документ)
Если у вас файл PDF не битый и он открылся для чтения хотя бы в одной из каких-нибудь программ - считайте, что его преобразование к JPG возможно (правда, если 2 предыдущие программы не помогли - задача может стать хлопотной...) .
Речь тут идет о таким простом приеме, как создание скриншота экрана - т.е. сначала вы подгоняете отображение нужной вам страницы, а затем нажимаете на кнопку Print Screen и сохраняете всё (что отображалось на экране) в картинку...

Думаю, в дополнительных комментариях этот способ не нуждается (пару ссылок по работе со скриншотами оставляю ниже).
В помощь!
Как сделать скриншот: окна Windows, экрана игры, кадра из видео (в т.ч. со стрелками и пояснениями) -
Не работает Print Screen, не могу сделать скриншот -
❹
Вариант 4: работа со сканами
Если вы получаете PDF файлы, сканируя документы, а затем часто их преобразуете к формату картинок (JPG) - то используя программу можно существенно ускорить эту работу.
Она позволяет не только напрямую сканировать документы, но и может открыть любые ранее созданные файлы, картинки, сканы и преобразовать их в новый формат. К тому же, с ее помощью со сканов можно получить текст и перевести его в Word для дальнейшей обработки (подобная задача тоже встречается достаточно часто).
Минус : полная версия программы ABBY Fine Reader достаточно дорогая. Не на каждом ПК есть возможность ее использования...

В помощь!
Как отсканировать документ и из изображений получить текст [в т.ч. подключение и настройка сканера] -
Вариант 5: с помощью виртуального принтера
Этот способ один из наиболее универсальных, быстрых, с большим количеством функций и настроек (что позволяет получать JPG картинки нужного размера, с подрезкой краев, с измененной геометрией и пр.). Но прежде чем показывать пример работы, пару слов ниже...
Суть : в систему устанавливается спец. драйвер (это и есть виртуальный принтер) . Он позволит при печати из любой программы отправлять файлы не на реальный принтер, а на него - а сам вместо распечатывания, просто отконвертирует каждый лист в нужный вам формат (например, в тот же JPEG). Удобно? Удобно!
Главный минус : в некоторых случаях (редко) этот драйвер виртуального принтера может конфликтовать с драйвером реального. Поэтому, я и не стал этот способ ставить на первое место (разумеется, если у вас нет принтера - то вам бояться нечего...).
Покажу работу с этой программой на простом примере.
1) И так, у нас открыт в какой-нибудь программе документ PDF. Первое, что нам нужно сделать - это отправить его на печать (сочетание кнопок Ctrl+P).

2) В графе "Принтер" указать "Universal Document Converter" (этот вариант должен появиться после установки виртуального принтера) . Далее порекомендовал бы зайти в "Свойства" этого принтера.

3) В свойствах вы можете задать достаточно большое количество параметров (см. пример ниже) : я же указал только формат экспорта - JPEG.

4) После вам только останется нажать OK, выбрать папку (куда будут сохранены JPEG файлы) и дождаться окончания операции.

Также не могу не отметить, что в сети сейчас есть достаточно мощные и интересные онлайн-сервисы по конвертированию и обработке основных форматов документов, изображений, видео (в том числе и JPG, PDF и пр.). Например, весьма не плохи и .
Правда, если вы работаете с документами, содержащими конфиденциальную информацию (что бывает часто) , все же пользоваться ими не стоит (мало ли...). Но способ, сам по себе, вполне рабочий и может выручить в трудную минуту (например, когда под-рукой нет ПК/ноутбука с нужными программами).
На этом пока всё. Дополнения приветствуются...
Всего доброго!
На сегодня PDF – самый популярный формат для хранения документов и электронного документооборота. Если вы захотите опубликовать документы в сети Internet, использовать их в составе презентаций и видео или отправить их в системы CRM или EPR зачастую вам понадобится преобразовать файлы PDF в формат JPEG.
На этой странице:
Как конвертировать файлы PDF в формат JPG
Самый простой способ преобразовать файл PDF в формат JPEG – отправить его на печать при помощи виртуального принтера. Виртуальный принтер отличается от обычного “физического” принтера только тем, что вместо печати на листе бумаги он сохраняет документ в качестве графического файла PDF (JPEG, TIFF или PNG).
Чтобы перевести файл PDF в формат JPEG, скачайте и установите программу Универсальный Конвертер Документов . Затем следуйте данной инструкции:
Шаг 1: Откройте документ и нажмите Print (Печать)
Шаг 2: Выберите из списка Universal Document Converter и нажмите Properties (Свойства)

Шаг 3: Выберите в качестве формата выходного файла и нажмите OK

Шаг 4: Нажмите Print (Печать) для начала преобразования файла PDF в формат JPG

Как сделать миниатюры изображений JPEG из файлов PDF
Программа Универсальный Конвертер Документов может пропорционально менять размер документа перед сохранением его в выбранный выходной формат. Благодаря механизму высококачественной билинейной интерполяции, мы гарантируем минимальную потерю качества при конвертации, а изображение на выходе будет выглядеть не хуже, чем оригинал. Вы можете создать миниатюры изображений из конвертированных файлов для размещения их в сети или для использования в презентациях.
Чтобы сделать миниатюры изображений PDF документа в формате JPEG, сделайте следующее:
- Откройте файл PDF и нажмите File->Print
- Выберите Universal Document Converter Properties (Свойства)
- На панели настроек выберите File Format (Формат файла) и укажите JPEG Image (Изображение JPEG)
- Нажмите Adjustments (Настройки) и отметьте Resize output image proportionally (Пропорционально менять размер выходного файла), как показано на скриншоте ниже
- Нажмите OK для сохранения настроек и Print (Печать)

Как сохранить несколько страниц PDF в один файл JPG
- Откройте файл PDF и нажмите File->Print (Файл – Печать) в меню программы Adobe Reader
- Выберите Universal Document Converter из списка принтеров и нажмите Properties (Свойства)
- Выберите JPEG Image в окне File Format (Формат файла) и нажмите OK
- Нажмите Multiple (Несколько страниц) и выберите количество страниц, которое Вы хотите разместить в выходном файле по горизонтали и по вертикали, как показано на скриншоте ниже
- Нажмите Print (Печать) , чтобы запустить процесс конвертации.

Как избежать искажения шрифтов при помощи функции “Напечатать как изображение”
Программа Adobe Reader использует разные алгоритмы для отображения документов и для их печати, что может привести к некорректному отображению шрифтов и изображений при печати, хотя на экране они будут выглядеть идеально.
Если вы столкнулись с данной проблемой, сделайте следующее:
- Откройте файл PDF и нажмите File->Print (Файл – Печать) в меню программы Adobe Reader
- Выберите Universal Document Converter из списка принтеров и нажмите Advanced (Расширенные настройки)
- Выберите Print as image (Печатать как изображение) , как показано на скриншоте ниже
- Нажмите OK для сохранения настроек, затем Print (Печать) для запуска процесса конвертации.

Другие способы
Пакетное преобразование документов PDF в формат JPG
Для преобразования документов PDF в формат JPG потребуются три программных приложения: Adobe Reader (или Adobe Acrobat), Универсальный Конвертер Документов и Print Conductor .
- Запустите Print Conductor и добавьте Ваши PDF-файлы в список
- Выберите в качестве принтера Universal Document Converter
- Нажмите Change Settings (Изменить настройки) и укажите JPEG Image (изображение JPEG) в качестве типа выходного файла
- Нажмите Start (Пуск) для начала конвертации PDF-файлов по списку в формат JPEG:

Автоматическое преобразование файлов PDF в формат JPG на корпоративных компьютерах
Благодаря ресурсам, предлагаемым Универсальным Конвертером Документов, разработчики смогут представить собственные решения по обработке документов.
Вы можете ознакомиться с примерами конвертации PDF в JPEG для различных языков программирования.
Инструменты командной строки для автоматической конвертации PDF-документов
2Printer – это утилита командной строки, которая позволяет автоматизировать печать PDF-файлов. Интерфейс с командной строкой позволяет пользователям создавать пакетные файлы для автоматизации их нужд печати. Данный инструмент возможно включить в Планировщик Задач Windows, чтобы автоматизировать процесс печати на вашем компьютере.
 sotikteam.ru Смартфоны. Антивирусы. Программы. Инструкции. Браузеры.
sotikteam.ru Смартфоны. Антивирусы. Программы. Инструкции. Браузеры.


