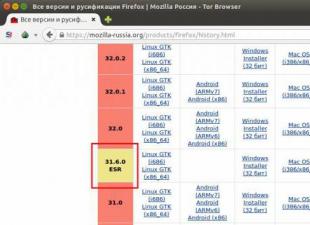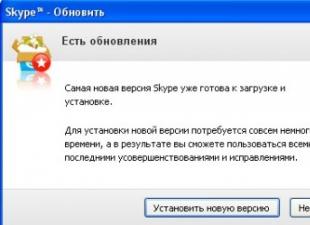Svaki certifikat koji se koristi na računaru je autentičan. Da bi se izvršila takva provjera, root certifikat certifikacijskog tijela kojem je izdan mora biti instaliran u sustavu.
Potvrde potrebne za rad u “Elektronskom izveštavanju SBIS” automatski se instaliraju na računar kada se program instalira; za rad na ETP - kada pokrenete čarobnjaka za postavljanje radnog mjesta.
Certifikat za koji root nije postavljen određuje sistem kao nevažeći. Da biste riješili problem, ručno instalirajte root certifikat. To će zahtijevati:
- prava administratora na računaru. Pobrinite se da ih imate;
- datoteku sa certifikatom. CA Tenzor certifikat možete preuzeti na web stranici.
1. Pozovite čarobnjaka za uvoz certifikata.
... na jedan način:
Preko MS Windows konzole
- Pokrenite MMC konzolu pomoću naredbe "Start / Run") - pojavit će se prozor konzole.
- U glavnom meniju izaberite "File / Add or Remove Snap-in".
- U prozoru "Dodaj ili ukloni dodatak" kliknite na "Dodaj ...".
- Na popisu dodataka odaberite Certifikati i kliknite Dodaj.
- U prozoru "Snap-in upravitelj certifikata", ostavite zadane vrijednosti i kliknite "Završi".
- U prozoru Add ili Remove Snap-in kliknite na OK.
Napomena!
Ova opcija je SAMO efikasna za Windows 7!
Preko certifikata
Preko Internet Explorera:
2. Dovršite čarobnjaka za instalaciju certifikata.
- U prvoj fazi „Uvezi datoteku“ (korak se može preskočiti, u zavisnosti od opcije pokretanja čarobnjaka), kliknite na dugme „Pregledaj ...“ i izaberite korenski sertifikat i kliknite na „Sledeće“.
- U fazi "Memorija certifikata" instalirajte "Postavi sve certifikate u sljedeće skladište".
- Koristeći dugme „Pregledaj ...“ izaberite skladište:
- "Trusted Root Certification Authorities" (Trusted Root Certification Authorities) za dodavanje certifikata od certifikacijskog tijela ili
- “Ostali korisnici” za instaliranje regulatornog certifikata.
- Nakon što kliknete na dugmad "OK", "Next\u003e" i "Done", može se pojaviti sigurnosno upozorenje (u zavisnosti od internih postavki operativnog sistema) sa pitanjem "Install this certificate?", Kliknite na "Yes".
- Pojaviće se poruka - "Uvoz je uspješno završen." Gotovo, korenski sertifikat je instaliran u izabranom skladištu.
Za kontrolu možete pogledati
To je vrlo zgodno, uz njegovu pomoć možete obavljati kupovinu na internetu, plaćati račune, dopunjavati bilans vašeg mobilnog telefona. Prisustvo brojnih platnih sistema omogućava vam da odaberete onaj koji najbolje odgovara vašim zahtjevima.
Uputstvo
Za povezivanje Keeper Classik idite na ovaj link: https://my.webmoney.ru/login.aspx?ReturnUrl\u003d%2fdashboard.aspx
Ovo je stranica za prijavu. Unesite podatke koje ste primili prilikom registracije, a zatim, nakon što ste se prijavili, pronađite karticu „Načini upravljanja računima“. U meniju izaberite opciju "Enable" za "Classik" - ako radite na računaru ili "Mobile" kada radite sa mobilnim telefonom.
Sada preuzmite potreban program za rad - WebMoney Keeper Classik ili WebMoney Keeper Mobile, slijedeći ovaj link: http://www.webmoney.ru/eng/about/demo/download.shtml
Najpopularniji je program WebMoney Keeper Classik. Preuzmite ga, pokrenite instalaciju i pratite uputstva. Tokom instalacije, tokom instalacije root certifikata, pojavit će se prozor tri puta od vas tražiti da potvrdite instalaciju. Sva tri puta pritisnite "Da".
Nakon instaliranja programa, pokrenite ga. Izaberite ključno mesto za skladištenje „E-num storage“. Kao metod autorizacije, odaberite pitanje-odgovor putem SMS-a. Prijava za prijavu je poštansko sanduče navedeno prilikom registracije. Kliknite na dugme "Dalje", a na telefon će vam biti poslan kontrolni kôd. Unesite ga u odgovarajuće polje prozora programa. Navedite lozinku koja se koristi prilikom registracije. Od vas će se tražiti da navedete datoteku torbice, odaberite "Napravi novu datoteku torbice".
Nakon kreiranja datoteke novčanika, vidjet ćete prozor programa, a zatim će se pojaviti poruka o pogrešci. To bi trebalo da bude - ovo je prva serija programa na ovom računaru, stoga je potrebna aktivacija. U poruci o grešci će biti aktivacijski link - prođite kroz njega, kontrolni kod će biti poslan na vaš telefon. Unesite ga u polje na stranici koja se otvara, nakon potvrde aktivacije, otvorite prozor programa i pritisnite F5 ili izaberite “update” u meniju. Postupak registracije je završen.
Ovo poglavlje opisuje kako da instalirate lični sertifikat na računar. Nakon instalacije ličnog sertifikata, kriptografski softver dobija potrebne podatke u elektronskom obliku, koji se koristi prilikom kreiranja EDS-a. Bez ovih podataka neće biti moguće potpisati bilo koji dokument sa vašim ličnim elektronskim digitalnim potpisom. Pretpostavlja se da je softver (softver) za zaštitu kriptografskih informacija (ICPD) već instaliran na vašem računalu s diska koji ste dobili u Certification Authority. Da biste instalirali lični sertifikat, neophodno je da nosač ključa dobijen u Centru za certifikaciju, napravljen u obliku ključa i povezan sa USB konektorom, jer kada instalirate lični sertifikat, javni ključ je povezan (stavljen u sertifikat) sa privatnim ključem (koji se nalazi na vašem ključnom nosiocu).
Korak 1.Proces instaliranja ličnog korisničkog certifikata je sljedeći: Odaberite stavku izbornika Start - Programi - CryptoPro - CryptoPro CSP.
U prozoru svojstava "CryptoPro CSP" idite na karticu "Usluga" i kliknite na gumb "Prikaži certifikate u kontejneru"
Korak 2.U prozoru "Certifikati u privatnom ključu" kliknite "Pregledaj"

Korak 3.Odaberite identifikator s popisa (u većini slučajeva jedan spremnik ključa će se pojaviti na popisu) i kliknite "OK"


Korak 5.Unesite pin za ključ, ne stavljajte kvačicu pored riječi "Zapamti lozinku". Kliknite na "OK".

Korak 6.Ako je PIN kôd ispravno unesen, pojavit će se prozor s informacijama o certifikatu.

Korak 7.U prozoru koji se otvori kliknite na dugme „Svojstva“. U prozoru „Svojstva certifikata“ na kartici „Opšte“ kliknite na dugme Instaliraj certifikat ... “.

Korak 8.Pokrenut će se čarobnjak za uvoz certifikata. U "Čarobnjaku za uvoz certifikata" kliknite na dugme "Dalje".

Korak 9.Promijenite raspored na "Postavi sve certifikate u sljedeću trgovinu." Kliknite na "Browse", izaberite "Private" u listi skladišta i kliknite na "OK", a zatim na "Next".

Korak 10.Kliknite na "Finish".

Korak 11.Dobit ćete poruku da je uvoz certifikata uspješno završen.

Uputstva za instalaciju osnovnog certifikata
Ovaj dio priručnika opisuje korake za instaliranje certifikata na vašem računalu. Bez certifikata Centra za certifikaciju na računaru, softver neće moći da potvrdi autentičnost Elektronskog digitalnog potpisa i nećete moći da potpišete nijedan dokument. Pretpostavlja se da je softver (softver) za zaštitu kriptografskih informacija (ICPD) već instaliran na vašem računalu s diska koji ste dobili u Certification Authority.
Korak 1.Na osnovu sertifikacionog centra koji je izdao vaš elektronski digitalni potpis, možete pronaći korenske certifikate na zvaničnom sajtu vašeg sertifikacionog centra. Preuzmite datoteke koje su vam potrebne i spremite ih na radnu površinu. Da biste to učinili, dvaput kliknite na sliku certifikata, nakon čega će se prikazati sigurnosno upozorenje, u prozoru u kojem morate odabrati "Open".

Korak 2.Kliknite na "Install Certificate". Pokrenut će se "Čarobnjak za uvoz certifikata".

Korak 3.U prozoru dobrodošlice čarobnjaka za uvoz certifikata kliknite gumb Sljedeće.
 sotikteam.ru Smartphone. Antivirus. Programi. Uputstva. Browsers
sotikteam.ru Smartphone. Antivirus. Programi. Uputstva. Browsers