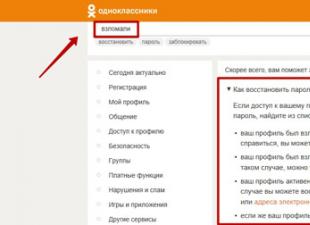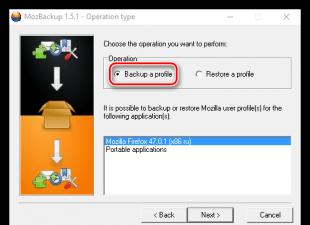Za razliku od drugog, ima više funkcionalnosti, više proširenja i, što je još važnije, može provjeriti pravopis. Takođe ima i neku zaštitu, mada, naravno, to treba da obavi antivirusni program sa zaštitnim zidom.
Treba napomenuti da je pretraživač cross-platforma i da može raditi ne samo na Windowsu. Mnogi od neophodnih odavno su prenijeti na druge operativne sisteme s kojima pretraživač može raditi. Dakle, već pomenuta provjera pravopisa može se obaviti ne samo na Windowsu, već i na Linuxu.
Naučivši o mogućnostima proširenja pretraživača, neiskusni korisnici ponekad mogu uputiti toliko plug-inova da se stvarno usporava ili objesiti. Ovo postavlja pitanje kako ukloniti plugin iz Firefox-a. Ne možete obrisati, možete ga jednostavno isključiti - neaktivni plugin neće stvarati probleme, ali će se nakon toga pitanje i dalje pojavljivati. Da, i šta da onemogućimo, šta da obrišemo - sve se to radi iz jednog prozora. U nastavku ćemo pogledati opcije za uklanjanje, ali prvo je vrijedno razumjeti gdje i kako možete pronaći dodatke.
Plug-in instalacija
Ognelis, kako ga nazivaju neki korisnici, ima svoju ogromnu bazu plug-inova, gdje možete odabrati proširenje za svaki ukus, boju i priliku. Na primjer, za provjeru pravopisa potreban je dodatak za rječnik. Postoji nekoliko verzija tih rječnika u bazi podataka, od osnovne do proširene. Činjenica da pretraživač ima ruski interfejs takođe se postiže dodatkom (u početku, "firewall" je engleski jezik).
Na primer, ovde je proces rusifikacije prenosive verzije ili pogrešno preuzetog engleskog.

Protiv željene verzije, kliknite na dugme "Russification" (označeno kvadratom) i predlog "Install" - slažemo se. Zatim ponovo pokrenite preglednik. Također su instalirane i druge ekstenzije iz baze.
Ponekad se dugmad "Instaliraj u Firefox" pojavljuje na sajtovima trećih strana. Najčešće je to neka vrsta proširenja za rad sa ovom stranicom. Za postavljanje ili ne zadatak je korisnik. Instalacija ove opcije se ne razlikuje od instalacije iz baze.
Preuzmite muziku, video
U odvojenoj fazi su plug-inovi koji vam omogućavaju da preuzmete muziku ili video iz popularnog medijskog hostinga i društvenih mreža. Neki vam dozvoljavaju da preuzmete samo iz "VKontakte", neki iz drugih resursa. Na primjer, VKontakte plugin za Firefox omogućuje vam preuzimanje slika, glazbe ili videa iz grupa i stranica VK mreže. Istovremeno, postoje plug-inovi koji vam omogućavaju da pošaljete link na sajt na vaš zid, “VK”, “Moj svet” i nekoliko drugih mreža.
Ako je pitanje samo u preuzimanju, možete pogledati u smjeru dodatka popularne usluge - “SaveFrom.net”. U principu, usluga vam omogućava da radite bez dodatka - pretraživački niz je na sajtu, ali pomoću dodatka SaveFrom.net je mnogo lakše preuzeti razne medijske sadržaje. Za audio i video stranice "VKontakte", on nudi "Download" dugme direktno na snimku, ali on ne razume samo "VK" - trenutnu listu podržanih sajtova možete naći na glavnoj stranici servisa, ali ovde spominjemo da među svojim funkcijama možete da preuzmete \\ t video zapisi sa "YouTube".

Na stranici videa pojavljuje se zeleno dugme. Pritiskom na dugme nudi se nekoliko formata, među kojima možete izabrati željeni. Imajte na umu da dodatak za Firefox preglednik, kao i za druge, nije u gornjoj bazi podataka - instaliran je sa mreže ili sa lokacije servisa.
Plugin configuration
Glavne akcije sa dodatcima, uključujući i brisanje, napravljene su iz posebnog prozora. Prozor se kreće od verzije do verzije, ali bez obzira na instalirani firewall, on se nalazi u meniju Tools - Add-ons. Na levoj strani ima nekoliko sekcija menija, ali nas zanima upravo gornja linija na desnoj strani prozora. Lupa, polje za pretraživanje lijevo od njega, a još više lijevo je ikona zupčanika - padajuća lista. Ova lista skriva Firefox dodatke za nove verzije.

Postoji nekoliko postavki, ali one su zajedničke svima. Prevedi na ruski. Top down. "Provera ažuriranja" daje vam mogućnost da u ekspresnom nalogu pronađete ažuriranja - ako ih ima, onda ih instalirajte. Druga stavka može prikazati ono što je ažurirano posljednji put. Najčešće beskorisno. Sljedeća stavka je odvojena linijom, ako ponovo instalirate preglednik, možda imate disk za ažuriranje negdje, možete ga instalirati ovim gumbom. Dve tačke ispod kontrolnog ažuriranja. Drugi od dna je obično uključen, a Firefox, nakon saznanja o ažuriranjima, odmah će ih instalirati, a posljednji put uključite automatizaciju - preglednik ažurira sve dodatke bez pitanja. Ako iz nekog razloga ne želite automatsko ažuriranje, tu je druga točka ispod. Klikom na nju, resetirat ćemo kvačicu, daljnje ažuriranje će biti na komandu korisnika.
Brisanje
U istom prozoru, dodatak rešava pitanje kako ukloniti dodatak iz Firefox-a. Idite do željenog menija, izaberite proširenje ili dodatak, a zatim kliknite na dugme "Izbriši", koji će se pojaviti u izabranoj liniji. U slučaju nekih poteškoća, možete djelovati u nekoliko faza. Prvo zaustavite, zatim obrišite. Ponekad se između ovih koraka program mora ponovo pokrenuti.
Febe
Glavni aspekti su demontirani, ali jedan od čipova, za koji korisnici vole svetlost vatre, je mogućnost da se brzo razvije u uobičajeni oblik. Zamislite situaciju - ponovno instaliranje operativnog sistema. Nakon nove instalacije počinje instalacija programa, a svaki program mora biti konfiguriran tako da izgleda poznato korisniku. Programeri Mozilla su kreirali aplikaciju koja će vam omogućiti da se vratite u vaš instalirani preglednik u rekordnom vremenu. U isto vrijeme, čak i ako ste preuzeli gradnju, ne morate razmišljati o tome kako ukloniti dodatak iz Firefoxa, ovo proširenje će učiniti sve. Sve što vam je potrebno je da ga instalirate pre zamene, sačuvate podešavanja za aplikacije, markere, istoriju pregledanja, pa čak i

Nakon instaliranja Firefox-a na novi sistem, morate ponovo instalirati ovu aplikaciju, poznate aplikacije i vratiti njihove postavke. Aplikacija se zove FEBE. Prvo, treba malo da razumete podešavanja, ali nakon nekoliko eksperimenata nije teško za prvoklasnika da radi sa plugin-om.
Hajde da analiziramo situaciju kada, nakon instalacije krivulje plug-in-a ili kvara softvera, pretraživač prestane da radi. U ovom slučaju, nije važno kako ukloniti dodatak iz Firefoxa. Važnije je vratiti funkcionalnost cijelog programa. U takvim slučajevima postoje usluge trećih strana, kao što je Mozbackup. Prema programerima, ovaj program ne radi samo sa Firefox-om, već je podržana čitava linija Mozilla programa.

Program iz „ne-radnog“ preglednika može „izvući“ sve što vam je potrebno - oznake, keš, istoriju i, između ostalog, „prilagođene“ ekstenzije. Program radi jednostavno, prvo ćete biti pitani šta želite da uradite - "Save" ili "Restore". Zatim će se u novom prozoru pojaviti izbor komponenti koje program može obraditi.

Izbor je impresivan - od osnovnih postavki do liste preuzimanja. Izaberite neophodno i zavisno od toga šta ste ranije izabrali, vratite ili sačuvajte. Dostupna je online verzija sa ruskim interfejsom.
Zaključak
Neki korisnici se pitaju o Firefoxu. Na kraju krajeva, program je ovu funkciju sakrio iz osnovnih postavki. Podrazumevano ažuriranje radi u automatskom režimu, ali za ponovnu izgradnju ove funkcije, ručno provjerite, dodajte ili uklonite dodatke - sve se to sada događa iz jednog prozora.
Dodaci se koriste za rad sa Mozilla Firefoxom - bez njih, rad nekih sajtova će biti jednostavno nemoguć. Odvojeni dodaci su potpuno nepotrebni, tako da nije iznenađujuće da mnogi korisnici pitaju kako se mogu ukloniti. Da biste to uradili, što je čudno, nije tako jednostavno.
Počnimo sa činjenicom da u pregledniku zaista možete naći plug-inove koji na bilo koji način ne utiču na performanse Mozille, tako da ih možete sigurno odbiti. Proizvođač preporučuje jednostavno isključivanje ovih dodataka. Ali to nije uvijek izlaz.
Dakle, prije svega moramo ući u odjeljak "Dodaci". Da biste to uradili, kliknite na "Tools" - "Add-ons" u meniju ili jednostavno pritisnite kombinaciju tastera CTRL + SHIFT + A. Ovdje odaberite poddionicu "Plugins".

Imam pregledač na engleskom, pa nemojte biti iznenađeni - u vašem slučaju to će biti na ruskom. Nađemo željeni dodatak, kliknemo na njegovo ime, desno od njega, odaberemo "Nikad uključi". Svi dodaci su onemogućeni. Ako vam nedostaje ovo, pokušajmo da ga uklonimo.
Uklonite dodatke iz Firefoxa
- Sami programeri kažu da je većina dodataka uklonjena zajedno sa uklanjanjem glavnog programa. Na primer, kada koristite vlasnički uslužni program, dodatak će biti uklonjen direktno iz pregledača. Ovo se odnosi na većinu dodataka.
- U starijim verzijama Mozille, mogućnost za uklanjanje dodataka direktno iz C: Program Files Mozilla Firefox podržava dodatak. Naravno, ako se setite da nadogradite svoj preglednik, onda nećete imati takvu priliku.
- Konačno, možete ukloniti dodatke koristeći stranicu posebnih postavki. Da biste to uradili, otkucajte about: config u liniji pregledača i pritisnite Enter. Zatim pronađite plugin.expose_full_path i promijenite njegovu vrijednost u true (dvaput kliknite na nju). Zatim u istom prozoru pronađite željeni dodatak (po imenu) i izbrišite ga. Ponovo pokrenite preglednik i provjerite da li je stvarno izbrisan.
U svakom slučaju, preporučujem da koristite prvu metodu, jer u slučaju upotrebe stranice about: config postavke, jedan pogrešan potez može dovesti do rušenja pretraživača. Na isti način, preporučuje se uklanjanje dodataka i kreatora
Verovatno svaki korisnik Interneta zna ili čuje šta je proširenje pretraživača. Ako ne znate, onda je ovo aplikacija koja se instalira u vaš Internet pretraživač iz posebne ugrađene trgovine i dodaje joj dodatne funkcije i funkcije. Na primjer, uz pomoć različitih vrsta proširenja, možete dobiti mogućnost preuzimanja videozapisa iz različitih usluga kao što je YouTube, odmah primati obavijesti iz društvenih mreža, čak i kada su zatvorene, i još mnogo toga.
U tom slučaju, ako ste već instalirali ovaj ili onaj dodatak u vašem pregledniku, a sada želite da ga zaustavite i morate naučiti kako ukloniti dodatak, onda to zavisi od toga kako je instaliran. Mogu postojati dva scenarija, u prvom od kojih je aplikacija instalirana na službeni način iz trgovine, au drugoj, vanjski instalater je korišten kao * .exe ili * .msi datoteka.
Dodatak iz trgovine
Ako je aplikacija instalirana iz trgovine, onda je za uklanjanje neće trebati koristiti ništa drugo osim ugrađenih mogućnosti samog preglednika. Da biste uklonili dodatak u Mozilli, morate:
- Pokrenite pregledač dvostrukim klikom na prečicu na radnoj površini ili pojedinačno, ako se ikona programa nalazi na traci zadataka ili u izborniku Start.
- Kliknite na dugme sa ikonicom tri trake paralelne jedna sa drugom, poznatom i kao „meni hamburgera“. Ovo dugme se nalazi u gornjem desnom uglu prozora FireFox-a, a kada pređete preko njega, pojaviće se upit „Open Menu“.
- Na listi koja se pojavi, izaberite stavku "Dodaci", na dugmetu na kojoj je nacrtana ikona slagalice.
- Otvorite karticu "Proširenja" na lijevoj strani stranice koja se otvara.
- Nasuprot nepotrebnog dodatka, kliknite na dugme „Onemogući“ ako nije potrebno neko vreme, ili „Izbriši“ ako ćete ga se zauvek osloboditi, izgubivši sva njegova podešavanja.
Da biste bili sigurni da nemate poteškoća, a mogli biste lako pronaći sve potrebne gumbe unutar zbunjujućeg menija FireFox-a, pripremio sam ovu ilustraciju u kojoj sam zabilježio sve elemente i imena spomenuta u gore navedenim uputstvima: 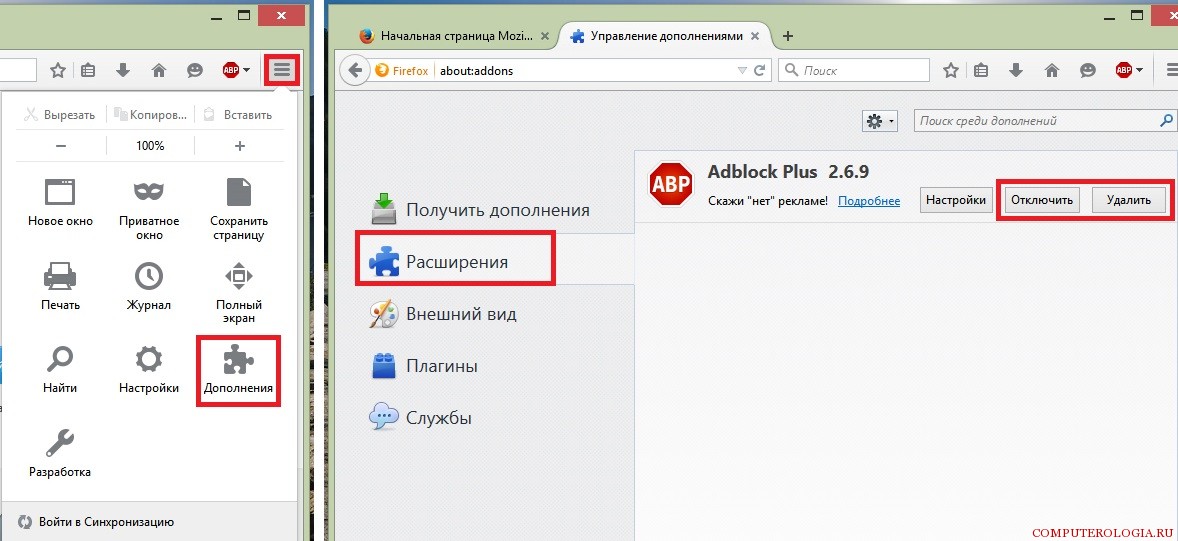
U većini slučajeva, jednostavno isključivanje proširenja je dovoljno, bez potpunog uklanjanja. Po pravilu, oni ne zauzimaju puno prostora na disku, a ako samo privremeno ne trebate funkcionalnost određenog dodatka, možete ga jednostavno onemogućiti.
Control panel
Ako je proširenje pretraživača koje je bilo instalirano instalirano preko * .exe izvršne datoteke, tj. Preuzeto je iz direktorija koji nije FireFox, uklanjanje dodataka se događa u ovom slučaju preko sučelja kontrolnog panela Windows. Postupak je standardan i za njegovo izvođenje potrebno je samo:
- Zatvorite prozor preglednika ako je otvoren.
- Otvorite početni meni.
- Idite na odjeljak "Upravljačka ploča".
- Otvorite kategoriju "Programi i komponente".
- Pronađi nepotreban dodatak na listi. "
- Kliknite na nju desnom tipkom miša.
- Odaberite stavku "Izbriši" i slijedite daljnje upute za deinstaliranje aplikacije. Najčešće se sve dešava u automatskom načinu rada, a samo trebate pričekati poruku da je brisanje uspješno.
Svi gore navedeni koraci se izvode kako slijedi: 
Važno je! Ako imate instaliran Windows 8 na vašem računaru, onda da biste pronašli klasični kontrolni panel, a ne aplikaciju „Postavke“, pritisnite kombinaciju tastera „Windows“ (koja ima logo) i „C“, nakon čega će se otvoriti meni sa dugmadima „Čudo“. (Charm-bar). Na ovom panelu dodirnite dugme Opcije, a zatim izaberite stavku Kontrolna tabla. Kraći način da otvorite kontrolni panel je da pritisnete “Windows” + “X” tastere i izaberete odgovarajuću stavku menija sa liste koja se pojavi.
Nakon što ste uklonili aplikaciju sa Windows kontrolne ploče, korisno je otvoriti FireFox preglednik i provjeriti da li dodatak ostaje na instaliranoj listi. Idite na meni "Dodaci" - "Ekstenzije" i proverite listu instaliranih aplikacija. Kako to uraditi, opisao sam malo više u članku.
Reset firefox
U toj situaciji, ako se nakon izvršenih radnji nepotrebno ili ometa normalni rad pretraživača i dalje prikazuje na listi instaliranih, a nije ispravno izbrisana zbog bilo kakve greške, možete pokušati resetirati FireFox. Ova akcija takođe odgovara na pitanje kako ukloniti dodatke u mahovini, pošto se pretraživač u potpunosti vraća na podrazumevano stanje. Da biste izvršili povratak na standardne postavke, trebat će vam:
- Pokreni FireFox.
- Unesite reči "about: support" u adresnu traku (gde se nalazi adresa sajta) i pritisnite taster "Enter" da biste otišli na sistemsku stranicu pretraživača.
- Na ovoj stranici, kliknite na dugme "Clear FireFox" i potvrdite izvršenje ove procedure u iskačućoj poruci.

Nakon što korisnik da dozvolu za operaciju, pretraživač se zatvara i ponovo pokreće. Doslovno u roku od jednog minuta, rad pretraživača se obnavlja i pojavljuje se u izvornom obliku kao da je upravo instaliran na računalu. Još jednom će proveriti da li je FireFox podrazumevani pretraživač u sistemu, a prva poruka će reći da su sva podešavanja resetovana na standard. Svi korisnički podaci bit će smješteni u posebno kreiranoj mapi na radnoj površini. U principu, ovaj metod je više kao očajnički korak, kada druga rješenja više ne pomažu da se oslobodite nepotrebne ekspanzije.
Mislim da smo danas shvatili kako da uklonimo plugin iz FireFox-a. Nadam se da će opisane metode biti dovoljne da riješe problem, i nikada nećete moći kontaktirati treći metod ikada.
 sotikteam.ru Smartphone. Antivirus. Programi. Uputstva. Browsers
sotikteam.ru Smartphone. Antivirus. Programi. Uputstva. Browsers