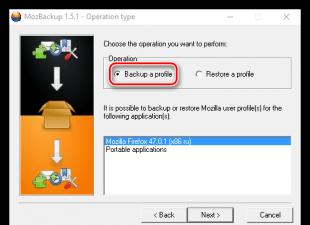Skype je najčešći program za komunikaciju s prijateljima i rođacima. Ključna funkcija Skype-a su glasovni pozivi i video pozivi, a sa njima je povezan i niz problema: ponekad video ne radi, zvuk se gubi, veza se prekida. U ovom članku ćemo razgovarati o tome šta učiniti ako je zvuk u Skypeu nestao.
Skype audio pitanja
Dakle, odlučili ste da telefonirate sa prijateljem ili kolegom, ali je nastao problem: ne čujete se. Šta da radim Pre nego što pređete na podešavanja i potražite uzroke, vredi napraviti probni poziv. Da biste to uradili, ne možete tražiti drugu osobu na popisu kontakata - postoji posebna usluga u Skype-u za testiranje poziva. Pozovite pretplatnika usluge Echo / Sound Test Service, nakon čega će Echo assistant dati instrukcije za testiranje. Snimite glasovnu poruku i zatim je "dohvatite" iz Echo-a. Ako čujete i pomoćnika i vašu poruku, onda nema problema sa zvukom. U tom slučaju, pitajte sagovornika s kojim nije bilo moguće uspostaviti vezu, da na isti način provjeri postavke zvuka sa sobom.
Nažalost, pomoćnik Echo ne daje detaljne instrukcije o tome kako napraviti zvuk u Skype-u. Ako probni poziv nije uspio, idite na sljedeći algoritam akcije:
Instalirajte najnovije ažuriranje
Ovo je važno! Razvojni tim popravlja probleme sa zvukom pri svakom ažuriranju. Koristeći trenutnu verziju Skype-a lakše ćete slijediti ovu instrukciju. Proverite da li postoje ispravke na kartici Pomoć programa. Ako se redovi ne preuzimaju, preuzmite ih klikom na odgovarajuće dugme, a zatim instalirajte. Ne brinite o korisničkim postavkama: ažuriranje neće utjecati na njih. Ako koristite Windows, imajte na umu da je preuzimanje ažuriranja moguće samo za one verzije koje podržava Microsoft. Sledeći put kada se ne zamarate instaliranjem ažuriranja, konfigurišite sistem za automatsko ažuriranje programa. U panelu postavki Skype-a, otvorite kolonu "Advanced" i aktivirajte automatska ažuriranja.

Proverite kvalitet komunikacije
Ako, pored nedostajućeg ili nedostajućeg zvuka, postoje problemi sa slikom, vjerovatno je problem u kvaliteti internetske veze. Sama Skype prati ovaj parametar i prijavljuje lošu vezu. Pobrinite se da vam brzina koju pruža dobavljač omogućava da koristite glasovne (od 30 Kbit / s) i video pozive (od 128 Kbit / s) na Skype-u. Imajte na umu da je brzina u stvari manja zbog aplikacija koje rade kao pozadina - na primer, zbog otvorenog pretraživača. Na mobilnom uređaju, brzina veze se provjerava pomoću posebnih programa koji se mogu besplatno preuzeti sa Play Market-a ili iz AppStore-a.
Pogledajte mikrofon i zvučnike
Ako vi ili vaš sagovornik nemate nikakav zvuk u Skype-u, uverite se da mikrofon i zvučnici (ili slušalice) rade kako treba. Evo liste jednostavnih preventivnih akcija koje rešavaju problem bez postavljanja Skype-a:
- Približite mikrofon sebi;
- Uklonite buku koja ometa rad mikrofona;
- Ako koristite zvučnik pametnog telefona, izolujte ga od vanjske buke rukom;
- Ako koristite ugrađenu slušalicu, pokušajte da povežete USB slušalice.
- Ako USB slušalice ne rade, pokušajte ih priključiti u druge portove; Proverite mikser - možda je zvuk prigušen za zvučnike;
- Ponovo pokrenite uređaj.
Brojni problemi sa zvukom mogu se riješiti ovim jednostavnim koracima.
Problem može biti mnogo dublji. Dakle, ako se nakon svih operacija zvuk ne pojavi čak i kada uključite aplikacije treće strane - na primjer, muzički player, onda problem leži u samom uređaju, koji reproducira zvuk. Morat ćete ažurirati upravljačke programe za ovaj uređaj ili instalirati nove.
Windows nudi pomoćnika koji može samostalno popraviti probleme sa zvukom. Ako imate Mac OS računar, obratite se tehničkoj podršci.

Ako zvuk nestane samo u programu Skype, idite na sljedeću stavku.
Skype setup
Kako podesiti zvuk u Skype-u? Odgovarajući odjeljak nalazi se u kartici "Alati" "Postavke" Skype.
Pored njega nalazi se ikona slušalica sa mikrofonom, tako da je teško promašiti. Podešavanje zvučnika se dešava na grafu sa istim imenom.
Obratite pažnju na listu korišćenih uređaja: proverite da li je izabran uređaj koji je trenutno instaliran.
Posle toga, idite da proverite jačinu zvuka. Ako je spuštena ili onemogućena, povećajte je.
Nakon što sačuvate promene, idite na parametre mikrofona u Skype - ova stavka je ista podešavanja. Posle svih promena, uradite retest tako što ćete pozvati Echo.

U velikoj većini slučajeva, sva pitanja o tome kako podesiti zvuk u Skype-u će nestati ako slijedite ovu uputu. Kao što vidite, u gore opisanim radnjama nema ništa teško: čak i početnik će vratiti zvuk, postepeno ispravljajući problem.
Anna 09/24/2017 / 0:00
Dobar dan Reci mi, molim te! Glas sagovornika je jako iskrivljen i usporava se, ništa nije nerazumljivo. Veza je dobra, internet je jak, laptop je potpuno nov i sve je dobro funkcionisalo. Postojao je ovaj problem, kada je čarobnjak sve popravio, ponovo instalirao verziju, sada je sve novo. Uradio je istu stvar, proverio zvučnike, vezu ... ništa ne pomaže. Šta se može učiniti?
Petar 05/08/2017 / 0:30
ako je zvuk prekinut, onda je kompjuter loš i zamijenite ga ..))) ili možda samo ostavite Skype za drugo? više nema drugih problema ... jeftinije je poslati ..))) a igra privlači i Internet je 10 megabita ... pa je ovo dovratnik Skype članova
Galina 04.20.2017 / 19:48
molim vas, recite mi da li tokom razgovora nema poziva od govornika i ne mogu da me pozovu. Šta da radim
Svetlana 11.2.2017 / 14:05
I šta da radimo ako govor i govornik zvuči kao robot, a takođe i spor?
Gennadiy Vasilievich 03.02.2017 / 21:29
Pokušao sam sve opisane metode. Mala pomoć. Loš zvuk u Skype zbog akustične veze mikrofona sa zvučnicima. Najbolji način je da umetnete priključak za slušalice u stupac pojačala, koji utišava zvučnike. Zvuk je odličan. Ali za kolektivni razgovor, to jest, više od jedne osobe sa vaše strane, morate, naravno, uključiti zvučnike, u ovom slučaju, morate širiti zvučnike na udaljenost koja ne stvara akustičnu vezu sa mikrofonom.
Natalia 05.10.2016 / 15:15
Kada me pozovu na Skype, sagovornik čuje ili "crtani" glas ili zvuk graktanja, Ako kasnije pozovem - sve je u redu
Sergey 05/22/2016 / 18:24
Puno vam se zahvaljujem na pomoći! Pola dana sam podesio mikrofon, dva puta vozio kompjuterom viruse, ponovo sam ga podigao 10 puta, a kovčeg je bio otvoren!
Marina 17.05.2016. / 20:20
reči sagovornika se ne čuju, govor lebdi, reči nisu jasne, pokušao sam da razgovaram sa ovim sagovornikom sa različitim računarima
Olga 14.12.2015 / 20:02
Nakon ažuriranja Windows 10, bilo je 7, nema povratne informacije, čujem drugu osobu koju nisam. Šta da radim
Ilya 20.11.2015 / 15:37
Odluka data u članku o mutiranju skype zvukova drugih aplikacija ne funkcioniše za mene. Po zahtevu "Skype utišava zvukove" ista stvar je svuda, svi jednostavno kopiraju jedni druge.
Eugene 10.11.2015 / 17:15
Nekada je to bio Skype i funkcionisalo je. Naravno, on verovatno nije mogao tražiti prijatelje na Facebooku, ali je savršeno zvao i napravio video poziv. Da, možda video nije bio HD. ali je uspelo. Sećam se mnogih verzija. A najinteresantniji internet je bio sporiji i kompjuteri su bili slabiji. Isto ću reći i za ured. bilo je mnogo bilo kakvih dugmadi i futurističkog dizajna, nove grafike i tako dalje. I što je najvažnije, Skype je počeo da kosi. takođe sa Windows-om. XP je dobro zauzet, maksimalno 2 gigabajta, ali za 8 i 5 nije dovoljno samo goli sistem. Zašto nam je potrebno 10 prozora? tako je i on pokosio prve 4 godine? tako da opet naučimo kako da nađemo početak? možeš nešto navesti na um i to će raditi, ali nažalost neće biti prodato. I kompanije moraju da nas prevare. odmah očekuju šta će se slomiti. često su to sve bug-ovi za upravljačke programe. ali oni će reći, ostavite starca, kupite još jednog moćnijeg, izaberite drugog davatelja i tako dalje, promijenite svoju domovinu
Kirill 11/03/2015 / 1:22
pokušao sam sve iz mikrofona vidjeti zvuk je normalan, ali Skype ne uhvatiti zvuk iz mikrofona što učiniti?
Matvey 21.10.2015 / 1:06
Predajem vokal. Kako biti u ovoj situaciji? Kada sviram svoju muziku. instrument, učenik na drugom računaru mora da peva u sinhronizaciji. Ali izgleda da ga zvuk kasni. A drugo: kada uključim fonogram sa svog kompjutera, a učenik na drugom kompjuteru mora da peva, ja to ne čujem, samo neki odjeci, kada smanjim jačinu zvuka, skoro do krajnjih granica. Ali onda ne čuje soundtrack, koji sam uključio.
Mane 23.8.2015 / 13:46
šta da radim kada me pozovu na Skype, ali nema zvuka, to jest, ne čujem kada me zovu i mogu da preskočim poziv ((((pomoć
Nick 07.16.2015 / 23:15
Puno vam hvala! Veoma kompetentan, jasan i razumljiv!
Ponekad se dešava situacija da nakon poziva na Skype zvuk na računaru nestane. Ali sve do tog trenutka sve je dobro funkcionisalo. Da bi se zvuk ponovo pojavio, morate ponovo pokrenuti računar. U takvoj situaciji potrebno je ponovo instalirati upravljačke programe za zvuk, kao i upravljačke programe za DirectX. Pored toga, potrebno je da proverite da li računar ima viruse, zbog toga se problem može pojaviti. Alternativno, možete pokušati vratiti sistem na kontrolnu točku kada zvuk još uvijek radi normalno.
Zvuk može biti izgubljen ili prekinut iz drugog razloga - internetska veza male brzine. Ako zvuk "lebdi", onda je povezan i sa Internetom. Jedini izlaz u takvoj situaciji bi bio prelazak na bržu stopu ili promenu provajdera. Pored toga, možda postoji problem sa modemom ili Wi-Fi ruterom - oni mogu imati nisku propusnost ili biti potpuno oštećeni.
Problemi sa hardverom
Ako je tokom Skype poziva vaš sagovornik izgubio zvuk, najverovatnije je povezan ili sa vašim mikrofonom ili sa zvučnicima sagovornika. Prvo što treba da uradite je da utvrdite ko je kriv za ovaj problem. Da biste to uradili, morate pozvati drugog pretplatnika sa svoje liste kontakata. Ako vas ne čuje, onda je problem u vašem mikrofonu. Ako vas dobro čuje, onda je sve u redu sa mikrofonom, a problem leži u kompjuteru vašeg prvog sagovornika.
I vaš sagovornik treba da se uveri da je sve u redu sa zvučnicima - na primer, uključite bilo koju muzičku datoteku ili napravite test poziv robota na Skype-u. Da biste proverili podešavanja zvučnika, potrebno je da odete u meni „Start“, izaberete stavku „Kontrolna tabla“, a zatim pređete na „Zvuk“ i dva puta kliknete na „Zvučnici“. Zatim morate otići na karticu „Razine“ i provjeriti da klizač za glasnoću nije na nuli. U suprotnom, morate pomaknuti klizač, na primjer, na 40. Da biste spremili promjene, morate kliknuti na gumb "OK".
Ako vam zvuk nestane, onda morate testirati zvučnike i mikrofon sagovornika na sličan način. Zvuk u Skype-u takođe može nestati zbog činjenice da vaš ili vaš sagovornik ima loše kalibrisan mikrofon. Ili bolje, podesite nisku jačinu zvuka za mikrofon. Da biste to uradili, proverite nivo jačine zvuka tako što ćete otići u “Start - Control Panel - Sound - Record - Microphone”. U ovom prozoru trebate podesiti višu glasnoću mikrofona pomicanjem klizača udesno.
Udoban rad moguć je samo na potpuno funkcionalnom računaru. Ponekad je korisnik iznenađen da primeti da je računar izgubio zvuk, tako da ovaj kvar onemogućava slušanje muzike i potpuno gledanje video datoteka.
U velikoj većini slučajeva, nestanak zvuka je povezan sa instaliranjem programa, ažuriranjem sistema ili instaliranjem nove verzije OS-a. Ako je zvuk nestao, otvorite: Start menu, Control Panel, System, Hardware, Device Manager.
U otvorenom prozoru proširite stavku „Zvučni, video i igrački uređaji“. Videćete da je jedan ili više uređaja označeno žutom bojom. To znači da ovaj uređaj ne radi ispravno.
Razlog za pogrešan rad je obično jedan - nedostatak potrebnog vozača. Dvaput kliknite na odabrani uređaj, vidjet ćete poruku da nema upravljačkih programa za ovaj uređaj. Obično se nalaze na disku koji dolazi sa matičnom pločom, ali može biti prisutan i na instalacionom disku sa operativnim sistemom.
Ubacite disk drajvera u disk jedinicu, ponovo instalirajte upravljački program klikom na dugme "Reinstall". U prozoru koji se pojavi izaberite automatsku instalaciju. Pretraživanje upravljačkih programa na disku će početi, ovaj proces može potrajati neko vrijeme. U slučaju uspješne instalacije vidjet ćete odgovarajuću poruku.
Ako je više uređaja označeno žutom bojom, potražite upravljačke programe za svaku od njih. Zatim ponovo pokrenite računar, zvuk bi se trebao pojaviti. U slučaju da Windows nije pronašao potrebne upravljačke programe na disku, pokušajte pretraživati \u200b\u200bna drugom, čak i ako je to disk iz drugog sklopa operativnog sistema.
Ako niste uspeli da pronađete potrebne upravljačke programe na diskovima koje imate, pretražite ih na Internetu. Idite na zvaničnu web-lokaciju proizvođača zvučne kartice ili laptop, ako imate prijenosno računalo. Raspakujte pronađene upravljačke programe (ako su pakirane) u jednu od mapa na tvrdom disku, a zatim, tokom instalacije, odaberite opciju “Install from specific location” i navedite mapu sa upravljačkim programima.
Ako nakon provjere računala vidite da svi uređaji rade normalno, ali nema zvuka, provjerite postavke zvuka. Otvorite "Control Panel", izaberite "Sounds and Audio Devices - Audio". Zvuk može biti isključen ili klizači za podešavanje postavljeni na najnižu poziciju. Na kraju, proverite zvučnike - možda razlog za nedostatak zvuka leži u njima. Da biste proverili, priključite slušalice na računar - ako postoji zvuk, to znači da je računar u dobrom stanju i da se uzrok problema mora naći u zvučnicima.
Izvori:
- izgubljen zvuk na kompjuteru šta da radi

Saznajte trenutnu brzinu veze otvaranjem sljedeće adrese u pregledniku: http://speedtest.net/. Ako je dovoljno da pozovete preko Interneta (poželjno je da imate vezu od 1 megabita), proverite da li se programi koji koriste internet saobraćaj na bilo koji način pokreću na vašem računaru. Na primjer, torrent klijent, razne nadogradnje i tako dalje. Takođe, imajte na umu da li se bilo koja datoteka učitava u vašem pregledniku. Proverite raspored ažuriranja za operativni sistem. Da biste to uradili, idite na "Control Panel" i otvorite bezbednosne postavke računara. Na dnu, pronađite postavke ažuriranja računara i podesite ih da se preuzimaju prema rasporedu. Primijeniti i spremiti promjene, nakon čega preuzimanje ažuriranja neće koristiti promet potreban za komunikaciju putem Skype-a.Takav razlog može biti i to što usmjerivač distribuira promet preko različitih računala, na jednom od kojih se Internet može koristiti za preuzimanje datoteka i drugih operacija. Ako koristite USB modem, prekinite ga zvuki tokom razgovora je najčešća stvar, budući da se u svim gradovima ne može primijetiti kvalitetan nivo signala 3G. U tom slučaju, pokušajte da promenite lokaciju na najbližu kulu operatera ili na bilo koje drugo mesto gde je signal primljen od strane modema viši.Provjerite i opterećenje sustava s različitim programima koji se pokreću u vrijeme poziva na vašem računalu - možda RAM i frekvencija procesora nije dovoljno za normalno održavanje razgovora. Otvorite upravitelj zadataka i pregledajte dodijeljenu memoriju i upotrebu CPU-a; ako je potrebno, izađite iz nekih programa.
Problemi sa zvukom na Internetu suočili su se, verovatno, sa svakim korisnicima računara. Neko nema zvuk na novom računaru, softveru ili operativnom sistemu, za nekoga je sve dobro funkcionisalo, ali jedno fino jutro u kolonama bilo je tišine. Ali u većini slučajeva, zvuk nestaje iz opravdanih razloga, i neće biti teško vratiti ga.

Prvo, proverite performanse zvučnika ili slušalica. Nije neuobičajeno da se kontakti oslobode ili jednostavno mačka koja žde kroz žicu. Povežite ih sa bilo kojim audio uređajem sa odgovarajućim konektorom, bilo da je u pitanju plejer ili mobilni telefon, i proverite zvuk. Ako je u ovom slučaju ona odsutna, onda će, najverovatnije, kolone morati da se pošalju ili za popravku ili u smeće.
Drugo, provjerite ažurirane i instalirane upravljačke programe za zvučne kartice. Da biste to uradili, kliknite desnim tasterom miša na ikonu "My Computer" - Properties - Hardware - Device Manager. Ako ikone zvučnog uređaja imaju žute uskličnike, idite na svojstva i slijedite upute za ponovno instaliranje upravljačkog programa. Ako nema kvarova u Device Manager-u, otvorite Control Panel - Sounds and Audio Devices i potražite I / O uređaje. Ako se ne prikazuju, instalirajte upravljački program ručno sa diska ili preuzmite sa Interneta. Model zvučne kartice može se naći iu Device Manager-u.
Ako je pre nego što je zvuk radio, ali je iznenada nestao, možda ste pokupili virus u World Wide Webu i trebali biste ga se riješiti što je prije moguće. Preuzmite Kaspersky Internet Security 2012 sa zvaničnog veb sajta, instalirajte ga na PC i aktivirajte probnu verziju na 30 dana. Konfigurišite antivirusni skener kako bi odgovarao vašim potrebama i pokrenite potpuno skeniranje sistema.
Često se problemi sa zvukom rešavaju jednostavnim ponovnim instaliranjem audio i video kodeka. Najpopularniji i najslobodniji skup kodeka je K-Lite Codec Pack. Preuzmite ažuriranu verziju i instalirajte preko stare. Ako ste upravo povezali Internet sa novim računarom ili operativnim sistemom, to bi trebalo uraditi prije svega, jer bez kodeka ni zvuk ni video neće raditi normalno.
Pa, ako se zvukovi ne čuju samo kada radite u pretraživaču, onda ažurirajte Flash Player ili ga instalirajte, ako to ranije nije učinjeno. Većina Internet igrača radi na Flash tehnologiji i ne funkcionišu bez igrača. Imajte na umu da različiti programi za uređivanje audio datoteka ili kontrolisanje zvuka na računaru koji su minimizirani na ležištu mogu da se ponašaju nekontrolisano na mreži. Zato ih isključite i proverite zvuk. Najčešće, standardni mikser iz Microsofta je dovoljan, drugi programi samo učitavaju sistem.
Izvori:
- Download link K-Lite Codec Pack
- nema zvuka šta da se radi
Nefunkcionalnost mikrofona može biti uzrokovana neispravnošću samog uređaja i uređaja na koji je povezan. Takođe može da ne radi kada je povezan sa upotrebljivim, ali nije kompatibilan sa njim ili sa nepravilno konfigurisanom opremom.

Ako je mikrofon dinamičan, prvo provjerite položaj prekidača koji se nalazi na njemu. Zatim iskopčajte mikrofon iz priključka, a zatim priključite ohmmetar na utikač. U položaju uključivanja prekidača, otpor glasne zavojnice bi trebao biti nekoliko desetaka Ohma, a u isključenom položaju trebao bi biti kratko spojen prekidačem. Ako pronađete otvoreni krug, zvonite kabl i zvučnu zavojnicu odvojeno, a ako pronađete kratak spoj, proverite prekidač i kabl.
Dinamički mikrofon sa DIN utikačem možda neće raditi ako je utikač zalemljen na stari standard, a utičnica na novi, ili obrnuto. Uobičajeni kontakt u takvom gnijezdu je uvijek srednji, ali signalni kontakt može biti desno ili lijevo. Ako je potrebno, ponovo zavarite utikač.
Prekidač za elektronski mikrofon nema. Trebalo bi da se pinguje samo sa digitalnim uređajem, jer je moguće analognim uređajem snimiti analogni tranzistor sa efektom polja, ugrađen u kapsulu mikrofona. Otpor između pinova utikača treba da bude od 500 do 5000 ohma, štaviše, može varirati u zavisnosti od polariteta sondi. Ako se otkrije otvoreno ili kratko, nastavite kako je gore opisano. Ako se kapsula mikrofona mora promeniti, pri spajanju nove, posmatrajte polaritet. Prilikom popravljanja bilo kojeg mikrofona, kako dinamičkog tako i električnog, nije moguće lemljenje kada je utikač umetnut u utičnicu.
Radni mikrofon možda neće raditi ako je kontrola nivoa snimanja postavljena na nulu na kasetofonu i kontrolu osjetljivosti na karaoke sustavu. Provjerite njihov položaj i podesite ako je potrebno. Takođe, zvuk može biti veoma tih ako povežete dinamički uređaj sa uređajem dizajniranim za elektretni mikrofon. Isti rezultat je moguć kada je kapsula 3-voltnog elektretnog mikrofona spojena na uređaj dizajniran za 1.5 volta. Ako je uređaj dizajniran za dinamički mikrofon, elektret neće uopće raditi s njim.
Ako radni mikrofon povezan s računalom ne radi, prvo provjerite postavke softverskog miksera. Imajte na umu da u mikserima nekih OS kvačica može ukazivati \u200b\u200bna omogućeno stanje odgovarajućeg ulaza, au drugima - onemogućeno. U slučaju da manipulacije sa mikserom ne dovedu do uspjeha, provjerite da li je utikač mikrofona umetnut u utičnicu (treba biti zelena). Ako to ne pomogne, provjerite da li zvučna kartica radi i da li je ispravno konfigurirana.
Izvori:
- mikrofon ne radi šta da radi
Pristup internetu se često gubi. Razlozi zašto se to dogodi mogu biti različiti - od oštećenja kabla do kvara postavki mrežne veze u operativnom sistemu. Svi oni zahtijevaju pažljivo proučavanje kako bi se riješio problem.

Uputstvo
Napomena: ako ne znate kako da kontaktirate kompaniju koja pruža pristup Internetu (u daljem tekstu: provajder), onda su šanse da rešite problem mnogo manje, i možete odmah nastaviti sa korakom 3.
Situacije u kojima nema interneta bez razloga, događaju se često. Za početak, pobrinite se da je sve u redu sa provajderom, tj. Ne postoji dug za Internet, kao i problemi i preventivno održavanje od strane provajdera. Preporučuje se da se proveri rad zvaničnog sajta provajdera - najčešće se može postići čak i sa nultom bilansom. Ako sajt funkcioniše, onda je problem u plaćanju ili provajder obavlja neki posao - dobavljač koji poštuje sebe obaveštava o tome na sajtu. Pozovite provajdera i proverite sve informacije o plaćanju. Prilično uobičajena situacija je kada je korisnik siguran da na računu ima sredstava, ali na kraju nisu tu. Takođe pitajte provajdera da proveri vidljivost vaše vidljivosti.
Ako vas provajder ne vidi - pokušajte da uključite žicu sa rutera (ako je uključen) direktno u računar. Ako i nakon toga provajder i dalje ne vidi vašu MAC adresu, onda je najverovatnije problem u žici NAKON rutera ili RJ-45 konektora. U ovom slučaju, biranje žice i nova žica za presovanje je potrebna, preporučuje se da razgovarate sa provajderom o ovom problemu.
U slučaju da provajder vidi SAMO vaš računar - problem je najverovatnije u ruteru. Pokušajte resetirati ruter na tvorničke postavke, za to koristite upute za uporabu. Ako resetovanje ne reši problem - verovatno je ruter neispravan, pokušajte da ga zamenite.
Ako je stanje u redu, provajder vidi vašu MAC adresu i ne postoji preventivni rad na njegovom delu - pređite na sledeći korak.

Sada provjerite za lokalnu mrežu. Da biste to uradili, pritisnite Win + R na računaru, unesite reč "ping", a zatim unesite adresu najbližeg uređaja. Najčešće je to ruter: ako se žica sa računara prebaci na nju, onda morate napisati njenu adresu. Najčešći je 192.168.0.1 ili 192.168.1.1
Ako paketi ne idu (tj. Linije se ne pojavljuju u intervalu od oko 1 sekunde) - provjerite je li vaš ruter uključen, provjerite stanje kabela i pouzdanost njegove veze s konektorima računala i rutera. Ako je sve u redu, ali paketi još uvijek ne idu - ponovo pokrenite ruter. Ako su paketi počeli uspješno isporučivati \u200b\u200buređaj, onda bi sve trebalo biti u redu, internet je zbog toga nestao.
Ako ne, pogledajte zadnju ploču sistemske jedinice: najčešće na mestu gde je ubačen Internet kabl, postoji zeleno svetlo. Ne gori i ne treperi - problem je u samoj mrežnoj kartici ili njenim upravljačkim programima. Pokušajte da ponovo instalirate upravljačke programe, kao i da proverite njegovo spoljno stanje - lako može da se zapali.

Ako je lampica uključena, ali paketi još uvijek ne idu, ili paketi se obično prenose na uređaj, ali nema interneta - najvjerojatnije je problem u softverskim postavkama računala.
Otvorite Centar za mrežu i deljenje, pronađite aktivnu vezu, a zatim idite na svojstva, zatim protokol TCP verzije 4. Uz standardnu \u200b\u200bi najčešću šemu povezivanja (provajder - ruter - računar), ruter najčešće distribuira sve potrebne adrese za normalan rad preko DHCP-a. Ako ste u poljima napisali bilo kakve postavke, za svaki slučaj, zapišite ih, zatim odaberite automatske IP parametre, au DNS poljima upišite 8.8.8.8 i 8.8.4.4. Ovo je Google server. Pouzdani su i uvek rade.

Ako ste potpuno nesvjesni sheme antivirusnih programa, arhitekturu organizacije mrežnih postavki i principe operativnih sustava - kontaktirajte stručnjaka, jer se naknadne radnje bez odgovarajućeg znanja ne preporučuju.
Kada ništa ne pomaže i još uvijek nema interneta - to može biti zbog aktivnosti virusa. Prvo možete pokušati da vratite postavke sistema. Da biste to uradili, potreban vam je uslužni program AVZ, moraćete da ga preuzmete na drugom uređaju koji ima pristup Internetu (po mogućstvu sa zvaničnog sajta z-oleg.com, često je prvi u pretraživanju). Kada imate arhivu na svojim rukama, možete ga jednostavno raspakirati, jer program ne zahtijeva instalaciju i pokreće program avz.exe. Nakon što kliknete na "File" u traci menija, onda - "System Restore".
Provjerite stavke na slici, a zatim kliknite na "Izvrši označene operacije". Nakon toga, provjerite pristup Internetu.
Pokušajte i sa drugim pretraživačem.
Možda najznačajnija prednost programa Skype je mogućnost besplatnih poziva širom sveta. Danas nema razloga za kupovinu povoljnih tarifa za mobilne telefone za pozive u inostranstvo sa popustom, jer možete jednostavno koristiti Skype i nećete morati ništa platiti.
Većina korisnika to radi, ali neki od njih se suočavaju s problemom, što onemogućava pozivanje. Konkretno, oni pokušavaju da shvate zašto na Skype-u nema zvuka kada zvoni rođaci / kolege i poznanici? Može biti nekoliko razloga, a da bi se došlo do dna istine, svaki od njih mora biti isključen. Hajde da to smislimo zajedno.
Tražite razloge
Odmah napravite rezervaciju: u članku će se govoriti o situacijama u kojima sugovornik uopće nije čujan, a ne kada veza nije jako dobra, a glas je nejasan ili sa smetnjama, a možda i povremeno nestaje. Ako imate problema sa ovim aspektom, problem može biti samo niska brzina veze ili previše daleko od tornja za raspodjelu signala.
Pored toga, da biste uštedeli vreme za rešavanje problema, pokušajte da pozovete nekog drugog. Vrlo je verovatno da će vas ovaj pretplatnik dobro čuti, što znači ne sa vama, već sa vašim prvim sagovornikom.
Rešenje
Ako nakon poziva nekoliko osoba shvatite da ste vi ti koji nemaju zvuk u Skype-u, šta treba učiniti u takvoj situaciji? Pronađite u prozoru Skype horizontalni red različitih kartica, odaberite “Alati”. Nakon toga, kliknite na liniju “Settings” - “Sound settings”. Dalje ćete videti tri potkategorije, i to: “Mikrofon”, “Dinamika”, “Zvono”. U svakoj od ovih kategorija postoji skala volumena koja se može uređivati. Naučit ćete više o tome kako postaviti mikrofon u ovom.
Proverite da klizač nije minimalan, možete ga podesiti na maksimum i pokušati nešto reći. U ovom slučaju, vaga treba biti popunjena zelenom bojom. Ako se to ne dogodi, vjerovatno je da su mikrofon ili zvučnici ispali iz konektora ili da su labavi.
Ako i to nije pomoglo, a vi se i dalje pitate zašto nema zvuka u Skype-u, pokušajte to. Idite na "Device Manager", koji se nalazi u fascikli "My Computer" - "Management". Zatim, na listi koja se pojavi, pronađite svoj uređaj u njemu, najverovatnije će se zvati “USB uređaj”. Ako se ispostavi da nedostaje, onda je problem u samom mikrofonu, a ne u njegovim postavkama.

Želim vam brzo rješavanje problema sa vašim Skype-om, tako da možete ponovo uživati \u200b\u200bu visokokvalitetnoj komunikaciji!
Ako nema zvuka u Skype-u, onda može biti dosta razloga za to. Često se problem rješava vrlo jednostavno i ne zahtijeva nikakve posebne vještine i znanja. Stoga, ako ste suočeni sa sličnom situacijom, nemojte paničariti i nositi računar do specijalista. Moguće je da ćete i vi sami moći da rešite probleme i ponovo uživate u komunikaciji sa vašim omiljenim programom.
Skype postavke zvuka
Ako ste razgovarali sa sagovornikom, ali zvuk je iznenada nestao, onda se prvo prelazimo na podešavanja samog programa. Često je to upravo ono što vam omogućava da saznate odgovor na pitanje zašto nema zvuka u Skype-u. Dakle, uradite sledeće:
- otvorite stavku izbornika Alati;
- odaberite Postavke;
- na lijevoj strani zaslona odaberite odjeljak Postavke zvuka.
Ovde možete podesiti potrebne parametre za oba, i za zvučnike. Analizirajte koje probleme imate. Ako vas vaš sagovornik ne čuje, onda je problem u tome. U slučaju kada ste prestali da slušate drugog korisnika, obratili smo pažnju na zvučnike i njihova podešavanja. U ovom drugom slučaju, radimo sledeće:

Obratite pažnju! Pogrešno odabran uređaj na listi „Zvučnici“ često je razlog nedostatka zvuka u programu. Stoga, pre svega, eliminišite ovu grešku, koja se može pojaviti, na primer, nakon ponovnog instaliranja ili ažuriranja Skype-a.
Ako vas zanima kako provjeriti zvuk u Skype-u, onda napominjem da je to lako napraviti. Da biste to uradili, pokrenite program i na listi kontakata izaberite uslugu Echo / Sound Test. Pritisnite dugme za pozivanje, nakon čega ćete biti povezani sa servisnom službom. Na ovaj način možete proveriti da li postoje problemi sa zvučnicima (čujete li automatsku poruku) i da li mikrofon radi ispravno.
Savet Ako imate nekoliko audio uređaja povezanih sa računarom odjednom, možete eksperimentisati sa njima. U slučaju da izabrani zvučnici ne rade, pokušajte da izaberete sledeće na listi i proverite da li se zvuk nakon toga ne pojavljuje.
Ako nema poziva ili drugih obaveštenja u Skype-u, onda je najverovatnije da su jednostavno, slučajno ili ne, promenjene postavke. Ovo se ispravlja kako slijedi:
- idite na Postavke;
- izaberite sekciju Upozorenja;
- postavite polja za potvrdu pored događaja koji zahtevaju zvučno obaveštenje;
- kliknite na Sačuvaj.
Drugi uzroci problema
Ako imate problema sa zvukom u Skype-u, onda razlozi mogu biti ne samo u postavkama samog programa. Bez obzira koliko otrcano zvuči, ali proverite zvuk na samom računaru. Prije svega, isključiti opciju da ukupni nivo nije minimalan.
Među ovim tehničkim problemima mogu se uočiti i greške perifernog uređaja. Zato proverite da li se na računaru reprodukuju druge zvučne datoteke. Proverite da li je utikač aktivnih zvučnika priključen ili ako kabl koji ih povezuje sa računarom nije oštećen.
Pobrinuli smo se da je podešavanje zvuka u Skype-u prilično jednostavno. Naravno, gore navedene radnje se odnose na situacije u kojima je problem direktno u postavkama programa. Ako nema zvuka zbog problema sa dodatnim uređajima (mikrofon ili zvučnici), morat ćete ih zamijeniti radnim.
 sotikteam.ru Smartphone. Antivirus. Programi. Uputstva. Browsers
sotikteam.ru Smartphone. Antivirus. Programi. Uputstva. Browsers