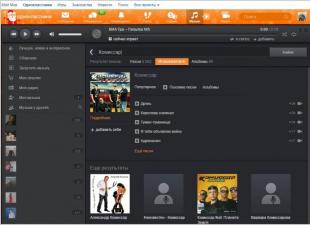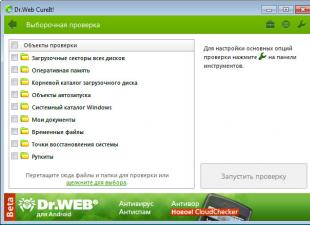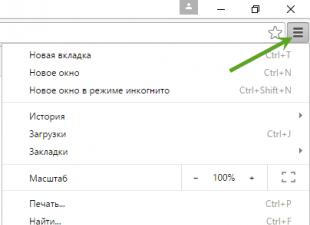DNS (Domain Name System) je sistem naziva domena koji je na serverima predstavljen kao specifična hijerarhija. Kada radite na mreži, možete koristiti greške domena, koje će sačuvati promenu u korišćenom serveru. U Windowsu 7, moguće je konfigurirati DNS server i promijeniti njegove parametre, što je vrlo jednostavno, samo nekoliko koraka.
DNS Destination
Računarski uređaji ne razumiju naš jezik, kao i adresu koju unosimo u okvir za pretraživanje pretraživača. Računar razume samo IP-klijent kod (korisnik). Takve informacije se dostavljaju serveru u obliku binarnog brojevnog sistema, npr. 00100010.11110000.00100000.11111110. Ovaj skup brojeva se automatski pretvara u decimalni sistem, već za naše razumijevanje. U ovom slučaju, u gornjem primjeru, bit će 255.103.0.68.
Za kupce je čak i pamćenje ovakvog seta izuzetno teško. Stoga, kada registrujemo domen na relevantnim resursima, dolazimo do neke vrste oznake slova.
Nakon registracije domena, dobijamo i abecedni izraz budućeg sajta, i numerički, predstavljen u obliku binarnog ili decimalnog brojevnog sistema.
Kada korisnik pošalje zahtev serveru (označava adresu u liniji pretrage), on odlazi na DNS server - gde se čuva domen sajta. Sistem automatski traži podudaranja, a ako je sve u redu, stižemo na sajt.
 Svi kompjuterski zahtevi se prave koristeći DNS
Svi kompjuterski zahtevi se prave koristeći DNS Između ostalog, ova adresa osigurava sigurnost korisnika prilikom surfanja mrežom. Tako smo zaštićeni od raznih vrsta zlonamjernog softvera. Ako je ova opcija onemogućena na računaru, klijent neće moći pristupiti tom ili onom resursu na mreži.
Kada da promenite DNS adresu i gde da je dobijete
Podrazumevano, računar ima opciju da automatski dobije DNS adresu. Ova postavka je optimalna za većinu korisnika. Samo u izuzetnim situacijama, ako se promijeni. Na primjer, kada trebate dobiti pristup određenom resursu na kojem ste bili blokirani.
Neki serveri se mogu nalaziti daleko od hostinga. Ovo direktno utiče na brzinu učitavanja stranica na sajtu. Preporučuje se da koristite besplatne adrese koje možete lako dobiti od mnogih pretraživača. Za mnoge korisnike ovo će biti najbolji izlaz iz ove situacije. Idealno: Yandex.DNS ili Google Public DNS. U tom slučaju, veza će biti izvršena preko najbližeg servera.
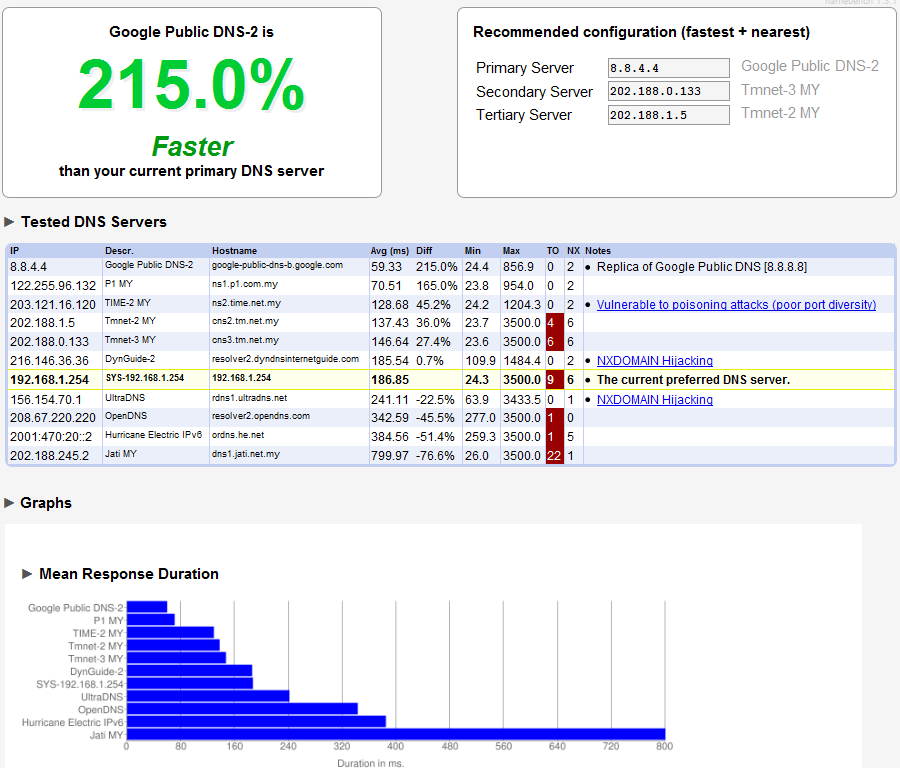 Yandex.DNS ili Google Public DNS servisi su besplatni i veoma pouzdani.
Yandex.DNS ili Google Public DNS servisi su besplatni i veoma pouzdani. Preporučljivo je da promenite DNS adresu za vlasnike sopstvenih resursa. Kada korisnik postavi ovu informaciju u domenu sajta, on automatski “govori” cijeloj globalnoj internetskoj zajednici o lokaciji resursa, tako da se može pronaći, otvoriti i pročitati tamo pohranjene informacije.
Promena DNS-a će vam omogućiti pristup blokiranim lokacijama.
Iste adrese iz Yandexa i Googlea nisu povezane ni sa kakvim obavezama sa Roskomnadzorom, za razliku od Internet provajdera, koji Vam pružaju mogućnost da upravljate mrežom.
Kako saznati DNS i gdje se nalazi
Kao i kod većine sistemskih parametara, informacije o DNS serveru možete pronaći preko kontrolne ploče.

Da biste uspostavili novu adresu, trebate ponovo izvršiti gore navedene manipulacije (ući u svojstva "Internet Protocol Version 4 (TCP / IPv4)").
Potrebno je da promenite polje za potvrdu iz „Nabavite adresu DNS servera automatski“ u „Koristi sledeće adrese DNS servera“ i unesite željenu adresu.
 Označite "Koristi sljedeće adrese DNS poslužitelja" i postavite DNS adresu koju trebate
Označite "Koristi sljedeće adrese DNS poslužitelja" i postavite DNS adresu koju trebate Promena ovih opcija treba da bude izuzetno oprezna i pažljiva. Analizirajte DNS server unaprijed i bolje napustite korištenje malo poznatih.
Video: Instalirajte DNS server
DNS setup
Postavljanje i promena adrese vrši se na isti način kao i dobijanje informacija o njoj. Prvo se morate vratiti na svojstva Internet protokola Verzija 4 (TCP / IPv4). Možete da konfigurišete i promenite DNS server na kartici "Napredno ...".
 U kartici "Napredno" možete samostalno promijeniti redoslijed pristupa klijenta poslužiteljima
U kartici "Napredno" možete samostalno promijeniti redoslijed pristupa klijenta poslužiteljima Trebalo bi da znate da su svi sajtovi i domeni uskladišteni na različitim serverima, a postoji i veliki broj njih. Prema tome, ako navedete određenu adresu, a ona se ne nalazi na jednom serveru, mašina se automatski prebacuje na drugu i tako dalje dok se ne pronađe željeni rezultat.
 Možete konfigurirati DNS sufikse, ali bez potrebe bolje je ne mijenjati ništa u ovom parametru.
Možete konfigurirati DNS sufikse, ali bez potrebe bolje je ne mijenjati ništa u ovom parametru.
DNS sufiksi su potrebni samo mrežnim provajderima za pružanje različitih tipova nivoa pristupa, budući da se adresa bilo koje lokacije može podijeliti na nekoliko dijelova.
Nivo domena broji se od kraja, na primer, na adresi server.domain.com postoje tri nivoa i server je treći.
Nema potrebe da ovdje postavljate ništa, jer sve mora biti učinjeno za vas. Rizikujete činjenicu da ćete u potpunosti izgubiti pristup većini lokacija i morate sve konfigurirati.
DNS poslužitelj ne reagira: kako riješiti probleme u sustavu Windows 7
Ovo je jedan od najpopularnijih problema koje korisnici mogu iskusiti tokom surfovanja internetom. Usput, to nije najprijatnije, jer razlozi za njegov izgled mogu biti mnogobrojni. Slični problemi mogu se riješiti na nekoliko načina.
Prvo morate provjeriti da li je odgovarajuća usluga aktivirana na osobnom računalu.
- Otvorite kontrolnu tablu i idite na odeljak Sistem i bezbednost.
- U "Administracija", izaberite "Usluge".
- Na donjoj listi pronađite unos „DNS klijent“ i dvaput kliknite levim tasterom miša.
- U prozoru koji se pojavi promijenite tip pokretanja usluge na "Automatski".
Ako je tip automatskog pokretanja već instaliran, problem nije na računaru, već na strani poslužitelja koji se koristi. Možete se riješiti problema promjenom adrese, kao što je gore opisano.
Najbolje je koristiti adrese pretraživača: adresa od Googlea je 8.8.8.8, a iz Yandexa 77.88.8.1.
Jedna od opisanih opcija mora pomoći. Ako se to ne desi, ažurirajte upravljačke programe za mrežni adapter i provjerite kabelsku vezu s računalom. Ako to ne uspije, nazovite svog ISP-a.
Ako je greška prikazana kao netačna rezolucija DNS imena, također ćete morati promijeniti adresu.
Šta je DHCP server i kako se razlikuje od DNS-a
DNS je deo DHCP-a, koji je mnogo napredniji sistem. DHCP se bavi organizacijom korišćene mreže, dodeljivanjem IP adresa i kreiranjem mrežnog ekosistema. Sadrži različite informacije koje procesira i iskorištava u budućnosti: IP-adresu hosta, IP-adresu gatewaya i informacije o DNS-poslužitelju. Svi ovi parametri su podešeni od strane sistema u automatskom režimu, i ne preporučuje se da se prilagode promeni.
DNS je dizajniran za prijenos IP adresa, dohvaćanje podataka o resursima i povezivanje s njima. Ako je potrebno, svaki korisnik može da promeni adresu kako bi ubrzao mrežu, zaštitio računar od neželjenih posledica i optimizovao rad sajtova uopšte. Sve je to moguće kroz promenu servera domena.
Danas sam vam pripremio članak koji će vam pomoći da riješite jednu prilično čestu grešku koja zbunjuje čak i dovoljno napredne korisnike: dNS server ne odgovara.
U ovom članku ću govoriti o uzrocima ove greške, kao io nekoliko načina za njeno rješavanje. Od vas u komentarima cekacu potvrdu o tome sta vam je tacno pomoglo, kao i nove opcije, ako neko zna. Idemo!
Da biste prešli na rešavanje problema, morate da razumete šta znači da DNS server ne reaguje.
Da biste razumeli suštinu problema, trebalo bi da znate šta je DNS server. Prilikom pristupa bilo kojoj virtualnoj stranici na mreži, korisnik dobiva pristup određenom dijelu udaljenog poslužitelja. Ovaj odjeljak sadrži i pohranjuje datoteke koje preglednik koristi i koje se prezentiraju korisnicima u obliku stranice s tekstom, slikama i drugim informacijama koje su poznate vizualnoj percepciji bilo kojeg korisnika. Svaki server ima individualnu IP adresu, koja je potrebna za pristup. DNS server je funkcionalni alat za udobno i ispravno preusmjeravanje zahtjeva domena iz određene IP adrese.

Često DNS server ne odgovara na Windows 7/10 kada se povezuje na mrežu preko modema i bez korišćenja mrežnog kabla, kao i za korisnike koji koriste drugi metod bežične internet veze. U nekim slučajevima greška se može pojaviti nakon instalacije antivirusa.
Važno je! Često korisnici lično pokazuju interesovanje i unose izmene u podešavanja modema, što dovodi do gubitka komunikacije i pojave neželjenih grešaka. Stoga se ne preporučuje uređivanje radnih postavki bez potrebe.
2. Dns server ne odgovara - kako to popraviti?
Ako korisnik primeti grešku, postoje četiri načina da se ona eliminiše:
. Često je dovoljno preopteretiti modem da ispravi grešku. Tokom procesa ponovnog pokretanja, uređaj se vraća na početne postavke i parametre, što pomaže da se brzo i efikasno riješi problem;Da bi se greška ispravila sa većom verovatnoćom, potrebno je detaljno razmotriti specifičnu situaciju. Ovo će biti u nastavku.
2.1. U prozorima
Postoji nekoliko mogućih rješenja problema navedenih u tablici.
| Way | Procedura |
| Preporučuje se da isključite napajanje uređaja ili koristite dugme za napajanje, ako je dostupno u konfiguraciji, i sačekajte oko 15 sekundi. Nakon isteka vremena, uređaj se mora ponovo uključiti. | |
| Koristite komandnu liniju |
Trebalo bi da pozovete komandnu liniju iz administrativne osobe PC-ja. Da biste to uradili, kliknite na "Start", zatim pronađite i kliknite na "Pronađi programe i datoteke" i upišite cmd. Nakon ovih akcija, pojavljuje se programska prečica. Kliknite na njega desnim tasterom miša na računaru i izaberite stavku „Pokreni kao administrator“.Zatim morate upisati i izvršiti određene naredbe, nakon unosa svake naredbe, morate pritisnuti tipku Enter:
|
| Provjerite postavke i parametre | Morate posjetiti kontrolni panel i pronaći "Network Control Center ...". Ovaj pododeljak sadrži informacije o mreži.Odaberite vezu koja će se koristiti, zatim kliknite desnim tasterom miša na kompjuter i izaberite „Svojstva“.
Zatim morate kliknuti na "Properties". Potvrdite izbor u poljima za potvrdu pored tačaka: automatski unesite DNS server i IP adresu Prilikom provere podešavanja morate biti veoma pažljivi i uzeti u obzir informacije navedene u ugovoru sa provajderom, ako postoji. Ovaj metod pomaže samo ako ne postoji specifična adresa koju je odredio provajder. |
Možete unijeti adrese koje vam je Google dao, a koje, prema samoj tražilici, pomažu ubrzati učitavanje web stranica: 8.8.8.8 ili 8.8.4.4.
3. DNS server ne reaguje: TP-link ruter
Većina modernih korisnika koristi TP-link rutere i uređaje. Greška DNS server ne odgovara može se eliminisati na nekoliko načina:
Pažnja! Neki, posebno jeftini TP-link modeli, imaju zalutale parametre. U tom slučaju, trebate slijediti upute za postavljanje, koje su priključene na uređaj, te unijeti podatke i DNS adrese navedene u ugovoru i dostavljene od strane pružatelja usluga.

Na TP-link ruteru, bolje je postaviti osnovna podešavanja, osim ako nije drugačije navedeno u ugovoru sa provajderom.
4. DNS server ne odgovara (Beeline ili Rostelecom)
Svi gore navedeni načini eliminisanja greške su dizajnirani za činjenicu da korisnik ima problema. Ali praksa to pokazuje u većini slučajeva problem se javlja kod provajdera iz više razloga, kao što su tehnički problemi.
Iz tog razloga, neophodno je da ne žurite kada dođe do greške, ali sačekajte neko vreme: možete preopteretiti računar i ruter tokom ovog perioda bez uticaja na bilo koju postavku. Ako se situacija nije promenila, preporučuje se da se obratite predstavnicima kompanije provajdera i ispričate problem koji je nastao, dajući stručnjaku potrebne informacije: broj ugovora, prezime, IP adresu ili druge informacije. Ako je došlo do problema sa dobavljačem usluge putem internet veze, on će to prijaviti i reći vam približne uslove za ispravljanje nesreće. Ovo posebno važi za vlasnike interneta od kompanije Rostelecom (ja sam jedan od njih, tako da znam o čemu govorim). Vrlo korisne sobe:
- 8 800 302 08 00 - tehničku podršku Rostelekoma za pojedince;
- 8 800 302 08 10 - tehničku podršku Rostelekoma za pravna lica.
Ako se problem nije pojavio kod provajdera, tada stručnjak kompanije može u nekim slučajevima pomoći korisniku da ga riješi, dajući kompetentne savjete ili preporuke.
Socijalna dugmad.
Jedna od najčešćih grešaka vezanih za internet vezu u Windowsu je greška: "DNS server ne odgovara." Istovremeno, izgubio je pristup Internetu. Ikona veze će najvjerovatnije imati žuti trokut, au pregledniku, kada pokušate otvoriti stranicu, najvjerojatnije ćete
Jedna od najčešćih grešaka povezanih sa povezivanjem na Internet u operativnom sistemu Windows je greška: "DNS-server ne odgovara." Istovremeno, pristup Internetu je izgubljen. Žuti trougao će se uskoro pojaviti na ikoni, au pretraživaču, kada pokušate da otvorite sajt, uskoro ćete videti grešku "Nismo u mogućnosti da pronađemo DNS adresu", "greška ime nije rešeno" ili nešto slično. Ovaj problem je uzrokovan kvarom DNS servera, koji je odgovoran za prosljeđivanje IP adresa domeni. Ako govorimo o uzrocima ove greške, krivac može biti sam računar, ili ruter, ili oprema na strani provajdera.
Greška "DNS-server ne reaguje" pojavljuje se u rezultatima dijagnostike Windows mreža. Početak dijagnostike je vrlo jednostavan. Jednostavno kliknite desnim tasterom miša na ikonu Internet veze i odaberite "Troubleshoot".

Ponekad se može pojaviti greška: "Računarski parametri su ispravno konfigurirani, ali uređaj ili resurs (DNS poslužitelj) ne reagira."

Evo nekih grešaka. Ako ne znate šta da radite, sada ćemo pogledati neke efektivne savete koji bi trebali pomoći u uklanjanju tih grešaka. Kao rezultat toga, internet na vašem računaru će zaraditi, a sajtovi će se početi otvarati. Rešenja će biti ista za Windows 10 (Windows 10), Windows 8 i Windows 7.
Kako popraviti grešku "DNS server ne odgovara"?
Za početak, preporučujem vam jednostavna rešenja. Postoji šansa da će oni pomoći i nećete morati da se bavite složenijim postavkama.
- Ako imate internetsku vezu preko rutera ili modema (preko Wi-Fi, ili kablovske), i vidite grešku "DNS server ne reaguje", a zatim pokušajte samo ponovo učitati ruter. Negdje na minut isključite napajanje rutera i ponovo ga uključite. Nije bitno koju vrstu rutera imate, TP-Link, D-link, ASUS ili neki drugi.
- Ponovo pokrenite računar ili laptop. U ovom slučaju, to nije važno, imate internet preko rutera ili kabl direktno od provajdera. Samo ponovo pokreni.
- Ako je Internet povezan putem rutera, provjerite radi li Internet na drugim uređajima. Postoje li greške u neuspjehu DNS poslužitelja?
- Kada se poveže preko rutera, ako postoji mogućnost, možete se povezati direktno na Internet. Za provjeru.
- Pokušajte da zapamtite da li je došlo do DNS greške i problema sa pristupom Internetu. Možete promijeniti bilo koje postavke ili instalirati programe.
Ako ti saveti nisu pomogli, onda pokušajte da primenite rešenja o kojima ću pisati ispod.
Provjera usluge DNS klijenta
Pre nego što nastavite sa nečim, preporučujem da pogledate uslugu DNS klijenta. Pritisnite kombinaciju tastature Win + R tipki.U prozoru koji se pojavljuje unesite naredbu services.msc i pritisnite OK.

U novom prozoru potražite uslugu "DNS klijent", kliknite na nju desnom tipkom miša i odaberite "Svojstva".
Tip pokretanja bi trebao biti "Automatski". Ako ste aktivirali dugme "Run", kliknite na njega. Nastavi: Primijeni i Ok.

Ako je servis isključen i uključili ga, Internet bi trebao početi raditi nakon ponovnog pokretanja računala.
Promenimo postavke DNS servera u svojstvima veze
Kasnije ćemo proveriti podešavanja DNS servera u svojstvima veze preko koje je računar povezan sa Internetom. Ako su registrovane neke adrese, možete pokušati da podesite automatski prijem ili da registrujete DNS adresu od Google-a. Ova metoda često vam omogućava da se riješite greške "DNS-server ne reagira".
Moramo otvoriti prozor sa svim vezama. Da biste to uradili, možete da kliknete desnim tasterom miša na ikonu za povezivanje na Internet i da izaberete "Centar za upravljanje mrežom ...". Nastavite da idete na "Promena parametara adaptera."

Zatim kliknite desnim tasterom miša na vezu preko koje ste povezani na Internet (do rutera) i izaberite "Svojstva". Ako je veza preko Wi-Fi veze, onda je to veza „bežične mreže“, ako je preko kabla, a zatim „Ethernet“ (lokalna veza).
Kod mene, na primer, problem sa DNS-om prilikom povezivanja preko Wi-Fi mreže na mrežu preko rutera.

U novom prozoru izaberite "IP Version 4 (TCP / IPv4)" i kliknite na "Properties". Ako je novi DNS server registrovan u novom prozoru, možete pokušati da postavite automatske adrese za primanje i da proverite Internet vezu nakon što se računar ponovo pokrene.

Ali najčešće to pomaže sledećem: stavljamo prekidač u blizini "Koristi sledeće adrese DNS servera", i pišemo Google dns:
Kliknite na "Ok" i ponovo pokrenite računar.

Takvo rešenje često pomaže. Ako imate problema sa dobivanjem DNS-a na svim uređajima koji su povezani preko jednog rutera, onda se te adrese mogu specificirati u postavkama rutera, a zatim će se primijeniti na sve uređaje. Po pravilu, to se može uraditi u podešavanjima vašeg rutera, u odeljku "Internet" ili "WAN". Gde su podešeni parametri za povezivanje sa provajderom.
Na primjer, pokazat ću vam kako se to radi. na TP-Link ruteru:

Brisanje DNS keša i drugih mrežnih parametara
Potrebno je samo pokrenuti komandnu liniju, a zatim izvršiti nekoliko naredbi koje obavljaju brisanje keša DNS adresa i drugih mrežnih postavki. Ovaj metod je pogodan za Windows 10 (Windows 10) i za Windows 7 (8).
Komandna linija mora biti pokrenuta kao administrator. Ako imate Windows 10 (Windows 10), kliknite desnim tasterom miša na startni meni i izaberite "Command line (administrator)". U operativnom sistemu Windows 7, u pretraživanju možete upisati "cmd", desnim klikom na "cmd" u rezultatima pretrage i odabrati "Pokreni kao administrator".
Inače kopiramo i izvršavamo takve naredbe:
ipconfig / flushdns
ipconfig / registerdns
ipconfig / release

U operativnom sistemu Windows 10 (Windows 10) možete pokušati da resetujete mrežne postavke. Ovo je praktično isto.
Nakon toga ponovo pokrenite računar.
Šta učiniti, ako nije bilo moguće ispraviti grešku?
Ako ste sve uradili kako treba, ali Windows još piše da DNS server ne reagira, onda još uvijek imam nekoliko savjeta:
- Pokušajte neko vreme potpuno da onemogućite antivirusni softver ili njegov ugrađeni zaštitni zid (web-antivirus, mrežni ekran).
- Ako ne možete da popravite ovu grešku, pozovite svog dobavljača Internet usluga. Nisu rijetki problemi sa DNS-om.
Obavezno napišite ako ste se riješili ove pogreške. Napišite koji je metod pomogao. Možda neko drugo rešenje radi za vas, što nije u članku. Ostavite svoje komentare u komentarima.
Ponekad postaje veoma neugodno što ne možete koristiti internet zbog prilično banalne greške “DNS server ne reagira”. U velikoj većini slučajeva, kada se adresa DNS servera ne može pronaći - problem se može riješiti za nekoliko minuta. U ovom članku ćemo pogledati sve načine kako riješiti ovaj problem.
 DNS server je uslužni program koji preusmjerava web korisnika na stranicu. Činjenica je da je svaka web stranica pohranjena na poslužitelju koji ima vlastitu IP adresu. Da bi korisnik dobio pristup sajtu, DNS server povezuje svoj računar sa serverom. Drugim rečima, DNS server je veza između korisnika i sajta.
DNS server je uslužni program koji preusmjerava web korisnika na stranicu. Činjenica je da je svaka web stranica pohranjena na poslužitelju koji ima vlastitu IP adresu. Da bi korisnik dobio pristup sajtu, DNS server povezuje svoj računar sa serverom. Drugim rečima, DNS server je veza između korisnika i sajta.
Greške "DNS server ne reagira" ili "ne može pronaći DNS adresu"
Često se preglednik žali da ne može pronaći DNS adresu poslužitelja. Ova poruka se najčešće javlja među korisnicima stonih računara koji koriste vezu bez kablova (3G / LTE modem ili Wi-Fi ruter). Međutim, može se pojaviti i oni koji koriste žičani internet. Ova greška znači da agregat iz kojeg korisnik ulazi na sajt ne može da pronađe DNS adresu, koja će je preusmeriti na server sa stranicom koju tražite.
Šta učiniti ako DNS poslužitelj ne odgovara ili nije dostupan
Prije nego što pokušate riješiti ovaj problem, prvo morate saznati zašto je nastao:
- Zbog netočnih postavki modema ili rutera;
- Zbog pogrešnih postavki operativnog sistema (lokacija blokira virus ili vatrozid, ili Windows DNS klijent ruši);
- Zbog zastarjelog upravljačkog programa mrežne kartice.
![]()
Da biste to uradili, pogledajte mrežni kontrolni panel koji se nalazi u donjem desnom uglu trake zadataka. Ima ikonu monitora, pored koje se nalazi Enternet-kabl. Kliknemo na njega lijevim gumbom manipulatora. Zatim kliknite desnim dugmetom miša na polje na kojem piše "Connected", a zatim idite na "Properties". Kliknite na karticu "Mreža" i idite na stavku "Svojstva", nakon što kliknete na "Internet protokol četvrte verzije". U kartici sa DNS-adresama, probajte da izaberete opciju "Preuzimanje DNS-servera na mašini". Ako to ne pomogne, sami unesite adresu (željenu i alternativnu). Piše se u ugovornim sertifikatima o priključenju. DNS adresu možete dobiti od provajdera tako što ćete ga pozvati.
Savjet: Tačna DNS-adresa može biti registrovana ne samo u Windows postavkama, već iu kontrolnoj ploči samog rutera. Ako koristite softverske alate od TP-LINK-a, tada koristite opciju brzog podešavanja.
 Često virus, nepažljivo učitan od strane korisnika, blokira pristup drugim lokacijama. Da biste proverili prisutnost malware-a na sistemu, trebali biste ga skenirati antivirusom. U isto vrijeme, bolje je izvršiti skeniranje s programom koji ne zahtijeva instalaciju na radnu površinu i postavljen na Live-CD ili Live-flash pogon (Live-media su skladišta neovisna o glavnom sustavu). U takve svrhe možemo preporučiti Web CureIt! Prenosni anti-malvarsi su dobri jer ne mogu biti zaraženi virusima ako su smješteni na live-cd ili live flash drive.
Često virus, nepažljivo učitan od strane korisnika, blokira pristup drugim lokacijama. Da biste proverili prisutnost malware-a na sistemu, trebali biste ga skenirati antivirusom. U isto vrijeme, bolje je izvršiti skeniranje s programom koji ne zahtijeva instalaciju na radnu površinu i postavljen na Live-CD ili Live-flash pogon (Live-media su skladišta neovisna o glavnom sustavu). U takve svrhe možemo preporučiti Web CureIt! Prenosni anti-malvarsi su dobri jer ne mogu biti zaraženi virusima ako su smješteni na live-cd ili live flash drive.
Podešavanje zaštitnog zida
Postoji mogućnost da je pristup web-lokaciji blokiran izvornim Windows Farewall-om ili zaštitnim zidom (drugim imenom firewall-a) u paketu sa antivirusom. Vatrozid odbija pristup sajtovima koje smatra zlonamernim. Ako znate da je blokirana stranica zaista sigurna, možete privremeno onemogućiti vatrozid ili resetirati njegove postavke na početne (tada će se lista blokiranih stranica resetirati). Kako isključiti zaštitni zid od Microsofta? Kliknite na Control Panel -\u003e Windows i Security -\u003e Windows Firewall. U levom oknu će biti stavka „Omogući i onemogući Windows zaštitni zid“. Kliknite na nju, a zatim pomerite sve prekidače na "Onemogući Windows Firewall". Sačuvajte ove postavke.
Savjet: Ključ vatrozida za Windows. Isključivanje će onemogućiti druge vatrozide.
Ažuriranje upravljačkih programa mrežnih kartica
Često radna površina odbija da pristupi internetu zbog zastarjelih upravljačkih programa za mrežne kartice. Da biste proverili njihov status, koristite uslužni program Driver Booster. Ova aplikacija će vam pomoći da pronađete ne samo upravljačke programe za mrežne kontrolere i instalirate ih, već i da ažurirate funkcionalnost drugih komponenti.
Savjet: Možete ažurirati upravljačke programe mrežnih kartica i standardne uslužne programe za Windows. Idite na "Devices and Printers", zatim dvaput kliknite na lijevu tipku manipulatora na ikoni radne površine. Na kartici “Hardver” pronađite komponente označene kao “Mrežni adapteri” i idite na “Svojstva”. Tamo kliknite na "Driver" i izaberite "Update".
 Ovaj metod se sastoji u resetovanju postavki radne površine i rutera. Redosled akcija je sledeći: potrebno je isključiti ruter iz 220V mreže i ostaviti ga 5 minuta da ne bude povezan. Zatim morate ponovo pokrenuti računar i povezati ruter sa utičnicom.
Ovaj metod se sastoji u resetovanju postavki radne površine i rutera. Redosled akcija je sledeći: potrebno je isključiti ruter iz 220V mreže i ostaviti ga 5 minuta da ne bude povezan. Zatim morate ponovo pokrenuti računar i povezati ruter sa utičnicom.
Savjet: Prije isključivanja rutera, trebate otići u njegov izbornik postavki i resetirati zadane postavke.
 Ovaj problem se može eliminisati na dva načina. Prvi - najmanje bolan - registrujte DNS adresu ne preko Windows kontrolne table, već preko menija rutera. Drugi je da izvršite vraćanje sistema. Idite na kontrolnu tablu, a zatim - "Sistem i sigurnost" - "Vraćanje prethodno sačuvanog stanja radne površine." Nakon nekoliko minuta, kada uslužni program sakupi sve registrirane sigurnosne točke, morate odabrati jednu od njih. U blizini svake tačke nalazi se datum njenog stvaranja. Izaberite onu kada DNS klijent funkcioniše normalno i potvrdite reset sistema.
Ovaj problem se može eliminisati na dva načina. Prvi - najmanje bolan - registrujte DNS adresu ne preko Windows kontrolne table, već preko menija rutera. Drugi je da izvršite vraćanje sistema. Idite na kontrolnu tablu, a zatim - "Sistem i sigurnost" - "Vraćanje prethodno sačuvanog stanja radne površine." Nakon nekoliko minuta, kada uslužni program sakupi sve registrirane sigurnosne točke, morate odabrati jednu od njih. U blizini svake tačke nalazi se datum njenog stvaranja. Izaberite onu kada DNS klijent funkcioniše normalno i potvrdite reset sistema.
Kako saznati adresu DNS poslužitelja
Tačna DNS adresa je navedena u ugovoru za povezivanje radne površine sa mrežom. On je sastavljen od strane provajdera, tako da je verovatnoća greške isključena. Ako nemate pristup certifikatu, možete pozvati provajdera ili ga kontaktirati putem tehničke podrške i zamoliti ga da ponudi točnu DNS adresu.
Gdje mogu konfigurirati DNS adresu poslužitelja u sustavu Windows
Može se konfigurirati putem uslužnih programa Windows (putanja: ikona mreže na traci zadataka - "Postavke" - "Mreža" - "Internet protokol v4" - "Svojstva" - kartica s DNS adresama) ili preko kontrolne ploče rutera ili modema.
Softver za konfigurisanje DNS servera
Ako je DNS poslužitelj nedostupan, onda će pomoćni program DNS Jumper pomoći u rješavanju ovog problema. Njegova prednost je što je prenosiv i ne zahtijeva instalaciju. U kartici "Izaberi DNS server" možete ručno odabrati DNS adresu ili dati izbor samom uslužnom programu. U ovom slučaju, DNS Jumper će izabrati najstabilniji i najbrži server u ovom trenutku, a greška „DNS server ne reaguje na prozore“ biće uklonjen. DOT VPN dodatak možete i preuzeti u svoj preglednik. Ovo proširenje vam omogućava da izaberete ne samo adresu, već i zemlju iz koje će korisnik ući. To znači da možete fizički da budete u Nemačkoj, ali idite na lokaciju kao stanovnik Holandije. Veoma korisno proširenje, pošto su neke stranice blokirane od strane vlada, a DOT VPN vam omogućava da zaobiđete ovu zabranu. Slična funkcionalnost ima i "Configure VPN" u pregledniku Opera. Uključuje se ovako: Settings-\u003e Security-\u003e VPN (prebacite prekidač na “Enable” i odaberite stavku “Optimalna lokacija”).
 sotikteam.ru Smartphone. Antivirus. Programi. Uputstva. Browsers
sotikteam.ru Smartphone. Antivirus. Programi. Uputstva. Browsers