Поставить операционную систему Windows – это хоть и не сложный процесс, но утомительный! И зачастую преподносит много сюрпризов, которые устранить может не каждый специализированный мастер, по причине, отсутствия полного объема знаний. Одним из самых распространенных сюрпризов, является – «не удаленная или частично не удаленная предыдущая OC Windows». В большинстве, такую ошибку допускают новички в данной сфере.
Причины возникновения данной проблемы
Причин, по которым не была удалена операционная система не так уж и много! Рассмотрим наиболее распространенные, такие как:
- Установка программного обеспечения в среде старой ОС. То есть, не опытный пользователь ПК, не перезагружаю компьютер, вставляет диск в дисковод или карту памяти в USB порт, и кликами мыши запускает установку Windows. Чего делать категорически не рекомендуем;
- Установка ОС, на не отформатированный раздел жесткого диска. Наиболее популярная ошибка как новичков, так уже и опытных пользователей.
Дело в том, что если не подготовить компьютер надлежащим образом к установке ОС, а именно, не стереть все данные с системного раздела жесткого диска, на нем остаются все файлы старой операционной системы. По крайней мере, так было ранее. Сейчас же, файлы ОС могут быть заменены на новые, но в файл со списком операционных систем вносятся поправки. То есть, дописывается новая ОС.
В первой же ошибке все гораздо проще. Если идет установка Windows 7 и выше, старая операционная система перемещается в папку Windows old. Которую можно удалить. При этом новая операционная система, записывается в файл запуска ОС, но старая ОС с него так и не удаляется.
Удаление второй ОС Windows
И так, как же удалить вторую, не нужную операционную систему, дабы она не мешала и не отнимала время при запуске ПК? – спросите вы! Начальным этапом, является удаление всех файлов предыдущего программного обеспечения. Для этого, заходим в раздел жесткого диска, на который устанавливали ОС. Находим папку Windows old , и удаляем её.
Бывают такие случаи, когда Windows не разрешает произвести удаление файлов. Решение такой проблемы следующее. Жмем перезагрузить компьютер. Как только экран монитора потемнеет, краткими нажатиями, нажимаем кнопку F8 до тех пор, пока не появится системное меню. Как только появилось системное меню, стрелочками (клавишами) опускаемся на пункт безопасного режима. Жмем “enter”. Примерно через минуту, компьютер будет запущен в безопасном режиме. Проделайте удаление папки со старыми файлами операционной системы в стандартном режиме.
Если и таким образом не удается удалить данную папку, воспользуйтесь специальным софтом. Это может быть программа «акронис» или же, мини версия операционной системы «Windows Live».
После того как файлы старой системы были удалены, следует проделать удаление её строки запуска с соответствующего файла. В операционных система Windows XP и старее, этот файл называется «boot.ini ». Начиная с OC Windows 7 и выше, её запуск происходит немного по-другому.
Так как файл, отвечающий за запуск ОС – системный, и находится в скрытом режиме, без специального софта увидеть его невозможно. По этому, нужно включить, отображение скрытых директорий и файлов Windows.
И так, для включения отображения скрытых директорий Windows, кликаем на «пуск», переходим в панель управления, ищем «параметры папок», жмем на вкладку «вид» и поставьте галку на функции «показывать скрытые файлы, папки, диски». Подтвердите свой выбор кнопкой «ок». После чего, идем на диск «С» и ищем файл boot.ini
.
Открываются файлы данного типа, блокнотом. В содержимом файла boot.ini ищем название вашей «не нужной ОС» и удаляем всю строчку. Сохраняем файл, и закрываем. Все, больше при запуске компьютера, окно выбора ОС беспокоить не будет.
Касательно версий Windows 7 и выше , следует выполнить следующие действия.
Иногда, когда на компьютере установлены две операционные системы, наступает такой момент, что одна из них перестает загружаться, или начинает работать нестабильно. В таком случае возникает желание удалить ее, или освободить место под другие нужды. Но, не все знают, как удалить вторую операционную систему. А сделать это можно при помощи нескольких способов. Давайте ознакомимся с ними:
Способ 1
Различные операционные системы, зачастую, устанавливаются на разных разделах винчестера. Благодаря этому для успешного удаления достаточно отформатировать необходимый раздел, содержащий ненужную ОС. Для этих задач можно использовать стандартные возможности самой операционной системы или специальное программное обеспечение, которое ориентировано на работу с такими разделами дисков, как Acronis Disc Director. Прежде, чем выполнить процесс удаления системы, необходимо скопировать всю важную информацию, которая может пригодиться в будущем. Копию можно сделать как на съемный носитель, так и в другой раздел диска. Затем следует нажать правой кнопкой мыши по ярлыку компьютера и выбрать раздел «Управление дисками». После выбора нужного диска надо нажать на кнопку «Форматировать». Таким образом, вся информация, сохраненная в этом разделе, а также сама операционная система будут удалены. Не забудьте, что ненужный более раздел нельзя отформатировать из ОС установленной на нем. Для этого нужно воспользоваться второй системой.
Пользователь может быть озадачен, как удалить вторую операционную систему, если при попытке форматирования при помощи использования стандартных средств Windows возникает ошибка, не дающая выполнить нужные операции. В таком случае, вам может помочь сторонний софт, который способен отформатировать диски без использования стандартной системной среды. Одно из таких приложений следует установить на компьютер, после чего запустить его в работу. Когда будет выбран диск и окончен процесс форматирования, компьютер автоматически перезагрузится. Таким образом, винчестер очистится от ненужной информации.
Способ 2
Иногда на одном компьютере может быть установлен целый ряд разных операционных систем. Если для полноценной работы пользователю достаточно одной системы, то другие возможно удалить при помощи загрузочного диска, на котором и находится загрузочный образ ОС. Самый простой и логичный путь избавиться от лишних операционных систем – это форматирование логического диска перед установкой новой системы. Для начала следует сохранить всю нужную информацию. Если после удаления вы приняли решение установить на компьютер Windows, то необходимо будет проделать следующие шаги.
Необходимо вставить диск, после чего перезагрузить компьютер. В то время как он начнет загружаться, следует нажать кнопку F5 (либо любую другую кнопку, использующуюся для открытия загрузочного меню в БИОСе вашего ПК, например «Del»). Теперь следует выбрать способ загрузки системы. Когда диск закрутится, нужно будет нажать любую клавишу и в появившемся меню выбрать системный диск. После чего его следует отформатировать. Теперь можно с легкостью удалить все ненужные версии системы.
Решений задачи, касающейся того, как удалить вторую операционную систему, существует несколько. Главное стоит учесть, что все они предусматривают форматирование, а это значит, что следует побеспокоиться о сохранении важной информации.
За загрузку операционной системы Windows (за исключением Windows Vista и Windows 7) отвечает файл boot.ini. В нем прописывается время ожидания при выборе варианта загрузки, операционная система, загружающаяся по умолчанию и другие параметры. Чтобы удалить операционную систему, которая вам не нужна, из меню загрузки, вам нужно будет отредактировать файл boot.ini .
Для этого нужно загрузиться с той ОС, которую вы хотите оставить на компьютере , нажать на кнопку «Пуск», найти пункт меню «Мой компьютер», кликнуть по нему правой кнопкой мыши и в открывшемся контекстном меню выбрать пункт «Свойства». Если значок «Мой компьютер» выведен у вас на рабочий стол, можете не нажимать на кнопку «Пуск», а сразу кликнуть правой кнопкой по иконке.
Откроется окно свойств системы. В нем вы увидите несколько вкладок. Вам нужна вкладка «Дополнительно», а в ней - пункт «Загрузка и восстановление». Нажмите на кнопку «Параметры», откроется окно параметров загрузки. В принципе, можно настроить загрузку нужной ОС прямо в этом окне , не редактируя загрузочный файл, если вы боитесь что-то сделать не так.
Для этого в выпадающем списке «Операционная система, загружаемая по умолчанию» выберите нужную вам ОС. В строке «Отображать список операционных систем» поставьте значение 0 сек или просто уберите галочку в чекбоксе. Нажмите кнопку ОК, перезагрузите компьютер и проверьте - сработало ли?
Если же вы все-таки хотите удалить операционную систему из меню загрузки вручную (чтобы уже наверняка), в окне настройки параметров загрузки и восстановления нажмите на кнопку «Правка» (она находится возле строчки «Отредактировать список загрузки вручную»). Откроется файл boot.ini в текстовом редакторе (обычно Блокноте). Он будет иметь примерно такой вид:
timeout=30
default=multi(0)disk(0)rdisk(0)partition(3)\WINDOWS
multi(0)disk(0)rdisk(0)partition(3)\WINDOWS="Windows Server 2003, Enterprise RU" /noexecute=optout /fastdetect
multi(0)disk(0)rdisk(0)partition(2)\WINDOWS="Microsoft Windows XP Professional RU" /noexecute=optin /fastdetect
C:\="Microsoft Windows"
Чтобы при загрузке ОС вам не предлагалось выбрать, с какой системы загружаться, присвойте параметру timeout значение 0 . Этот параметр отвечает за время ожидания выбора пользователя в секундах. Присваивание значения 0 этому параметру соответствует снятию галочки в чекбоксе «Отображать список операционных систем».
Под надписью будет список операционных систем, из которых вам предлагалось выбрать нужную систему при загрузке. В этом списке нужно оставить только одну операционную систему, которая вам нужна, и безжалостно удалить все лишнее. Закончив редактировать, выберите в меню «Файл» пункт «Сохранить» или нажмите сочетание клавиш Ctrl+S. Все манипуляции с файлом boot.ini вы производите на свой страх и риск!
Загрузка Windows 7 происходит по другому принципу, и файла boot.ini в этой ОС нет . Тем не менее, порядок загрузки также можно настроить через свойства системы. Кликните правой кнопкой мыши по значку «Мой компьютер», выберите пункт «Свойства», а в открывшемся окне - пункт «Дополнительные параметры системы». В окне свойств системы выберите вкладку «Дополнительно», в ней - пункт «Загрузка и восстановление» и нажмите на кнопку «Параметры». Операционная система по умолчанию и время отображения списка ОС настраиваются так же, как в Windows XP.
Настроив загрузку операционной системы, можно удалить операционную систему, которая вам не нужна, окончательно - чтобы она перестала занимать место на жестком диске. Для этого нужно просто удалить файлы и папки ненужной системы с вашего компьютера (например, папки Windows, Program Files и некоторые другие). Только не перепутайте системы - конечно, полностью удалить операционную систему, активную в данный момент, у вас не получится, но восстановление системы, скорее всего, делать придется.
Как удалить одну из двух windows 7 с компьютера, на котором стоит две системы? Даже при наличии большого дискового пространства и свободной памяти, нет необходимости одновременно использовать две виндовс на одном компьютере.
Просто отформатировав директорию со второй windows, вам не удастся полностью снести ее, так как загрузчик винды останется. Для полного удаления второй виндовс 7 с компьютера обязательно надо из меню загрузки.
Первый метод
Чтобы удалить один из двух windows 7, оптимальным вариантом является выполнение удаления с помощью той, которую требуется сохранить для последующей работы.
Работа с настройками загрузки виндовс
На первом этапе требуется установить параметры основной операционной системы, чтобы она могла запускаться по умолчанию на компьютере. После этого требуется удалить из загрузки вторую ненужную виндовс 7 с компьютера.
Во время отображения на экране монитора рабочего стола активировать одновременно две клавиши: и [R]. В появившемся окне «Выполнить», требуется ввести команду msconfig. Далее нажать Ок.
 Появится новое окно, в котором открыть закладку «Загрузка», отметить одну из двух windows 7, которую требуется сохранить для работы. Далее активировать кнопку «Использовать по умолчанию». Около этой винды высветится статус «Загружаемая по умолчанию windows».
Появится новое окно, в котором открыть закладку «Загрузка», отметить одну из двух windows 7, которую требуется сохранить для работы. Далее активировать кнопку «Использовать по умолчанию». Около этой винды высветится статус «Загружаемая по умолчанию windows».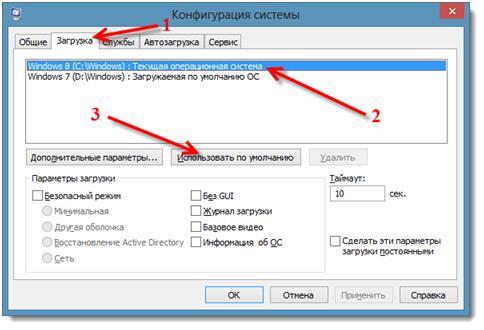
Удаление второй виндовс 7
 В появившемся меню рекомендуется нажать «Перезагрузка».
В появившемся меню рекомендуется нажать «Перезагрузка».
 Осуществиться полная перезагрузка компа, при этом будет отсутствовать выбор необходимой для загрузки второй винды. Загрузится та система, которая была сохранена.
Осуществиться полная перезагрузка компа, при этом будет отсутствовать выбор необходимой для загрузки второй винды. Загрузится та система, которая была сохранена.
Как поступить с файлами ненужной windows?
После удаления второй винды 7 с компьютера, останутся старые файлы операционки. Необходимо выбрать область жесткого диска, где была установлена вторая система. Оптимальным вариантом является его форматирование, для последующего использования для хранения на нем информации и файлов.
Форматирование раздела требует особого внимания. Осуществляйте тщательную проверку его перед удалением всего содержимого. На этом диске находятся следующие директории: Windows, Program Files, All Users и т. п. Наименование раздела не должно быть «C», в обязательном порядке должна быть другая буква.
 Прежде чем приступать к форматированию, при необходимости можно сохранить файлы с этого локального диска.
Прежде чем приступать к форматированию, при необходимости можно сохранить файлы с этого локального диска.
Второй метод
Метод включает удаление раздела, на котором установлена вторая винда, а освободившееся место, образовавшееся после процедуры удаления, присоединить к существующему разделу.
Полная ликвидация стандартным методом через «Управление дисками»
В меню «Управление дисками» кликнуть правой кнопкой на удаляемый диск. Далее в выпавшем окне выбрать «Удалить том».
После этого, снова кликнуть правой клавишей мышки на диск, к которому желательно дополнить память, и нажать «Расширить том». Потом последуют пошаговые инструкции, которым легко можно последовать и завершить операцию.
Насущный вопрос для многих, с компьютера. Об его наличии свидетельствует окно выбора операционки в момент запуска компьютера. Когда используется только одна система, другую лучше убрать и освободить место.
Компьютер может содержать 2 и более ОС, выбор из доступных производится перед запуском. Довольно часто содержание несколько систем, особенно на одном логическом диске, провоцирует проблемы, так компьютер может тормозить, иногда наблюдаются проблемы с профилями пользователей. В общем стабильность такой ОС значительно меньше, чем одиночная установка Windows.
Как удалить вторую систему Windows?
Ключевой, заложенный производителем способ, как удалить вторую Windows 7 или 8 – это применить специальный инструмент, расположенный в конфигурации системы. Таким образом будет убран выбор при включении ПК, то есть загрузочная запись стерта, хотя личные данные все ещё останутся.
- Нажмите Win + R и внесите слово msconfig, затем Enter;


- Компьютер следует перезапустить.
После повторного включения возможность выбрать другую ОС исчезнет. Если проблема только в неудобстве выбора системы, то следует указать минимальное время ожидания, тогда система сама будет выбирать версию по умолчанию. Настроить данную функцию можно, если перейти:
- ПКМ на «Компьютер» и «Свойства»;
- Клик по ссылке «Дополнительные параметры»;


Как удалить вторую операционную систему Windows полностью?
В предыдущем варианте мы только устранили возможность запуска ОС, но вопрос, как удалить вторую Windows с компьютера не до конца разобран, так как остались все файлы системы. Теперь необходимо очистить систему, чтобы высвободит много свободного места.
Чтобы отформатировать диск необходимо предварительно убедиться в том, что выбран целевой раздел. Его структура идентична системному диску, здесь также содержатся базовые папки Windows, Program Files и т.д. Обычно под основную систему зарезервирована буква C, соответственно другой идентификатор будет у второй ОС.
- Клик на Пуск, затем «Компьютер»;
- ПКМ по целевому разделу и клик на «Форматировать»;
 sotikteam.ru Смартфоны. Антивирусы. Программы. Инструкции. Браузеры.
sotikteam.ru Смартфоны. Антивирусы. Программы. Инструкции. Браузеры.


