Иногда, зайдя на одну из ранее посещаемых страниц в сети Интернет, мы получаем 404 ошибку - страница не найдена. Возможно, что эта страница была удалена, возможно, что сайт на данный момент не доступен и т.д., но нам от этого не тепло и не холодно. Возникает закономерный вопрос: как просмотреть удалённую страницу? В данной статье я попробую дать ответ на этот вопрос и предложить Вам четыре готовых варианта решения данной задачи. Приступим?
Вариант 1: автономный режим браузера
Для экономии трафика и увеличения скорости загрузки страниц, многие современные браузеры используют, так называемый, кэш. Что это такое? Кэш (от англ. cache ) - это дисковое пространство на Вашем компьютере, выделенное специально под временные файлы, к которым относятся и веб-страницы.
Так что если страница удалена или Интернет Вам не доступен, Вы можете воспользоваться данными из кэша браузера. Для этого Вам нужно перейти в, так называемый, автономный режим работы браузера. Как это сделать?
Примечание : для просмотра удалённой страницы в автономном режиме, она должна присутствовать в кэше браузера. Это происходит только в том случае, если Вы ранее уже посещали эту страницу. Но нужно помнить, что кэш периодически подчищается самим браузером. Многое здесь зависит от выделенного под кэш дискового пространства в настройках браузера.
Как включить автономный режим работы браузера?
Для браузером на движке Chromium , а это Google Chrome , Яндекс.Браузер , браузерИнтернет от Mail.ru, Рамблер Браузер и др., автономного режима не существует. Точнее он есть, но только в качестве эксперимента. Для его активизации перейдите на системную страницу: chrome://flags/ - и найдите там «Автономный режим кеша», а потом кликните в нём ссылку «Включить ».
Включение и выключение автономного режима в браузере Google Chrome
В браузере Firefox (версия 29 и старше) нужно открыть меню (кликнув по кнопке с тремя полосками, она обычно находится в верхнем правом углу окна браузера) и кликнуть в нём пункт «Разработка» (в виде гаечного ключа) , а потом пункт «Работать автономно ».
Включение и выключение автономного режима в браузере Firefox
В браузере Opera кликните кнопку «Opera», найдите в меню пункт «Настройки», а потом кликните пункт «Работать автономно ».
Как включить или отключить автономный режим в Opera?
В Internet Explorer нужно нажать кнопку Alt , выбрать пункт «Файл » (в появившемся меню) и кликнуть пункт меню «Автономный режим ».
Как отключить автономный режим в Internet Explorer 11?
Стоит уточнить, что в IE 11 разработчики удалили возможность включения и отключения автономного режима. Здесь возникает другая проблема: как отключить автономный режим в Internet Explorer 11? Тут проделать обратные действия не получится, нужно сбрасывать настройки браузера.
Для этого закройте все приложения, в том числе и браузер. Дальше нажмите комбинацию клавиш Win +R и введите: inetcpl.cpl - в открывшемся окне «Выполнить», нажмите кнопку Enter . В открывшемся окне «Свойства: Интернет» перейдите на вкладку «Дополнительно ». На открывшейся вкладке найдите и кликните кнопку «Восстановить дополнительные параметры », а потом и появившуюся кнопку «Сброс… ». В окне подтверждения установите галочку «Удалить личные настройки » и нажмите кнопку «Сброс ».
Вариант 2: копии страниц в поисковых системах
Я уже как-то отмечал , что пользователям поисковых систем нет смысла заходить на сайты, ведь можно просматривать копии их страниц в самой поисковой системе. Так или иначе, но это хороший способ просмотреть удалённую страницу.
Google , Вы можете использовать оператор поискового запроса info: , с указанием нужного URL-адреса, например:
В случае с поисковой системой Яндекс , Вы можете использовать оператор поискового запроса url: , с указанием нужного URL-адреса, например:
Здесь нам нужно навести курсор мыши на (зелёный) URL-адресс в сниппете, а потом кликнуть появившуюся ссылку «копия » и мы получим последнюю сохранённую в Яндекс версию удалённой страницы.
Проблема в том, что поисковые системы хранят только последние проиндексированные копии страниц. В том случае если страница была удалена, со временем она может стать недоступной и в кэше поисковых систем.
Вариант 3: WayBack Machine
Есть в сети Интернет и такой замечательный сервис, как WayBack Machine , рекомендую взять его на заметку. Фактически, это целый Интернет архив, который содержит историю существования многих сайтов.
Просмотр истории сайта на WayBack Machine
Суть его проста. Вы вводите нужный вам URL-адрес, а сервис пытается найти его копии в своей базе с привязкой к дате. К сожалению, сервис индексирует далеко не все сайты и тем более их страницы, но тем не менее. Это реальный способ восстановить ранее удалённую страницу.
Вариант 4: Archive.today
Достаточно простым и (к сожалению) пассивным сервис для создания копий веб-страниц сайтов является сервис Archive.today . Другими словами, для того, чтобы получить доступ к удалённой странице, нужно чтобы ранее она была кем-то скопирована в сервис. Для этого нужно ввести URL-адрес в первую (красную) форму и нажать кнопку «submit url ».
После этого вы можете попробовать найти нужную страницу, используя вторую (синюю) форму. В результате Вы увидите имеющиеся в архиве копии страниц.
Возможно, что существуют и другие варианты решения поставленной задачи с просмотром удаленных страниц, но думаю и того, что было сказано будет вполне достаточно. На этом у меня всё. Спасибо за внимание. Удачи!
Работать в автономном режиме означает, что у пользователя есть возможность открыть сайт без соединения с Интернетом. Правда открыть получится только сайт, который Вы уже раньше открывали. Например, Вы читали в Интернете занимательный рассказ. Спустя несколько дней, Вам захотелось освежить в памяти этот рассказ. Но, Интернет соединение в данный момент отсутствует. В таком случае есть два возможных варианта. Или пользователь на время забывает о своем желании, или пытается открыть страницу в автономном режиме.
Использование автономного режима
Иными словами, фактически, компьютер может запоминать отдельные страницы сайтов, на которых Вы побывали. Такие страницы Вы можете открыть даже в отсутствии Интернет-соединения. Увы, откроются в автономном режиме не все страницы. Возможность автономного просмотра некоторых сайтов есть только при специальном сохранении.
Многие никогда не пользуются автономным режимом, хотя этот способ может быть полезен, если имеются ограничения в использовании трафика. Пользоваться им просто: включите его, установив птичку в соответствующей строке в меню «Файл». В журнале, выберите нужную посещенную Вами ранее страницу, затем попробуйте перейти на нее. Если страница сохранена в кэше браузера, то Вы ее увидите. При восстановлении соединения с Интернетом автономный режим нужно убирать вручную. Но как отключить автономный режим?
Отключаем автономный режим в Explorer
Отключить автономный режим работы в браузере Internet Explorer можно несколькими способами. Чаще всего необходимость выполнения такой операции может возникнуть при автоматическом переходе браузера в состояние автономного режима.
- Обычно, при работе в автономном режиме, попытка перехода страницу любого сайта приведет к соответствующему предупреждению. К примеру, в браузере Internet Explorer, появится следующее: «Эта веб-страница недоступна в автономном режиме. Для того чтобы просмотреть эту страницу, нажмите «Подключиться». Тут же, чуть ниже располагаются две кнопки: «Автономно» и «Подключиться». Как убрать автономный режим? Для этого просто нужно выбрать «Подключиться».
- Кликнете «Файл» верхней панели инструментов в окне приложения Internet Explorer. Затем в выпадающем меню снимите флажок в строке «Работать автономно». Если у Вас в окне нет вверху этой панели, кликните правой кнопкой мышки на пустом сером поле вверху программы. Появится меню, где Вам нужно будет нажать на надпись «Строка меню».
Чтобы в браузере Internet Explorer отключить автономный режим, выполняем:
- Переходим в пункт «Сервис».
- Раскрываем ссылку «Свойства обозревателя».
- Переходим на вкладку открывшегося диалогового окна «Подключения» и ставим флажок в поле «Никогда не использовать коммутируемые подключения».
- Нажимаем кнопку «Настройка сети».
- В открывшемся диалоговом окне «Настройка параметров локальной сети» убираем флажки во всех полях.
- Нажимаем кнопку «OK», затем подтверждаем свой выбор путем повторного нажатия «OK» по требованию.
- Далее, завершаем работу окна «Свойства обозревателя».
- Перезагружаем компьютер.
Другой способ, чтобы в Explorer отключить автономный режим:
- Нажимаем кнопку «Пуск». Таким образом, взываем главное меню системы.
- Переходим на строку «Выполнить»
- Вводим значение «regedit» в появившемся поле «Открыть». Нажимаем кнопку «OK» подтверждая запуск «Редактора реестра».
- Раскрываем ветку реестра HKEY+CURRENT_USER\Software\Microsoft\Windows\CurrentVersion\Internet Settings и выбираем ключ DWORD GlobalUserOffline.
- Вводим значение выбранного параметра: «00000000»
- Далее завершаем работу окна «Редактор реестра».
- Перезагружаем компьютер.
Отключаем автономный режим Opera и Mozilla
При попытке перехода на какой- либо сайт в автономном режиме в Mozilla Firefox на экране появляется надпись о том, что включен автономный режим, и что: "... в этом режиме работа с сайтами в Интернете невозможна". Далее приводится инструкция: "Нажмите «Попробовать снова», для того, чтобы подключиться к Интернету и перезагрузить страницу". После нажатия "Попробовать снова", автономный режим в браузере отключится сам.
При работе с Opera, все происходит аналогично. Как убрать автономный режим, не дожидаясь возникновения предупреждения, в браузере Mozilla Firefox или Internet Explorer? Можно это сделать через меню «Файл»: снимайте флажок в строчке «Работать автономно».
Аналогично, можно через кнопку «Меню» в верхней строке браузера Opera выбрать строчку «Настройки», затем - надпись «Работать автономно».
В браузере Opera есть очень удобная функция выносить на панель разные кнопки. Вы можете вынести и кнопку включения автономного режима. Это позволит включать и выключать автономный режим простым нажатием мышкой по значку. Для этого:
- меню «Сервис»,
- затем - «Оформление»,
- затем - «Кнопки»,
- выбираете категорию «Мои кнопки»,
- находите значок «автономный режим»,
- перетаскиваете его мышкой в область панели адреса.
Нажав на кнопку «автономный режим», Вы заметите, что она поменяла свой цвет. Это удобно, ведь для того, чтобы проверить, режим работы компьютера, достаточно мимолетного взгляда.
Для использования другого варианта выключения автономного режима при работе в браузере Opera:
- нужно отключить установленное соединение с сетью интернет и вызвать главное системное меню, через кнопку «Пуск»;
- перейти в строку «Все программы»;
- запустить приложение Opera;
- раскрыть главное меню в программе и указать пункт «Настройки»;
- снять флажок в строке «Работать автономно».
Иногда можно встретить утверждение, согласно которому владельцы мобильных телефонов, которые в полной мере не используют функцию «автономный режим», напрасно теряют некоторые потенциальные возможности.

Но так ли это на самом деле?
Предусмотренная производителем возможность
Как известно, сейчас огромной популярностью пользуются аппараты с несколькими активными сим-картами. Несомненно, это очень удобно, так как позволяет владельцу выбирать тарификацию звонков. В то же время, если изучить отзывы обладателей подобных решений, становится понятно, что два номера в одном телефоне вызывают увеличенное потребление энергии источника, которой, откровенно говоря, и так недостаточно. С учетом данной особенности во все современные операционные системы производителями была включена возможность отключать приемо-передающие модули, получившая название «автономный режим». Другими словами, при ее активации телефон превращается в небольшой портативный компьютер или калькулятор (в зависимости от аппаратных возможностей). Кроме задачи экономии энергии батареи автономный режим в телефоне нужен при авиаперелетах, когда без крайней необходимости мобильной связью пользоваться запрещено.

И, наконец, в некоторых случаях отключение сим-карт дает возможность решать специфичные задачи. К примеру, задействуя автономный режим, человек перед сном может расположить телефон рядом собой, фактически превратив его в безопасный (неизлучающий) будильник.
Ошибочное мнение
Далеко не каждый владелец мобильного устройства связи знает, что аппарат излучает радиоволны не только при совершении или принятии звонка, но и находясь в дежурном режиме. Так, согласно стандарту сотовой связи любой мобильный телефон должен периодически обмениваться сервисными данными с ближайшей базовой станцией, причем в автоматическом режиме. То есть сеть должна «знать», какие сим-карты подключены в данный момент, каким возможностями наделен аппарат и где находится (хотя последнее – UpdateGEO - теоретически может не использоваться). Именно поэтому нельзя считать, что лежащий на столе мобильник сам по себе ничего не излучает. Таким образом, для уменьшения потенциального вреда автономный режим незаменим. Об этом следует помнить.

Как включить и отключить автономный режим
Производители, реализовав функцию программного отключения передающих блоков, пошли дальше и добавили возможность избирательного выключения питания любой из используемых сим-карт. Хотя в этом случае о полной автономии речь не идет. Итак, как же активировать функцию отключения? Увы, описать универсальный порядок действий невозможно, так как данный режим может по-разному называться у различных производителей телефонов, хотя нужно отметить, что в последних версиях операционных систем все же появилась вполне понятная унификация. Так, чтобы отключить все радиомодули в устройстве, работающем под управлением Java, нужно зайти в «Настройки двух карт », поставить метку напротив «Режим полета » и нажать «Ок ». А вот в популярной системе Андроид 2-го поколения все намного проще: следует слайдом вниз потянуть верхнюю информативную полосу-шторку и указать «Режим авиа ». В последующих системах четвертого поколения цепочка для следования приобретает вид «Настройки » – «Беспроводные сети » – «Еще » – «Режим полета ». Ошибиться невозможно: если работа сим-карт блокирована, то это отображается на индикаторах приема сигнала, которые становятся перечеркнутыми.
Полезная функция
В целом можно сказать, что рассмотренная возможность, действительно, придает определенную гибкость при использовании аппарата мобильной связи. Хотя она и не является незаменимой, наличие такой программной функции делает работу более удобной. Знать о ней нужно каждому.
Автономный режим введен в браузерах для удобства пользователей и позволяет просматривать уже посещенные ранее страницы без подключения к интернету. При установлении соединения с сетью автономный режим не отключается автоматически, его приходится убирать вручную.
Инструкция
Например, если вы работаете с браузером Internet Explorer, появится сообщение: «Эта веб-страница недоступна в автономном режиме. Чтобы просмотреть эту страницу, выберите «Подключиться». Ниже сообщения находятся две кнопки: «Подключиться» и «Автономно». Выбрав первую, вы отмените автоматический режим и сможете перейти на интересующую вас страницу.
Outlook обеспечивает возможность выбирать режим работы Outlook с почтовым сервером в сети или автономно.
Как узнать, работаете ли вы автономно в Outlook? Это можно определить по нескольким признакам, включая строку состояния в нижней части окна Outlook. Если в ней есть один из следующих индикаторов состояния, значит Outlook не подключен к почтовому серверу.
Или
![]()
Вы не сможете отправлять и получать электронную почту, пока не подключитесь повторно.
Состояние: автономная работа
Обычно пользователи сами переключаются в автономный режим и вернуться к работе в сети очень просто.
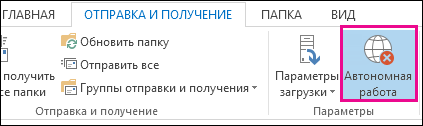
Примечания:
Состояние: отключено
Вы можете быть отключены от Outlook по нескольким причинам. Ниже приведено лишь несколько примеров.
Если подключение к Интернету работает, возможно, возникла проблема с почтовым сервером.
Если вы можете войти в электронную почту с веб-сайта, например http://outlook.com, проверьте, можно ли через него получать и отправлять сообщения электронной почты. Если электронная почта на веб-сайте не работает, обратитесь в службу технической поддержки поставщика услуг электронной почты.
Если вы можете получать и отправлять почту через веб-сайт, с почтовым сервером все в порядке. Возможно, компьютеру требуются обновления или параметры учетной записи настроены неправильно.
Ниже приведено несколько способов повторного подключения к Outlook.
Сброс состояния "Автономная работа"
На вкладке Отправка и получение нажмите кнопку Автономная работа и проверьте статус в строке состояния. Если в ней указано "Автономная работа", повторяйте действие, пока состояние не изменится на "Подключено".
Проверка наличия обновлений
Создание нового профиля
Чтобы исключить проблемы с текущим профилем Outlook, создайте новый профиль . Если при открытии Outlook с новым профилем вы по-прежнему будете отключены, попробуйте удалить учетную запись, а затем снова добавить ее.
Если в строке состояния внизу окна Microsoft Outlook отображается Автономная работа , это означает, что вы не подключены к почтовому серверу и не сможете отправлять и получать сообщения, пока не подключитесь повторно.
В первую очередь необходимо проверить подключение к Интернету, попытавшись подключиться к веб-сайту. Если подключение к Интернету работает, повторите попытку подключения к почтовому серверу. Для этого выполните следующие действия:

Не получилось? Если вы можете использовать эту учетную запись электронной почты на веб-сайте, например Outlook.com, попробуйте получить и отправить почту через сайт. Если вам не удастся сделать это, позвоните в службу технической поддержки или поставщику услуг электронной почты.
Если вам удалось получить и отправить почту через веб-сайт, почтовый сервер работает нормально. Но, возможно, требуется обновление Outlook или возникли проблемы с параметрами учетной записи электронной почты. Если вы используете учетную запись Exchange, проверьте наличие обновлений и установите все обязательные обновления. (Рекомендуется всегда устанавливать последние обновления.)
Ничего не выходит? Возможно, нужно начать с чистого листа. Попробуйте создать новый почтовый профиль .
При работе с программой Outlook и почтовым сервером в сетевом режиме новая почта доставляется сразу при поступлении, а исходящая почта отправляется немедленно. Однако работать в таком режиме не всегда удобно. Например, сетевое подключение может быть недоступно. Или, возможно, вы не хотите подключиться к сети, так как превысили лимит тарифного плана или за подключение взимается плата.
В Outlook можно автоматически и вручную определять, следует ли работать автономно или же в сети. Если при работе в автономном режиме необходимо отправить и получить почту вручную, просто щелкните Отправка и получение > .

Автономная работа с учетной записью Microsoft Exchange Server
Если используется учетная запись Microsoft Exchange Server, сообщения хранятся в почтовом ящике на сервере. При подключении к серверу и работе в сетевом режиме можно использовать все функциональные возможности Outlook, например открытие элементов, перемещение их из одной папки в другую и удаление. Однако при работе в автономном режиме элементы на сервере недоступны. В этом случае удобно пользоваться автономными папками, которые хранятся на компьютере в файле данных Outlook (OST-файле).
Автономный OST-файл представляет собой реплику (копию) почтового ящика Exchange. В сетевом режиме этот файл автоматически синхронизируется с сервером, в результате чего обе копии становятся идентичными: изменения, внесенные в одну копию, воспроизводятся в другой. Можно настроить программу Outlook таким образом, чтобы при отсутствии подключения к серверу Exchange Server она автоматически запускалась в автономном режиме. Можно также переключаться вручную из сетевого режима в автономный и обратно, выбирая при этом, какие папки на сервере должны синхронизироваться с папками на компьютере.
По умолчанию при работе в режиме кэширования Exchange создается и используется файл данных Outlook (OST-файл): копии всех папок почтового ящика загружаются и периодически синхронизируются. Работа с данными ведется на локальном компьютере, а программа Outlook синхронизирует их с сервером.
Что происходит, если учетная запись Microsoft Exchange не используется? Многие пользуются учетными записями POP3 или IMAP, предоставленными поставщиком услуг Интернета, или учетными записями веб-почты, такими как Outlook.com (прежнее название - Hotmail).
Самый быстрый способ перехода в автономный режим - использование параметров Outlook по умолчанию. Инструкции по изменению этих параметров, в том числе места хранения автономного файла данных Outlook (OST-файла), см. в разделе .
Быстрая настройка
На вкладке Отправка и получение в группе Настройки нажмите кнопку Автономная работа .
Чтобы настроить автономный файл данных Outlook (OST-файл), нажмите кнопку ОК .
По умолчанию флажок Запрашивать режим работы при запуске установлен. Снимите этот флажок, если программа Outlook должна работать в оперативном режиме всегда, когда компьютер подключен к сети.
После создания OST-файла и перезагрузки Outlook необходимо синхронизировать почтовый ящик Exchange с новым файлом. Быстрее всего можно сделать это следующим образом: На вкладке Отправка и получение в группе Отправка и получение щелкните Отправить и получить почту - все папки .
Специальная настройка
Чтобы настроить параметры автономного файла данных Outlook (OST-файла), например изменить место его хранения на компьютере, выполните следующие действия:
Откройте вкладку Файл .
Нажмите кнопку Настройка учетных записей и выберите команду Настройка учетных записей .
На вкладке Электронная почта выберите учетную запись Exchange Server и нажмите кнопку Изменить .
Нажмите кнопку Другие настройки .
Перейдите на вкладку Дополнительно и нажмите кнопку .
В поле Файл
Установите переключатель , а затем - переключатель .
Устанавливать соединение вручную и установите флажок .
Установите переключатель Устанавливать соединение вручную , а затем - переключатель .
Установите переключатель
Примечание: Время ожидания в секундах
Создайте файл данных Outlook (OST-файл), если он не был создан ранее.
Создание автономного файла данных Outlook (OST)
Откройте меню Файл .
Нажмите кнопку Настройка учетных записей и выберите команду Настройка учетных записей .
На вкладке Электронная почта Изменить .
Нажмите кнопку Другие настройки .
Работа в автономном режиме
При работе с программой Outlook 2007 и почтовым сервером в оперативном режиме новая почта доставляется сразу при поступлении, а исходящая почта отправляется немедленно. Однако работать в оперативном режиме не всегда удобно. Например, связь с сервером может быть недоступна из-за отсутствия на рабочем месте физического подключения к сети. Может также возникнуть ситуация, когда подключение доступно, но его использование нежелательно по причине высокой стоимости.
Если учетная запись подключена к Exchange, сообщения хранятся в почтовом ящике на сервере. При установленном подключении к серверу и работе в сетевом режиме можно использовать все функциональные возможности Outlook, например открытие элементов, перемещение их из одной папки в другую и удаление. Однако при работе в автономном режиме элементы на сервере недоступны. В этом случае удобно пользоваться автономными папками, которые хранятся на компьютере в файле автономных папок (OST).
OST-файл представляет собой реплику (копию) почтового ящика Exchange. В оперативном режиме этот OST-файл автоматически синхронизируется с сервером, в результате чего обе копии становятся идентичными: изменения, внесенные в одну копию, воспроизводятся в другой. Можно настроить программу Outlook таким образом, чтобы в отсутствие подключения к серверу Exchange она автоматически запускалась в автономном режиме. Можно также переключаться вручную из оперативного режима в автономный и обратно, выбирая при этом, какие папки на сервере должны синхронизироваться с папками на компьютере.
Если используется учетная запись Exchange, рекомендуется использовать режим кэширования Exchange. В большинстве случаев это избавляет от необходимости работать автономно. Отсутствие связи с сервером в этом режиме практически незаметно, так как работа с элементами не прерывается.
По умолчанию при работе в режиме кэширования сервера Exchange создается и используется файл автономных папок (OST-файл): копии всех папок почтового ящика загружаются и периодически синхронизируются. Работа с данными ведется на локальном компьютере, а программа Outlook синхронизирует их с сервером.
Где бы ни находился пользователь - на работе, дома или в самолете, - он будет знать об изменениях, происходящих в сети, а также о ее доступности или недоступности. Обработка данных может продолжаться и в отсутствие связи с сервером Exchange. При восстановлении подключения изменения автоматически синхронизируются с сервером, идентичность элементов и папок на сервере и на локальном компьютере восстанавливается. Управление подключением к серверу и обновление данных производятся программой Outlook. Переключение в режим автономной работы и подключение к серверу полностью автоматизированы.
Режим кэширования Exchange освобождает от необходимости настраивать группы отправки и получения, поскольку папки, предназначенные для работы в автономном режиме, выбираются автоматически и постоянно синхронизируются.
Режим автономной работы может оказаться необходимым лишь в тех случаях, когда требуется контролировать загрузку элементов в локальную копию почтового ящика Exchange. Это может потребоваться, если стоимость передачи данных используемой службой или устройством зависит от объема этих данных. В режиме кэширования Exchange все данные обновляются непрерывно, а работа в автономном режиме с использованием групп отправки и получения позволяет точно задать тип и объем синхронизируемых данных.
Что происходит, если учетная запись Microsoft Exchange не используется? Многие пользуются учетными записями POP3 или IMAP, предоставленными поставщиком услуг Интернета, или учетными записями HTTP, такими как Microsoft Windows Live Mail. В оперативном режиме (то есть в то время, когда компьютер подключен к почтовому серверу) для учетных записей электронной почты Exchange, IMAP и HTTP отправка и получение сообщений выполняются немедленно. Для учетных записей электронной почты POP3 сообщения отправляются немедленно в том случае, если на вкладке Настройка почты установлен флажок Немедленная отправка при наличии подключения (меню Сервис , команда Настройки ). При автономной работе для всех учетных записей используется время отправки и получения, запланированное в диалоговом окне Группы отправки и получения . Кроме того, для учетных записей электронной почты IMAP папки в автономном режиме недоступны.
При работе в автономном режиме подключение к почтовому серверу происходит только при выборе соответствующей команды. В автономном режиме программа Outlook не пытается подключиться к почтовому серверу, чтобы проверить наличие новых сообщений, загрузить заголовки, помеченные для загрузки, или отправить сообщения.
Использование учетной записи Microsoft Exchange
Для переключения между оперативным и автономным режимами необходимо перезапустить Microsoft Outlook 2007. Для удобства переключения из одного режима в другой рекомендуется использовать режим кэширования Exchange.
Самый быстрый способ перехода в автономный режим - использование параметров Outlook по умолчанию. Инструкции по изменению этих параметров, в том числе места хранения файла автономных папок (OST-файла), см. в разделе .
Быстрая настройка

После создания OST-файла и перезагрузки Outlook необходимо синхронизировать почтовый ящик Exchange с OST-файлом. Самый быстрый способ заключается в том, чтобы выбрать в меню Сервис пункт Отправить и получить , а затем - команду Доставить почту .
Специальная настройка
Чтобы настроить параметры файла автономных папок (OST-файла), например изменить место его хранения на компьютере, выполните следующие действия.
В меню Сервис выберите команду Настройка учетных записей .
На вкладке Электронная почта выберите учетную запись Exchange и нажмите кнопку Изменить .
Нажмите кнопку Другие настройки .
Перейдите на вкладку Дополнительно и нажмите кнопку Настройка файлов автономных папок .
В поле Файл введите путь к файлу, который требуется использовать в качестве файла OST.
Имя файла по умолчанию - Outlook.ost. Если такой файл уже существует, будет предложено ввести для файла новое имя.
Чтобы запускать Outlook только в автономном режиме, установите переключатель Устанавливать соединение вручную , а затем - переключатель Работать автономно (удаленный доступ к сети) .
Чтобы при каждом запуске Microsoft Outlook выбирать режим работы (автономный или оперативный), установите переключатель в положение Устанавливать соединение вручную и установите флажок Выбирать вид подключения при запуске .
Чтобы всегда подключаться к сети, установите переключатель Устанавливать соединение вручную , а затем - переключатель Произвести подключение к серверу через сеть .
Чтобы программа Outlook автоматически определяла возможность подключения к серверу, установите переключатель Автоматически определять состояние соединения . Программа Outlook будет автоматически запускаться в автономном режиме, если подключиться к почтовому серверу не удастся.
Примечание: Чтобы задать время ожидания ответа сервера, введите значение в поле Время ожидания в секундах . По истечении заданного времени будет выводиться предложение повторить попытку либо переключиться в автономный режим.
Создайте файл автономных папок (OST-файл), если он не был создан ранее.
Создание файла автономных папок (OST-файла)
В меню Сервис выберите команду Настройка учетных записей .
На вкладке Электронная почта выберите учетную запись Exchange и нажмите кнопку Изменить .
Нажмите кнопку Другие настройки .
Выполните одно из следующих действий.
Использование учетной записи Exchange в режиме кэширования Exchange

Использование учетной записи POP3, IMAP или HTTP

 sotikteam.ru Смартфоны. Антивирусы. Программы. Инструкции. Браузеры.
sotikteam.ru Смартфоны. Антивирусы. Программы. Инструкции. Браузеры.


