V zásadě není klient nejvíce zoufalý - můžete jej použít, ale pokud jste někde na cestě a máte na ruce pouze telefon nebo tablet Android, je to jediný způsob, jak rychle připojit a opravit něco prostřednictvím pracovního počítače.
Zdá se, že software není příliš sofistikovaný a nevyžaduje mnoho nastavení, a pokud používáte webové rozhraní ke spuštění aplikací, jak se to děje v naší organizaci, pak absolutně nic ...
Ale ne všechno je tak bezmračné!
Jaké problémy by mohly nastat?
K organizování tohoto druhu architektury vzdáleného přístupu se často používají certifikáty podepsané středisky, které nejsou zahrnuty do standardního seznamu. Proč je Google tak špatný a do svého operačního systému nezahrnul tak jednoduchou funkci (spolu s takovou opět nezbytnou funkcí, jako je možnost registrace proxy serveru), jako je instalace dalších kořenových certifikátů CA, nebudeme zde hovořit.První známkou toho, že server používá certifikát s vlastním podpisem, je to, že když otevřete webový zdroj odkudkoli pomocí například prohlížeče Mozilla Firefox, program zobrazí zprávu, že se nemůže sám rozhodnout důvěřovat ať už jde o certifikát pro navázání zabezpečeného připojení, nebo ne, dává vám právo na výběr.
Pokud máte takový obrázek, pak je tento článek právě pro vás!
Co tedy vyžaduje spuštění aplikací publikovaných na Citrix XanApp vaší společnosti prostřednictvím Citrix Receiver?
Nejprve je třeba nainstalovat Mozilla Firefox pro Android, jak se ukázalo. Je to velmi zvláštní, ale žádný jiný prohlížeč nepřenáší soubor (launch.ica) potřebný pro připojení k klientskému programu. Víme jen, že s Firefoxem všechno funguje dobře.
Za druhé, je zapotřebí samotný klientský program. Zde na Android Marketu máme na výběr: stabilní Citrix Receiver, nebo být ve fázi testování Citrix Labs Receiver. Druhý, který jsme nechtěli přijmout v žádném, první - stabilní, po bezesné noci jsme jej stále získali.
Zatřetí, musíte mít root přístup k vašemu zařízení nebo schopnost extrahovat a zapisovat soubory zpět přes ADB, i když v tomto případě potřebujete také root přístup (můžete se naučit, jak jej nakonfigurovat tak, že strávíte trochu času prohlížením výsledků, které vám poskytly Google na typ požadavku “<имя вашего устройства> root přístup howto "nebo"<имя вашего устройства> adb konfigurovat howto ").
Opět jsme se neobtěžovali problémem konfigurace adb, protože raději pracujeme přímo prostřednictvím správců souborů se systémem. V každém případě má síť o tom mnoho informací (zdroj v ruském jazyce, o kterém je nejvíce informací tohoto druhu http://w3bsit3-dns.com/forum, anglický jazyk je http://forum.xda-developers.com). Pokud budete používat přímý přístup k systémovým souborům, budete potřebovat správce souborů, který může používat práva root (například Root Explorer).
Za čtvrté, potřebujete stroj s jakoukoli populární distribucí Linuxu a nainstalovaný stroj Java od společnosti Oracle (používali jsme Ubuntu 10.10 s nainstalovaným JRE).
A poslední v seznamu, ale v žádném případě není, je kořenový certifikát certifikační autority (nechť se nazývá CompanyCA.crt).
Z požadavků (pokud jsou všechny splněny) přistoupíme k akci.
Pro větší přehlednost vypíšeme všechny položky po jednotlivých položkách.1. Jdeme ze zařízení na Android Market a instalujeme Firefox.
2. Jdeme ze zařízení na Android Market a nainstalováme Citrix Receiver.
3.1.1 (3.1.x pro ty, kteří dávají přednost přímému přístupu) Pomocí správce souborů zkopírujte soubor /system/etc/security/cacerts.bks cacerts.bks na SD kartu.
3.1.2 Připojte zařízení jako jednotku k počítači s Linuxem.
3.1.3 Zkopírujte soubor cacerts.bks z kořenového adresáře karty do domovské složky.
3.2.1 (adb) zkopírujte certifikát
$ adb pull /system/etc/security/cacerts.bks cacerts.bks
4. Tato položka předpokládá, že jste již nainstalovali a nakonfigurovali JRE 1.6 a je zaregistrována proměnná prostředí JAVA_HOME (v mém případě JAVA_HOME \u003d / usr / lib / jvm / java-6-sun /).
Stáhněte si balíček bouncycastle.org/download/bcprov-jdk16-146.jar a umístěte jej do složky $ JAVA_HOME / jre / lib / ext /
Pokud máte nainstalovaný JDK, musí být tento balíček umístěn také do složky / usr / lib / jvm / java-6-openjdk / jre / lib / ext
wget bouncycastle.org/download/bcprov-jdk16-146.jar
sudo cp bcprov-jdk16-146.jar $ JAVA_HOME / jre / lib / ext / bcprov-jdk16-146.jar
# or sudo cp bcprov-jdk16-146.jar /usr/lib/jvm/java-6-sun/jre/lib/ext/bcprov-jdk16-146.jar
5. Přetáhněte soubor certifikátu CompanyCA.crt také do domovské složky. Pokud jej nemáte, ale souhlasili jste s přijetím certifikátu při přechodu na webové rozhraní XenApp, můžete jej exportovat z Firefoxu. Jak na to - řekněte Google. Můžeme pouze objasnit, že je zapotřebí šifrování X.509 PEM.
6. Stáhněte si a nainstalujte Android SDK (pokud neplánujete používat adb, pak můžete tento krok přeskočit):
wget dl.google.com/android/android-sdk_r10-linux_x86.tgz
tar -xvzf android-sdk_r10-linux_x86.tgz
sudo mv android-sdk-linux_x86 / usr / lib / android-sdk-linux_x86
Spuštění čehokoliv ze soupravy není pro náš úkol nutné. Musíte však zaregistrovat spustitelné soubory SDK v exportu proměnných prostředí PATH \u003d $ (PATH): / usr / lib / android-sdk-linux_x86 / tools.
V našem případě je problém s proměnnými prostředí vyřešen přidáním řádků na konec souboru ~ / .bashrc
export PATH \u003d $ (PATH): / usr / lib / android-sdk-linux_x86 / tools
export JAVA_HOME \u003d / usr / lib / jvm / java-6-sun / jre
7. Otevřete konzolu a spusťte příkaz
keytool -keystore cacerts.bks -storetype BKS -provider org.bouncycastle.jce.provider.BouncyCastleProvider -storepass changeit -importcert -trustcacerts -alias CACERT -file CompanyCA.crt
Buďte opatrní - neměňte parametr -storepass changeit, opravdu existuje takové heslo)
V reakci na tento příkaz byste měli obdržet informace o certifikátu a požadavek „Důvěřovat tomuto certifikátu? : "- respektive odpověď" y ".
To je vše, náš soubor je připraven. Nyní ji musíte stáhnout do zařízení.
8.1.1 (přímý přístup) Zařízení připojujeme jako jednotku k počítači;
8.1.2 Stáhněte si soubor cacerts.bks do mapy;
8.1.3 Přeneste správce souborů cacerts.bks ze složky / sdcard do složky / system / etc / security / a předem ji připojte k nahrávání;
8.2.1 (adb) Připojte systém pro záznam:
$ adb shell mount -o remount, rw / system;
8.2.2 Stáhnout soubor:
$ adb push cacerts.bks / system / etc / security /;
8.2.2 Připojte systém pouze ke čtení:
$ adb shell mount -o remount, ro / system.
Tvrdá část je u konce. Bylo tam pár drobných uší.
9. Restartujte zařízení.
10. Spusťte Firefox a otevřete webovou přístupovou stránku.
Následující obrázek se objeví přibližně: 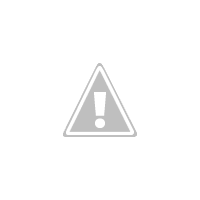
11. Vyberte aplikaci ze seznamu a zkuste spustit;
Při přípravě pokynů byly použity zdroje.
Návod k použití
Nainstalujte certifikát na Nokia. Stáhněte si a nainstalujte aplikaci Java Runtime Environment, můžete si ji stáhnout na adrese http://java.com/en/download/manual.jsp. Také si stáhněte a nainstalujte aplikaci paměti telefonu MobiMb - http://forum.allnokia.ru/files/07/14/mmb_3.4_dp3_165.rar.
Chcete-li certifikát nainstalovat do telefonu pomocí programu MobiMb, zkopírujte obsah složky User z archivu Behappy (můžete si ji stáhnout zde http://forum.allnokia.ru/files/07/14/behappy_631.rar) do složky v telefonu Hiddenfolder / Certificates / user . U smartphonů řady 60 zkopírujte ze složky Auth zkopírujte certifikát Exp.cer do kořenové složky smartphonu a nainstalujte jej. Během instalace certifikátu vyberte možnost „Instalovat aplikace“.
Nainstalujte do telefonu Sony Ericsson speciální certifikát Halmer, abyste předešli chybám při instalaci motivů a aplikací do telefonu. Chcete-li to provést, stáhněte si ji do svého počítače na adrese http://www.topse.ru/forum/attachment.php?attachmentid\u003d27380&d\u003d1236477394.
Poté zkopírujte stažený soubor do složky tpa / preset / custom nebo do složky tpa / preset / default, v závislosti na modelu telefonu. Chcete-li zkontrolovat, zda jste certifikát Sony Ericsson nainstalovali, otevřete hlavní nabídku telefonu, přejděte na nastavení, vyberte možnost „Komunikace“ a poté „Internet“ - „Zabezpečení“ - Java.
Připojte telefon Samsung k počítači a nainstalujte do něj certifikát, spusťte aplikaci Microsoft ActiveSync, přejděte do složky „My Documents“ a vytvořte tam složku „Certificates“. Zkopírujte soubory certifikátů a synchronizujte je do zařízení. Vypněte telefon. Přejděte do hlavní nabídky, vyberte složku „Moje dokumenty“ a „Certifikáty“. Nainstalujte je dvojitým kliknutím na zkopírované soubory.
Majitelé chytrých telefonů Nokia provozovaných na platformě S60 musí čelit situaci, kdy instalace některých aplikací není možná kvůli chybě certifikát. V takových případech musíte program podepsat osobním certifikátem. To lze provést pomocí speciálního programu.
Budete potřebovat
- - osobní osvědčení;
- - Aplikace FreeSigner.
Návod k použití
Nejprve musíte získat osobní certifikát, pomocí kterého můžete později podepsat jakoukoli aplikaci a nainstalovat ji do smartphonu. Chcete-li to provést, přejděte na web www.allnokia.ru a v nabídce „Služby“ otevřete sekci „Objednávka“ certifikát».
Dalším krokem je instalace aplikace FreeSigner. Můžete si ji zdarma stáhnout na stránkách www.symbian-freeware.com, www.symbianfree.ru a další. Po stažení nainstalujte program. Aplikace nevyžaduje podpisový certifikát.
Vyberte Podepsat klíč a určete cestu k souboru klíčů (obdrželi jste jej s certifikátem). V sekci Předání klíče podepsat zadejte heslo: „12345678“.
Ve výchozím nastavení bude podepsaná aplikace umístěna do složky, kde je umístěn původní programový soubor. Pokud chcete zadat jinou cestu, vyberte položku Výstupní adresář a vyberte novou složku.
Vraťte se do hlavní nabídky programu a vyberte příkaz Přidat úlohu. Otevře se správce souborů, pomocí kterého můžete najít soubor aplikace, který chcete podepsat certifikátem. Najděte a vyberte.
Stiskněte nabídku Možnosti a vyberte možnost Podepsat podpis. Nyní znovu stiskněte Volby a zvolte Přejít! Soubor bude podepsán. Nyní lze otevřít a nainstalovat nový soubor (slovo Signed bude přidáno k jeho názvu).
Související videa
Téma je grafický design našeho telefon. Skládá se z několika prvků: obrázek na pozadí, aktivní pozadí, barevné schéma, ikony a indikátory. Tapeta plní funkci tapety, například na ploše počítače. Aktivní pozadí definuje pozadí při vstupu do menu. Barevné schéma se skládá z několika základních barev použitých při návrhu motivu. Ikony - graficky znázorňují funkce telefona indikátory zobrazují hodiny, stav baterie a síťový signál.

Návod k použití
Pokud chcete jen změnit témanainstalován do telefonu ve výchozím nastavení, pak v nabídce vyberte „Nastavení“, najděte „Motivy“ v seznamu konfigurovatelných parametrů, vyberte a nainstalujte příslušný.
Pokud nejste spokojeni s možnostmi navrženými výrobcem, můžete najít a nainstalovat novou. téma do telefonu stažením z Internetu. Do vyhledávacího pole prohlížeče zadejte text „téma pro telefon", Označení výrobce jeho zařízení za účelem zúžení vyhledávání. Vyberte si svého oblíbeného téma a stáhněte si ji do svého počítače.
Podepište aplikaci pomocí certifikátu ve smartphonu pomocí aplikace MobileSigner. Nainstalujte program do smartphonu. Vložte do paměti smartphone váš certifikát a bezpečnostní klíč. Spusťte program 4. V klauzuli o souboru SIS uveďte cestu k podepsané aplikaci. V souboru Cert zadejte cestu k certifikátu. V části Soubor klíče zadejte cestu k bezpečnostnímu klíči. Do pole Heslo zadejte heslo. Pokud není vyžadováno heslo, ponechte pole prázdné. Heslo pro klíč je obvykle posloupnost číslic „12345678“ .8. Klikněte na tlačítko Podepsat. Vaše žádost je podepsána.
Podepište aplikaci pomocí certifikátu ve smartphonu pomocí aplikace FreeSigner. Nainstalujte program do smartphonu. Spusťte program a přejděte do nabídky „Možnosti - Nastavení“. Přeskočte první tři body (Self Sign Cert, Self Sign Key a Self Sign Key Pass). V části Sign Cert zadejte cestu k certifikátu, v části Sign Key - klíč a v případě potřeby Pass Key Pass Pass heslo pro klíč. Ve výchozím nastavení je to „12345678“ .5. V hlavním okně programu vyberte položku „Přidat úkol“. Vyberte aplikaci, kterou chcete podepsat. Klikněte na tlačítko Podepsat podpis. Žádost o smartphone podepsáno.
Podepište aplikaci online certifikátem na internetu. Přejděte na webový podpis aplikace OnLine s certifikátem ( https://www.symbiansigned.com/app/page/public/openSignedOnline.do) .2. Vyplňte všechna povinná pole. Uveďte IMEI telefonu (svůj IMEI můžete vidět zadáním kódu * # 06 #), skutečně existujícího e-mailu, do pole Aplikace - cesta k aplikaci v počítači. V části Informace o možnostech klikněte na Vybrat vše. Zadejte ověřovací kód zobrazený na obrázku 4. Zaškrtněte políčko vedle Přijmout právní dohodu a klikněte na tlačítko Odesláno. Po chvíli bude na zadanou e-mailovou adresu zaslán dopis s odkazem na potvrzení. Otevřete jej a klikněte na odkaz 6. Poté bude na váš e-mail zaslán nový dopis s odkazem na stažení podepsané aplikace. Zbývá pouze stáhnout a nainstalovat do smartphonu.
Zdroje:
- Jak podepsat certifikát pro Nokia 5800 s Symbian 9
Nainstalovat aplikace na tvé telefon Samsung můžete použít buď počítač, nebo bez něj. V nabídce moderních telefonk tomu je k dispozici i samostatné tlačítko Samsung Apps. Kliknutím na něj se dostanete přímo na web se stejným názvem, kde určitě najdete více než jednu užitečnou aplikaci pro váš mobil. A pokud se vám to nezdá dost, aplikace pro Samsung existují i \u200b\u200bjiné stránky - vyberte si chuť.

Budete potřebovat
- - počítač;
- - připojení k internetu;
- - program Samsung Kies;
- - USB kabel.
Návod k použití
Stáhněte si Samsung Kies z webu Samsung Apps. Nainstalujte program a připojte se telefon k počítači pomocí kabelu USB. V takovém případě vyberte režim kabelového připojení „Samsung Kies“ (na obrazovce se zobrazí nabídka pro výběr režimů připojení telefona).
V nabídce programu vyberte odkaz na obchod Samsung Apps. Při první návštěvě zdroje budete vyzváni, abyste si vybrali zemi pobytu a seznámili se s podmínkami použití.
Vezměte prosím na vědomí, že při tomto způsobu přihlášení do aplikace Samsung Apps (po připojení) telefone) vám budou nabídnuty programy navržené speciálně pro váš mobilní model. Chcete-li hledat aplikace, stačí si vybrat kategorii, která je pro vás nejzajímavější. Je také možné filtrovat programy nabízené k instalaci podle podmínek jejich distribuce (placené / bezplatné).
Zobrazit podrobný popis aplikacedvojitým kliknutím na jeho obrázek. Pokud se vám program líbil, můžete si jej okamžitě stáhnout kliknutím na příslušné tlačítko nebo jej odložit do oblíbených pro pozdější stažení. Proces stahování můžete ovládat pomocí informací v dolní části stránky. Po připojení telefonprogram bude nainstalován přímo do něj. Najdete ji později v nabídce telefona.
Přihlaste se do Samsung Apps pomocí tlačítka se stejným názvem v nabídce vašeho telefona. Vyberte si aplikace podle kategorie. Chcete-li nainstalovat aplikaci na telefon, vyberte jej kliknutím prstem. V okně, které se otevře, klikněte na tlačítko „Získat“. Historie všech vašich stahování v Samsung Apps je uložena na vašem osobním účtu. Jakmile se objeví nové verze dříve získaných aplikací, obdržíte upozornění.
Stáhněte si do svého počítače aplikaci java (soubor jar) z jiného webu. Pokud je soubor archivován, rozbalte archiv. Zkopírujte soubor do telefon do složky Ostatní pomocí připojení pomocí kabelu USB nebo bluetooth. Prostřednictvím webového prohlížeče si také můžete stáhnout soubory jar a obejít počítač přímo z webu telefona.
Odpojte mobilní telefon od počítače a otevřete nabídku telefona „Moje soubory“ je složka „Ostatní“. Vyberte stažený soubor (klikněte na něj prstem) - proces instalace na telefon. Počkejte na dokončení instalace. Staženou aplikaci najdete v nabídce „Hry“.
Související videa
Věnujte pozornost
Dejte si pozor na podvodníky! Často pod rouškou užitečných aplikací pro telefon jsou distribuovány fiktivní programy, které vyžadují zasílání drahých SMS.
Zdroje:
- Webové stránky Samsung Apps
- jak nainstalovat programy na samsung
- Instalace aplikací do chytré televizní televize SAMSUNG 2013
Všechny mobilní telefony Nokia vyrobené na platformách S40 a S60 mají virtuální firmware Java integrovaný do firmwaru. K instalaci aplikace J2ME do takového telefonu je potřeba pouze umístit ji do interní paměti zařízení nebo na paměťovou kartu.

Návod k použití
Nezapomeňte, že telefony Nokia na rozdíl od zařízení od mnoha jiných výrobců nevyžadují přítomnost souboru JAD. Mohou dobře spravovat pomocí jednoho souboru JAR. Přítomnost souboru JAD však nebrání práci programu. A pokud stáhnete soubor JAD z prohlížeče telefonu, zařízení automaticky stáhne odpovídající soubor JAR.
Pomocí telefonu S40 stáhněte soubor JAR pomocí integrovaného prohlížeče. K tomu nepoužívejte Opera Mini, UCWEB a podobné programy. Bude automaticky nainstalována a program najdete v sekci „Hry“ nebo „Aplikace“.
Pokud má telefon vyjímatelnou paměťovou kartu, vypněte zařízení, vyjměte kartu, nainstalujte ji do čtečky karet a najděte složku se soubory JAR. Vložte nové takové soubory, správně odpojte čtečku karet od počítače, poté kartu znovu uspořádejte do telefonu a zapněte ji. V odpovídající části jeho nabídky se objeví nové aplikace.
Pokud zařízení používáte na platformě S60, po stažení souboru JAR z vestavěného prohlížeče telefonu se automaticky spustí jeho instalace. Samotný soubor nebude nikde uložen, nebo na novějších modelech zůstane ve složce paměťové karty zvané download. Prohlížeč UCWEB uloží soubor do složky stažené pomocí UCD a prohlížeč Opera Mini nebo Opera Mobile vám umožní vybrat téměř jakoukoli složku paměťové karty, kterou chcete uložit. Doporučuje se vybrat složku Ostatní a přenést soubory stažené do jiných složek. Soubor JAR můžete umístit do stejné složky pomocí čtečky karet a pro vyjmutí karty není nutné vypnout telefon. Stačí krátce stisknout vypínač a poté v zobrazené nabídce vyberte položku „Vyjmout kartu“.
Pokud byl soubor stažen prohlížečem třetích stran, přejděte do složky, kde je umístěn, se zabudovaným prohlížečem telefonu a poté jej spusťte. Pokud používáte správce souborů X-Plore, vyberte z nabídky "Soubor" - "Otevřít v systému".
Nezávisle na tom, jak zahájíte instalaci, nezapomeňte, že původní soubor JAR zůstane nezměněn. To vám v případě potřeby umožní přeinstalovat program s výchozím nastavením. Během instalace vám bude položeno několik otázek, na které je třeba odpovědět kladně. Po zobrazení výzvy k určení umístění instalace vyberte paměťovou kartu. Pamatujte, že soubory JAR, na rozdíl od souborů SIS a SISX, v telefonech Nokia všech modelů nevyžadují digitální podpis.
Související videa
Potřeba instalace kořenového certifikátu je způsobena funkcemi nastavení zabezpečeného internetového připojení k webovým serverům pomocí protokolu HTTPS a práce se systémem WebMoney Transfer.

Budete potřebovat
- - Internet Explorer 7
V tomto článku se vás pokusíme seznámit s tím, co je certifikát, proč je potřeba, jak jej získat a nakonec jak podepsat aplikaci.
Certifikát je elektronický dokument, který dává aplikacím právo aplikovat (nainstalovat) v prostředí Symbian OS9.x pro konkrétního koncového uživatele. Tento dokument uvádí určité požadavky na vývojáře softwaru v závislosti na vývoji operačních systémů a hardwaru Nokia, což je standardní podmínkou pro stanovení doby používání - platnosti certifikátu. Certifikát obsahuje informace identifikující držitele (společnost Symbian), ze kterého je certifikát vydán. Vydává certifikační autorita a vydává Symbian.
Stali jste se hrdým vlastníkem chytrého telefonu Nokia. Nejprve se poté, co se s ním seznámíte, rozhodněte, že by do telefonu měly být nainstalovány všechny programy nebo hry. Půjdete hledat zajímavý software na internetu nebo najdete zajímavou hračku nebo se rozhodnete nainstalovat motiv. A nyní možná poprvé narazíte na skutečnost, že váš telefon vám začne psát některé zprávy, které vám nepochopí, a co je nejhorší, řekne vám, abyste neinstalovali aplikace, které do něj chcete vložit.
Začněme se na všechno dívat v pořádku.
První, co musíte udělat, než začnete instalovat jakoukoli aplikaci do smartphonu, je deaktivace ověřování certifikátů.
To neznamená, že nyní můžete do smartphonu nainstalovat libovolnou aplikaci. To je nutné, protože ihned po zakoupení smartphonu je předkonfigurováno s továrním nastavením, které ve výchozím nastavení neumožňuje instalaci nespolehlivé, nebezpečné aplikace, podle vývojářů systému Symbian. Musíme vám povolit instalaci nedůvěryhodných aplikací.
To se provádí pomocí Správce aplikací.
Disp. Aplikace -\u003e Možnosti -\u003e Nastavení -\u003e Program. Inst .-\u003e Vše, Ověření certifikátu -\u003e zakázáno.
Proč jsme deaktivovali ověřování certifikátů:
* Pokud používáte oficiální software, pak si ověřte pravost bezpečnostního certifikátu, budete se muset připojit přes internet na zadanou adresu, což bude znamenat náklady na určitý objem provozu a také potřebu nakonfigurovat přístup k internetu prostřednictvím vašeho operátora.
* Pokud používáte neoficiální software, certifikát neprošel ověřením a instalace bude zrušena. K ověření se použije násilně zadaná internetová adresa nebo se použije výchozí adresa nastavená v nastavení Správce aplikací.
Nyní, když jsme se připravili, můžeme zkusit nainstalovat naši první aplikaci do telefonu.
Dále se podíváme na chování vašeho smartphonu, co budete sledovat na obrazovce telefonu, jak budete reagovat na konkrétní zprávu a co znamenají.
Nejčastější chybové zprávy a metody jejich řešení:
* "Platnost certifikátu vypršela"
Tato chyba se objeví, pokud nainstalujete aplikaci podepsanou s aktuálně ukončeným certifikátem.
Řešení problému:
1. Pokud víte, kdy byl certifikát přijat, kterým byla aplikace podepsána, převeďte datum ve svém smartphonu do data přijetí certifikátu a nainstalujte aplikaci hned. Po úspěšné instalaci vraťte datum v telefonu na aktuální.
2. Obvykle uživatel nezná datum přijetí certifikátu, takže nejjednodušší je převést datum na šest měsíců nebo před rokem. Poté nainstalujte aplikaci. Po jeho nastavení přeneste datum ve smartphonu na aktuální.
3. Pokud máte nepodepsanou verzi této aplikace, podepište ji čerstvým certifikátem.
* "Certifikát ještě neuplynul"
K této chybě dochází u nových certifikátů. Datum platnosti certifikátu, pod kterým je program podepsán, dosud nenastalo. K tomu může dojít kvůli rozdílu v časových pásmech, místě, kde byl certifikát vydán, a místu, kde se nyní nacházíte. Možným důvodem může být také to, že jste ve smartphonu nastavili nesprávné datum.
Řešení problému:
1. Musíte zkontrolovat, zda je datum na smartphonu nastaveno správně, a pokud je nastaveno nesprávně, změňte jej na aktuální.
2. Pokud je problémem, že certifikát byl obdržen teprve nedávno, převeďte datum do smartphonu jeden den předem a nainstalujte aplikaci. Poté vraťte datum na aktuální. Tento problém se ve vás neobjeví každý druhý den, protože doba platnosti certifikátu již nabude účinnosti.
* "Nelze nainstalovat zabezpečenou aplikaci z nedůvěryhodného zdroje"
To znamená, že nainstalovaná aplikace není podepsána osobním certifikátem. Takový certifikát je vytvořen pro každý smartphone samostatně s odkazem na jeho IMEI.
Řešení problému:
1. Musíte získat certifikát pod IMEI vašeho smartphonu a podepsat s ním aplikaci.
2. Pokud je to možné, podepište aplikaci OnLine.
* "Chyba certifikátu"
Tato chyba se objeví, když byl program podepsán certifikátem někoho jiného, \u200b\u200btj. Byl vytvořen pod jiným IMEI. Je také možné, že jste při zadávání IMEI udělali chybu a požádali o certifikát nebo předplatné OnLine.
Řešení problému:
1. Tuto aplikaci musíte podepsat znovu, pouze pomocí certifikátu a pouze dříve nepodepsané verze. Poznámka: Pokud podepíšete svým osobním certifikátem aplikaci, která byla dříve podepsána jiným zahraničním certifikátem, nebude na vašem smartphonu nainstalován.
* "Instalace byla zamítnuta, „Neplatný certifikát"
Tyto chyby znamenají, že jste v nastavení Správce aplikací nezakázali ověřování certifikátů.
Řešení problému:
1. Ve smartphonu přejděte do Správce aplikací.
Disp. Aplikace -\u003e Možnosti -\u003e Nastavení -\u003e Program. Inst .-\u003e Vše, Ověření certifikátu -\u003e zakázáno.
* "Chyba certifikátu - kontaktujte poskytovatele aplikace!"
Tato chyba označuje, že aplikace, kterou se pokoušíte nainstalovat, nemá bezpečnostní certifikát.
Řešení problému:
1. Tuto aplikaci je nutné certifikovat, tj. Podepsat.
* Při pokusu o instalaci aplikace se váš smartphone pokusí připojit k Internetu
Důvodem je potřeba ověřit bezpečnostní certifikát, kterým je program podepsán. Pro připojení je vynucena zadaná internetová adresa nebo je použita výchozí adresa nastavená v nastavení Správce aplikací.
Řešení problému:
1. Ve Správci aplikací je nutné zakázat ověřování certifikátů.
Disp. Aplikace -\u003e Možnosti -\u003e Nastavení -\u003e Program. Inst .-\u003e Vše, Ověření certifikátu -\u003e zakázáno.
Co je to?
osobní bezpečnostní certifikát
a jaké jsou jeho funkce:
* Osobní bezpečnostní certifikát je vydáván pouze pro jeden IMEI, tj. pro jeden telefon a je připojen k IMEI tohoto telefonu. Z tohoto důvodu není možné nainstalovat aplikaci podepsanou certifikátem pod zahraniční IMEI.
* Jakmile obdržíte certifikát, můžete podepsat všechny programy, které vyžadují certifikaci, ale pouze pro smartphone, na jehož IMEI byl certifikát vydán.
Které existují
typy bezpečnostních certifikátů:
Aplikace, které uživatel nainstaluje, komunikují s operačním systémem Symbian prostřednictvím sady funkcí API, a proto musí mít práva k přístupu k nim. Ve všech mladších operačních systémech to nebylo regulováno: od Symbian OS 9 byla zavedena ochrana uživatele před malwarem a před vyrážkami samotného uživatele.
Proto můžeme hovořit o rozdělení certifikátů přístupových práv, existují 3 typy:
1. Vlastní(nazývají se obecné) certifikáty:
o Aplikace je podepsána společným certifikátem a každý uživatel ji může nainstalovat.
o Mít přístup k funkcím API operačního systému o 60%.
2. Schopnost Symbian Signed (nazývá se
osobní, osobní certifikát):
O Aplikace vyžadují certifikát Symbian Signed, tj. předplatí si jeden IMEI, respektive, pouze pro osobní použití.
o Mít přístup k funkcím API operačního systému o 80%.
3. Schopnost licence / platformy
o Mít přístup k funkcím API operačního systému 100%.
Jak mohu podepsat aplikaci:
Program již může být podepsán:
+ Na osobním počítači pomocí programu SisSigner.
+ Na smartphonu pomocí programu MobileSigner.
+ Na smartphonu pomocí programu FreeSigner.
Program, který nedostal osobní certifikát, může program podepsat:
+ Využití služby aplikací pro podepisování online.
+ Použití služby OnLine objednávkový certifikát.
+ Podepište univerzálním certifikátem, který nemá omezení možnosti přizpůsobení.
+ Nezávisle získáte certifikát ID vydavatele Symbian Signed.
+ Objednejte si a získejte certifikát ID vydavatele Symbian Signed na čínském fóru.
Další informace:
V souvislosti s objevenou metodou otevírání plného přístupu k systémovým souborům a složkám bylo možné použít tzv. Univerzální certifikát (vhodný pro jakýkoli IMEI, poskytuje aplikacím stejná práva jako samotný OS). A také bylo možné zcela zakázat ověřování certifikátů v telefonu.
K tomu je nutné:
1. Získejte plný přístup k systémovým složkám některou z navrhovaných metod:
o Úplný přístup k systémovým složkám smartphonu založených na Symbian OS 9.x (používá počítač. Metoda pro starší firmware. Zastaralé)
o Plný přístup k souborovému systému smartphonů se systémem OS 9.1 a 9.2 (používá počítač. Metoda pro starší firmware. Zastaralé)
o Plný přístup k systémovým složkám smartphonu založených na Symbian OS 9.x (Bez použití PC. Metoda pro starší firmware)
o Metoda úplného přístupu pro všechny chytré telefony Symbian OS9x (včetně 9,3 a 5800)
o Získání plného přístupu k systémovým souborům a složkám pro chytré telefony Symbian OS 9.4
2. Nainstalujte univerzální certifikát:
Podepisujeme aplikace univerzálním certifikátem, který nemá omezení týkající se schopností
To nám dává příležitost popsanou výše k instalaci aplikací podepsaných univerzálním certifikátem, který je vhodný pro jakýkoli IMEI a poskytuje aplikacím stejná práva jako samotný operační systém.
3. Nainstalujte upravený soubor instalerver.exe, jehož použití zakáže ověřování certifikátů v OS.
Informace o instalaci souboru a stažení archivu s tímto souborem:
o Úplný přístup k systémovým složkám smartphonu založených na Symbian OS 9.x (třetí metoda). Bez použití PC.
o Získání úplného přístupu k systémovým souborům a složkám pro nový firmware. Bez použití PC. Práce na novém firmwaru pro 9.1 a 9.2
Děkuji za článek: Olga Chervona
Nainstalujte bezpečnostní certifikát na OS Android. Pozor! Pokyny pro nastavení importu certifikátu pro Android mohou být mírně. Prostřednictvím creepu na produktu byla aktivována aktivace Microsoftu a ano. Windows Vista Home Basic 64-bit Edition Windows Vista Ultimate 64-bit.
Instalace certifikátu z vnitřní paměti zařízení Instalace certifikátu Android. 2em; "\u003e, 2em; "\u003e postupujte podle těchto kroků. Konfigurační soubor, 2em;"\u003e klíče a certifikáty musí být předem zkopírovány do místa na vašem zařízení Android. Zneužívání zákona nebo jak snadné je odvést komunitu fanoušků
\u003e ,. 2em; "\u003e s klíčem a certifikáty. Informace o instalaci klienta openvpn pro Android jsou vyžadovány na internetu a vyžadují zvláštní pozornost, aby se tento problém osvětlil z pravého úhlu. Existují nějaké způsoby, jak tento problém implementovat
Nastavení na chytrých telefonech a tabletech s os Android 4 x instalace certifikátu Android
: Hodnocení: 68
/ 100
Celkem: 12 hodnocení.
 sotikteam.ru Smartphony. Antiviry. Programy. Pokyny Prohlížeče
sotikteam.ru Smartphony. Antiviry. Programy. Pokyny Prohlížeče

