Jeden obecný návod, jak přeinstalovat licencovaná Windows 7 na laptop nebo počítač, se neobejde bez instalačního disku a flash disku.
Existuje několik bodů, které je třeba posuzovat samostatně. Prvním z nich je notebook nebo počítač. Druhý nainstalovaný Windows 7 je stále v provozuschopném stavu nebo již „prolétl“.
Za třetí - bude to čistá instalace nebo bez ztráty dat. Začtvrté - pokud máte klíče nebo zvláštní oddíl s obnovovacím diskem.
Pokud byl notebook zakoupen s předinstalovanými okny 7, na spodní straně by měla být speciální nálepka s klíčem.
Takže (pokud existuje) můžete nainstalovat jakýkoli Windows (hlavní věc je, že má přesně stejné vlastnosti jako ten, který byl na zakoupeném - obvykle je to „domov“) a pomocí tohoto klíče jej aktivujete (udělejte z něj licenci).
Mnoho notebooků se na rozdíl od počítačů prodává s předinstalovaným systémem Windows 7 (nyní Windows 8) a výrobci vytvářejí na disku speciální sekci, kde je uložena licencovaná kopie oken.
Pak v případě poruchy můžete snadno bez disku a jednotky flash, pouze se ztrátou dat.
Aby nedošlo ke ztrátě dat (v případě stále spuštěného systému Windows), stačí je uložit na samostatné místo (můžete je často aktualizovat - vaše osobní údaje zůstanou).
Pokud nemáte disk nebo jednotku flash (pro ukládání dat), na tom nezáleží, hlavní věc je, že existuje přístup k internetu.
Poté můžete veškerý svůj „majetek“ uložit přímo na internet. Chcete-li to provést, použijte "SkyDrive" od společnosti Microsoft nebo "Dropbox".
Nebudu popisovat tyto úložiště podrobněji - v síti najdete stovky podrobných pokynů, jak ukládat vaše osobní údaje (dokumenty, složky, archivy atd.).
Přeinstalace licencovaných oken Windows 7 bez disku a jednotky Flash - pokyny
Přišli jsme na data. Nyní přistupujeme přímo k přeinstalování Windows 7 nebo 8 bez disku nebo flash disku.
Chcete-li zahájit tento proces (bez použití jednotky), musí být váš notebook zakoupen s předem nainstalovanou licencovanou Windows 7 nebo Windows 8. Doufám, že máte tuto situaci.
Poté spusťte část pro obnovení. U každého notebooku jsou „kroky“ odlišné:
U notebooku Samsung - ihned po zapnutí stiskněte klávesu F4 (můžete několikrát). Pro Lenovo. LG a HP - klikněte na F11. V programu ACER stiskněte klávesy Alt + F10. Pro ASUS a DELL - vyčkejte, dokud se neobjeví spořič obrazovky, a stiskněte F9.
Sony Vaio - chce, abyste klikli na F10 (někdy je třeba stisknout ASSIST). V aplikaci Rover - ihned po zapnutí stiskněte a podržte tlačítko ALT. Mnoho lidí si koupí notebook Fujitsu - musíte do něj stisknout F8 (po zapnutí).
Pomocí výše uvedených parametrů můžete začít přeinstalovat Windows 7 bez disku nebo jednotky Flash, i když se nainstalovaný systém Windows vůbec nespustí.
Bohužel zde nemůžu napsat úplné pokyny s obrázky, protože v každém modelu jsou určité rozdíly.
Princip spočívá v tom, že pokud existuje disk regovery (licencovaný instalační program systému Windows), zapněte notebook, stiskněte odpovídající klávesy (popsané výše) a znovu nainstalujte.
Na závěr řeknu, že bez diskového oddílu s licencovaným systémem Windows bez jednotky flash a disku jej nebudete moci znovu nainstalovat do notebooku, pokud jej nelze vždy aktualizovat.
O něco později budou na webu popsány podrobné pokyny pro všechny modely. Najdete je v sekci. Úspěchy.
Nainstalujte systém Windows 7 příliš se neliší od instalace systému Windows XP. Je to mnohem jednodušší, a pokud již víte, jak nainstalovat XP, pak se sedmi budete rychle a snadno přijít na to. A pokud jste se ještě nestretli s XP, pak tento článek o přeinstalace systému Windows 7 vám v této záležitosti pomůže.
Příprava na přeinstalaci systému Windows 7
První věc, kterou stojí za zmínku, jsou systémové požadavky, které je třeba splnit přeinstalujte Windows 7. Procesor musí být z jednoho gigahertz (1 GHz) a 32-bit (x86) nebo 64-bit (x64) bit. Tyto vlastnosti si můžete prohlédnout v okně Tento počítač. RAM by neměla být menší než 1 Gigabajt, ale lepší 2. A ještě jedna věc - dostatek volného místa pro instalovatelná okna 7. Samozřejmě, stačí 15 gigabajtů, ale doporučuji vám přidělit nejméně 30 g. Po instalaci budete také muset okamžitě přidělit místo pro odkládací soubor, což je asi 2 gigabajty, plus budete instalovat různé programy, místo se rychle ucpá, říkám to na základě z praxe.
Druhou věcí, kterou stojí za zmínku, jsou vydání systému Windows 7. Sedm vyšlo v šesti různých vydáních. Začátečník, domácí základní, domácí pokročilí, profesionální, firemní a maximální. Zastavte se a jděte hluboko což je lepší verze Windows 7 na výběr nebudeme, mohu okamžitě říci, že verze Ultimate je nejlepší. Je kompletní a v jiných vydáních hodně věcí chybí a pak se s tím probudí. Takže zvolte Windows 7 Ultimate.
Přeinstalujte systém Windows 7
Je čas zahájit přímou přeinstalaci systému Windows 7. Vše lze provést přímo z počítače bez restartování systému a bez nastavení systému BIOS. Vložte disk s operačním systémem Windows 7 do jednotky, počkejte, až se objeví první instalační okno a klikněte na tlačítko „Instalovat“.

Bylo nám řečeno, že instalační program zkopíruje dočasné soubory a poté se spustí instalace.


V této fázi se shromažďují informace. Vybíráme, zda systém potřebuje stáhnout aktualizace z oficiálních stránek. Pokud máte licencovanou verzi, klikněte na první možnost, pokud máte piráta, pak doporučuji zvolit druhou Nestahujte nejnovější aktualizace.


Pak musíme zvolit typ instalace. Jak tedy potřebujeme přeinstalujte Windows 7 úplně nezáleží na tom, že předtím jsme měli „sedm“ nebo „XP“, přirozeně klikneme "Kompletní instalace".
V dalším kroku musíme vybrat oddíl pro instalaci systému Windows 7. Toto je obvykle jednotka (C :). Ale pokud je na něm nainstalován jiný systém, řekněme XP, můžete Instalace systému Windows 7 do jiné sekce. Ujistěte se, že v něm nejsou žádné důležité soubory a že je prázdný.
Po výběru oddílu pro Windows 7 klikněte na Další.

A instalace začíná. Probíhá v pěti fázích: kopírování souborů, rozbalení souborů, instalace součástí, instalace aktualizací a dokončení instalace.

Během instalace se počítač několikrát restartuje. Po prvním restartu se zobrazí modré okno, které říká „Instalovat Windows“.


Celkově bude všech těchto pět instalačních kroků trvat asi 30 minut. Počítač se znovu několikrát restartuje a poté dosáhne fáze "Kompletní instalace".

Po posledním restartu, když je instalace téměř dokončena, při startu musíme zvolit systém pro spuštění systému Windows 7, to je případ, kdy vložíme „sedm“ sekundový systém.

Pokud jsme přeinstalovali Windows 7 na starém systému, budeme mít jeden a toto okno nebude. Instalace systému Windows 7 pokračuje automaticky.
Budeme muset vybrat jazyky.

Poté zadejte název počítače.

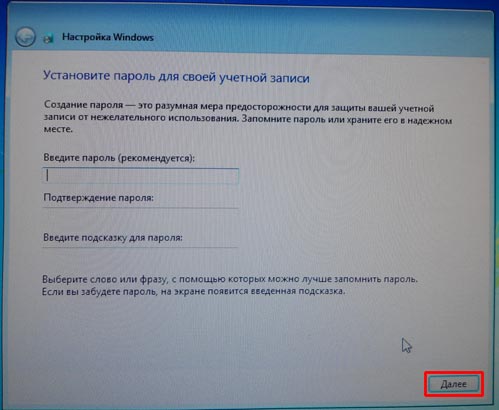
Poté musíme zadat kód Product Key nebo kliknout na "Přeskočit", abychom odložili postup aktivace.

Vyberte časové pásmo, datum.

Dalším krokem je, zda povolit automatické aktualizace. Vy rozhodujete. Ale řeknu jen svůj názor. Pokud máte licenci na systém Windows 7, doporučuji Použijte doporučená nastavenípokud je pirát - pak „Odložit rozhodnutí“.

Poté budeme mít první uvedení na trh, úplně nový nainstalovaná okna 7.

Doufám, že jste zvládli tento článek o přeinstalování systému Windows 7 a ujistili se, že na tom není nic zvláštního. Hlavní věc je vyzkoušet jednou a vše dopadne samo. Nyní je věc malá, je třeba aktualizovat ovladač, nainstalovat potřebné programy, konfigurovat internet, aktivovat kopii systému Windows 7, pokud jste tak během instalace neučinili.
Tento článek je o jak přeinstalovat Windows 7 Skončím.
Předposlední iterace Microsoft Windows - Windows 7je samozřejmě nejlepší operační systém díky vylepšenému uživatelskému rozhraní, možnostem a celkovému výkonu. Jednou z méně známých nových funkcí Windows 7 je její pokročilé metody zotavení. Díky pokročilé obnovovací funkci můžete snadno a bez větších potíží přeinstalovat Windows 7 . Operační systém Windows 7 můžete přeinstalovat buď z obrazu obnovy poskytnutého výrobcem počítače, nebo z původní USB flash disku Windows 7 nebo Windows 7.
V této příručce vám ukážu, jak přeinstalovat Windows 7:
1 . Otevřete nabídku Start, zadejte do vyhledávacího pole Zotavení - Zotavení a stisknutím klávesy Enter otevřete okno Obnovení.
2 .Klikněte Nejlepší techniky zotavení -Pokročilé metody obnovyotevřete pokročilé metody obnovy systému Windows 7.

3 . V okně Advanced Recovery se zobrazí dvě možnosti:

# Pro obnovení počítače použijte obraz systému vytvořený dříve: Pokud jste vytvořili bitovou kopii systému, můžete ji použít k nahrazení všeho v počítači, včetně systému Windows, programů a všech informačních souborů uložených v bitové kopii systému.
# Přeinstalace systému Windows (vyžaduje instalační disk systému Windows): Tato možnost přeinstaluje Windows do vašeho počítače. Poté můžete soubory ze zálohy obnovit. Všechny nainstalované programy bude nutné přeinstalovat pomocí původních instalačních disků nebo souborů. Po dokončení opětovné instalace mohou existující soubory zůstat v archivní složce Windows na pevném disku.
4 .Stiskněte tlačítko Přeinstalujte systém Windows zahájíte proces opětovné instalace. V dalším kroku budete vyzváni k zálohování souborů. Klikněte na tlačítko Zálohovat nyní - možnost zálohovat soubory, jako jsou dokumenty, fotografie a hudba, na USB, DVD nebo externí pevný disk.

Klepněte na tlačítko Přeskočit a potom kliknutím na tlačítko restartujte počítač a spusťte proces opětovné instalace.



Poznámka:: Při použití této metody (Přeinstalovat systém Windows) bude stávající instalace systému Windows přesunuta do adresáře Windows.old. Po dokončení obnovy můžete z této složky extrahovat data. Všechny nainstalované programy bude nutné přeinstalovat.
5 .Po kliknutí na tlačítko Pokračovat počkejte několik minut, aby se zobrazila další obrazovka. Vyberte metodu zadávání klávesnice a klikněte na Další.

6 . Na další obrazovce budete požádáni o potvrzení přeinstalace systému Windows 7. Stiskněte tlačítko Ano přejděte na další krok.

7 .Nyní vložte instalační disk Windows 7a potom klikněte na Ano pro zobrazení instalační obrazovky Windows 7. Dále stačí postupovat podle obrazovek a dokončit postup opětovné instalace v pořadí instalace.
8 .Windows 7 bude trvat několik minut, než se zobrazí níže uvedená obrazovka, kde budete muset zadat uživatelské jméno pro svůj účet.

9 Klepnutím na tlačítko Další zobrazíte pole pro nastavení hesla. Pokud chcete nastavit heslo pro svůj účet, zadejte typ a poté znovu zadejte heslo do příslušných polí. Pokračujte kliknutím na Další.


12 . Nakonec možná budete chtít odebrat Windows.old, který je vytvořen během přeinstalace systému Windows a přesunout staré instalační soubory.
13 . Nainstalujte veškerý software a ovladače.
14 . Užijte si to Windows 7!
Často nastává situace, kdy je otázka opětovné instalace operačního systému relevantní. Vezměte konkrétní případ. Existuje notebook zakoupený s předinstalovaným systémem Windows 7. Můžete říci, že samotný Windows je stále v provozu, ale některé okolnosti jsou pro uživatele docela znepokojivé. Co přesně? V důsledku vnějších virových útoků i během provozu se chyby hromadí znovu a znovu, což vede k poměrně pomalému spouštěcímu procesu a zbytek softwaru neuspokojuje svou předchozí rychlostí. Současně čištění registru, antivirová opatření a návrat k dříve zaznamenanému kontrolnímu bodu obnovy nedávají očekávané výsledky. Existuje pouze jedna cesta ven - přeinstalace systému. Jak tento proces probíhá?
Je třeba poznamenat, že notebook s předinstalovaným systémem je dobrý, protože jeho výrobce se postaral o distribuci operačního systému, která je uložena ve skryté části pevného disku zařízení. Existují ovladače a zdrojové programy. To vše dává vynikající příležitost provést přeinstalaci z dobrého důvodu. Existují dvě specifické situace. Pokud jsou věci opravdu špatné a systém nechce spustit, pak se obnovení obnoví stisknutím určité klávesy, když je zapnutá. Co to je - záleží na konkrétním výrobci. Dozvíte se to z uživatelské příručky.
Máme ale další případ - operační systém je v provozním stavu. Postupně postupujeme k přeinstalaci systému Windows 7 bez spouštěcího disku nebo jednotky Flash.
Krok 1 Klepněte na tlačítko Start a spusťte ovládací panel. Pokud je v zobrazení „Kategorie“, přejděte na „Velké ikony“ nebo „Malé ikony“. V takovém případě je snazší najít záložku „Obnova“.

Krok 2 Otevřeli jsme to. Zajímá nás nejnižší možnost „Pokročilé metody obnovy“.

Krok 3 Spouštíme to. Objeví se okno, které připomíná, že při obnově systémového oddílu, a to obvykle celého pracovního disku, budou všechna data a dokumenty vytvořené uživatelem vymazány.

Při kopírování všech potřebných dat na informační média (disky, jednotky flash, externí jednotky USB) je třeba postupovat opatrně.

Pokud bylo kopírování dat provedeno předem, stiskněte „ Přeskočit“, Počítač vás vyzve k restartování počítače, čímž se spustí proces instalace systému.

Ve spodní části je „ Konec„Aby se před instalací vrátil do systému znovu, aby se pokračovalo v kopírování důležitých informací.
Krok 4 Po úspěšném dokončení bude mít systém Windows tovární nastavení a zdrojové programy v době zakoupení notebooku. Mimochodem, nemusíte zadávat sériové číslo licencovaného softwaru a aktivovat jej. To vše je ve většině případů již integrováno do procesu přímé instalace. Uživatel může nainstalovat pouze potřebné softwarové nástroje a konfigurovat plochu podle svého uvážení.
Jak můžete vidět z této krátké instrukce, proces přeinstalace systému Windows 7 bez disku a jednotky Flash nevyžaduje zvláštní znalosti a je k dispozici všem zdarma. Zvládne to kdokoli, kdo bude opatrný a pozorný.
Pokud se vám z nějakého důvodu nepodařilo nainstalovat systém Windows 7 sami, můžete nás kontaktovat a požádat o pomoc nebo zkusit.
 sotikteam.ru Smartphony. Antiviry. Programy. Pokyny Prohlížeče
sotikteam.ru Smartphony. Antiviry. Programy. Pokyny Prohlížeče

