V systému Windows 10 společnost Microsoft představila nový přístup k práci s oznámeními na ploše. Je to podobné jako v mobilní verzi operačního systému Microsoft. Oznámení se objeví a objeví se na nějakou dobu na pravé straně obrazovky, poté se dostanou do oznamovacího centra. Většinou aplikace z Windows Store pracují s tímto mechanismem. Ale ne všichni uživatelé potřebují tuto funkci a pro některé jsou příchozí upozornění nepříjemnější než užitečná. Tento článek vám řekne, jak odpojit zvuk oznámení od konkrétní aplikace, zvuk všech oznámení, vyskakovacích oznámení a jak se úplně zbavit oznamovacího centra Windows 10.
Jak odpojit oznámení od konkrétního programu v systému Windows 10
Pokud si nepřejete zobrazovat vyskakovací oznámení z konkrétní aplikace, můžete je zakázat následovně:
Když vypnete zvuková nebo vyskakovací upozornění, všechna oznámení z programu přejdou přímo do centra oznámení. Pokud výstrahy zcela vypnete, nebudete moci najít oznámení z programu nikde.
Jak vypnout oznámení Firewallu, zabezpečení a SmartScreen v systému Windows 10
Kromě běžných výstrah o programech a službách jsou oznámení systému Windows Security Center. Jedná se o oznámení brány firewall systému Windows 10, oznámení o zabezpečení, oznámení o síťovém filtru SmartScreen a několik dalších typů upozornění. V oznamovacím centru se objevují se záviděníhodnou pravidelností, často obtěžující uživatele. Společnost Microsoft poskytla zakázání oznámení o bráně firewall, zabezpečení a SmartScreen, ale to lze provést pouze v Ovládacích panelech.
Jak vypnout zvuk oznámení v systému Windows 10
Pomocí systémových nastavení zvukových událostí můžete vypnout všechna zvuková oznámení. V tomto případě vyskakovací upozornění nezmizí. Všimněte si, že stejně jako dříve se budou shromažďovat v oznamovacím centru.

Jak zakázat vyskakovací a zvuková oznámení v systému Windows 10
Jedním z nejviditelnějších způsobů, jak vypnout vyskakovací a zvuková upozornění, je zapnout Nerušit. Je třeba poznamenat, že upozornění budou shromažďována v oznamovacím centru, a nejen že zmizí.
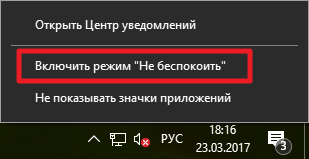
Když je režim Nerušit, všechna oznámení okamžitě přejdou do oznamovacího centra bez bannerů a zvuků.
Jak zakázat všechna oznámení v systému Windows 10
Můžete se ujistit, že žádná upozornění prostě nepřijdou a nikde se neshromažďují.
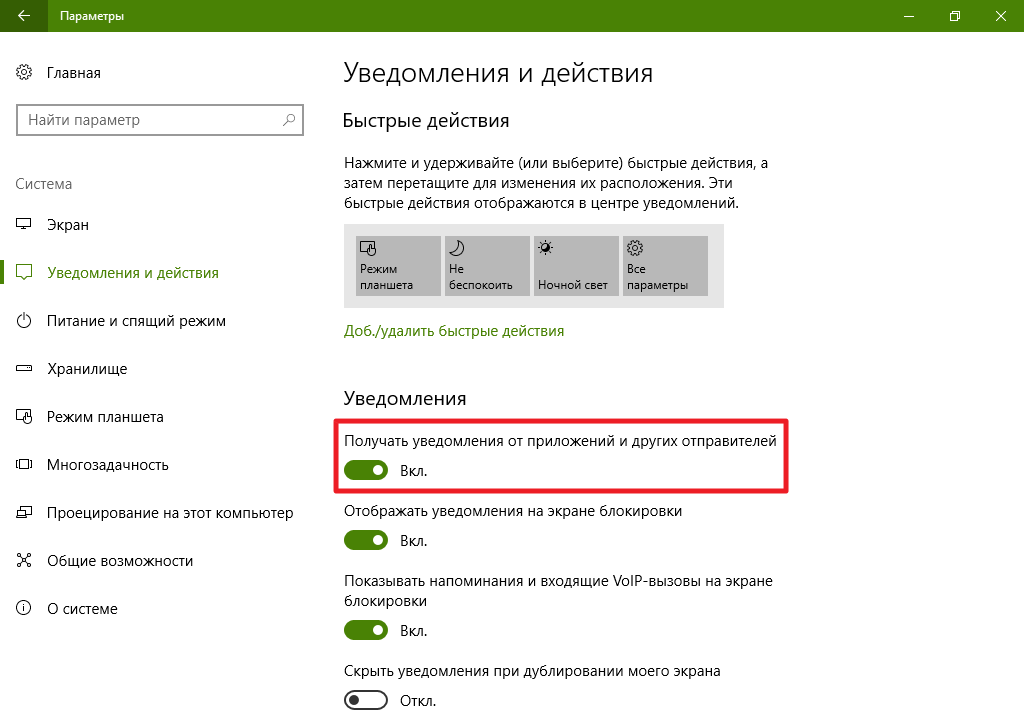
Jak zakázat centrum oznámení v systému Windows 10
Středisko oznámení můžete zcela zakázat v systému Windows 10. Po této operaci aplikace neodešlou upozornění a ikona oznamovacího centra na hlavním panelu zmizí. Existují dvě možnosti pro odebrání oznamovacího centra ze systému Windows 10.
Jak odebrat centrum oznámení pomocí editoru zásad místní skupiny
Tato metoda funguje pouze v edicích Windows 10 Pro, Enterprise a Education. Edice Home a Home Single Language nemají editor lokálních skupinových zásad, takže pro tyto edice existuje samostatný pokyn.

Chcete-li vrátit vše zpět, znovu vyhledejte požadovaný parametr v editoru místních skupinových zásad a zaškrtněte políčko Není nastaveno.
Jak odebrat centrum oznámení pomocí editoru registru
Metoda popsaná níže funguje ve všech vydáních systému Windows 10, včetně Home a Home Single Language.

Chcete-li vrátit vše zpět, vytvořený klíč vymažte kliknutím pravým tlačítkem myši a výběrem příslušné možnosti.
Můžete tak dolaďovat oznámení v systému Windows 10. Můžete vypnout oznámení z konkrétních aplikací, vypnout jejich zvuk, zbavit se vyskakovacích oznámení nebo zcela odstranit středisko oznámení. Doufejme, že v budoucích verzích systému Windows 10 budou vývojáři převádět všechna související nastavení do jedné kategorie parametrů, ale prozatím můžete tuto instrukci použít.
Operační systémy Windows zobrazují oznámení různými způsoby. A pokud se ve Windows 7 objevují zprávy v pravém dolním rohu a jsou doprovázeny lehkým sekundovým zvukem, nebo někdy ne, pak se v systému Windows 10 mohou oznámení vyděsit, probudit a jen obtěžovat. Jejich zvuk je tak hlasitý, že někdy jen narušuje normální provoz. Jak víte, v systému Windows 10 se oznámení objevují velmi často. A pokud se bojíte podceňovat něco důležitého, nemusí být oznámení vypnuta, stačí deaktivovat jejich zvuk. Přečtěte si také:
Ztlumení zvuků oznámení prostřednictvím ovládacího panelu Windows 10
Oznámení se vztahují na systémové zvuky. Proto je lze zakázat pomocí ovládacího panelu. Chcete-li to provést, postupujte takto:- Klepněte pravým tlačítkem myši na ikonu "Start" a vyberte "Ovládací panely".
- Otevře se nové okno. Nastavili jsme režim prohlížení na „Velké“ nebo „Malé ikony“. Hledáme sekci „Zvuk“ v seznamu.
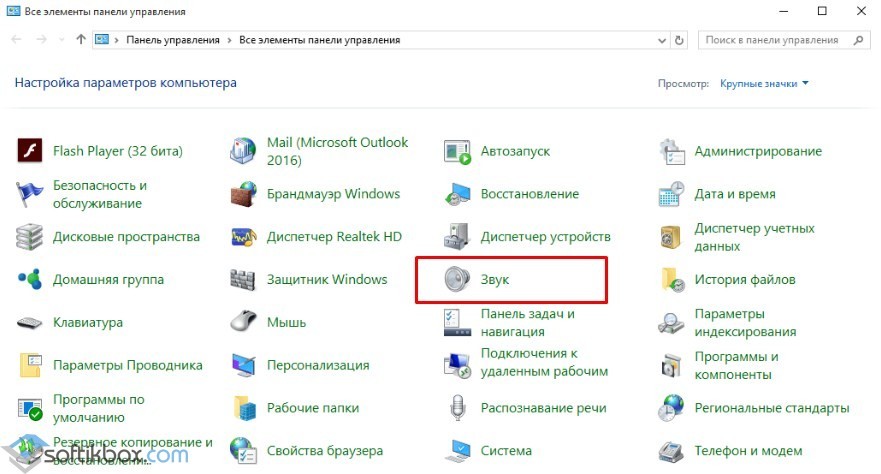
- Otevřeli jsme tuto sekci. Objeví se nové okno. Přejdeme na záložku „Zvuky“ a v položce „Programové události“ najdeme „Oznámení“. Pro tento parametr jsme nastavili nepřítomnost zvuků.
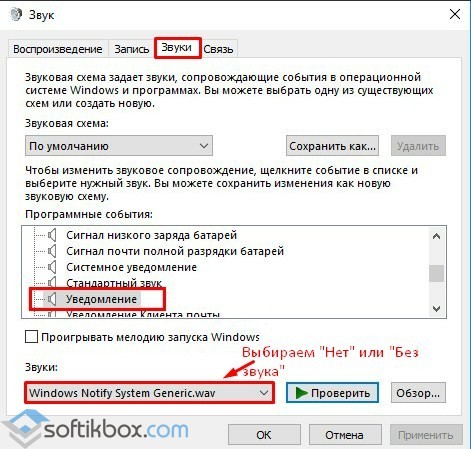
- Po uložení omluvy se oznámení zobrazí bez zvuku.
DŮLEŽITÉ! Systémová oznámení budou deaktivována. Zprávy z programů se budou i nadále zobrazovat. Jejich deaktivace musí být nastavena v nastavení samotného softwaru.
Vypněte zvuky upozornění v části Nastavení
Pomocí této metody můžete odebrat oznámení pro jednotlivé stolní programy a aplikace z Windows Store. Postupujte takto:- Klikněte na "Start", "Nastavení". Vyberte sekci „Systém“.

- V nabídce vlevo vyberte položku „Oznámení a akce“.
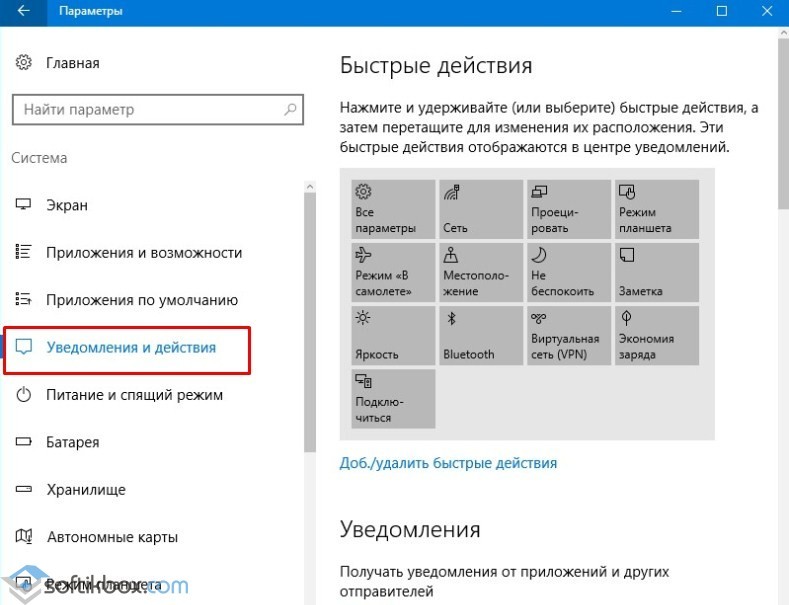
- Přejděte dolů na seznam programů, pro které jsou oznámení povolena. Upozorňujeme na jasná písmena pod každým softwarem. Pokud na ně kliknete, otevře se okno nastavení, ve kterém můžete vypnout zvuková upozornění.
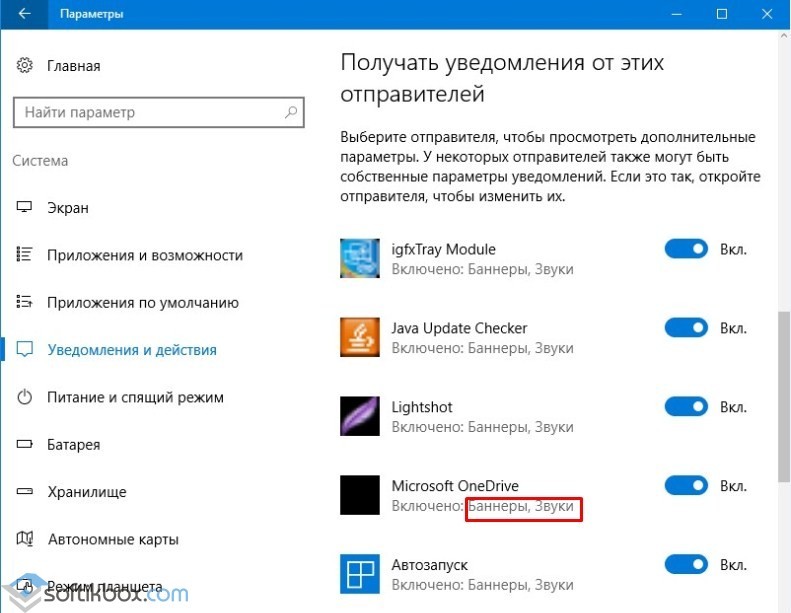
Pokud chcete, aby zvuky nehrály pro většinu aplikací a služeb, měli byste vypnout zvuk pro „Centrum zabezpečení a služeb“. Chcete-li se dozvědět, jak vypnout zvuky v oznámeních ze systému Windows 10, podívejte se na video:
Systém oznámení systému Windows 10 je stále ve vývoji - aktualizovaná oznámení aplikací, která se objevují na obrazovce uzamčení, na ploše a v centru oznámení. V rámci výroční aktualizace systému Windows 10 přidala společnost Microsoft ještě více oznámení (v současné době může systém Windows propojit telefon pomocí aplikace Cortana a odesílat oznámení systému Android na plochu) a další možnosti oznámení, včetně možnosti upřednostnit určité aplikace před ostatními.
Středisko oznámení / akce je již docela funkční, ale stále je docela matoucí. Zde je návod, jak zacházet s oznámeními v systému Windows 10, zabránit jejich zobrazování na obrazovce zámku nebo je zcela deaktivovat.
Respektujte mé soukromí, prosím.
Oznámení se automaticky zobrazí na obrazovce uzamčení systému Windows 10, takže můžete zůstat v objektu, aniž byste museli zařízení odemknout. Nemůžete si však pomoci, ale chcete vidět všechna (nebo některá) oznámení, která se objevují na uzamčené obrazovce. V takovém případě můžete tuto funkci zakázat.Chcete-li odebrat všechna oznámení z obrazovky zámku, otevřete nabídku Možnosti, vyberte možnost „Systém\u003e Oznámení a akce\u003e Oznámení“ a vypněte přepínač v části „Zobrazit oznámení na obrazovce zámku“.
Chcete-li skrýt oznámení z určité aplikace z obrazovky zámku, otevřete nabídku Nastavení a vyberte „Systém\u003e Oznámení a akce\u003e Přijímat oznámení od těchto odesílatelů“ a klikněte na aplikaci, kterou chcete konfigurovat. V nabídce oznámení aplikace zapněte přepínač v části „Zachovat oznámení soukromé na obrazovce zámku“.

Stanovte priority.
Oznámení se mohou objevit všude (na obrazovce zámku, na ploše, v telefonu ...), ale ve skutečnosti žijí v oznamovacím centru. Oznámení od ne všech aplikací jsou důležitá, takže systém Windows 10 vám umožňuje nastavit priority aplikací pro centrum oznámení.Chcete-li upřednostnit oznámení z aplikace, otevřete nabídku Nastavení a vyberte „Systém\u003e Oznámení a akce\u003e Přijímat oznámení od těchto odesílatelů“ a klikněte na aplikaci, kterou chcete konfigurovat. Ve spodní části okna bude přepínač priorit, vyberte požadovanou úroveň priority: nejvyšší (zobrazí se v horní části oznamovacího centra), vysoká (zobrazí se nad běžnými oznámeními v oznamovacím centru) nebo normální (zobrazí se ve spodní části oznamovacího centra). Programy jsou standardně nainstalovány s „normální“ prioritou.
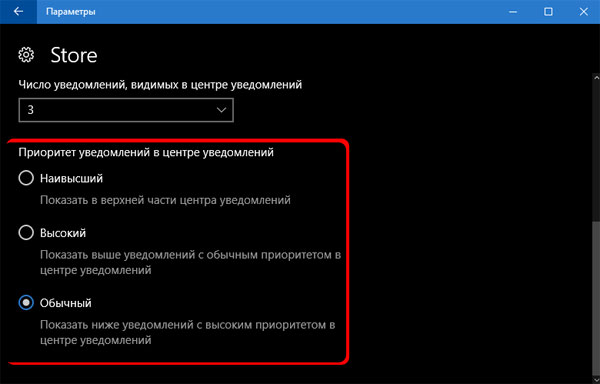
V této nabídce můžete také zvolit, kolik oznámení z aplikace má být v centru oznámení kdykoli viditelné. Výchozí hodnota je 3, ale můžete ji také nastavit na 1, 5, 10 nebo 20 z rozbalovací nabídky v části „Počet oznámení viditelných v centru oznámení“.
Zvuky přepínání.
Pokud nejste proti oznámením, ale proti zvukům nebo chcete nastavit jiný zvuk upozornění, musíte jít na ovládací panel. Zvuk pro jednotlivé aplikace můžete vypnout v nabídce Nastavení (menu Nastavení\u003e Systém\u003e Oznámení a akce\u003e Přijímat oznámení od těchto odesílatelů\u003e [Aplikace]\u003e Zvukový signál při přijetí oznámení), ale ne pro všechna oznámení najednou.Klepněte pravým tlačítkem myši na tlačítko Start a otevřete Ovládací panely. Klepnutím na Zvuk otevřete nabídku Zvuk a vyberte kartu Zvuky.
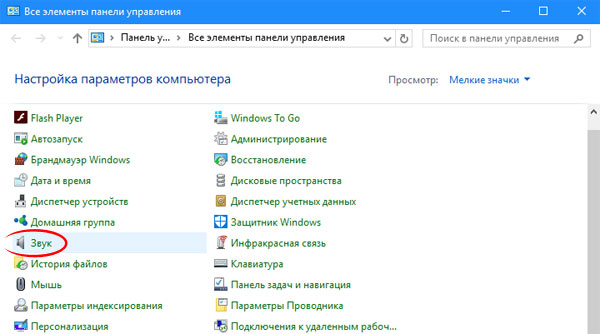
V okně „Programové události“ přejděte dolů, dokud se neobjeví položka „Oznámení“ (ve stromu Windows). Klepnutím na tuto položku ji vyberte a poté otevřete rozbalovací nabídku v části Zvuky. Můžete si vybrat jiný zvuk pro oznámení, nebo můžete přejít do horní části nabídky a vybrat „Ne“ pro úplné vypnutí zvuků oznámení.

Vypněte všechna oznámení.
Pokud oznámení vůbec nepotřebujete, není to problém - v systému Windows 10 je lze snadno zviditelnit.Chcete-li deaktivovat všechna oznámení ze všech aplikací, otevřete nabídku Nastavení a vyberte „Systém\u003e Oznámení a akce\u003e Oznámení“ a vypněte přepínač v části „Přijímat oznámení od aplikací a jiných odesílatelů“.

Pokud chcete některá oznámení vypnout, přejděte do části „Přijímat oznámení od těchto odesílatelů“ a vypněte jednotlivé aplikace.
Chcete-li skrýt ikonu centra oznámení na hlavním panelu, klepněte pravým tlačítkem myši na hlavním panelu a vyberte možnost „Možnosti“. V části „Oblast oznámení“ klikněte na „Zapnout nebo vypnout systémové ikony“. Chcete-li odebrat ikonu z hlavního panelu, vypněte přepínač oznamovacího centra.
 sotikteam.ru Smartphony. Antiviry. Programy. Pokyny Prohlížeče
sotikteam.ru Smartphony. Antiviry. Programy. Pokyny Prohlížeče

