Облачные технологии прочно вошли в нашу жизнь, а рынок облачных сервисов стал настолько перенасыщен, что, пожалуй, уже не встретишь человека, который не воспользовался бы одним из них для синхронизации, резервного копирования или удаленного хранения файлов. Практически все существующие облачные хранилища предусматривают как бесплатное, так и платное использование. Причем ограничения (в первую очередь в объеме предоставляемого пространства), имеющиеся в бесплатных тарифных планах, вынуждают многих пользоваться сразу несколькими сервисами одновременно. К тому же никто не отменяет потребительский менталитет: “почему бы не взять, если дают бесплатно”. Как при этом организовать эффективный доступ к облакам? Об этом далее в статье.
Как делиться файлами с друзьями, как передавать файлы
Вы будете удивлены, сколько космических средств может занимать. Для тех, кто рассматривает облачный сервис, найдите компанию, у которой есть долговечность. Последнее, что вы хотите, это загрузить все свои данные, чтобы узнать, что компания выходит из бизнеса. Хотя вам может потребоваться приобрести больше места для хранения у поставщика облачных услуг, вы с удовольствием узнаете, что цены на онлайн-хранилище со временем сошли с ума. У вас также будет ум, что ваши драгоценные воспоминания надежно защищены.
Использование официальных облачных клиентов для ПК и мобильных устройств, бесспорно, является наиболее оптимальным вариантом в первую очередь для корректной синхронизации данных. Расширенные возможности для доступа и работы с файлами предоставляют и нативные веб-приложения облачных сервисов, большинство из которых имеют интеграцию с офисными документами, позволяют работать с изображениями, медиафайлами и архивами. Но если вместо одного-двух облаков над вами начинают сгущаться целые тучи, стоит рассмотреть альтернативные способы доступа к облачным дискам.

Когда Джони начал появляться в обзорах продуктов, она влюбилась в рассказчивый формат и оттачивала свои видео навыки, включая продюсирование и редактирование видео. Когда она не тратит время писать или снимать видео, вы можете найти ее исследование и дегустацию последних тенденций в области питания.
Хотя данные хранятся в облаке, доступном для всех конечных устройств, фактическое хранилище данных находится в здании компании и, следовательно, остается строго под контролем пользователя. Не только частные пользователи, но и компании и самозанятые находят эту концепцию привлекательной.
МОБИЛЬНЫЕ ПРИЛОЖЕНИЯ
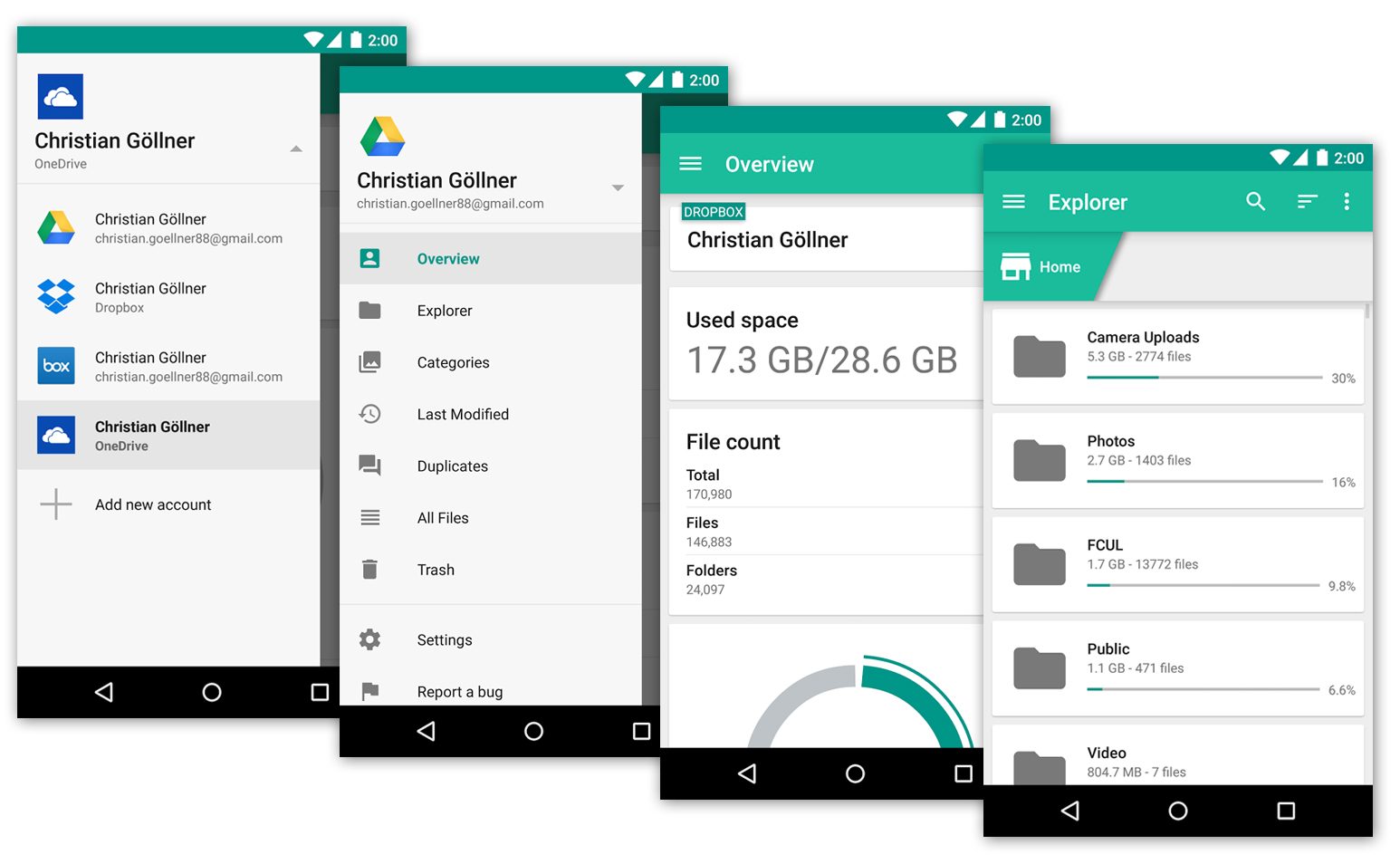
Unclouded – исключительно мобильный продукт, представленный только на платформе Android. Это наиболее приятный в визуальном плане облачный менеджер со стильным дизайном и современным интерфейсом. Приложение позволяет управлять облачными хранилищами Dropbox, Google Drive, OneDrive, Box и MEGA с поддержкой мультиаккаунта. Unclouded предоставляет общую информацию по каждой из подключенной учетной записи в виде простой диаграммы. Содержимое облачного диска можно просмотреть в виде категорий. При этом Unclouded наглядно показывает объем, занимаемый файлами и папками, умеет сортировать содержимое, имеет предпросмотр изображений и функцию потокового воспроизведения видеофайлов.
Мое облако предназначено в первую очередь для домашних пользователей и семей, но в принципе жесткий диск также полезен для небольших рабочих групп или фрилансеров. Это также интересная альтернатива для сотрудников компаний, которые работают в домашнем офисе и много путешествуют одновременно. 
Через интернет-соединение маршрутизатора его можно найти по дороге.
Установка с небольшими препятствиями
Для этого соответствующие конечные устройства, такие как смартфоны, ноутбуки или планшеты, должны быть настроены и снабжены правами доступа соответственно. Но облако дома может сделать больше. 
Сначала строительство и установка очень просты. К сожалению, это не делается с одноразовой загрузкой. Чтобы использовать все функции, вам необходимо загрузить дополнительные программные модули.
Среди главных особенностей приложения следует назвать возможность поиска дубликатов (правда, только в пределах одного сервиса) и возможность работать в автономном режиме (все изменения будут синхронизированы, как только устройство подключится к интернету). Кроме того, в программе легко можно сгенерировать прямую ссылку на файл или папку в облаке.
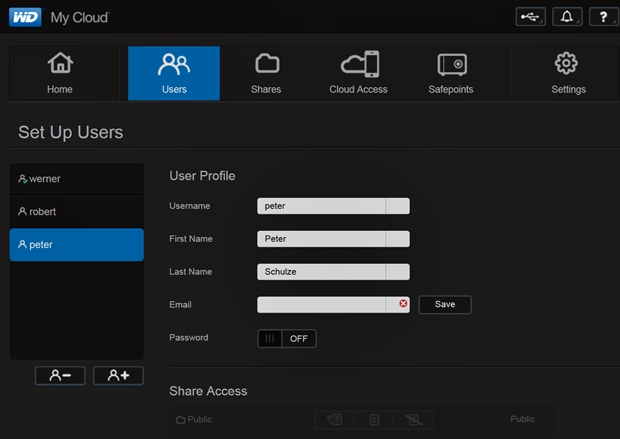
В принципе, установка настолько проста, что даже технически неопытные пользователи могут справиться с ней. Однако определенное препятствие заключается в том, что после подключения жесткого диска к интернет-маршрутизатору сначала необходимо установить программное обеспечение драйвера устройства.

Жесткий диск работает очень тихо и благодаря вентиляционным отверстиям сверху и сзади не горячие, но самые теплые. Нажатие на значок «Мое облако» открывает программу на жестком диске, с помощью которой вы можете удобно управлять папками и связанными с ними частями. Пользователь также определяет, какие члены семьи или сотрудники имеют доступ к данным.
В целом, Unclouded – это скорее продвинутый проводник, нежели облачный менеджер, поскольку содержит всего лишь один, но существенный недостаток – все операции в приложении (загрузка, перемещение, поиск файлов, поиск дубликатов) происходит внутри одного облачного хранилища. Таким образом, Unclouded не позволяет объединять все сервисы в одно хранилище и осуществлять просмотр всех файлов, перемещение и копирование между облаками: полноценно работать можно только с одной учетной записью.

Кроме того, обновление прошивки не удалось в первом практическом тесте. Затем он работал с автоматическим обновлением, но все же. Если вы хотите получить доступ к защищенным данным со своего смартфона или планшета, вам потребуется приложение. 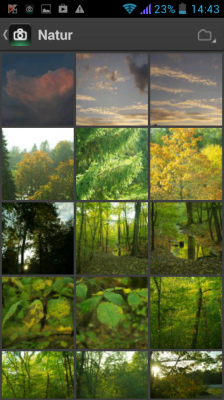
После загрузки и установки на смартфоне необходимо ввести код активации, а мобильное устройство должно войти в систему. Затем вы можете получить доступ к данным, даже находясь в движении.
Напоследок стоит отметить тот факт, что бесплатная версия приложения имеет ограничение на добавление не более 2 учетных записей. Премиум-версия Unclouded не имеет ограничений на добавление облаков и включает дополнительные функции, такие как защита приложения паролем и темная тема оформления.
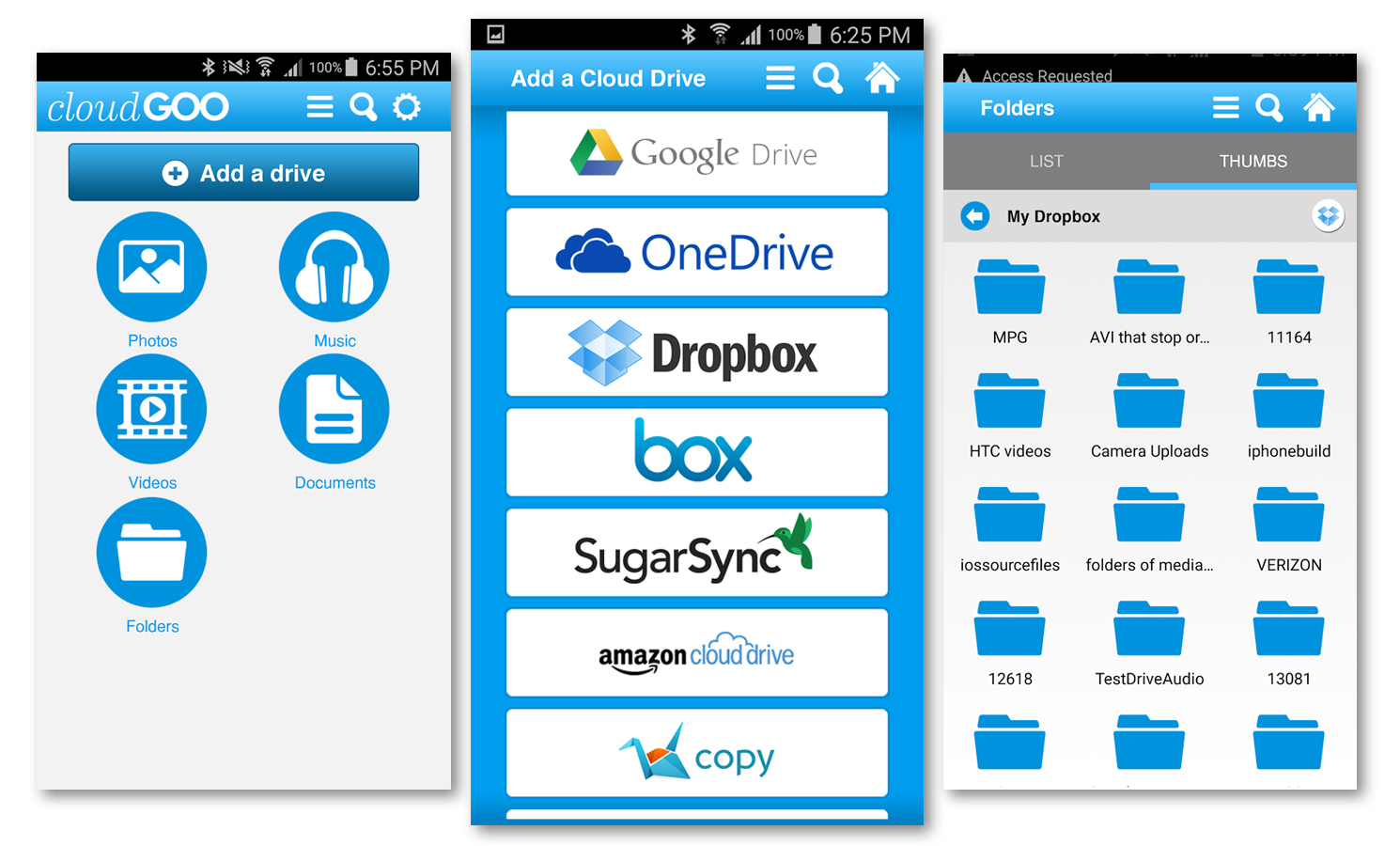
Загружайте фотографии с вашего смартфона в облако
По пути пользователь получает данные из своего личного облака данных, обращается к общим папкам, создает новые папки или сам загружает файлы. Для использования со смартфоном у пользователя должно быть программное обеспечение безопасности на своем мобильном телефоне, чтобы предотвратить возможные атаки шпионов данных. Это также требует кода активации. Затем вы получаете доступ к фотографиям или видео, хранящимся в «Моем облаке», или загружаете фотографии, которые вы только что сняли с вашего смартфона.
Главное преимущество СloudGOO перед остальными облачными менеджерами – возможность объединить все облака в одно единое хранилище. В приложении вы сможете суммировать место на всех своих облачных дисках, видеть суммарное занятое и свободное пространство, а также осуществлять любые операции с облачными файлами, в том числе перемещать их из одного хранилища в другое. Еще одним плюсом приложения является глобальный поиск по всем подключенным аккаунтам.
Если вы застряли в управлении папками, пользователями и правами доступа, получите здесь необходимую информацию. При установке системы на рабочем столе также размещается значок «учебного центра». Щелчок по нему ведет к веб-сайту с подробными инструкциями на немецком языке.
Но вы не должны забывать, что возникают затраты на электроэнергию. После включения он поднимается на несколько секунд до 17 Вт, во время работы устройство одобрено от 7 до 9 Вт. 
Даже при передаче, удалении или сохранении файлов это не изменяется. При длительном времени работы жесткого диска, тем не менее, имеет смысл активировать энергосберегающий режим. Затем устройство переходит в спящий режим после десяти минут неиспользования. Жесткий диск отключается, поэтому устройство также тихо, а затем потребляет всего 5 Вт.
Полноценная работа с облаками в СloudGOO возможна лишь в платной версии программы, поскольку бесплатная содержит некоторые существенные ограничения. Приложение поддерживает такие сервисы, как Dropbox, Google Drive, OneDrive, Amazon Cloud Drive, Box, Sugarsync, Copy, MediaFire и iCloud (на iOS-устройствах). Пользователь также может подключать неограниченное количество аккаунтов одного облачного хранилища. Встроенный файловый менеджер позволяет просматривать содержимое отдельно по каждому облаку либо по категориям. В последнем случае файлы маркируются ярлыками, что удобно, поскольку сразу видно на каком облачном сервисе они расположены.
Для режима ожидания 5 Вт относительно высоки. Расходы, понесенные таким образом, легко вычислить. В целом, вы должны рассчитать стоимость энергии около 30 евро в год. Но следует учитывать один риск: в случае взлома или пожара жесткий диск и, возможно, все данные теряются. Поэтому пользователи должны всегда хранить копию данных в другом месте.
Облачные сетевые диски на пк
Установка и ввод в эксплуатацию просты, пользовательский интерфейс визуально привлекателен и очень ясен. Жаловаться на это всего лишь несколько ударов и сбоев во время работы. Это особенно верно для пользователей, у которых мало технического опыта. Облачные серверы не всегда должны находиться в удаленных центрах обработки данных. В конце концов, любой, кто хранит свои личные данные в обычном облаке, должен ожидать, что кто-то будет читать вместе с ними. Если вы не доверяете облачным сервисам в Интернете, вы можете безопасно защитить свой частный дом в своем собственном домашнем облаке.
Загрузка файлов в СloudGOO осуществляется автоматически. Программа сама определяет наличие свободного пространства и загружает файл на один из сервисов. При этом в настройках приложения есть возможность привязать облака к определенному типу файлов и, таким образом, распределять музыку, видео и документы по разным хранилищам. Среди дополнительных функций стоит отметить опцию сжатия изображений при их загрузке в облако и кэширование файлов для доступа к содержимому хранилищ в режиме офлайн. Несмотря на все свои преимущества, СloudGOO имеет существенный недостаток – это отсутствие возможности самостоятельно выбирать облачный сервис при загрузке файлов.
Мы раскрываем, как это работает и на что вы должны обратить внимание. Даже платные сервисы онлайн-хранилища стали недостоверными с момента появления Эдварда Сноудена. Под видом борьбы с терроризмом секретные службы получают доступ ко всем личным данным в Интернете. Те, кто пострадал, обычно ничего не знают об этом, потому что разведывательные службы пользуются особым статусом во многих штатах, например, в отношении толкования гражданских прав. Поскольку вы, как гражданин, не обязаны предоставлять секретные услуги, вам необязательно сохранять личные данные на облачном сервере.
ВЕБ-СЕРВИСЫ

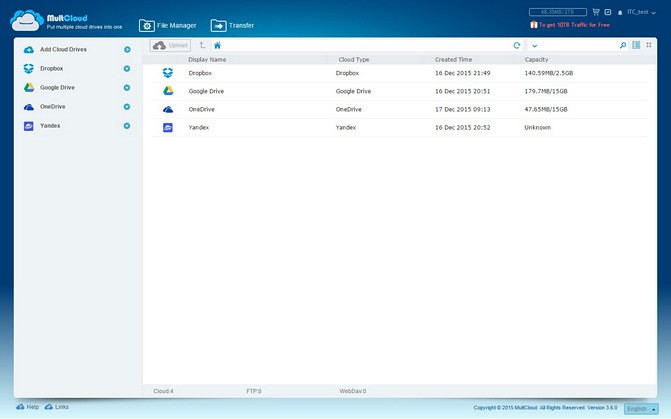

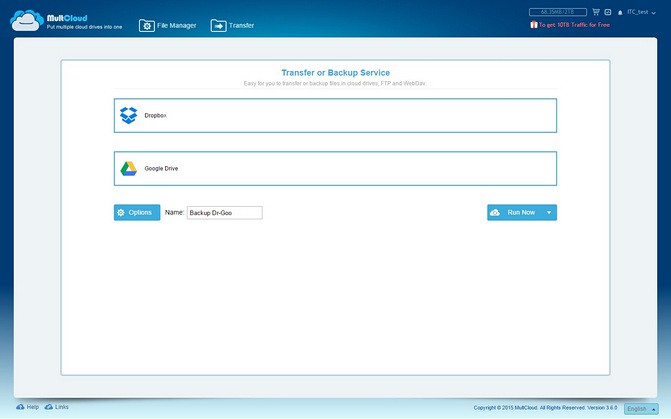
MultCloud на сегодняшний день – наиболее оптимальный выбор среди облачных менеджеров, ввиду своей лояльной политики по отношению к пользователям. Это чуть ли не единственный сервис, который предлагает практически неограниченные основные возможности в рамках бесплатного обслуживания. С другой стороны, у MultCloud отсутствуют некоторые детали, которые могут стать ключевыми при выборе облачного менеджера. Но об этом чуть ниже.
Мы представляем вам удобные решения от трех разных производителей, которые настроены на хранилище в вашей домашней сети. Данные, хранящиеся на нем, доступны не только из домашней сети, но и из Интернета - если хотите. В отличие от облачного решения, ваши личные данные всегда остаются в домашней сети, а не на любом сервере в Интернете. Доступ к домашнему облаку возможен даже с помощью приложения для смартфонов. Все представленные решения также не требуют сложных настроек маршрутизатора, таких как переадресация портов.
Сама услуга также называется «Мое облако» и настроена прямо при настройке устройства. Настройте мое облако во время настройки. На шаге «Личный облако» введите свое имя и действительный адрес электронной почты. Последнее требуется для удаленного доступа, хотя в скобках указано «необязательно». Вы изначально не создаете никаких других учетных записей пользователей.
MultCloud поддерживает работу с двумя десятками популярных облачных сервисов, а также с протоколами WebDAV и FTP. Интерфейс в виде обычного проводника позволяет без труда монтировать облачные диски и осуществлять поиск и различные действия с файлами: загружать, скачивать, переименовывать, перемещать и копировать содержимое в пределах одного хранилища или между облаками. Причем можно выбрать несколько облачных дисков в качестве места назначения для копируемых файлов. Главная особенность веб-сервиса – фоновый режим процесса копирования между облачными хранилищами. Это означает, что вам вовсе не обязательно оставлять вкладку браузера активной, дожидаясь пока файл скопируется. Да и сам браузер при этом можно закрыть – MultCloud самостоятельно завершит операцию. С этим связана еще одна его интересная возможность – планирование задач, которая с недавних пор доступна только в Premium-плане. Планировщик позволяет задать определенные дни и промежутки времени для резервного копирования каталогов внутри облачного хранилища и всего содержимого с одного облака в другое. Бесплатным пользователям разрешается запускать эти задачи только вручную.
Доступ из Интернета с помощью браузера или приложения. В настоящее время нет доступа к вашему персональному облаку извне. Для этого вы должны сначала активировать свою учетную запись. Запишите пароль и храните его в надежном месте. Пакетные папки интегрированы в проводник как сетевые диски после щелчка по нему. Измените язык на «немецкий» и назначьте пароль для своего администратора в разделе «Пользователь». Не используйте тот же пароль, что и для ранее созданного удаленного доступа!
Нажмите кнопку «Получить код» в правом нижнем углу. Во всплывающем окне появится код активации. Затем введите код активации и нажмите «Активировать». Кроме того, введите другое имя пользователя и пароль. Лучше всего записать все данные доступа на листе бумаги. После регистрации вы получите письмо с подтверждением в почтовом ящике ранее заданного почтового адреса. Нажмите здесь, чтобы «Обновить статус». Сначала введите свой адрес электронной почты и первый пароль. После щелчка на нем появляется запрос на используемый сертификат, который вы принимаете и добавляете в качестве исключения.
При всех своих достоинствах, MultCloud является отличным проводником для облачных сервисов. Добавить бы сюда возможность предпросмотра документов и потоковое воспроизведение медиафайлов – это было бы лучшее решение среди бесплатных веб-приложений по управлению облаками.
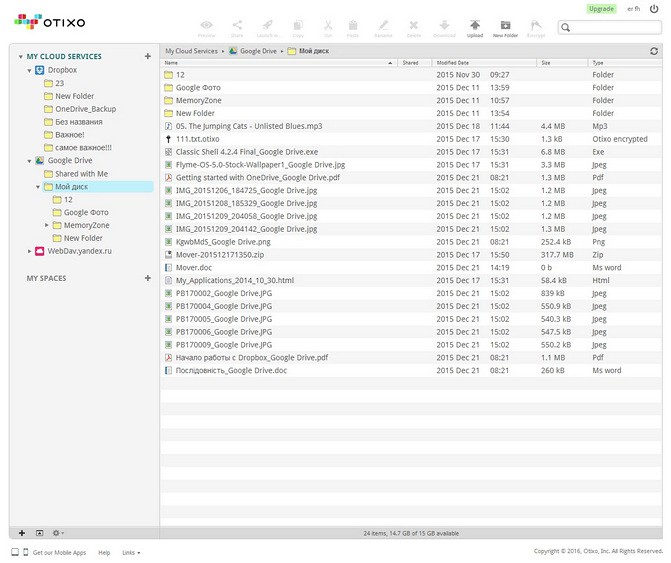
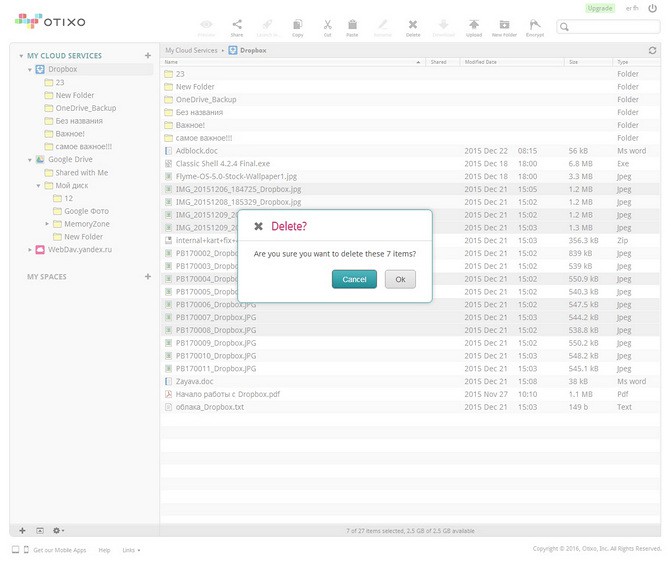
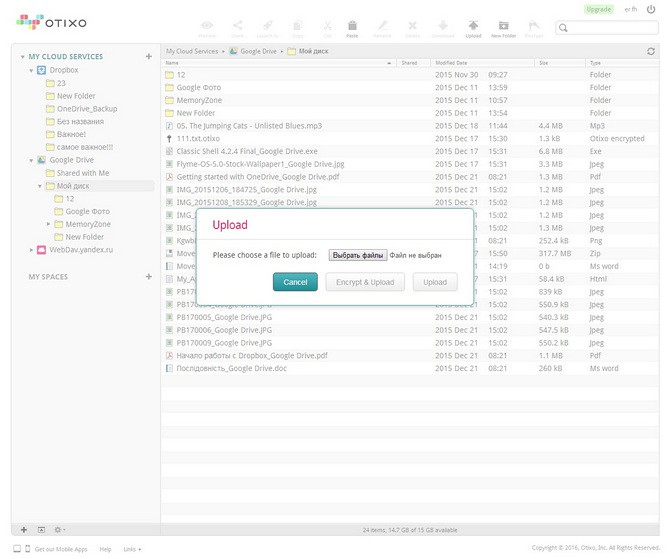
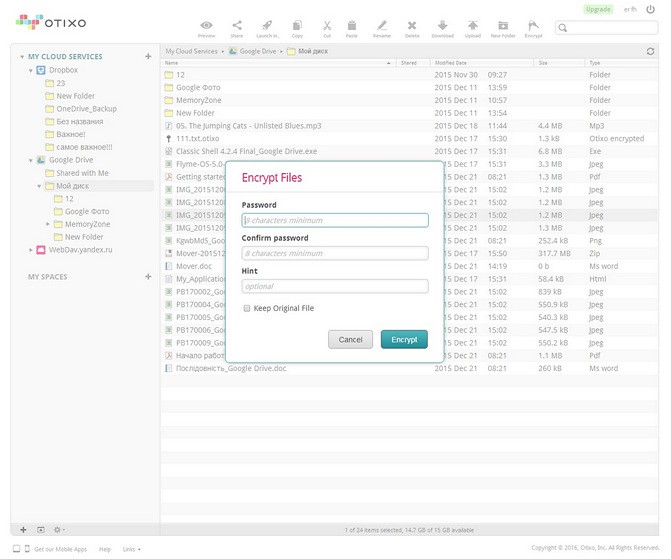
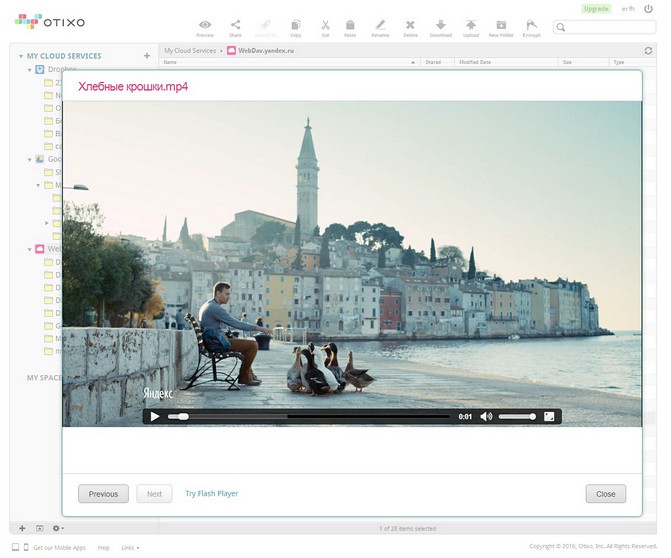
Теперь введите здесь ранее назначенную пару данных второго доступа, то есть имя пользователя и пароль учетной записи удаленного доступа. В окне справа у вас есть возможность настроить службу. Введите свой действительный адрес электронной почты в разделе «Электронная почта». Внизу введите новый, по крайней мере, 12-значный пароль, который должен состоять из прописных и строчных букв, а также цифр. Запишите пароль на листе бумаги. В разделе «Подтверждение пароля» введите тот же пароль еще раз. Затем введите свое имя и фамилию.
Облако или «облако» представляет собой набор различных типов аппаратного и программного обеспечения, которые работают коллективно, чтобы предложить конечным пользователям множество аспектов вычислений, таких как онлайн-сервис. Облачные вычисления касаются использования аппаратного и программного обеспечения для предоставления сетевого сервиса. При использовании облачных вычислений пользователи могут получать доступ к файлам и использовать приложения с любого устройства с доступом в Интернет.
Отличительной чертой этого веб-сервиса является поддержка всевозможных облачных хранилищ: на текущий момент Otixo предоставляет доступ к содержимому более 30 сервисов, в числе которых есть даже Evernote, Facebook, Flickr. Ко всему этому, в приложении есть возможность работать с учетными записями через протоколы WebDAV и FTP.
Работа с облачными хранилищами в Otixo практически ничем не отличается от обычного проводника на ПК. Кроме базовых действий с файлами облачных сервисов, пользователь может создавать прямые ссылки и шифровать файлы при копировании. Otixo предоставляет еще одну интересную функцию – Space, которая предусматривает совместную работу над выбранными файлами, независимо от того, в каком облаке они находятся. Space позволяет авторизованным пользователям просматривать, изменять, добавлять и загружать доступные им файлы.
Как и многие аналогичные сервисы, Otixo предлагает бесплатное и платное обслуживание. Бесплатное использование предусматривает ограничение скорости копирования и загрузки, а также максимальный размер загружаемого файла до 250 МБ. К преимуществам веб-сервиса можно было бы отнести наличие мобильных приложений, но их реализация оставляет желать лучшего. Чего только стоит отсутствие какой-либо индикации при совершении операций с файлами, а также автоматическое удаление (!) файлов с папки мобильного устройства при загрузке их в облако (файлы при этом переносятся в папку Downloads). Основным же недостатком веб-сервиса в целом можно назвать слишком неторопливую работу с облачными хранилищами.
![]()
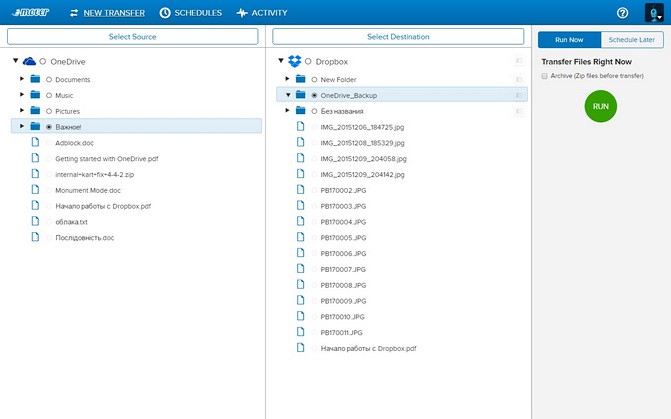


Mover.io – чрезвычайно полезный web-инструмент, который позволяет переносить содержимое из одного облака в другое и делать резервные копии по расписанию. Несмотря на достаточно высокую стоимость предоставляемых услуг, пользоваться сервисом можно совершенно бесплатно в том случае, если вы используете облачные хранилища Box, Copy, Dropbox, Google Drive, OneDrive и Яндекс Диск. В ближайшее время к этому списку планируют добавить и MEGA. К тому же в рамках бесплатного плана нет никаких ограничений на трафик и максимальный размер файлов.
После регистрации на Mover.io пользователю становится доступно трансферное окно, где осуществляется выбор сервиса с последующим копированием файлов, папок и всего облачного диска в другое облако. Во избежание дублирования содержимого можно активировать функцию Incremental, при которой будут копироваться только новые или измененные файлы. Mover.io позволяет также заархивировать выбранные файлы перед копированием.
Все операции между облачными хранилищами можно распланировать по дням, часам и даже минутам. При этом Mover.io позволяет гибко настраивать и управлять задачами, в том числе уведомлять о результатах выполненного задания по email, просматривать журнал операций с возможностью сохранять подробные лог-файлы каждой операции и перезапускать те из них, которые завершились с ошибками.
УТИЛИТЫ ДЛЯ ПК
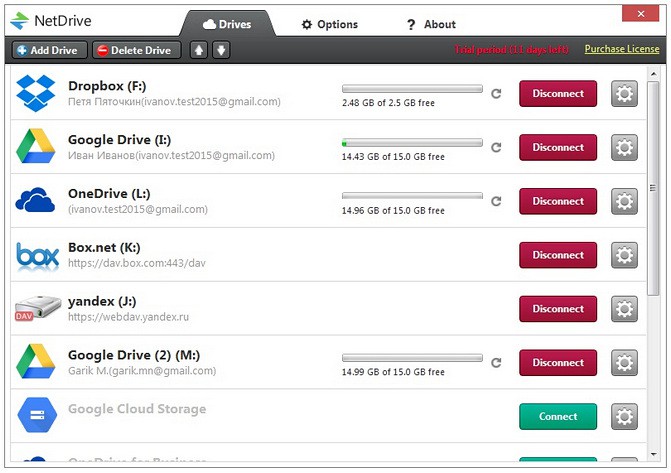
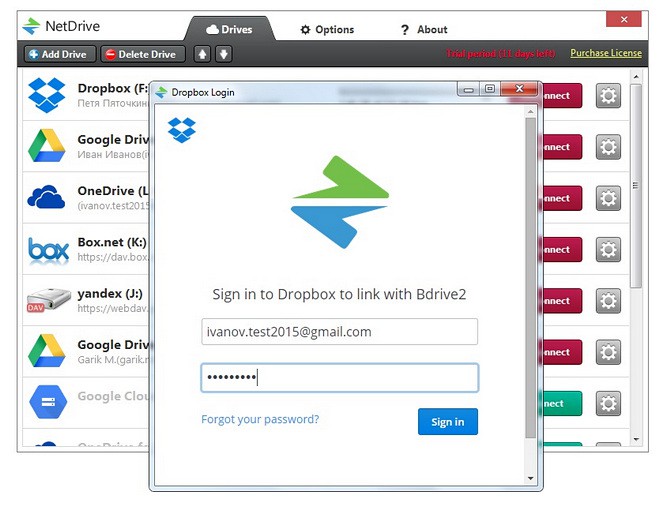
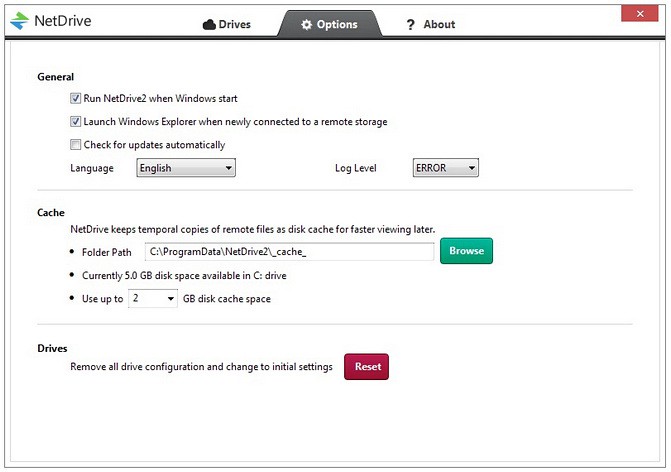
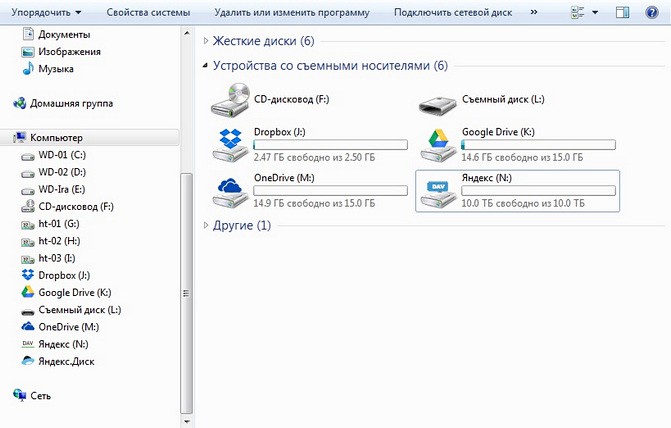
NetDrive позволяет подключать облачные хранилища и монтировать их в проводнике ОС в качестве локальных или сетевых дисков. Среди поддерживаемых сервисов есть Dropbox, Google Drive, OneDrive, Box, Amazon, а также протоколы WebDAV и FTP/SFTP.
Интерфейс программы – это одно окошко, где происходит добавление/отключение облачных сервисов, выбор режима отображения в проводнике и (при желании) назначение буквы облачному диску. После того как облако подключено, можно осуществлять любые операции с его содержимым в проводнике или файловом менеджере. Как таковых, настроек в программе практически нет, разве что есть возможность выбрать папку и путь, где будет храниться кэш и указать его размер.
Ознакомиться с работой NetDrive можно бесплатно в течение 30 дней. В дальнейшем необходимо будет приобрести лицензию ($45 на 1 ПК). По истечении пробного периода программа продолжает работать, но с существенными ограничениями.


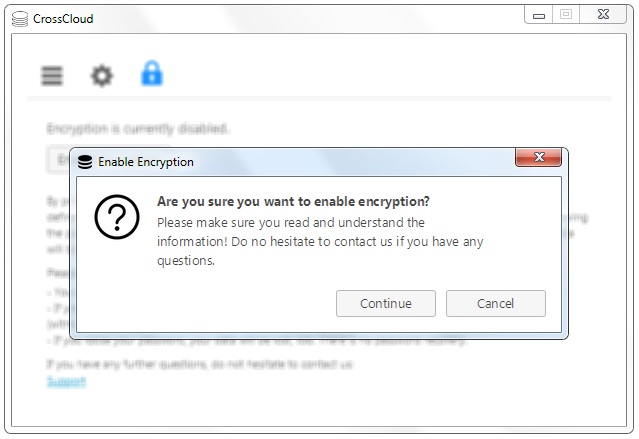
В отличие от NetDrive, эта утилита работает по принципу клиента для облачного сервиса, объединяя облака в единое общее хранилище. Содержимое облачных дисков находится в одной папке CrossCloud, все изменения синхронизируются и вы работаете со множеством подключенных сервисов как с единым облаком. Такая особенность может быть как преимуществом, так и недостатком CrossCloud, поскольку возможности программы объединять облачные диски напрямую будут зависеть от объема свободного места на вашем жестком диске. Только представьте суммарный объем всех облаков, который будет размещен локально у вас на ПК. Из этого вытекает еще один недостаток, который связан с тем, что местоположение папки CrossCloud, которая по умолчанию расположена на диске С, на текущий момент изменить нельзя. При добавлении новых файлов в папку CrossCloud программа автоматически распределяет их в одно из облаков в зависимости от свободного пространства. Даже если вы копируете файлы в определенную папку, созданную на одном из облачных дисков, утилита может создать такую же папку в другом облаке.
Синхронизацию можно настроить таким образом, что программа не будет удалять локальные файлы при удалении их онлайн, либо каждый раз будет запрашивать при выполнении этой операции. Из дополнительных возможностей стоит отметить шифрование файлов – активация этой опции позволяет зашифровать содержимое всех облаков, но лучше все-таки обойти ее стороной. При шифровании доступ к вашим файлам будет возможен только через утилиту CrossCloud, и в случае потери пароля его восстановление здесь не предусмотрено (!). В CrossCloud есть поиск дубликатов, а также система уведомлений с помощью всплывающих сообщений, которые сообщают пользователю, какие операции и с какими файлами были выполнены.
На данный момент CrossCloud находится в состоянии бета-тестирования, но уже сейчас возможности утилиты интересны. Учитывая, что в ближайшем времени разработчики планируют запустить мобильные приложения и веб-интерфейс, CrossCloud выглядит достаточно амбициозным проектом. Программу можно порекомендовать в том случае, если вы собираетесь объединить несколько аккаунтов одного сервиса либо несколько облачных хранилищ в одно единое пространство, при этом выбор определенного облака для хранения файлов для вас не принципиален.
ФАЙЛОВЫЕ МЕНЕДЖЕРЫ
На сегодня поддержку облачных сервисов стали включать и в файловые менеджеры. С точки зрения практичности, такая реализация выглядит наиболее разумным решением на мобильных устройствах. На Android платформе самыми популярными приложениями являются ES Проводник , ASTRO File Manager , Total Commander (с помощью дополнительных плагинов) и Solid Explorer .
Среди файлменеджеров на iOS стоит отметить Documents 5 и iFiles .
На ПК с подключением облаков в файловых менеджерах ситуация несколько иная. Здесь разработчики не спешат включать поддержку облаков в программы либо реализовывать такое решение с помощью плагинов. Исключений из этого правила немного. Так, Altap Salamander , начиная с третьей версии, получил поддержку облачных сервисов Google Drive, Dropbox и OneDrive для Windows 8.1 и выше. Файлменеджер позволяет работать с ними, как с логическими дисками в том случае, если в системе уже установлены официальные облачные клиенты.
Доступ к облачным дискам без необходимости установки какого-либо ПО предлагает Total Commander с помощью системных плагинов Cloud и WebDAV . Такой способ также позволяет работать с облаками как с удаленными папками, однако доступ к ним можно получить только в файловом менеджере.
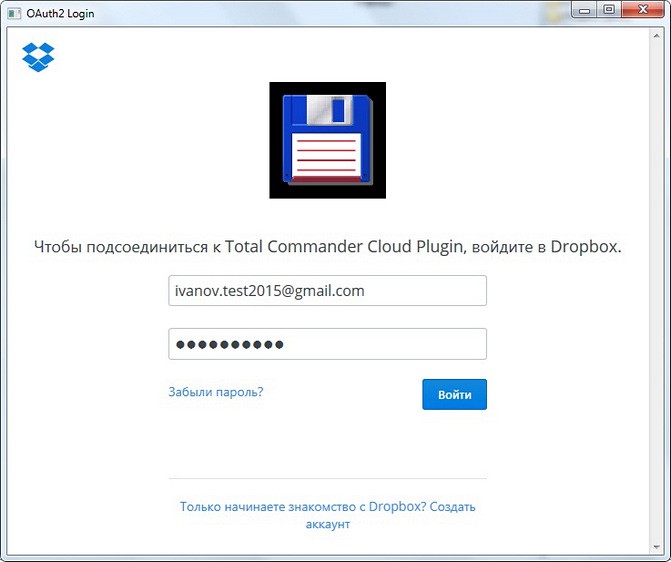
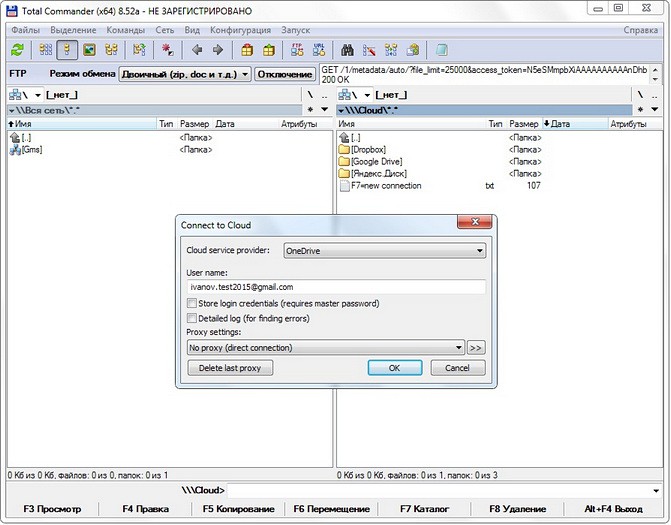

ОБЛАЧНЫЕ СЕТЕВЫЕ ДИСКИ НА ПК
Получить доступ к облачным хранилищам можно и штатными средствами ОС, не устанавливая при этом официальных клиентов и сторонних программ. Самым простым способом является подключение сетевого диска через протокол WebDAV. Таким образом можно интегрировать облачные сервисы в проводник и работать с ними как с локальными дисками.
Основным недостатком такого подключения является отсутствие синхронизации с облаками. Все изменения с файлами будут затрагивать содержимое непосредственно на удаленном сервере, поскольку физически они будут находиться только в облаке. С другой стороны, это может оказаться и преимуществом в том случае, если вы не планируете хранить файлы на ПК и предпочитаете иметь доступ к ним только онлайн.
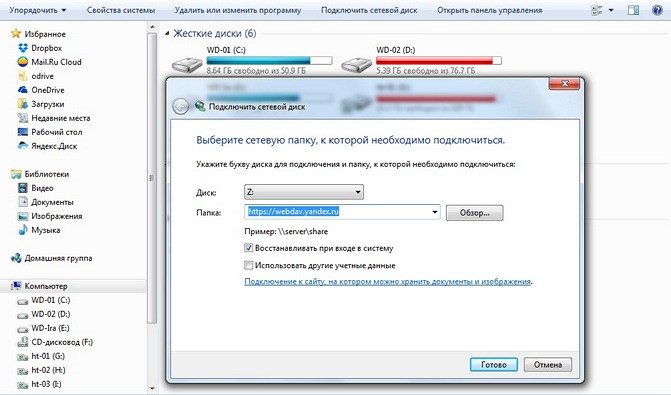

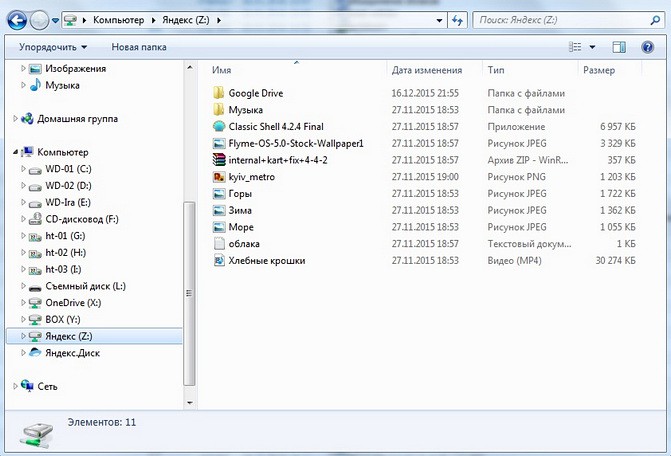
Подключение сетевого диска осуществляется в разделе “Компьютер”. Для этого необходимо знать параметры подключения к облаку по протоколу WebDAV и указать свой логин и пароль. Стоит отметить, что не все хранилища имеют поддержку WebDAV: например, таким способом без проблем подключаются Яндекс.Диск и Box . А вот чтобы монтировать облако OneDrive, необходимо еще знать свой идентификатор (CID), который прописан в адресной строке браузера при авторизации в сервисе с помощью веб-интерфейса. Параметры подключения должны выглядеть так: \\docs.live.net@SSL\XXXXXXXXXXXXXXXX или https://docs.live.net/XXXXXXXXXXXXXXXX
Другие популярные облачные сервисы, такие как Google Drive, Dropbox, MEGA, Облако Mail не имеют нативной поддержки протокола WebDAV. Частично исправить ситуацию поможет использование сторонних сервисов, например, DropDAV – для подключения Dropbox и Dav-pocket – для Google Drive.
Как видим, интеграция в проводник облачных дисков через WebDAV может включать некоторые нюансы. Кроме того, такой способ не лишен определенных недостатков, к которым относятся низкая скорость обмена данными, возможные ошибки с автоподключением и некорректное определение объема облачного хранилища.
Итоги
Говоря про функциональность, практичность и удобство использования рассмотренных в статье вариантов доступа к облачным сервисам, выделить лучшие из них достаточно сложно. В целом, во многих из них можно отметить интересные идеи. Например, оптимальное соотношение бесплатных возможностей и простоты в MultCloud, шифрование файлов и предпросмотр медиафайлов в Otixo, архивация и резервное копирование по расписанию в Mover, объединение облачных дисков в единое хранилище и их синхронизация в CrossCloud или удобство работы с облаками как с обычными папками в файловых менеджерах на мобильных устройствах. Скомбинировав разные инструменты, в зависимости от конкретных задач, можно достаточно эффективно организовать работу нескольких облачных хранилищ.
Не стоит исключать еще один важный момент – безопасность и конфиденциальность пользовательских данных при использовании сторонних сервисов, приложений и программ для доступа к облачным дискам. Несмотря на то что практически все они используют протокол авторизации OAuth и не хранят личные данные, решение доверять или не доверять подобным сервисам – остается за вами.
Если у вас подключен платный тариф, вы можете подключиться к сервису по протоколу WebDAV. На вашем компьютере Облако будет выглядеть как обычная файловая система.
Настройка на Windows
1. Откройте «Проводник».
2. В верхней панели нажмите «Подключить сетевой диск».
3. В открывшемся окне нажмите на надпись «Подключение к веб-сайту, на котором вы можете хранить документы и изображения».
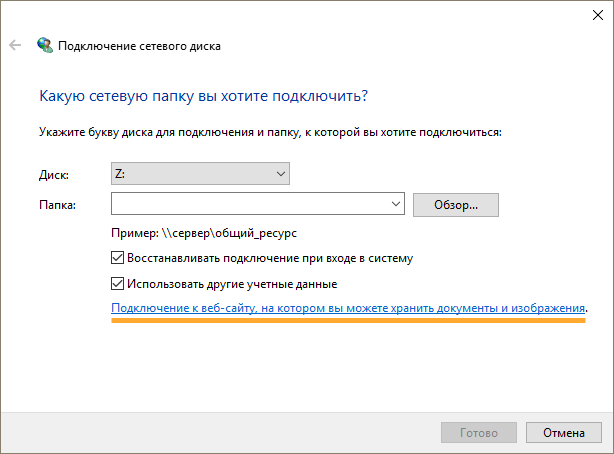
5. Выделите надпись «Выберите другое сетевое расположение» и нажмите «Далее».
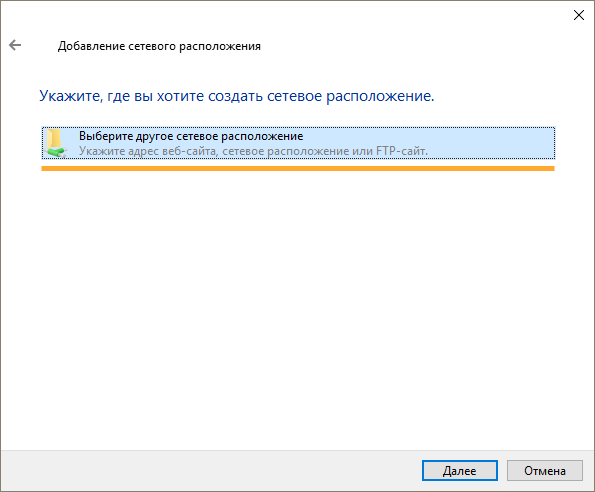
6. В поле «Сетевой адрес или адрес в Интернете» введите https://webdav.cloud.mail.ru и нажмите «Далее».
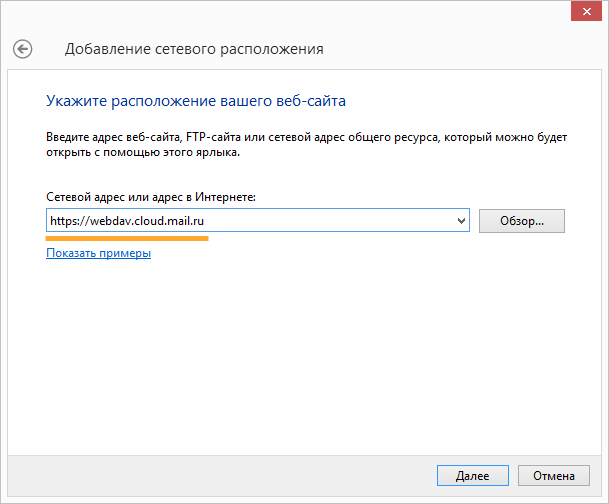
7. Введите логин и пароль от аккаунта, к которому подключено Облако.

8. Укажите имя сетевого диска и нажмите «Далее».
9. Нажмите «Готово». Сетевой диск будет доступен в «Проводнике».
При загрузке больших файлов возникает проблема с индикатором: он останавливается на 99%. На самом деле загрузка начинается именно в этот момент. Чтобы файл появился на Облаке, подождите еще некоторое время. Это специфика работы протокола WebDAV на Windows. К сожалению, мы не можем на неё повлиять.
Исправление ошибок
Если у вас возникла ошибка при подключении Облака по протоколу WebDAV, попробуйте настроить доступ через консоль Windows. Для этого:
- Нажмите клавиши Win+R.
- В открывшемся окне напишите «CMD» и нажмите «ОК». Откроется командная строка.
- Введите команду
net use R: https://webdav.cloud.mail.ru/
/user: /persistent:yes где — ваш почтовый ящик, к которому подключено Облако, и — пароль от него.
Если ошибка сохранилась, проверьте, запущена ли у вас служба «Веб-клиент». Для этого:
- Перейдите «Пуск» → «Панель управления» → «Система и безопасность» → «Администрирование» → «Службы».
- В списке найдите службу «Веб-клиент» и откройте ее.
- В списке «Тип запуска» выберите «Автоматически».
- Нажмите «ОК» и перезагрузите компьютер.
Настройка на macOS
1. На рабочем столе в панели задач Finder нажмите «Переход» → «Подключение к серверу».
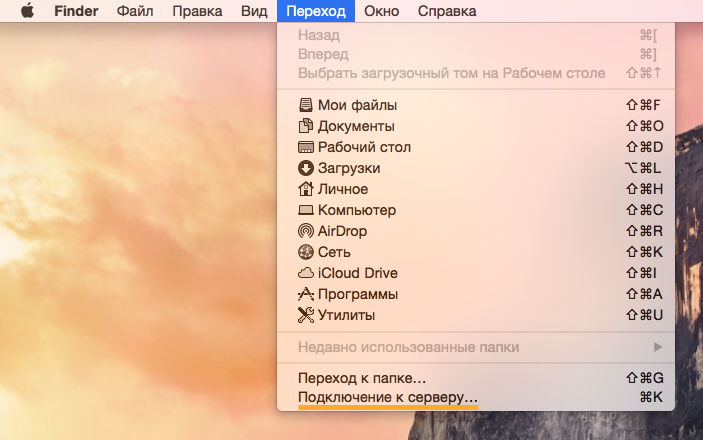
2. Введите https://webdav.cloud.mail.ru и нажмите «Подключиться».
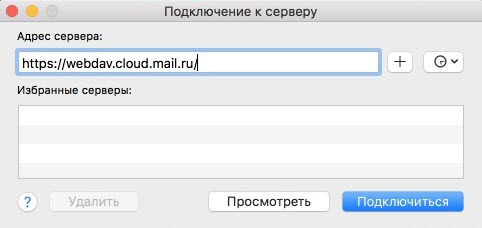
3. Введите логин и пароль от аккаунта, к которому подключено Облако, и нажмите «Подключиться».
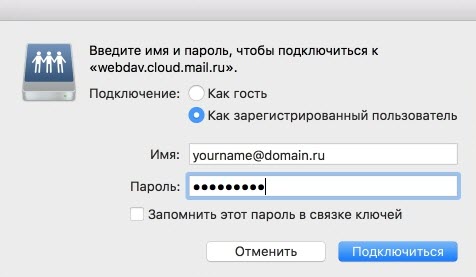
Откроется окно с Облаком пользователя.
Настройка на Linux
1. Перейдите в ваш файловый менеджер.
2. Нажмите надпись «Подключиться к серверу» («Connect to Server»).
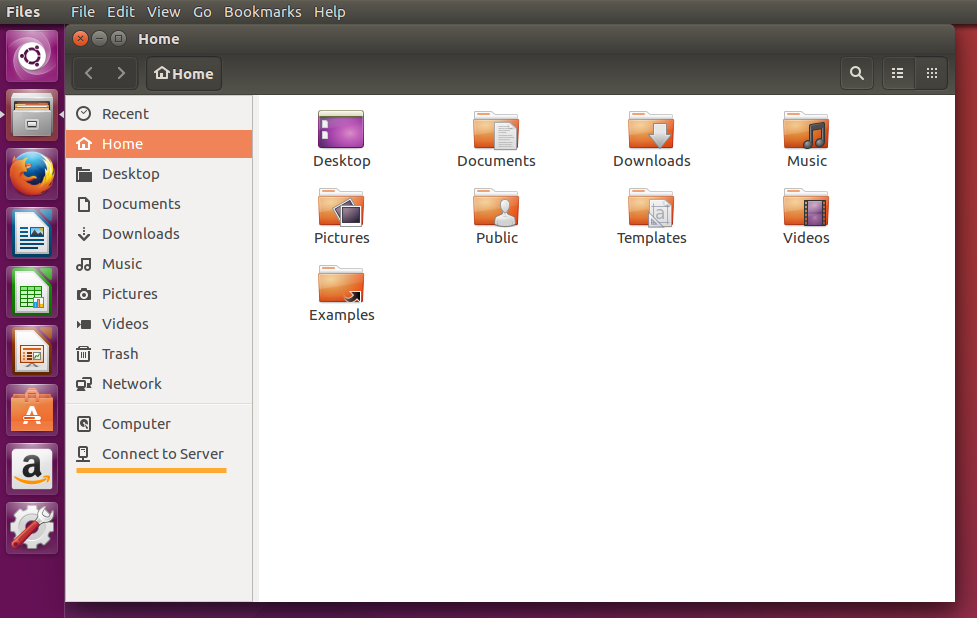
3. В поле «Адрес сервера» («Server Adress») введите davs://<логин>@webdav.cloud.mail.ru:443 , где <логин> — адрес вашего ящика, к которому подключено Облако, в формате [email protected].

4. Нажмите «Подключиться» («Connect»).
5. Введите пароль от ящика и снова нажмите «Подключиться» («Connect»).
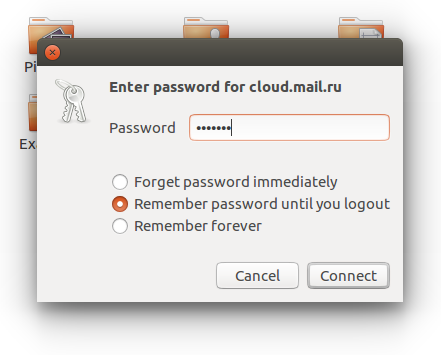
Откроется Облако. Чтобы в дальнейшем попасть в него, откройте файловый менеджер. Ссылка находится снизу в левом меню.
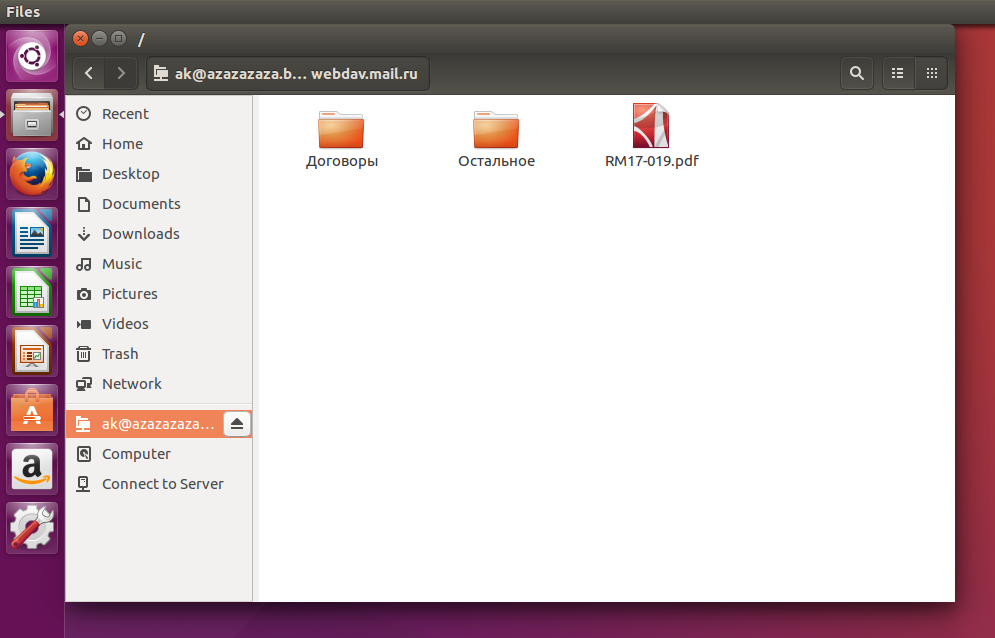
Чтобы выйти из Облака, нажмите на значок рядом с его названием.
 sotikteam.ru Смартфоны. Антивирусы. Программы. Инструкции. Браузеры.
sotikteam.ru Смартфоны. Антивирусы. Программы. Инструкции. Браузеры.


