Всем давно известно, что браузеры сохраняют пароли. В этой статье я вам расскажу как посмотреть сохраненные пароли в Яндекс браузере, как отключить сохранение и т.д. Давайте приступим.
Для того, чтобы сохранить пароль в браузере, вам нужно зайти на абсолютно любой сайт и ввести логин и пароль. Как только вы нажмете «Войти», то вверху появится строка «Сохранить пароль в Yandex?» и два варианта «Сохранить пароль» и «Никогда для этого сайта». Естественно, выбираем «Сохранить пароль».
В следующий раз если вы захотите зайти на этот сайт, Яндекс автоматически подставит сохраненные данные.
Как отключить сохранение паролей
Если вы не хотите никогда сохранять пароли в браузере, то:
1. Нажимаем на решетку в верхнем правом углу и в меню выбираем «Настройки».

2. Открывается окно с настройками браузера. Прокручиваем страницу вниз и нажимаем «Показать дополнительные настройки».
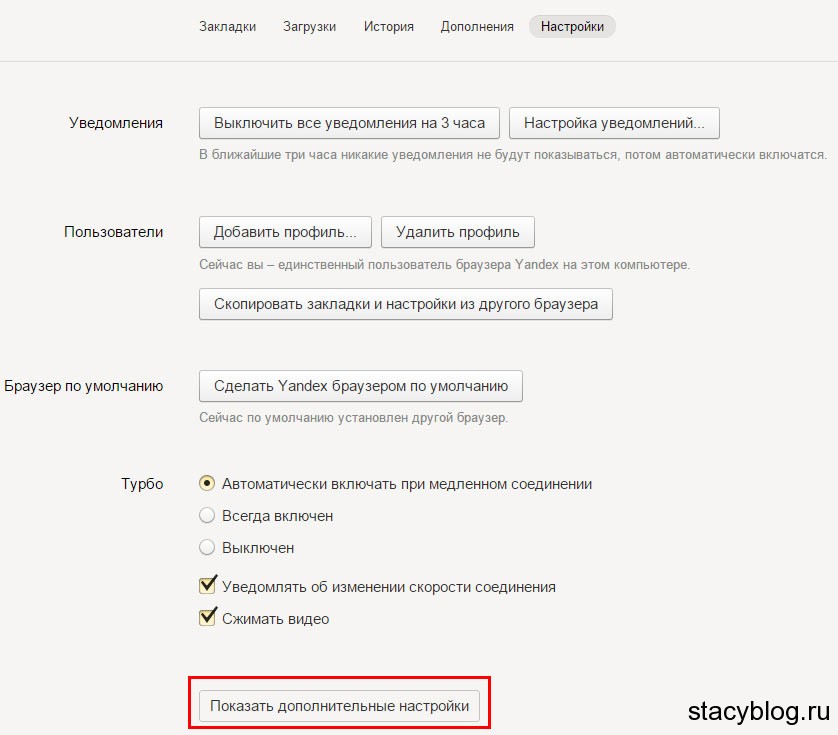 Выбираем «Дополнительные настройки»
Выбираем «Дополнительные настройки»
3. Ищем раздел «Пароли автозаполнение» и убираем галочку «Предлагать сохранять пароли». Соответственно, если вы захотите включить сохранение паролей в Яндекс браузере, то снова поставьте галочку рядом с этим пунктом.

Как посмотреть пароли
Если вы хотите посмотреть сохраненные пароли в Яндекс браузере или их удалить, то заходим в «Настройки» и снова ищем пункт «Пароли и автозаполнение». Нажимаем «Управление паролями».
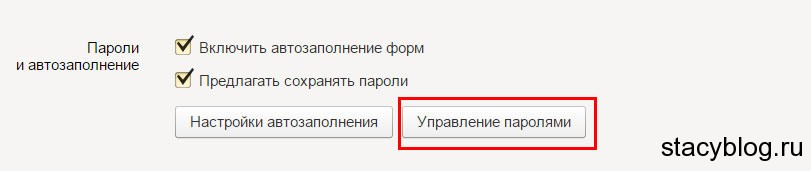
Открылось окно в котором Яндекс хранит все пароли и адреса сайтов. Если вы хотите удалить пароль, то наведите на него курсором мыши, справа появится крестик. Щелкните по нему и пароль будет удален.
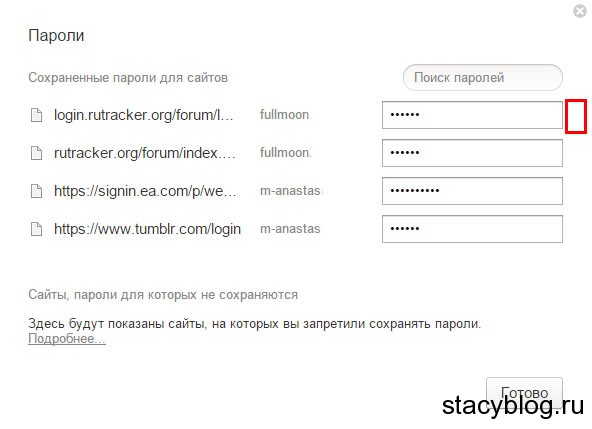
Для того, чтобы в Яндекс браузере посмотреть пароль нужно щелкнуть по окошечку с паролем и нажать «Показать». После этого вместо зашифрованного пароля, вы увидите пароль из букв и цифр, который можно скопировать.
Если вы столкнулись с ситуацией, когда у вас не работает Windows, но нужно вытянуть и сохранить пароли от Google Chrome, рекомендуем ознакомиться со следующими рекомендациями. Только изначально отметим, что вы должны иметь возможность попасть в Windows из-под LiveCD или любым другим способом (иными словами, получить доступ к файловой системе). В противном случае, вытащить пароль не удастся.
Где в Google Chrome хранятся пароли пользователя?
Браузер Google Chrome сохраняет все пароли в отдельную папку. В зависимости от версии операционной системы путь к данной директории может быть разный. Приведем примеры:
- Windows ХР: C:\Documents And Settings\Spysoftnet (папка с вашем именем пользователя)\Local Settings\Application Data\Google\Chrome\ (если имеется папка User Data, то выбираем её или Default);
- Windows Vista: C:\Users\Spysoftnet\AppData\Local\Google\Chrome\User Data\Default;
- Windows 7: C:\Users\Spysoftnet\AppData\Local\Google\Chrome\User Data\Default;
- Windows 8: C:\Users\Spysoftnet\AppData\Local\Google\Chrome\User Data\Default;
- Mac OSX: ~/Library/Application Support/Google/Chrome/Default;
- Linux: ~/. config/google-chrome/Default;
- Chrome OS: /home/chronos/.
Это пути к папкам, где хранятся пароли пользователя для различных сайтов, при условии, что юзер сохранял их через форму «Сохранить пароль».
В папке браузера будет файл Login Data. Он представляет собою SQLite базу данных в виде таблицы. В ней будет несколько столбцов. Первый – сайт, второй – логин, третий – пароль и т д.
Как открыть файл с паролями Login Data?
Открыть файл Login Data можно только программным способом. Для этого рекомендуем скачать программу DB Browser for SQLite.
DB.Browser for win32 скачать бесплатно:
Размер: 13 MB | Cкачали: 154 раз | Тип файла: zip | Версия: 3.9.1
DB.Browser for win64 скачать бесплатно:
Размер: 15 MB | Cкачали: 219 раз | Тип файла: zip | Версия: 3.9.1
DB.Browser v2 скачать бесплатно:
Размер: 14 MB | Cкачали: 30 раз | Тип файла: zip | Версия: 3.9.1
После того, как запустится программа, стоит указать путь к файлу Login Data. Для этого выбираем «Открыть базу данных».
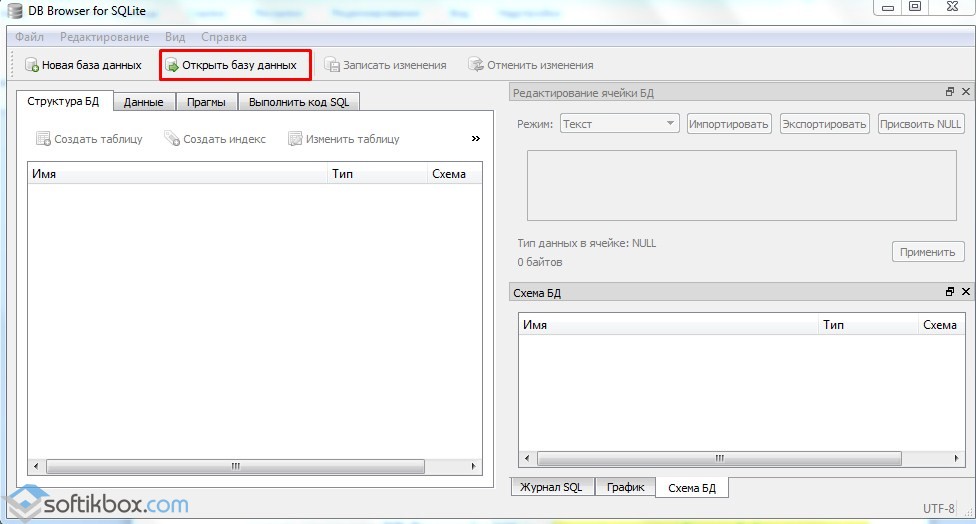
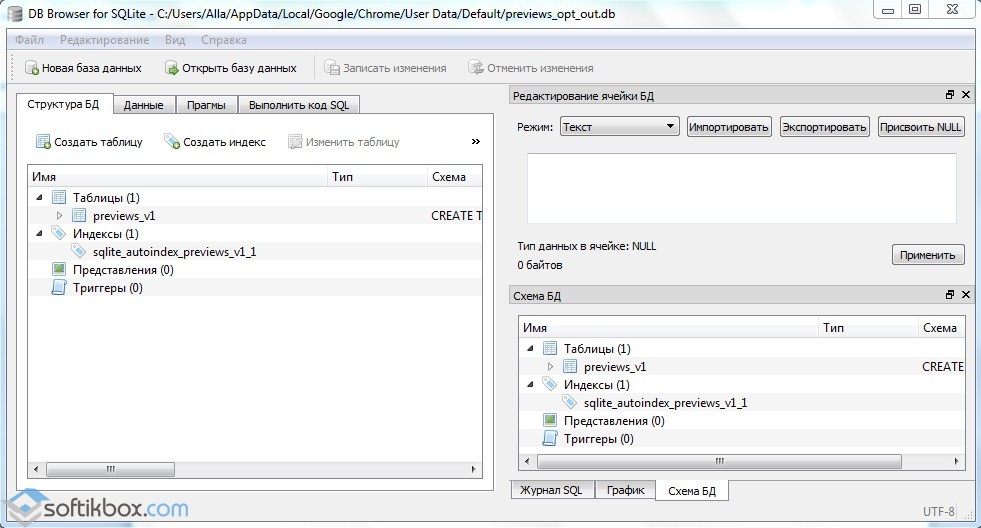
После открываем таблицу и смотрим данные. Однако стоит отметить, что некоторые сайт, например, банковские, шифруют пароли и посмотреть их будет невозможно. Поэтому предлагаем второй способ, как вытащить пароли на Гугл Хром.
Как вытянуть пароли с Гугл Хрома?
Посмотреть пароли можно с помощью программы ChomePass. Чтобы её установить необходимо отключить антивирус. Программа полностью безопасна, однако антивирус рассматривает её как потенциально нежелательный софт.
Chromepass скачать бесплатно:
Размер: 153 KB | Cкачали: 418 раз | Тип файла: zip | Версия: 1.4.2.0
Chromepass russian скачать бесплатно:
Размер: 1 KB | Cкачали: 180 раз | Тип файла: zip | Версия: 14.02.17
После того, как вы скачаете программу, её нужно будет распаковать вместе с русификатором в одну папку. Далее запускаем exe. файл на своем ПК.
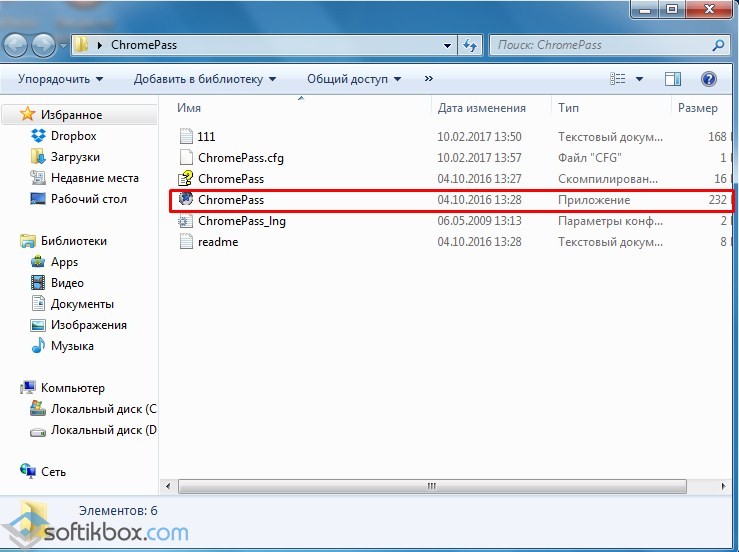
Откроется новое окно, где будут представлены все логины и пароли пользователя.
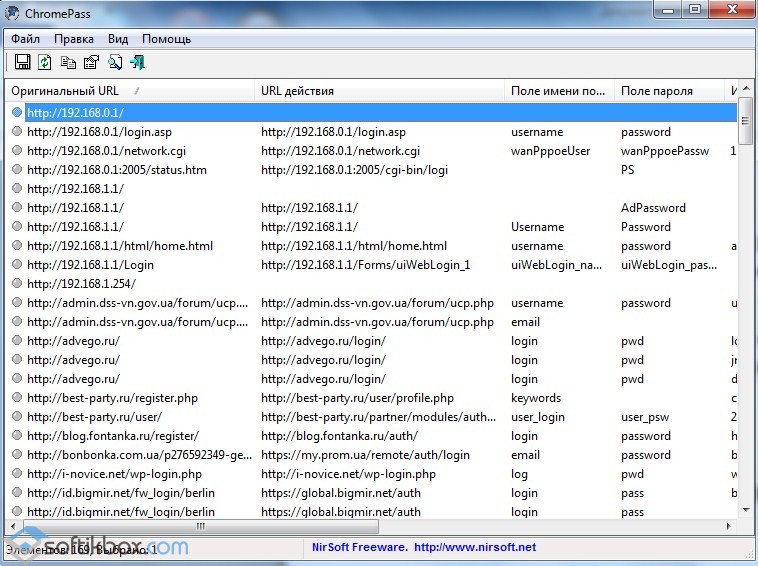
Чтобы посмотреть пароль, стоит двойным кликом открыть нужную строчку.
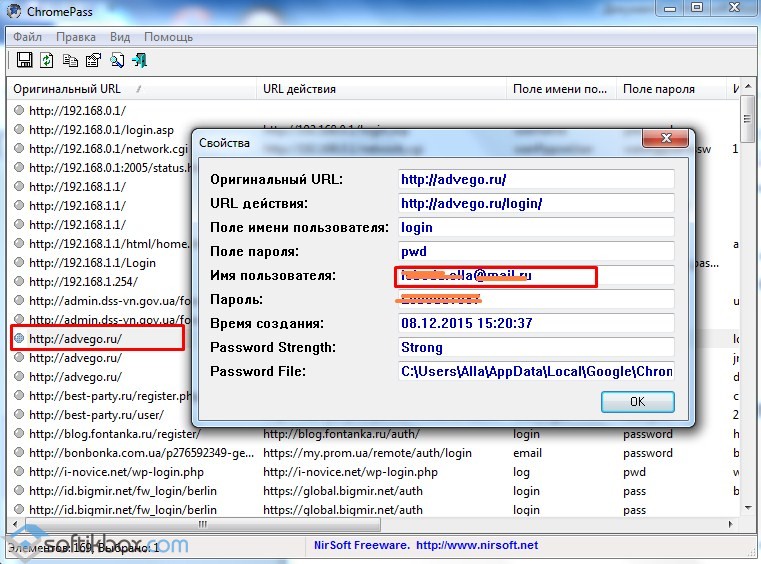
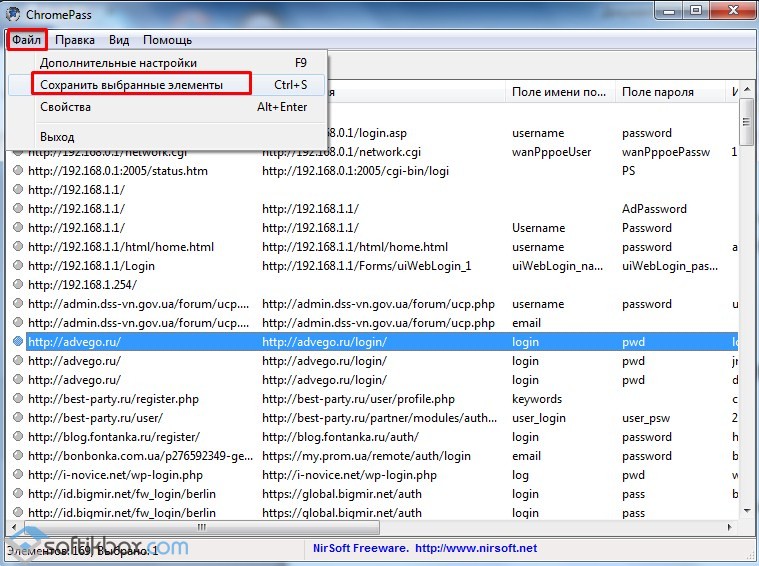
После указываем формат, прописываем имя и жмём «Сохранить».
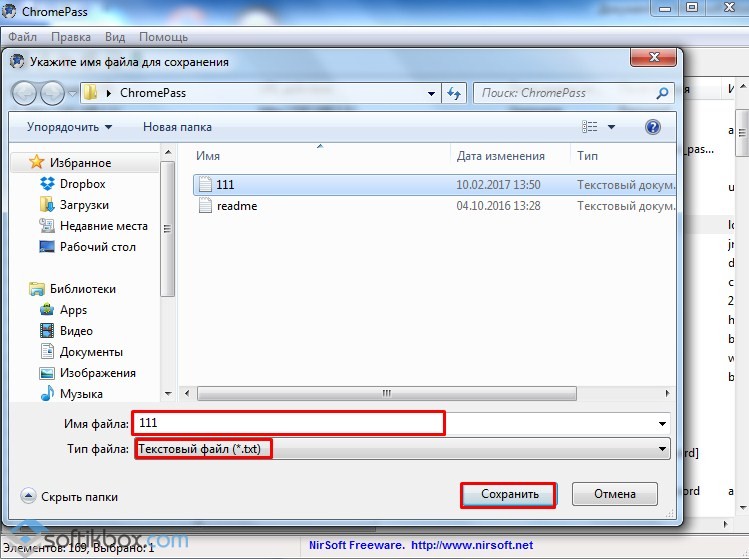
Если вам нужно вытянуть пароли другого пользователя, нужно нажать «Файл», «Дополнительные настройки».
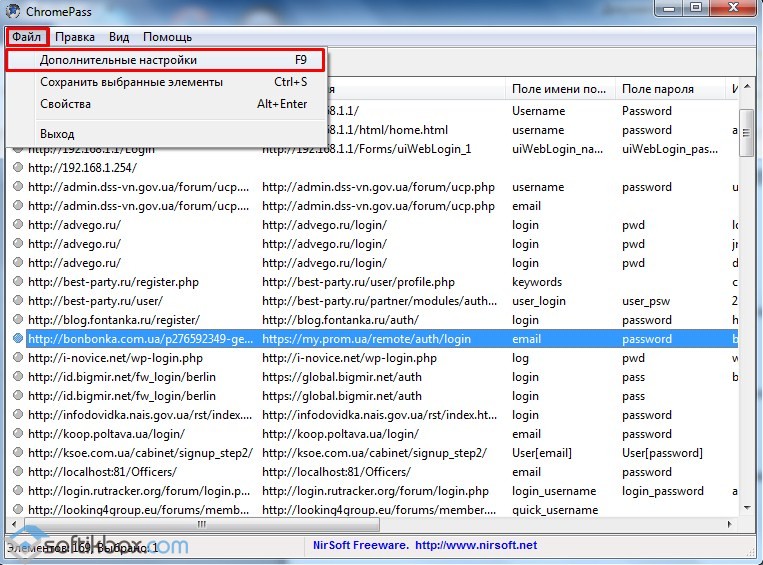
Ставим отметку «Загрузить пароли другой учётной записи» и указываем папку пользователя (ту, которую вы скопировали на поврежденном диске, если вы восстанавливаете пароли).
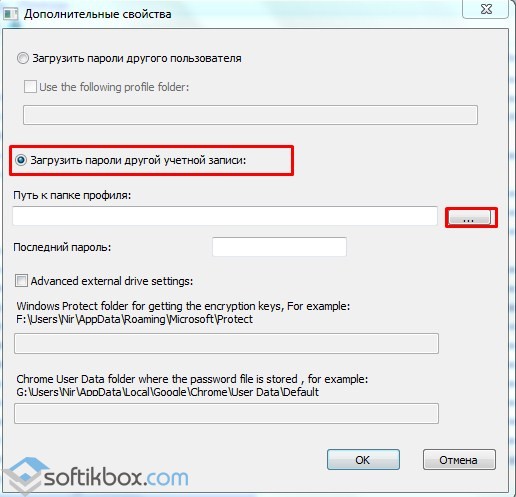
Пароли можно распечатать и прописать вручную. Импортировать их невозможно. Такая функция данной программой не предусмотрена.
Сохраненные пароли хранятся в отдельном файле, в зашифрованном виде, предотвращая их просмотр и использование посторонними лицами при заражении компьютера вирусом.
Где хранятся пароли
В операционной системе Windows, все пользовательские настройки программ сохраняются в папке «AppData». Во время , в ней создается папка «Yandex», хранящая настройки, как самого обозревателя, так и отдельных программ, например – .
Файл «Login Data» создается для каждого отдельного профиля в браузере. При установке создается профиль с названием «Default».
Файл с паролями находится по пути — C:\Users\Имя_Пользователя\AppData\Local\Yandex\YandexBrowser\User Data\Default\Login Data .
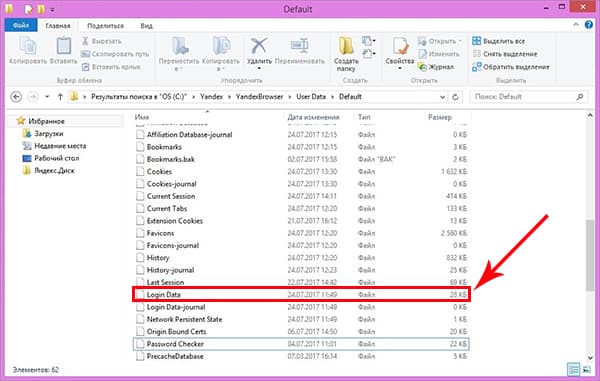
Просмотреть пароли непосредственно в файле – не получится, так как они записаны в виде хэшей.
Как посмотреть пароли
Важно понимать – в Яндекс браузере можно посмотреть только с помощью специальной формы.
1. Запустите браузер и перейдите в настройки.
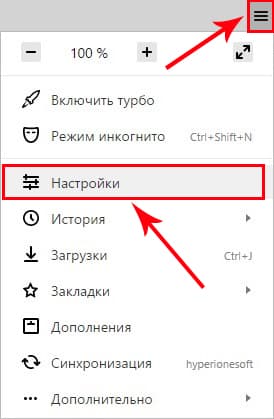
2. Пролистав страницу в самый низ, перейдите в «Дополнительные настройки».
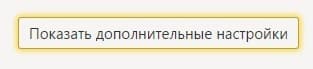
3. В разделе «Пароли и формы» нажмите на кнопку «Управление паролями».

4. Откроется новое окно с таблицей, содержащей в себе: адрес сайта, логин и пароль к нему.
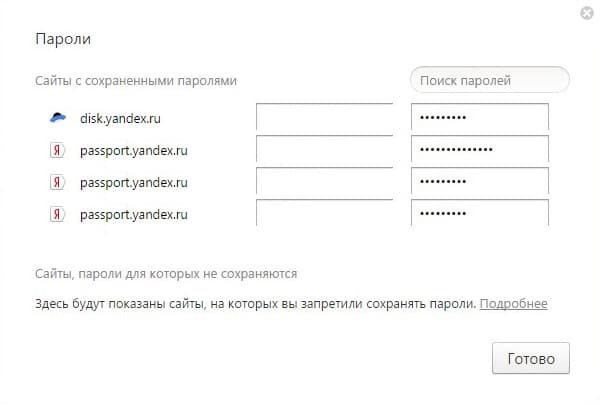
5. Для просмотра сохраненного пароля, кликните на кнопку «Показать».
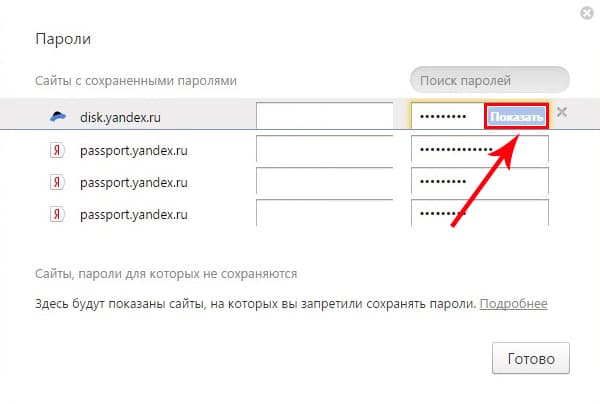
В Яндекс браузере предусмотрена дополнительная защита, от несанкционированного просмотра важной информации. Для просмотра пароля, сначала будет предложено ввести пароль к учетной записи пользователя.
Почему паролей нет в списке
Вы можете не обнаружить данные своих учетных записей в списке по нескольким причинам:
- Пароль к определенному сайту не был сохранен;
- Проводя автоматическое обслуживание операционной системы, с помощью CCleaner, например, заполненные формы были удалены;
- Вы удалили профиль пользователя в браузере;
- Обозреватель используется не под вашим профилем.
Экспорт данных учетных записей
В Яндекс Браузере не предусмотрена возможность экспортировать пароли в отдельный файл. В случаях крайней необходимости, воспользуйтесь парой приёмов:
- Перенесите пароли в отдельный файл, вручную;
- Синхронизируйте обозреватель с вашей учетной записью.
Во время синхронизации ваши пароли, закладки и даже история, будут сохранены на серверах Яндекса. В дальнейшем, вы сможете восстановить все данные на другом компьютере или после переустановки windows.
В настройках нажмите на кнопку «Включить синхронизацию».
Введите данные учетной записи, с которой будет проведена синхронизация.
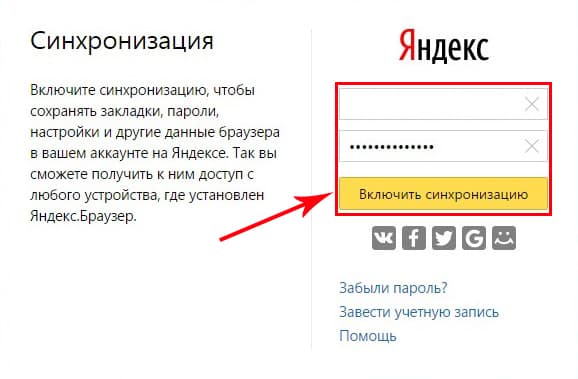
Как видите, ничего сложно в просмотре сохраненных паролей в Яндекс Браузере – нет. Доступ к ним, в течении всего пары минут, может получить любой человек находящийся за вашим ПК. Избежать этого, вы можете установив или на учетную запись в целом.
Здравствуйте!
Не так давно у меня возникла идея о создании своей личной программы для бэкапа паролей Google Chrome. Да, в интернете очень много подобных программ, но результат паранойи (что пароли сливаются на чей то сервер «про запас»), да и желание узнать, чем дышит любимый браузер - перевесили чашу весов.
Рассказывать буду на основе ОС Windows 7.
Начну с того - где хранится файл с паролями. Этот файл - "Login Data
" в папке "C:\Users\SomeUser\AppData\Local\Google\Chrome\User Data\Default\
".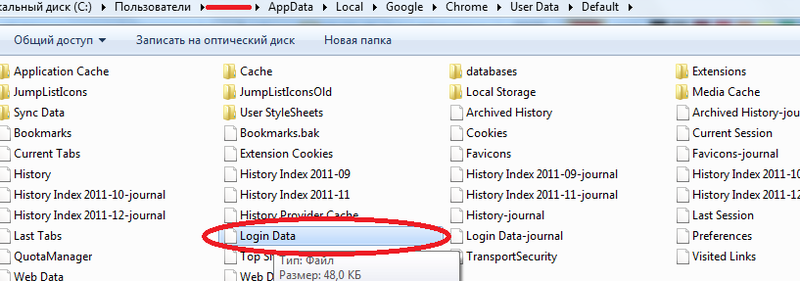
Это база данных SQLite.
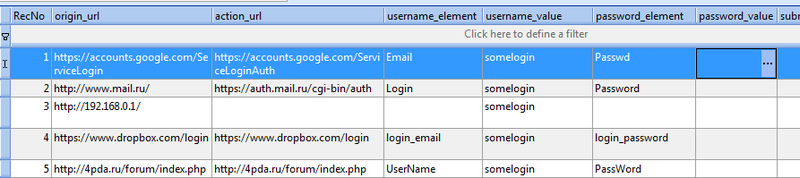
В ней есть 14 колонок. Нас же интересуют только 3: origin_url
(ссылка на сам сайт), username_value
(логин), password_value
(пароль). Среди других колонок есть так же: страница авторизации, название элемента ввода для логина и пароля и другие. Все данные незашифровыванны
(видно на скрине), кроме поля password_value
.
В поле с паролем находится байтовый массив. Выглядит он следующим образом.
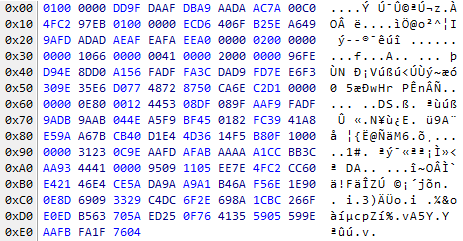
Способ шифрования выбран очень удобный для разработчиков. Они использовали Data Protection Application Programming Interface (), который использует Windows.
Подробнее информация в ссылке, тем более эта система шифрования заслуживает отдельной темы. Вкратце скажу, что эта система работает в одном из 2 режимов.
- С использованием машинного ключа.
Ключ уникален для текущей системы. Но он позволяет разным программам работать с зашифрованными данными без передачи ключа друг - другу, но исключая утечку данных за пределы машины, а точнее пользователя. - С использованием ключа пользователя.
Без комментариев.
В конце статьи есть исходный код программы. Основные её моменты мы сейчас разберем.
Итак - начнем!
Нам будет необходимо считать байты поля с паролем, так как хранится пароль именно в байтовом массиве. Для этого я использовал System.Data.SQLite Interop Library версии 1.0.65.0 (есть в архиве).В проекте использован класс DPAPI , который был найден в интернете. На момент создания проекта не было цели написания статьи, так что автор класса утерян, но снимаю перед ним шляпу - работа проделана серьезная.
Объявим нужные нам объекты и переменные:

Теперь осталось только вытащить нужную информацию из неё и записать в файл. На этом этапе файл уже не используется - работа ведется только с объектом DataTable:
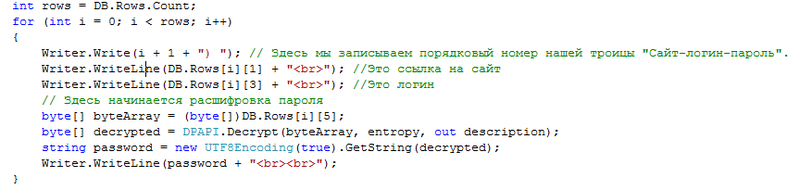
В итоге у нас есть HTML-документ с нашими логинами-паролями, которые можно хранить на своем мобильном телефоне, или распечатать и положить в конверт… При желании можно записывать больше полей, но лично мне хватает выше упомянутых трех.
Если есть вопросы - с удовольствием отвечу. Большое спасибо за внимание!
P.S. Если у Вас 64-битная операционная система, то Вам следует заменить файл библиотеки на тот, что находится в корневой папке архива. Я не гарантирую, что данная программа будет работать на Windows XP, или других ОС. Так как проверялось только на Windows 7.
Современные обозреватели сохраняют пароли. Данная статья поможет пользователям разобраться в том, как происходит сохранения паролей в яндекс браузере.
Благодаря этой функции можно с легкостью посетить веб-страницы, которые запоминают персональные данные.
Так как при вторичном входе больше не понадобится вновь вписывать пароль. Яндекс браузер выполняет все действия в автоматическом режиме. Соответственно, каждый пользователь может сэкономить свое драгоценное время и попасть на определенный веб-сайт всего лишь за считанные секунды. Запомнить все данные практически невозможно.
Профессионалы советуют пользователям не создавать общие логины и пароли. Это необходимо учесть с целью своей безопасности. Ведь мошенники могут с легкостью подкрасться к персональным данным и воспользоваться важной информацией.
Таким образом, можно защитить доступ ко всем аккаунтам при взламывании нарушителями. А вот огромное количество паролей запомнить в голове действительно невозможно. Но пользоваться функциями яндекс браузера – это очень удобно и просто.
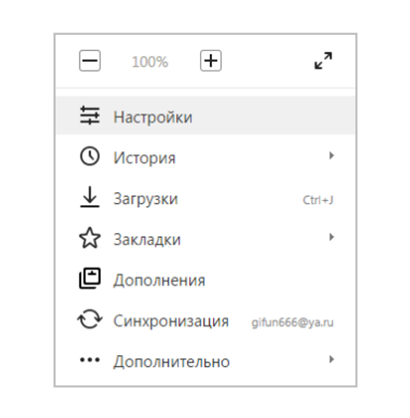
Следует отметить, что каждый ваш сохраненный пароль хранится непосредственно в специальном файле, который представлен в зашифрованном виде. При желании злоумышленникам не удастся подкрастся к вашей информации и воспользоваться персональными данными.
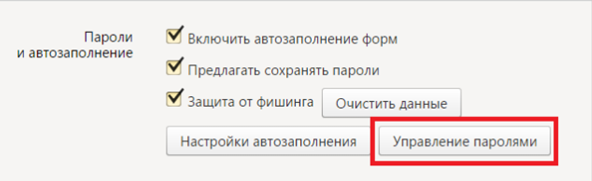 Расшифровка записанной информации осуществляется лишь с помощью яндекс обозревателя. Для получения доступа к вашим паролям, вам придется совершить следующие действия.
Расшифровка записанной информации осуществляется лишь с помощью яндекс обозревателя. Для получения доступа к вашим паролям, вам придется совершить следующие действия.
В первую очередь необходимо запустить яндекс браузер и войти в панель управления. Для этого понадобится служебная кнопка в верхней части окна, которая позволит вам перейти в данный раздел.
После чего в ниспадающем списке отобразится пункт настроек. Выбрав опцию «Показать дополнительное», придется перместиться в раздел «Пароли и автозаполнение». Кликнув «Управлять паролями», появится список веб-страниц, которые сохранили главную информацию. Напротив, будут указаны логин и пароли, которые фиксирует яндекс браузер.
Общие правила безопасности
На сегодняшний день существует множество способов, чтобы защитить компьютер от вредоносных сайтов. Ведь мошенники всякими методами стараются создавать новые сомнительные порталы, чтобы заманить пользователей и выкрасть важную информацию.
Внешне похожие сомнительные порталы могут ввести в заблуждение любого пользователя. Поэтому яндекс обозреватель обладает такой функцией, которая распознает вредоносные веб-страницы.
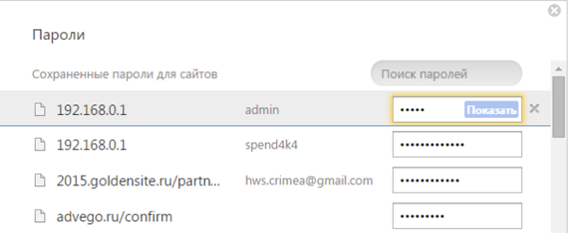
Специальный сервис отлично справляется со своей задачей. Программы запоминают пароли и логины, которые применяются пользователями в ходе заполнения своих данных. При попытке введения данных на другие порталы, яндекс обозреватель высылает сообщение в виде предупреждения.
Теперь, вы знаете, как можно просматривать свои пароли и логины, которые сохраняются в обозревателе. Уникальное программное обеспечение позволит вам управлять своими персональными данными и не беспокоится о безопасности.
При возникновении дополнительных вопросов, можно обратиться в службу поддержки. Вам ответят на все вопросы за минимальный срок времени. Более подробную информацию можно прочитать в другом разделе. Данная статья с фотографиями позволит вам выполнить все действия.
 sotikteam.ru Смартфоны. Антивирусы. Программы. Инструкции. Браузеры.
sotikteam.ru Смартфоны. Антивирусы. Программы. Инструкции. Браузеры.


