Каждый пользователь хотел бы иметь дополнительное место на жестком диске, где можно хранить зашифрованные файлы или наоборот, файлы в открытом доступе. 7 даёт возможность создавать виртуальный жесткий диск. Эта статья расскажет о том, как создать виртуальный жесткий диск в Windows 7 .
Функция создания виртуального жесткого диска это одна из новых возможностей Windows 7. Создать его можно следующим образом, выбираем значок «Мой компьютер», щелкнув по нему правой кнопкой мыши, выбираем вкладку Управление. К тому же результату приведут следующие действия: меню Пуск – поле поиск вводим команду diskmgmt.msc и нажимаем кнопку “Enter”.
Открываем «Пуск» и в поле поиск вводим «diskmgmt.msc»
Открывается окно «Менеджер управления», выбираем вкладку «Управление дисками», затем щелкаем по вкладке «Действия» и жмем “Создать VHD”.

Появляется окно проводника, здесь необходимо указать место для хранения виртуального диска, а также его параметры, такие как размер, динамический формат или фиксированный.
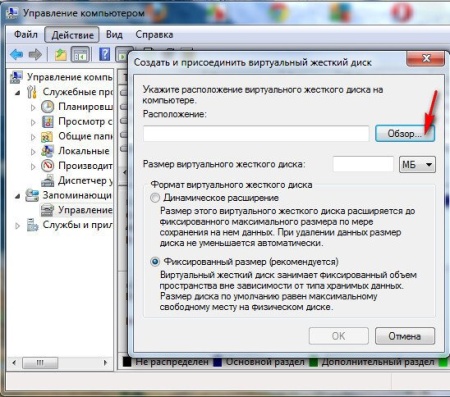
Динамический формат виртуального диска обозначает, что по мере добавления файлов размер диска будет автоматически увеличиваться, а при фиксированной формате размер дискового пространства не изменяется ни при каких обстоятельствах.
Виртуальный диск в окне менеджера управления будет обозначен как неопределённый. Чтобы им можно было пользоваться, необходимо сначала выполнить инициализацию. Для этого открываем контекстное меню правой кнопкой мыши и выбираем пункт «Инициализировать диск».

Устанавливаем флажок напротив вкладки Основной загрузочной записи запись (MBR-Master Boot Record) MBR и щелкаем по кнопке ОК.

Следуя этой несложной инструкции, пользователь любого уровня определит, как создать виртуальный диск. Теперь переходим к созданию томов на нашем виртуальном диске. Для этого необходимо щелкнуть правой кнопкой мыши в любом свободном месте диска и выбрать вкладку «Создание простого тома».

После этого появится мастер создания томов, Остается жать кнопку «Далее».
Размер на диске, который займет созданный том, определяем самостоятельно, все остальное создается автоматически. Нам остается только нажимать «Далее». Букву тому необходимо присваивать такую, которая в данный момент не использована. Файловую систему выбираем по своему усмотрению из стандартных предложенных NTFS, FAT32 или FAT. Затем необходимо выполнить быстрое форматирование.
Для этого устанавливаем флажок возле необходимой вкладки. Далее нужно напечатать «Метку тома». На этом работа мастера закончена. Чтобы выйти из этого режима щелкаем по кнопке «Готово», тем самым подтверждая, что все сделано верно. При включенной функции Автозапуска виртуальный диск запустится для просмотра. Созданный вами новый диск будет отображаться в списке «Управление дисками» и в папке «Мой компьютер».
Это новое дополнение в седьмой версии Windows позволяет использовать не только реальные жесткие диски, но и расширять дисковое пространство за счет создания виртуальных дисков. Виртуальный диск ничем не отличается от реального диска, и предназначен для хранения файлов любого типа, причем его можно сделать даже загрузочным.
Каждый пользователь компьютера имеет различные диски, на которых хранятся всевозможные программы, игры и любая другая информация. Любой такой диск годиться для того, чтобы с него смонтировать образ и создать его виртуальный привод. Образ в данном случае будет содержать точную копию этого диска. Храниться такой файл будет на жестком диске. Причем работать виртуальный привод может даже лучше чем физический привод. При этом не нужно будет каждый раз загружать реальный диск в дисковод.
Следует также отметить, что реальный привод шумит, в отличие от его виртуального образа. Также виртуальный привод отличается скоростью доступа от физического привода. Она у него значительно выше. Смонтировать виртуальный привод и сделать его образ совсем не сложно. Для этого необходима специальная программа DAEMON Tools Lite. Скачать данную программу, причем её новую версию можно с сайта программы.
Именно в её новой версии и добавлена функция, которая позволяет создавать образы дисков. Рассмотрим, как создать виртуальный диск Daemon Tools. Для этого вставляем нужный диск в дисковод и правой кнопкой мыши щелкаем по значку программы, для того чтобы запустить её.

Как правило, он находится в области уведомления, (правый нижний угол экрана), После этого запускаем функцию создание образа.
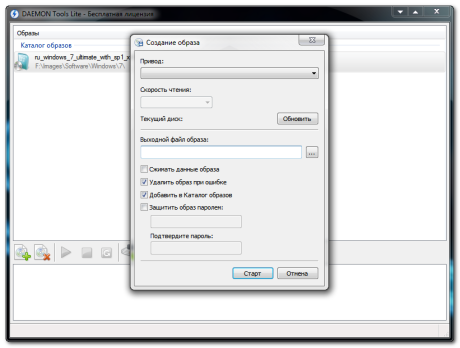
Теперь необходимо щелкнуть по квадратику справа. Выбираем место для хранения будущего образа. Присваиваем имя создаваемому образу в специальном окне, а тип файла указываем стандартный (*.iso). Всё, необходимые параметры выставлены, остается щелкнуть по кнопке «Сохранить».
Для того чтобы сохранит дисковое место можно сжать данный образ. Для этого необходимо установить галочку напротив нужной вкладки. Жмем кнопку «Старт» и наблюдаем за процессом создании образа нужного диска. Когда процесс завершен, окно можно закрыть. Образ диска создан.
Теперь необходимо монтировать образ в виртуальный привод. Для этого снова запускаем программу DAEMON Tools Lite, открываем вкладку Виртуальные приводы и выбираем созданный нами привод и жмем «Монтировать образ». После этого нажимаем Открыть. Образ смонтирован в виртуальный привод. Для автоматического монтирования нужно в пункте Настройки поставить галочку возле вкладки Автоматическое монтирование, Применить.
Хотите получать обновления блога? Подписывайтесь на рассылку и внесите свои данные: Имя и е-мейл
Buenos dias, друзья! Многие слышали о виртуальных машинах и виртуальных дисках, и прочей неведомой виртуальности, в этом посте я хочу чуть-чуть затронуть эту тему. Сегодня мы с вами собственноручно создадим виртуальный диск средствами Windows 7.
Немного истории.
Компания Microsoft летом 2005 года выпустила в свет новую спецификацию образов виртуальных жестких дисков, VHD. VHD является форматом файла виртуального жесткого диска.
Технология.
Структура данного формата (образа) аналогична с жестким диском, данный формат виртуальных дисков может быть использован для хранения операционных систем, программ и данных в одном файле. Также эта технология позволяет использовать такого рода виртуальные диски, виртуальными машинами.
Что же это такое?
Виртульный жесткий диск (VHD) представляет собой файл, в котором собственно и находиться сам виртуальный жесткий диск.
Зачем мне все это?
Затем:-) Можно, например, организовать архивацию ваших документов и файлов, можно таскать данный образ на флэшке и подключать его при необходимости.
Приступим к созданию.
Для того, чтобы создать виртуальный жесткий диск в Windows 7 нужно: Открыть оснастку управления компьютером, Пуск->Панель управления->Администрирование->Управление Компьютером
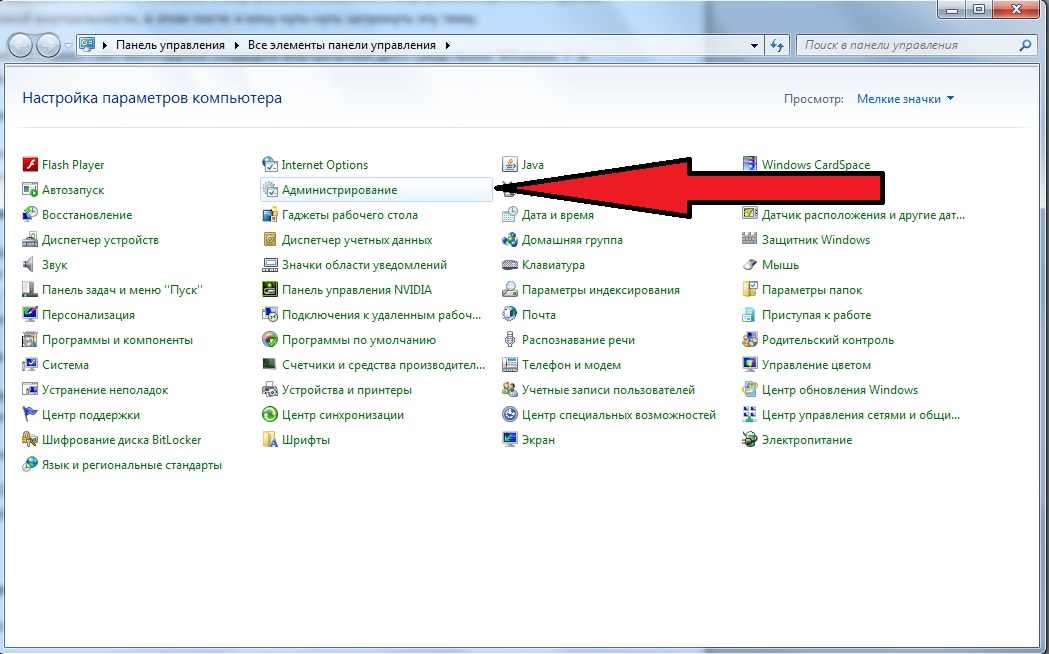
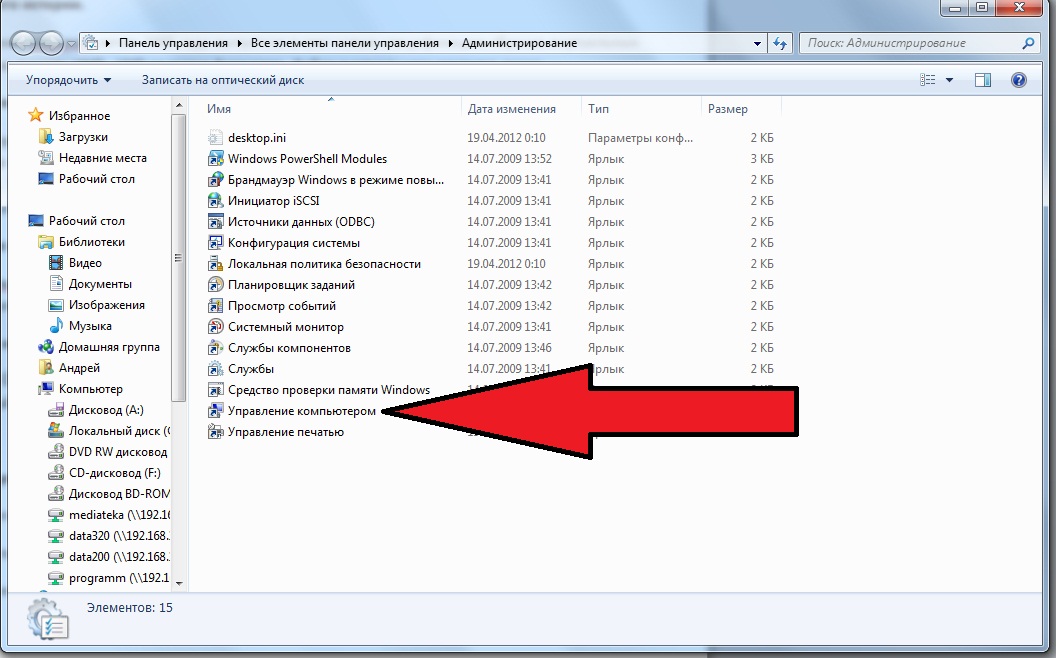 После того как вы открыли Управление компьютером, вам нужно выбрать пункт Управление дисками, как показано на скриншоте.
После того как вы открыли Управление компьютером, вам нужно выбрать пункт Управление дисками, как показано на скриншоте.
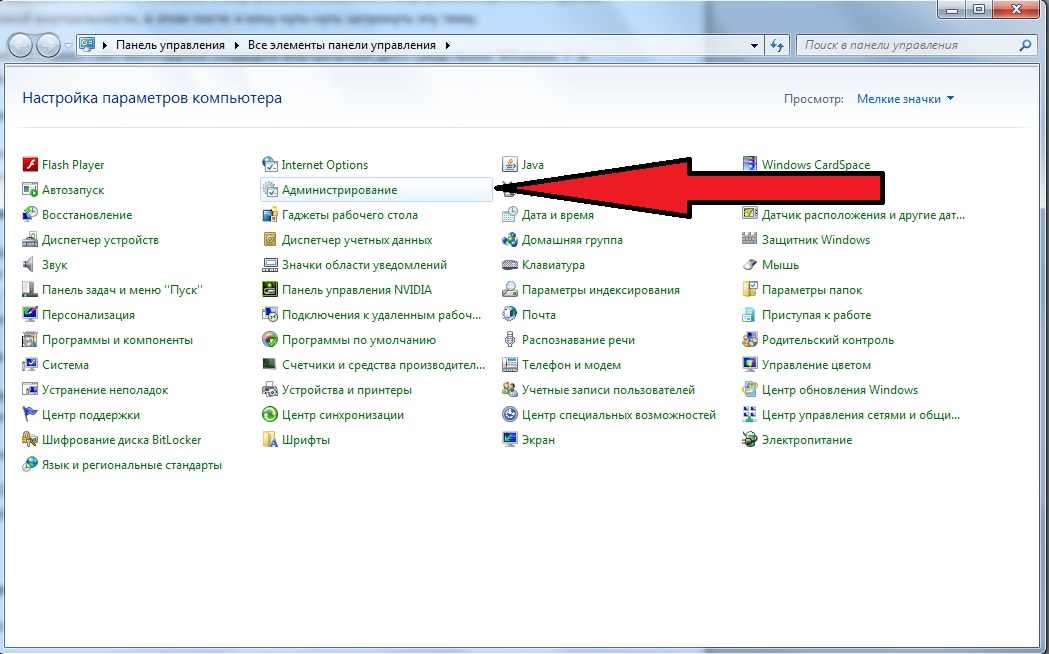
Кликаем правой кнопкой мыши на: выбрать пункт Управление дисками и выбираем, Создать виртуальный жесткий диск.
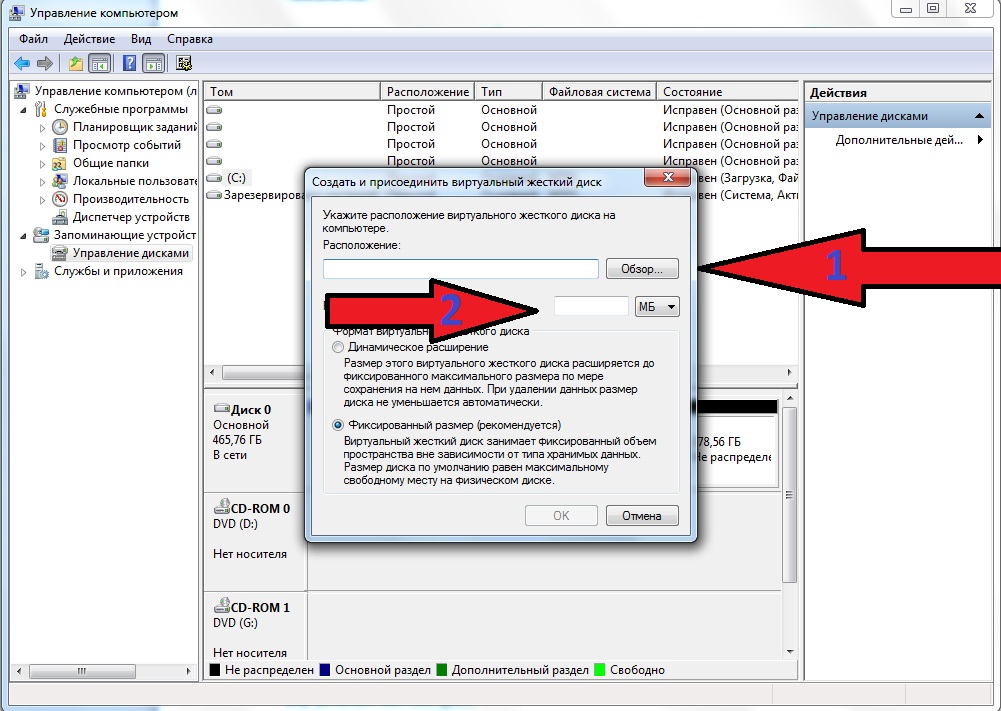
Запустится специальный мастер, который поможет нам создать виртуальный жесткий диск. Первое, что нужно сделать, это указать расположение будущего виртуального диска, другими словами - где он будет создан. Второе: это конечно размер вашего будущего диска, давайте для начала возьмем 5 гигабайт для архивации моих документов вполне должно хватить. Кстати, виртуальный диск можно создать в двух форматах на выбор: «Динамически расширяющийся» - объем этого виртуального диска будет зависеть от объема записанных на диск данных. То есть, по мере заполнения диска объем будет увеличиваться. «Фиксированный размер» виртуальный диск будет иметь неизменяемый размер. 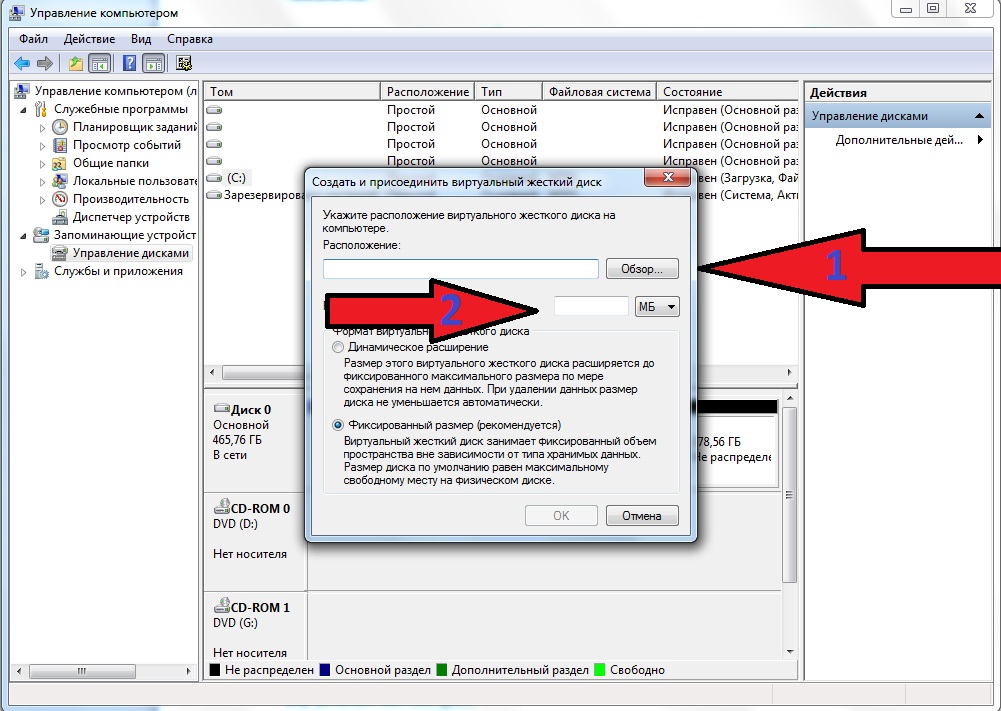 После проделанных операций нажмите кнопку ОК. Теперь, когда виртуальный диск создан, нам нужно его подготовить к работе, создать том и файловую систему. Кликните правой кнопкой мыши на только что созданном виртуальном диске и выберите пункт «Инициализировать диск»
После проделанных операций нажмите кнопку ОК. Теперь, когда виртуальный диск создан, нам нужно его подготовить к работе, создать том и файловую систему. Кликните правой кнопкой мыши на только что созданном виртуальном диске и выберите пункт «Инициализировать диск»  Появится окно, которое предоставляет нам выбор стиля разделов, но в нашем случае менять ничего не нужно, поэтому мы просто нажмем ОК
Появится окно, которое предоставляет нам выбор стиля разделов, но в нашем случае менять ничего не нужно, поэтому мы просто нажмем ОК 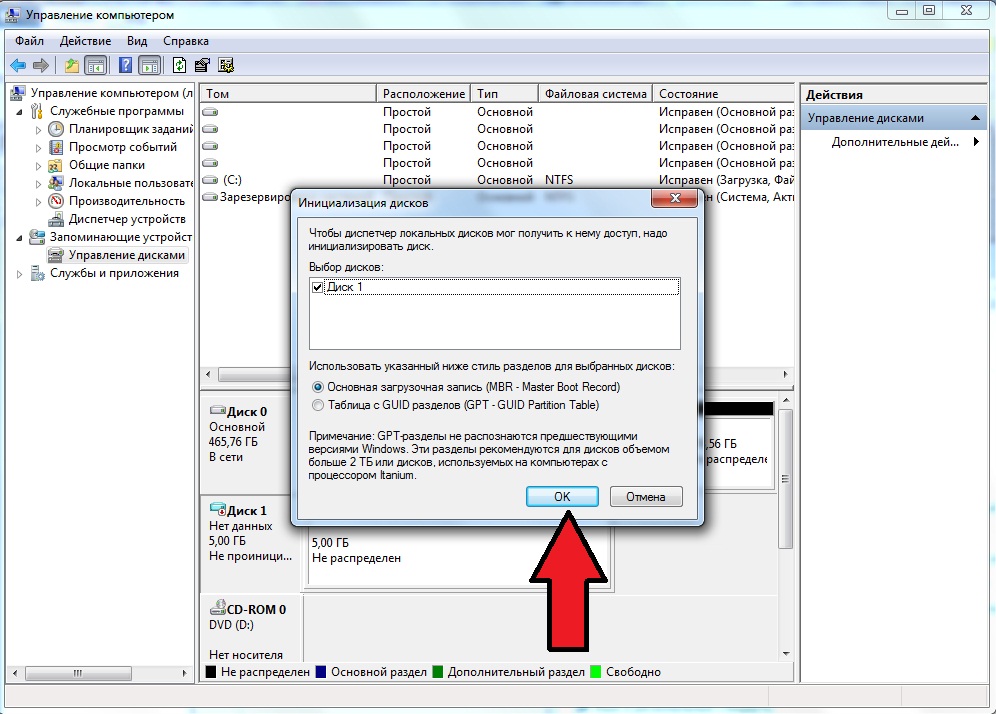 Теперь диск инициализирован, следующим шагом будет создание тома и файловой системы на нашем виртуальном диске. Создание тома, в принципе, аналогично инициализации диска, нужно кликнуть правой кнопкой мыши на диске и выбрать «Создать простой том»
Теперь диск инициализирован, следующим шагом будет создание тома и файловой системы на нашем виртуальном диске. Создание тома, в принципе, аналогично инициализации диска, нужно кликнуть правой кнопкой мыши на диске и выбрать «Создать простой том» 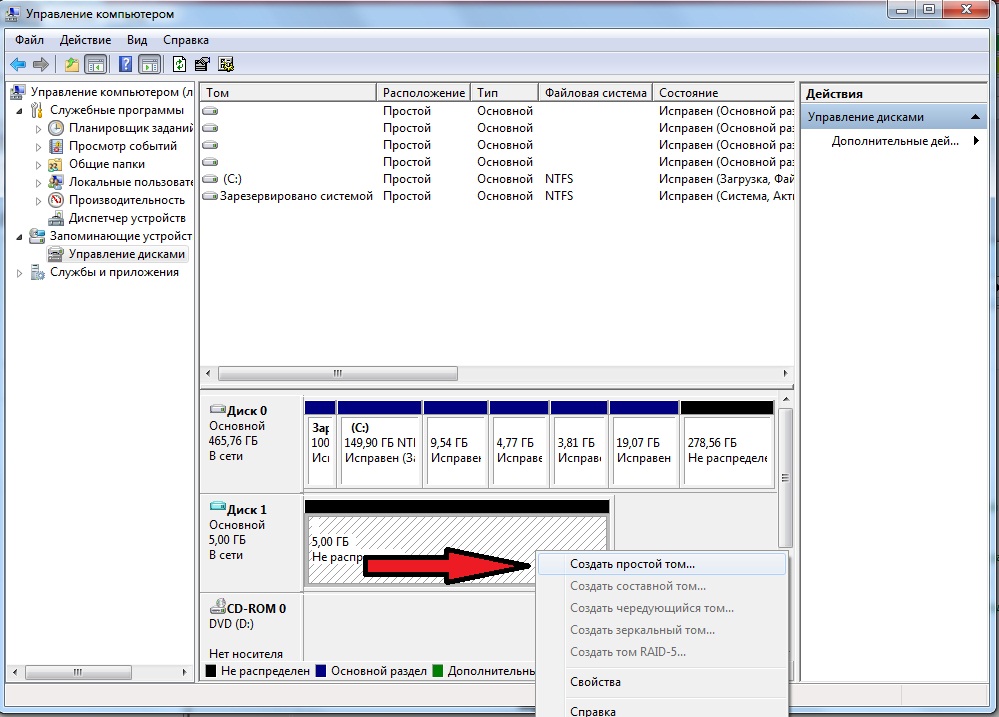 Запуститься мастер создания простого тома, нажимаем далее.
Запуститься мастер создания простого тома, нажимаем далее.  На следующем шаге можно указать размер раздела, но в нашем случае оставляем как есть.
На следующем шаге можно указать размер раздела, но в нашем случае оставляем как есть. 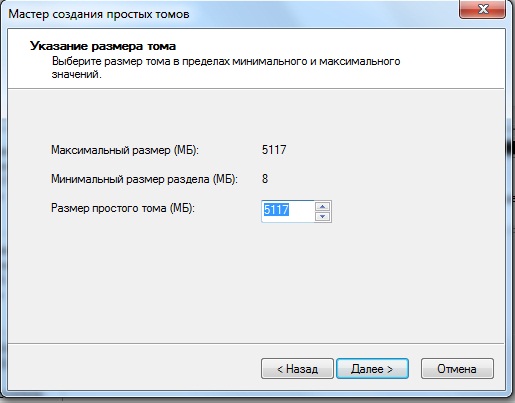 Назначаем букву диска, можно выбрать любую которая вам нравится, нажимаем Далее
Назначаем букву диска, можно выбрать любую которая вам нравится, нажимаем Далее 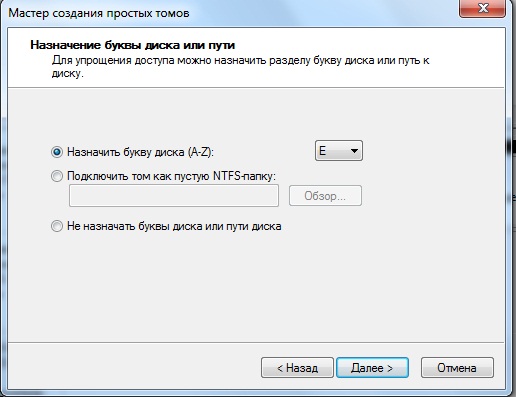 Теперь форматируем диск, в параметрах можно ничего не менять, разве что метку тома:-), жмем Далее
Теперь форматируем диск, в параметрах можно ничего не менять, разве что метку тома:-), жмем Далее  Все готово Виртуальный диск успешно создан и отформатирован.
Все готово Виртуальный диск успешно создан и отформатирован.  Теперь на этот диск можно копировать файлы, какие-нибудь документы, в следующей статье мы с вами настроим архивацию на виртуальный диск.
Теперь на этот диск можно копировать файлы, какие-нибудь документы, в следующей статье мы с вами настроим архивацию на виртуальный диск.
О виртуальных жёстких дисках не понаслышке знают любители экспериментов с виртуальными машинами. С помощью (гипервизоров) можно внутри реального компьютера создать виртуальный – частично клон реального компьютера, частично с настраиваемыми параметрами в зависимости от нужд устанавливаемой виртуальной ОС. Однако виртуальный диск можно создать не только с помощью гипервизоров, но также штатными средствами , Windows 7. Такой виртуальный диск можно использовать как обычный раздел HDD или съёмный носитель.
1. Виртуальный жёсткий диск – что это?
Виртуальный жёсткий диск в проводнике системы ничем не будет отличаться от обычных разделов диска.
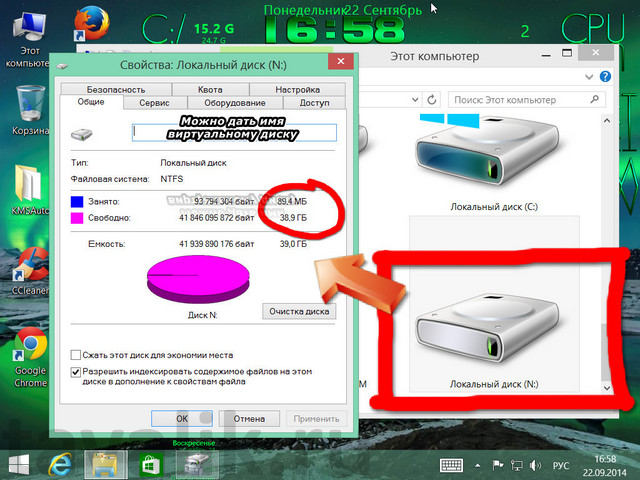
А вот внутренняя структура у него другая – это файл формата «.vhd», который необходимо присоединить к системе для его отображения в качестве отдельного раздела диска. Принцип весьма схож с монтированием в систему образов дисков. Файл «.iso» с помощью специальных программ (типа Daemon Tools или Alcohol 120%) монтируется в виртуальный привод и отображается в проводнике Windows как обычный CD/DVD-привод рядом с настоящим, который встроен в системный блок или ноутбук аппаратно. Только в случае с файлом виртуального диска «.vhd» на него можно копировать и переносить данные, как на обычный раздел диска. Ну ещё не нужно никаких сторонних программ для монтирования, всё делается, как уже упоминалось, штатными средствами Windows.
Файл «.vhd» виртуального диска со всеми имеющимися на нём данными можно переместить в другой каталог раздела, в другой раздел диска, на съёмный носитель, в облачное хранилище. А можно вообще перенести его на другой компьютер и использовать там.
2. Для чего используется виртуальный диск?
Виртуальный диск, увы, во многих случаях не заменит обычный раздел жёсткого диска или внешний съёмный носитель. Например, с него нельзя загрузиться, как с флешки, привода или HDD. И он обычному пользователю скорее послужит отдельным местом для удобной организации внутреннего пространства компьютера, нежели привнесёт практическую пользу. Так, на виртуальном диске можно хранить какие-то важные данные — ценные документы, профессиональные наработки, семейные фото- и видеоколлекции. Периодически с этого виртуального диска, как с обычного раздела диска, можно делать резервные копии данных и перемещать их в облачное хранилище или на съёмный носитель. Вместо резервной копии виртуального диска в облачное хранилище или на съёмный носитель можно переместить архив файла «.vhd». Если внешнее пространство не стеснено лимитом бесплатного места в «облаке» или малым объёмом флешки, файл «.vhd» можно перенести в начальном виде — без архивации и резервного копирования.
Но это не самое уникальное и незаменимое применение виртуального жёсткого диска, поскольку точно так же удобно организовать свои файлы можно на отдельном несистемном разделе диска или в отдельной папке, периодически делая с них резервные копии или архивы для переноса в облачное хранилище или на съёмной носитель. Виртуальные жёсткие диски, как правило, используют любители исследования различных ОС, их версий и сборок. Так, на виртуальный жёсткий диск можно установить другую версию Windows (или Linux) и запускать вторую систему на компьютере, выбрав её в меню загрузчика.
Виртуальный диск можно подключить и к физической, и к виртуальной ОС, установленной на виртуальную машину с помощью программ , или . На общий подключённый виртуальный диск можно перемещать файлы в одной системе, а работать с ними — уже в другой.
Виртуальный диск также можно использовать в качестве носителя для резервирования данных , появившейся в версиях системы, начиная с восьмой.
3. Создание и подключение виртуального диска
Чтобы запустить штатную утилиту управления дисками в Windows 7, 8, 8.1, воспользуемся командой «Выполнить ». Выберем её в классическом меню «Пуск » Windows 7 или в контекстном меню на угловой кнопке Windows в версии системы 8.1. В Windows 8 можно воспользоваться чудо-кнопкой поиска по системе. А лучше всего жмите клавиши «Win+R » — это универсальный и быстрый способ вызова команды «Выполнить ».
Вводим:
diskmgmt.msc
И жмём клавишу «Enter ».

Запустится системная утилита управления дисками. Нам нужно меню вверху. В разделе «Действие » жмём команду создания виртуального диска.

Появится окошко создания и присоединения виртуального диска, где нужно указать место расположения файла «.vhd», размер диска и его тип – фиксированный или динамический. Формат файла виртуального диска — «.vhd» — установлен по умолчанию.
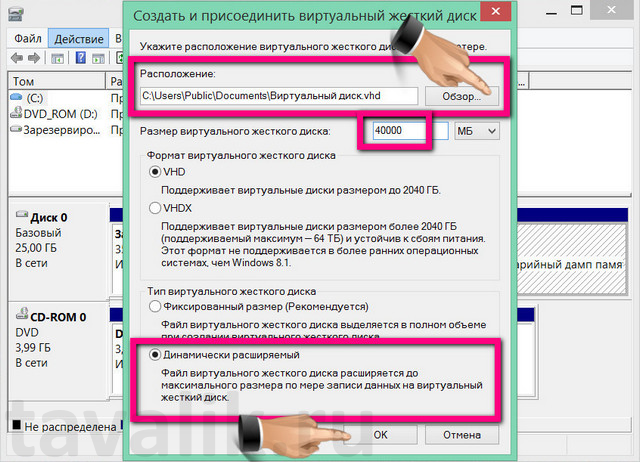
Если создаём виртуальный диск, чтобы хранить на нём какие-то важные данные, выбираем место на несистемном диске, чтобы не потерять файлы в случае сбоя работы системы. Фиксированный или динамический виртуальный диск? Для установки ОС лучше выбрать фиксированный виртуальный диск, чтобы динамический диск не «разросся» различными обновлениями системы, кешем или временными файлами. Кстати, если файл «.vhd» будет располагаться на системном диске, в таком случае основная система может не запуститься из-за нехватки места. Для хранения своих данных лучше подойдёт динамический – он будет увеличиваться по мере пополнения файлами.
Жмём «ОК » после выставления всех параметров. Далее в окне утилиты управления дисками только что созданный виртуальный диск будет виднеться неразмеченным пространством.
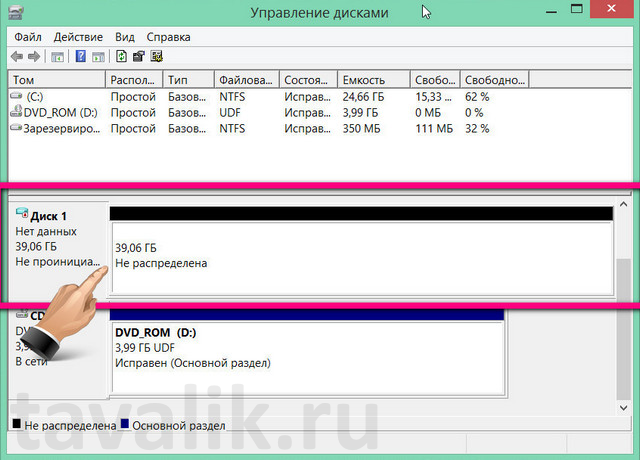
Вызываем на только что созданном диске контекстное меню (в левой части его визуального отображения, где написано «Диск 1 ») и кликаем опцию «Инициализировать диск ». Это необходимо, чтобы он виднелся в проводнике Windows.
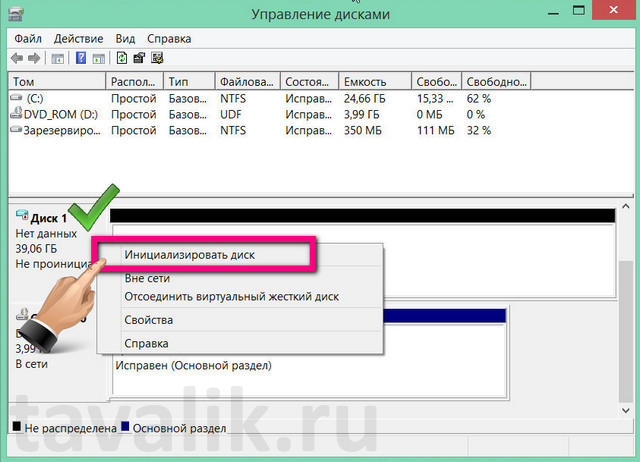
В появившемся окошке, ничего не меняя, жмём «ОК ».
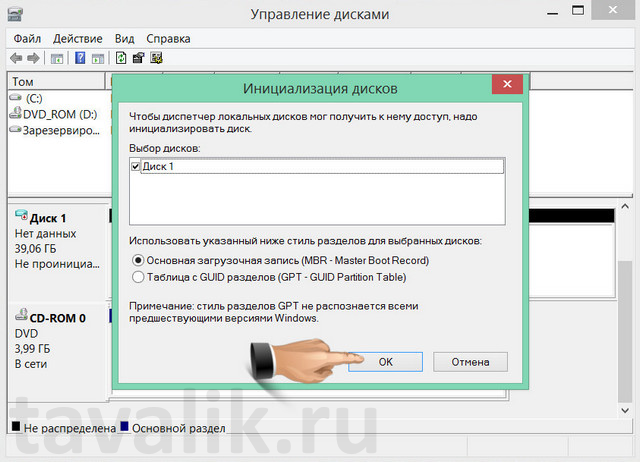
Теперь снова вызываем контекстное меню на созданном виртуальном диске, но уже в правой части его визуального отображения. Нам нужна команда создания простого тома.
![]()
Затем просто следуем указаниям запущенного мастера.
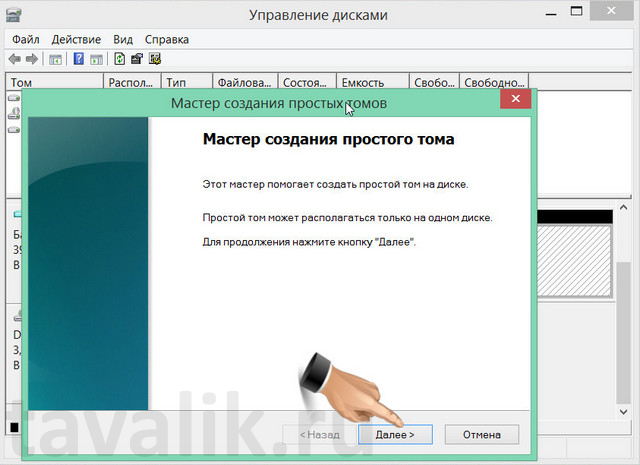

Выбираем букву английского алфавита для обозначения виртуального диска в проводнике Windows.
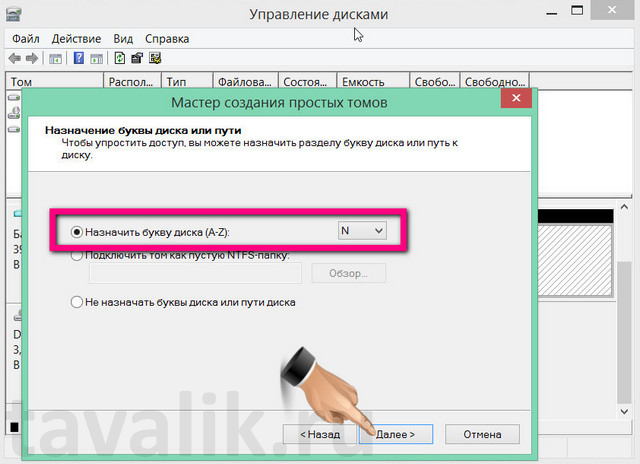
Соглашаемся на предложение отформатировать виртуальный диск. Если виртуальный диск будет использоваться в Windows, не нужно менять предустановленную файловую систему NTFS.
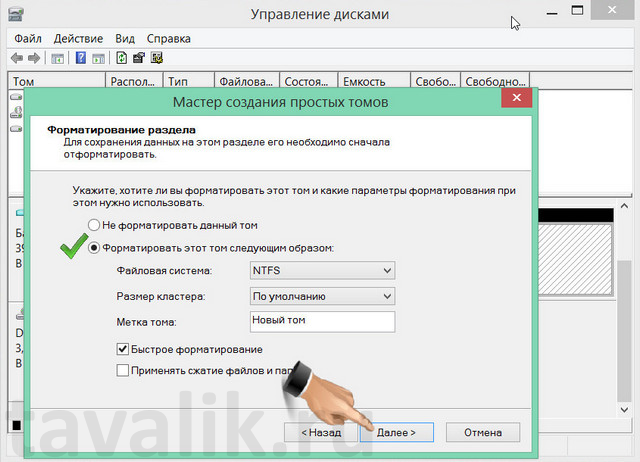

Виртуальный диск в утилите управления дисками теперь будет отображаться как полноценный раздел (том), а система обнаружит появление виртуального диска как подключение съёмного носителя.
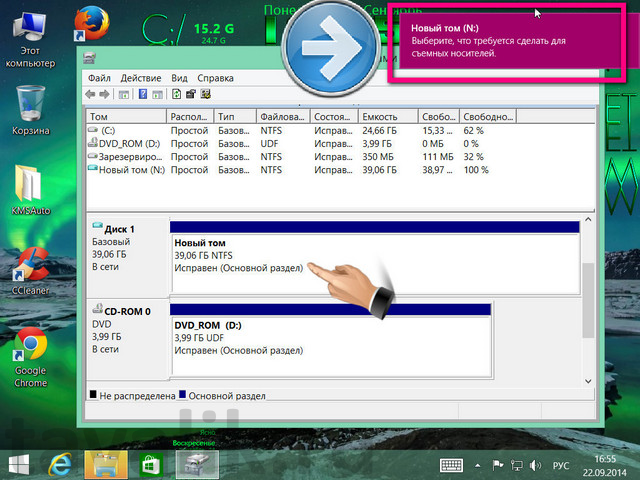
Открываем проводник Windows (или сторонний файловый менеджер). И увидим, что виртуальный жёсткий диск отображается в одном ряду с разделами настоящего диска и съёмными носителями.
![]()
На виртуальный диск можно копировать файлы, удалять их, создавать новые на нём – делать всё то же, что и на обычных разделах диска, флешках или SD-карточках.
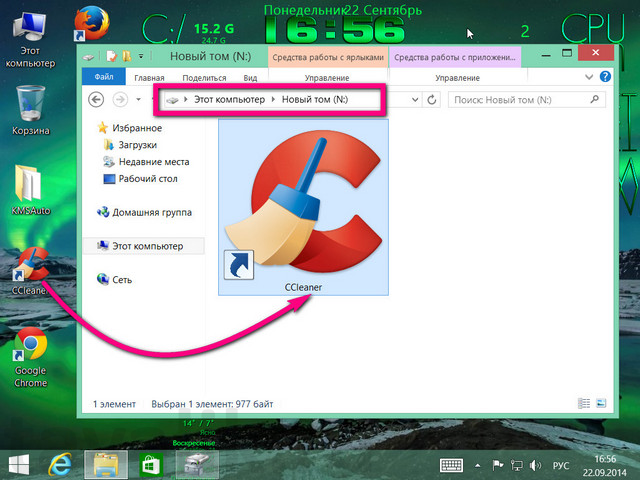
4. Ручное присоединение виртуального диска для отображения в проводнике Windows
Чтобы виртуальный диск, как и прочие разделы, отображался в проводнике Windows, его нужно присоединить. При создании и инициализации этот процесс проходит автоматически. А вот ранее созданный виртуальный диск или перенесённый с другого компьютера для видимости системой нужно присоединить вручную.
Запускаем системную утилиту управления дисками. Открываем меню «Действие » и выбираем команду присоединения диска.
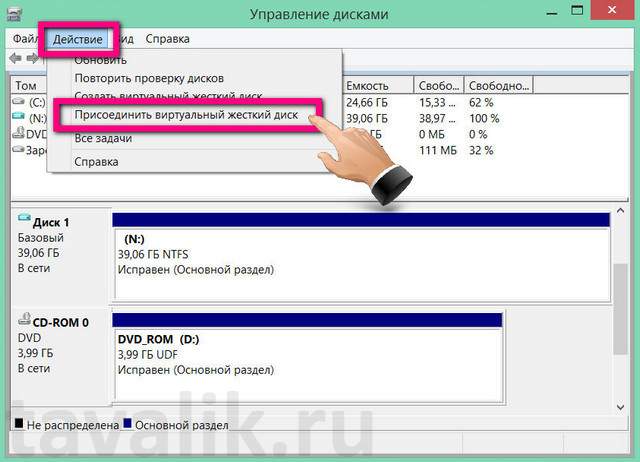
В появившемся небольшом окошке жмём кнопку обзора и указываем место расположения файла «.vhd».

Теперь можем искать виртуальный диск в проводнике Windows или в файловом менеджере.
5. Отсоединение виртуального диска
Если в виртуальном диске больше нет необходимости, его можно отсоединить от системы, а затем удалить сам файл «.vhd».
Запускаем системную утилиту управления дисками. В левой части визуального отображения виртуального диска вызываем контекстное меню и выбираем команду отсоединения виртуального диска.
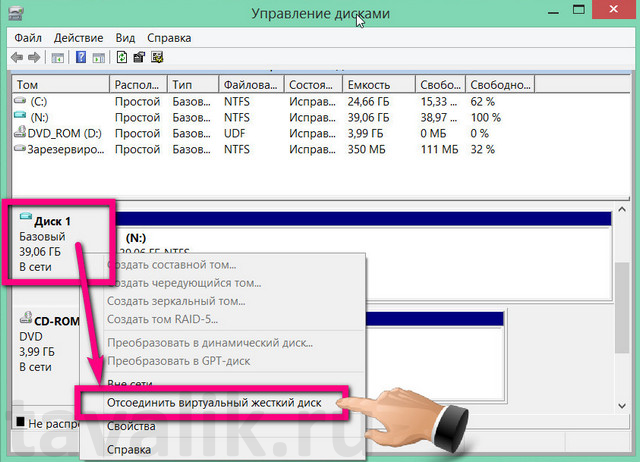
Подтверждаем своё действие в появившемся небольшом программном окошке.

В этом окошке виднеется путь к файлу «.vhd», если вдруг со временем забудется его месторасположение на реальном диске. Теперь остаётся только удалить сам файл «.vhd».
Всё – виртуальный диск удалён с компьютера.
Помогла ли Вам данная статья?
Прежде чем писать, как создать виртуальный диск, несколько слов, зачем он нужен и что это такое? Это заменитель физического CD или DVD носителя информации. Жизнь реальных дисководов ограничена (примерно 5 лет).
Если приходиться часто их использовать, то почему бы не создать виртуальный диск, таким образом, уменьшая количество обращений к реальным. Желающие также могут узнать, иначе их не запустить.
Чтобы приступить к созданию, вам в первую очередь понадобиться его содержимое. Это не должен обязательно быть настоящий. Но содержимое папки должно отвечать реальному CD или DVD.
Как пример можно привести следующее. Скачиваете с интернета или копируете и сохраняете с реального CD или DVD информацию, и превращаете ее при помощи программ, в виртуальный диск.
Сегодня многие авторы свою продукцию стараются защитить от копирования. Они ее записывают таким образом, что без наличия диска в дисководе воспроизводиться она не будет. Выход из такой ситуации можно найти в создании виртуальных дисков и дисководов.
К основным и популярным программам, для создания виртуальных дисков, можно отнести следующие: UltraISO, alcohol 120, nero, daemon tools lite, Virtual CD. Чтобы не описывать, как это делается для каждой из них, объясню, в чем суть и покажу на примере одной.
Создавая виртуальный диск, вы обманываете операционную систему. Причем учтите, что создать можно даже виртуальный компьютер. Тогда вам даже антивирус не понадобиться. Но вернемся к нашей теме.
Для создания виртуального диска, какую бы вы программу не использовали, ищите в ней опцию, создать образ CD DVD. Вот этот образ и будет виртуальный диск, поместив который в такой же призрачный дисковод вы получите то же самое, что в реальном режиме, за исключением установки операционной системы (впрочем, ее тоже можно установить только не реальную)
Как создать виртуальный диск в программах
Возьмем к примеру программу UltraISO. После запуска, в самом верху нажмите, как показано на рисунке «инструменты»
После этого вам откроется меню, в котором нажмите создать образ CD:

Вам опять откроется окно, в котором обратите внимание на следующее:
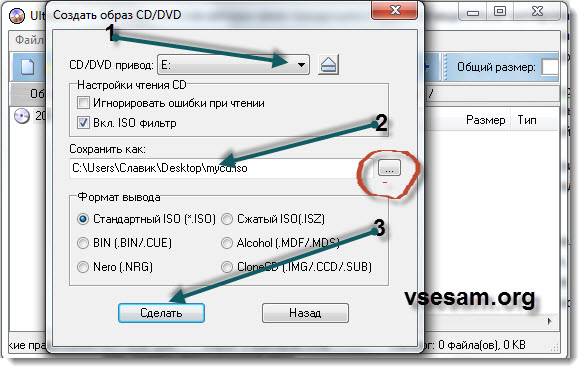
1. Если создание будет происходить с реального, поместите его в дисковод. 2. Выберите место в своем , где он сохраниться, нажав на обведенное красным кругом место. 3. Нажмите сделать. Все.
Если воспользуетесь программой неро, ваши действия ничем особо отличаться не будут. Сначала нажмите «ДОПОЛНЕНИЯ», а потом «СМОНТИРОВАТЬ ОБРАЗ ДИСКА».
Как я писал выше научившись создавать виртуальный образ в одной программе — легко сможете потом и в других.
После этого, создавайте теми же программами такие же дисководы и помещайте туда созданные диски. Только для этого жмите уже не «создать», а «монтировать», впрочем, перейдя по ссылке вначале статьи, об этом можно узнать подробнее.
Что такое образ диска? Многие пользователи ПК не смогут ответить на этот вопрос. А ведь использование образов может существенно упростить выполнение многих задач.
Образ диска – это файл представляющий точную копию компакт диска. Он включает в себя все файлы, а также архитектуру записи диска.
Где это может пригодиться? Многие диски с играми имеют специальную защиту. Игру можно запустить только лишь если в приводе находится оригинальный диск. А если этого диска нет под рукой, на помощь придет его образ, смонтированный на виртуальный дисковод. Также это удобно, когда нужно сделать копии большого количества DVD фильмов. Не каждый DVD плеер может воспроизвести диск, который записан не с оригинального образа.
Давайте подробнее остановимся на технической стороне этого вопроса.
Как создать виртуальный диск и образ диска: основные моменты
Для этого существует множество программ. Самые популярные и функциональные – это Nero, Alcohol 120%, Virtual CloneDrive и UltraISO. Все они предоставляют функции создания образа из оригинального диска, создание виртуального привода, монтирование образа на виртуальный привод и запись образов на диски.
Подробнее рассмотрим пример того, как создать виртуальный диск, Alcohol 120% поможет нам в этом.
На левой панели есть кнопка «Виртуальный диск». Нажав на нее, вы уведите окно настроек. Нужно выбрать букву создаваемому приводу и нажать «Ок». Программа попросит вас немного подождать, пока применяются настройки. В окне «Мой компьютер» появится виртуальный привод. Через интерфейс программы Alcohol на него можно смонтировать образы популярных форматов; .mds.b5t .bwt.ccd.pdi .iso .cdi .isz .nrg .cue .b6t.
Кроме виртуальных компакт дисков существует виртуальный жесткий диск. Система Windows 7 включает в себя весь функционал работы с файлами VHD.
Как создать виртуальный жесткий диск: инструкция
- Создание виртуального жесткого диска производится в панели управления компьютером. Для её вызова нужно в поисковой строке панели «Пуск» ввести diskmgmt.msc и нажать Enter.
- В меню «действия» выберите пункт «создать виртуальный жесткий диск».
- В открывшемся окне нажмите кнопку «Обзор» и укажите место, где будет храниться информация этого диска.
- Далее система предложит выбрать два варианта самого диска. Если вы хотите, чтобы объем диска увеличивался по мере записи на него информации, выбирайте «динамическое расширение». Если хотите строго ограничить объем, вберите «фиксированный размер».
- Нажмите «Ок», и система смонтирует новый жесткий диск, и он станет доступен в окне «Мой компьютер» и в интерфейсе управления дисками.
После создания виртуального жесткого диска им можно управлять. Вы сможете создавать разделы, подключать и отключать его. Если удалить с реального, физического диска файл *.vhd. то вместе с ним будет стерта вся информация, которая была записана в этом файле.
Виртуализация дисков помогает сохранять целостность данных и структуру носителя. Файлы образов легко переносить между устройствами, передавать другим пользователям. Благодаря большому количеству программного обеспечения, можно полностью настроить под свои нужды управление целыми библиотеками образов виртуальных дисков. Если вам раньше не приходилось использовать эти технологии, обязательно попробуйте, и вы непременно найдете применение полученным знаниям.
 sotikteam.ru Смартфоны. Антивирусы. Программы. Инструкции. Браузеры.
sotikteam.ru Смартфоны. Антивирусы. Программы. Инструкции. Браузеры.


