1. Установка криптопровайдера;
2. Установка открытого и закрытого ключа сертификата электронной подписи;
3. Установка корневого сертификата Удостоверяющего центра.
Установка криптопровайдера:
На Электронной площадке РТС-тендер рекомендуется работать через систему криптографической защиты КриптоПро (в случае если на Вашем компьютере установлено несколько криптопровайдеров, корректная работа на площадке РТС-тендер не гарантируется).
Установка открытого и закрытого ключа сертификата электронной подписи
Установка сертификата с ключевого носителя:
1. Запустите КриптоПро CSP и перейдите на вкладку «Сервис». Вставьте ключевой носитель с электронной подписью в USB-порт компьютера и нажмите кнопку «Просмотреть сертификаты в контейнере»;
2. Нажмите кнопку «Обзор» и выберите контейнер электронной подписи, далее нажмите кнопку «Ок»;

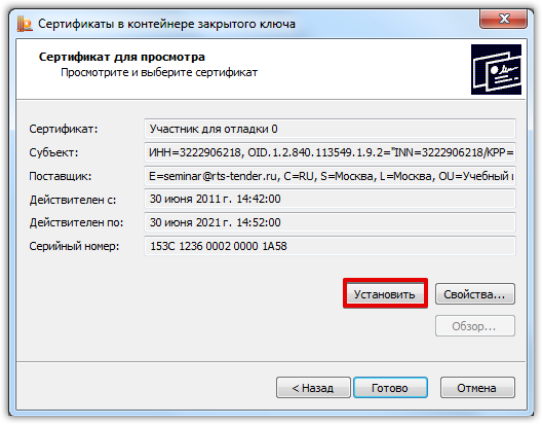
4. Для завершения установки нажмите кнопку «Готово». Электронная подпись установлена.
Установка электронной подписи с Flash-носителя:
1. Запустите КриптоПро CSP и перейдите на вкладку «Сервис». Вставьте носитель электронной подписи и нажмите кнопку «Установить личный сертификат»;
2. Нажмите кнопку «Обзор» и выберите открытый ключ сертификата электронной подписи (файл с разрешением.cer). В открывшемся окне нажмите кнопку »Далее» и установите галочку в чек-бокс «Найти контейнер автоматически»;
3. В поле «Имя хранилища сертификатов» с помощью кнопки «Обзор» выберите «Личное» и установите галочку в чек-бокс «Установить сертификат в контейнер»;
Установка корневого сертификата Удостоверяющего центра:
Корневой сертификат Удостоверяющего центра - это сертификат, принадлежащий удостоверяющему центру, с помощью которого проверяется достоверность других выданных центром сертификатов.
Корневой сертификат может быть установлен несколькими способами:
Из личного сертификата;
С сайта Удостоверяющего центра, выдавшего Вам электронную подпись.
Установка корневого сертификата из личного:
1. В панели браузера Internet Explorer перейдите в раздел «Сервис», далее «Свойства браузера (обозревателя)»;
2. Перейдите в раздел «Содержание» и нажмите кнопку «Сертификаты»;
![]()
3. Двойным щелчком мыши откройте Ваш сертификат и перейдите в раздел «Путь сертификации»;
![]()
4. Дважды нажмите на корневой сертификат Удостоверяющего центра и в открывшемся окне нажмите кнопку «Установить»;

5. В открывшемся диалоговом окне Мастера установки нажмите кнопку «Далее»;
6. С помощью радио-кнопки выберите «Поместить сертификаты в следующее хранилище», нажмите кнопку «Обзор» и выберите «Доверенные корневые центры сертификации»;

7. Выполните действия по умолчанию. Корневой сертификат установлен.
Информация была полезной?
При смене электронной подписи в связи с истечением ее срока действия или обновлением сведений необходимо добавить новую электронную подпись на Электронной площадке.
Добавление новой электронной подписи возможно как из Личного кабинета Участника (при наличии действующей подписи), так и из открытой части площадки (при отсутствии доступа к Личному кабинету под электронной подписью).
Добавление электронной подписи из открытой части площадки:
1. Откройте главную страницу РТС-тендер и выберите раздел «44-ФЗ», далее раздел « Участникам»;
2. Нажмите на раздел «Добавить пользователя» или перейдите в раздел «Аккредитация» и нажмите на ссылку «Подать запрос на добавление нового пользователя организации», которая находится под кнопкой «Продолжить регистрацию»;
3. Откроется форма «Заявка на добавление пользователя». В поле «Сертификаты» нажмите кнопку «Выбрать из списка». Выберите Ваш сертификат и нажмите «Ок». Заданные в сертификате данные автоматически заполнят ряд полей формы «Заявка на добавление пользователя»;
4. Заполните обязательные поля, отмеченные « * » ;
5. Нажмите кнопку «Отправить» и подтвердите действие сертификатом.
Заявка на добавление электронной подписи, поданная из открытой части площадки, утверждается автоматически в течении 20-30 минут.
При добавлении нового пользователя должен быть указан уникальный логин, который будет использоваться для входа в Личный кабинет (пароль может остаться прежним).
Добавление электронной подписи при наличии действующей подписи:
1. Войдите в Личный кабинет по электронной подписи и перейдите в раздел «Моя организация», подраздел «Список пользователей»;
2. Нажмите кнопку «Добавить пользователя»;
3. Откроется форма «Заявка на добавление пользователя». Заполнение формы аналогично подаче запроса на добавление пользователя из открытой части площадки.
Заявка на добавление электронной подписи утверждается автоматически в течении 10-15 минут.
Информация была полезной?
Для того чтобы определить какая у Вас операционная система, Вы должны щелкнуть по значку "Мой компьютер" правой кнопкой мыши и выбрать свойства.В открывшемся окне после слова "Windows
" будет написано 7
, Vista
или XP
Если у Вас Windows Vista
или Windows 7
тогда в строке "Тип системы" вы увидите какая у Вас система - 32- или 64-разрядная.
Если у Вас Windows XP
, значит у Вас 32-разрядная система и Вам необходимо выбирать КриптоПро и драйвера на токен для 32-разрядных систем.
Установка Microsoft .NET Framework 3.5 Service Pack 1
Данную программу нужно устанавливать только тем, у кого установлена Windows XP ! На Windows Vista и Windows 7 она уже установлена по умолчанию.Чтобы скачать программу нажмите на
Эта и все последующие программы в операционных системах Windows Vista и Windows 7 должны устанавливаться от имени администратора! Соответственно заархивированные программы необходимо предварительно разархивировать. На Windows XP установка происходит обычным образом.
Установка КриптоПро 3.6
Чтобы скачать программу для 32-разрядной системы нажмите наЧтобы скачать программу для 64-разрядной системы нажмите на
Запустите установщик.
В появившемся окне нажмите Далее

затем выберите пункт "Я принимаю условия лицензионного соглашения " и нажмите Далее.
![]()
В поле "Серийный номер
" введите номер лицензии на КриптоПро с бланка лицензии, выданного Вам вместе с остальными документами при получении ЭЦП. По желанию можете заполнить поля "Пользователь" и "Организация".
Нажмите Далее и Установить.
По окончанию установки необходимо будет предложено перезагрузить компьютер, нажмите "Да
" для перезагрузки.
Установка Capicom
Чтобы скачать Capicom нажмите наЗапустите установщик.
В появившемся окне нажмите кнопку Next
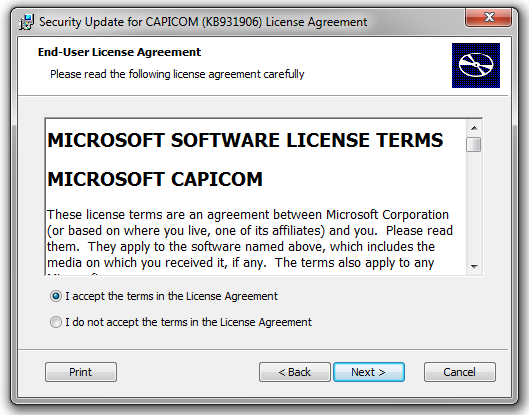
Выберите верхний пункт "I accept the terms in the License Agreement
" и нажмите Next , затем еще раз Next и затем Install .
Нажмите Finish . Установка завершена.
Установка корневых сертификатов СКБ Контур
кнопкуОткройте архив.
Запустите установщик.
Установка завершена.
Установка корневых сертификатов АГЗРТ (zakazrf.ru)
Чтобы скачать сертификаты нажмите наЗапустите установщик.
Поставьте галочку у пункта "Устанавливать кросс-сертификаты
" и нажмите кнопку Установить сертификаты
Установка завершена.
Установка корневых сертификатов РТС (rts-tender.ru)
Чтобы скачать сертификаты нажмите наЗапустите установщик.
Установка корневых сертификатов ММВБ (etp-micex.ru)
Чтобы скачать сертификаты нажмите наРазархивируйте папку.
В открывшемся окне выберите файл сертификата micex.cer , нажмите по нему правой кнопкой мыши и выберите в меню пункт "Установить сертификат ".


Выберите пункт "" и нажмите кнопку Обзор.

" и нажмите ОК, затем Далее, затем Готово.

В появившемся окне нажмите Да, затем ОК.

Теперь выберите файл "micex.crl ", нажмите по нему правой кнопкой мыши и выберите в меню пункт "Установить список отзыва ".


Выберите пункт "Автоматически выбрать хранилище на основе типа сертификата
" и нажмите кнопку Далее, затем Готово, затем ОК.
Оставшиеся 2 файла сертификата etp-micex.ru.cer
и www.etp-micex.ru.cer
необходимо установить аналогичным образом в хранилище "Личные
".
Установка завершена.
Установка корневого сертификата ЕЭТП (etp.roseltorg.ru)
Чтобы скачать сертификат нажмите наОткройте файл сертификата.
В открывшемся окне выберите пункт "Установить сертификат " и нажмите Далее.

Выберите пункт "Поместить все сертификаты в следующее хранилище " и нажмите кнопку Обзор.

В появившемся окне выберите хранилище сертификатов "Доверенные корневые центры сертификации " и нажмите ОК, затем Далее, затем Готово.
Установка драйвера Rutoken
Для того чтобы скачать драйвер для 64-разрядной системы нажмите на
Запустите установщик.
Во время установки Rutoken НЕ
Установка драйвера eToken (если а вас он есть)
Чтобы скачать драйвер для 32-разрядной системы нажмите наЧтобы скачать драйвер для 64-разрядной системы нажмите на
Запустите установщик.
Во время установки eToken НЕ
должен быть вставлен в компьютер!
Нажмите Next , выберите "Russian " и нажмите Next .

Выберите пункт "I accept the license agreement " и нажмите Next

Еще раз Next и по окончании Finish
Установка завершена.
Настройка Internet Explorer
Работа на площадках ведется только через Internet Explorer версии 7 и выше. Рекоммендуемая версия - 8.Узнать текущую версию Internet Explorer можно в меню "Справка " → "О программе ".
Чтобы скачать Internet Explorer 8 нажмите на
Если у Вас Internet Explorer 9 необходимо также включить режим представления совместимости. Для этого нужно щелкнуть правой кнопкой мыши по свободной области заголовка и выбрать пункт "Строка меню". Затем зайти в появившееся меню "Сервис" - "Параметры режима представления совместимости" и поставить галочку в последнем пункте "Отображать все веб-узлы в режиме представления совместимости".
Чтобы настроить Internet Explorer зайдите в меню "Сервис
" → "Свойства обозревателя
".
Вкладка "Дополнительно".
Нажмите на кнопку Восстановить дополнительные параметры. Проверьте, чтобы стояли галочки у пунктов SSL 2.0, и TLS 1.0. У SSL 3.0 не должно стоять галочки!
Нажмите Применить.
Владка "Конфиденциальность".
Передвиньте ползунок на уровень "Низкий
". Уберите галочку с параметра "Включить блокирование всплывающих окон
". Нажмите Применить.
Вкладка "Безопасность".
Нажмите на пиктограмму "Надежные узлы
", затем на кнопку Узлы. Снимите галочку с параметра "Для всех узлов этой зоны требуется проверка серверов
". Затем в поле "Добавить в зону следующий узел
" введите следующие адреса:
*.sberbank-ast.ru
*.roseltorg.ru
*.zakazrf.ru
*.rts-tender.ru
*.etp-micex.ru
Соответственно, если у Вас адрес площадки другой, то добавляйте этот адрес по аналогии выше.
После ввода каждого адреса не забудьте нажать кнопку Добавить. Затем нажмите кнопку Закрыть.
Нажмите на кнопку Другой, найдите в списке параметр "Элементы ActiveX и модули подключения
", все входящие в него параметры должны быть включены. Примените изменения и нажмите ОК.
Это процедура, при которой происходит создание нового пользователя площадки или изменение уже существующих пользователей.
Видеоинструкции можно посмотреть по ссылке .
Возможны следующие ситуации:
1. Новый пользователь (новая ЭЦП на сотрудника, незарегистрированного на площадке) + нет возможности войти по ЭЦП в личный кабинет (ЛК): .
2. Новый пользователь (новая ЭЦП на сотрудника, незарегистрированного на площадке) + есть возможность войти по ЭЦП в ЛК: .
3. Зарегистрированный пользователь + есть возможность войти по ЭЦП или логину/паролю в ЛК: .
4. Зарегистрированный пользователь (новая ЭЦП на сотрудника, зарегистрированного на площадке) + нет возможности войти по ЭЦП или логину/паролю в ЛК: .
5. Создание пользователя без ЭЦП: .
Для добавления сотрудника без выполнения входа в личный кабинет (из открытой части площадки) необходимо:
1. На главной странице ЭП ОТС-тендер нажать кнопку "Вход", расположенную в правом верхнем углу страницы.
3. Откроется форма "Добавление нового пользователя", которую необходимо заполнить и указать есть ли электронная подпись.
3.1.Если электронная подпись имеется, то выйдет окно с выбором сертификата. Необходимо выбрать нужный сертификат и нажать "Ок".
3.2. После выбора сертификата заявка частично заполнится автоматически данными из ЭЦП. Остальные обязательные поля заполнить самостоятельно.
3.3.
После заполнения всех полей необходимо поставить галочки в разделах "Подтверждение согласия с условиями", "Обработка персональных данных" и нажать на кнопку
"Подписать и отправить".
3.4. Подтвердить действие сертификатом.
3.5. Отобразится оповещение о том, что заявка на добавление пользователя отправлена на рассмотрение.
4. Если нет электронной подписи
, то организацию необходимо найти по ИНН.
4.1. Некоторое обязательные поля заполняться автоматически. Остальные заполнить самостоятельно.
4.2. Подтвердить согласие с условиями.
4.3. После заполнения всех полей нажать на кнопку "Зарегистрироваться".
4.4. Отобразится оповещение о том, что заявка на добавление пользователя отправлена на рассмотрение.
Заявка на добавление сотрудника будет утверждена автоматически системой в течение 30 минут.
Обратите внимание, заявка на добавление пользователя без ЭЦП должна быть предварительно утверждена администратором компании (см. ).
Для добавления сотрудника из личного кабинета (из закрытой части площадки) необходимо:
1. Подключить обе ЭЦП (зарегистрированного и нового пользователя) к ПК.2. Войти в личный кабинет ЭП ОТС-тендер
3. В главном меню личного кабинета открыть раздел «Настройки», наведя курсор на ФИО пользователя в правом верхнем углу.
![]()

4. Нажать кнопку "Добавить сотрудника"
5. Откроется форма "Заявка на добавление пользователя", которую необходимо заполнить.
5.1.В
поле "Текущий сертификат пользователя" нажать на кнопку "Выбрать из
списка" и выбрать сертификат нового пользователя, еще не
зарегистрированный в системе.
Часть полей будет заполнена данными из сертификата.
5.2. Заполнить оставшиеся поля в разделе "Пользователь".
5.3.
Установить/убрать галочки в поле "Подать заявку" в разделах тех площадок, на
которых добавляемый пользователь будет/не будет иметь полномочия для работы.

Откроется форма для заполнения, в которой необходимо заполнить все поля, выбрать роли пользователя, а также при необходимости добавить документ, подтверждающий полномочия пользователя, с помощью кнопки "Добавить".
6. После внесения всех сведений нажать кнопку "Отправить", расположенную в нижней части страницы.
7. Подтвердить действие сертификатом текущего пользователя, под которым был выполнен вход.
Заявка на добавление сотрудника отобразится в разделе "Заявки на добавление сотрудников", заявка будет утверждена автоматически системой в течение 20 минут.
Добавление сертификата пользователю производится в случае получения новой ЭЦП на сотрудника, ранее зарегистрированного на площадке.
Для добавления нового сертификата зарегистрированному пользователю необходимо:
1. Выполнить вход в систему, используя логин и пароль, либо по действующей ЭЦП.2. Нажать на ФИО пользователя в правом верхнем углу страницы и выбрать пункт "Мой профиль".

3. Откроется форма "Информация о пользователе". Нажать кнопку "Редактировать", расположенную в нижней части страницы.
4. Откроется форма "Заявка на изменение информации о пользователе". В подразделе сертификаты нажать на кнопку "Выбрать из списка".
5. Откроется окно "Выберите сертификат". Выбрать необходимый сертификат и нажать "ОК".
6. В конце формы «Заявка на изменение информации о пользователе» нажать кнопку "Отправить".
7. Подтвердить действие сертификатом.
Заявка на изменение данных пользователя утверждается автоматически в течение 20 минут.
Добавление нового пользователя без ЭЦП возможно как из закрытой части площадки (Личного кабинета), так и из открытой части площадки.
Для добавления пользователя из Личного кабинета необходимо:1. Войти в личный кабинет ЭП ОТС-тендер по зарегистрированной электронной подписи.
2. В главном меню личного кабинета открыть раздел «Настройки», наведя курсор на ФИО пользователя в правом верхнем углу.
В блоке "Доступ" выбрать пункт "Список сотрудников".

Отобразится список зарегистрированных пользователей данной организации.
3. Нажать кнопку "Добавить сотрудника".
4. Откроется форма «Заявка на добавление пользователя», которую необходимо заполнить.
4.1. Заполнить поля в разделе "Пользователь".
4.2.
Установить галочки в поле "Подать заявку" в разделах тех площадок, на
которых добавляемый пользователь будет иметь полномочия для работы.

Откроется форма для заполнения, в которой необходимо заполнить все поля, а также прикрепить документ, подтверждающий полномочия пользователя, с помощью кнопки "Добавить".
5. После внесения всех сведений нажать кнопку "Отправить",
расположенную
в нижней части страницы.
6. Подтвердить действие сертификатом текущего пользователя, под которым был выполнен вход.
Заявка на добавление сотрудника отобразится в разделе "Заявки на добавление пользователей/изменение информации", заявка будет утверждена автоматически системой в течение 20 минут.
1. На сайте ОТС.ru в верхнем правом углу нажать на кнопку "Вход".

3. Откроется страница "Регистрация пользователя". Заполнить поля "ФИО", "Email", "Логин", "Пароль" и "Подтверждение пароля", "Мои интересы".
4. В разделе "Информация об организации" осуществить поиск по ИНН.
5. Некоторое обязательные поля заполняться автоматически. Остальные заполнить самостоятельно.
6. Подтвердить согласие с условиями.
7. После заполнения всех полей нажать на кнопку "Зарегистрироваться".
После отправки заявки появится уведомление о направлении на указанный адрес почты письма с подтверждением. В письме необходимо перейти по ссылке и подтвердить добавление пользователя. Дальнейшие действия описаны в статье .
Важно!
Пользователь без ЭЦП не имеет возможности осуществлять юридически значимые действия
 sotikteam.ru Смартфоны. Антивирусы. Программы. Инструкции. Браузеры.
sotikteam.ru Смартфоны. Антивирусы. Программы. Инструкции. Браузеры.


