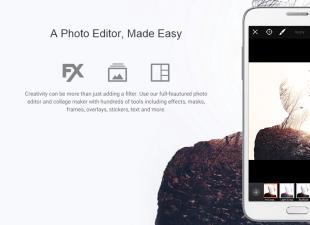लैपटॉप या कंप्यूटर पर लाइसेंस प्राप्त विंडोज़ 7 को कैसे पुनर्स्थापित किया जाए, इस पर एक सामान्य निर्देश बिना इंस्टॉलेशन डिस्क और फ्लैश ड्राइव के नहीं कर सकता।
ऐसे कई बिंदु हैं जिन पर अलग से विचार करने की आवश्यकता है। पहला लैपटॉप या कंप्यूटर है। दूसरा स्थापित विंडोज 7 अभी भी काम करने की स्थिति में है या पहले से ही "उड़ाया हुआ" है।
तीसरा - यह एक साफ स्थापना या डेटा हानि के बिना होगा। चौथा - यदि आपके पास चाबियाँ या रिकवरी डिस्क के साथ एक विशेष विभाजन है।
यदि लैपटॉप प्रीइंस्टॉल्ड विंडोज 7 के साथ खरीदा गया था, तो नीचे की तरफ एक कुंजी के साथ एक विशेष स्टिकर होना चाहिए।
तो, तब (यदि कोई हो) आप किसी भी विंडोज को स्थापित कर सकते हैं (मुख्य बात यह है कि इसमें ठीक वैसी ही विशेषताएं हैं जैसी कि जो खरीदी गई एक पर थी - आमतौर पर यह "होम" है) और इस कुंजी का उपयोग करके इसे सक्रिय करें (इसे लाइसेंस प्राप्त करें)
कई लैपटॉप, कंप्यूटर के विपरीत, विंडोज 7 (अब विंडोज़ 8) के साथ पूर्वस्थापित हैं और निर्माता डिस्क पर एक विशेष खंड बनाते हैं जहां खिड़कियों की एक लाइसेंसित प्रतिलिपि संग्रहीत होती है।
फिर एक विफलता की स्थिति में, आप आसानी से डिस्क और फ्लैश ड्राइव के बिना, केवल डेटा हानि के साथ कर सकते हैं।
डेटा न खोने के लिए (अभी भी चल रहे विंडोज के मामले में), आपको बस इसे एक अलग जगह में सहेजने की आवश्यकता है (आप अक्सर इसे अपडेट कर सकते हैं - फिर आपका व्यक्तिगत डेटा बना रहेगा)।
यदि आपके पास डिस्क या फ्लैश ड्राइव नहीं है (डेटा को बचाने के लिए) तो इससे कोई फर्क नहीं पड़ता, मुख्य बात यह है कि इंटरनेट एक्सेस है।
फिर आपकी सभी "संपत्ति", आप सीधे इंटरनेट पर सहेज सकते हैं। ऐसा करने के लिए, Microsoft या "ड्रॉपबॉक्स" से "स्काईड्राइव" का उपयोग करें।
मैंने इन रिपॉजिटरी का अधिक विवरण में वर्णन नहीं किया है - नेटवर्क पर आपको अपने व्यक्तिगत डेटा (दस्तावेज़, फ़ोल्डर, अभिलेखागार, आदि) को बचाने के बारे में सैकड़ों विस्तृत निर्देश मिलेंगे।
डिस्क और फ्लैश ड्राइव के बिना लाइसेंस प्राप्त विंडोज 7 को पुनर्स्थापित करना - निर्देश
हमने आंकड़े निकाले। अब हम सीधे डिस्क या फ्लैश ड्राइव के बिना विंडोज 7 या 8 के पुनर्स्थापना के लिए आगे बढ़ते हैं।
इस प्रक्रिया को शुरू करने के लिए (ड्राइव का उपयोग किए बिना), आपके लैपटॉप को पहले से स्थापित लाइसेंस प्राप्त विंडोज 7 या विंडोज 8 के साथ खरीदा जाना चाहिए। मुझे उम्मीद है कि आपके पास यह स्थिति है।
फिर पुनर्प्राप्ति अनुभाग चलाएँ। प्रत्येक लैपटॉप के लिए, "चरण" अलग हैं:
सैमसंग लैपटॉप के लिए - चालू करने के तुरंत बाद, F4 दबाएं (आप कई बार कर सकते हैं)। लेनोवो के लिए। LG और HP - F11 पर क्लिक करें। ACER में, alt + F10 दबाएं। ASUS और डेल के लिए - स्क्रीन सेवर प्रकट होने तक प्रतीक्षा करें और F9 दबाएं।
Sony Vaio - आप F10 पर क्लिक करना चाहते हैं (कभी-कभी आपको ASSIST दबाने की आवश्यकता होती है)। रोवर में - तुरंत चालू होने पर, ALT बटन दबाएं। बहुत से लोग एक Fujitsu लैपटॉप खरीदते हैं - आपको इसमें F8 दबाने की जरूरत है (इसे चालू करने के बाद)।
उपरोक्त मापदंडों का उपयोग करते हुए, आप डिस्क या फ्लैश ड्राइव के बिना विंडोज 7 को पुनर्स्थापित करना शुरू कर सकते हैं, भले ही स्थापित विंडोज बिल्कुल भी शुरू न हो।
दुर्भाग्य से, मैं यहाँ चित्रों के साथ पूर्ण निर्देश नहीं लिख सकता, क्योंकि प्रत्येक मॉडल में कुछ अंतर हैं।
सिद्धांत यह है कि यदि कोई रेगुलेशन डिस्क (लाइसेंस प्राप्त विंडोज इंस्टॉलर) है, तो लैपटॉप चालू करें, संबंधित कुंजी दबाएं (ऊपर वर्णित) और फिर से इंस्टॉल करें।
अंत में, मैं सिर्फ इतना कहूंगा कि बिना फ्लैश ड्राइव और डिस्क के लाइसेंस प्राप्त विंडोज के साथ डिस्क विभाजन के बिना, आप लैपटॉप पर इसे फिर से स्थापित करने में सक्षम नहीं होंगे, जब तक कि इसे अपडेट करना हमेशा संभव न हो।
थोड़ी देर बाद, सभी मॉडलों के विस्तृत निर्देश यहां साइट पर वर्णित किए जाएंगे। वे अनुभाग में पाए जा सकते हैं। गुड लक।
विंडोज 7 स्थापित करें विंडोज एक्सपी स्थापित करने से बहुत अलग नहीं है। यह बहुत सरल है, और यदि आप पहले से ही जानते हैं कि XP \u200b\u200bकैसे स्थापित किया जाए, तो सात के साथ आप जल्दी और आसानी से इसका पता लगा लेंगे। और अगर आपने XP का सामना भी नहीं किया है, तो इस लेख पर खिड़कियों को फिर से स्थापित करना 7 इस मामले में आपकी मदद करेंगे।
विंडोज 7 को फिर से स्थापित करने की तैयारी
पहली बात जो ध्यान देने योग्य है वह है सिस्टम की आवश्यकताएं विंडोज को पुनर्स्थापित करें 7। प्रोसेसर एक गीगाहर्ट्ज़ (1 गीगाहर्ट्ज) और 32-बिट (x86) या 64-बिट (x64) बिट से होना चाहिए। आप इन विशेषताओं को My Computer पर जाकर देख सकते हैं। रैम 1 गीगाबाइट से कम नहीं होना चाहिए, लेकिन बेहतर 2. और एक और चीज - के लिए पर्याप्त खाली स्थान स्थापित करने योग्य खिड़कियां 7। बेशक, 15 गीगाबाइट पर्याप्त है, लेकिन मैं आपको सलाह देता हूं कि आप कम से कम 30 ग्राम आवंटित करें। स्थापना के बाद, आपको पेजिंग फ़ाइल के लिए तुरंत स्थान आवंटित करने की भी आवश्यकता होगी, जो लगभग 2 गीगाबाइट है, साथ ही आप विभिन्न कार्यक्रमों को स्थापित करेंगे, स्थान जल्दी से बंद हो जाएगा, मैं यह कहता हूं। अभ्यास से।
उल्लेख के लायक दूसरी चीज विंडोज 7 के संस्करण हैं। सात छह अलग-अलग संस्करणों में सामने आए। शुरुआती, होम बेसिक, होम एडवांस्ड, प्रोफेशनल, कॉर्पोरेट और अधिकतम। बंद करो और गहरे जाओ जो चुनने के लिए विंडोज 7 का बेहतर संस्करण है हम नहीं कह सकते, मैं तुरंत कह सकता हूं कि अंतिम संस्करण सबसे अच्छा है। यह पूर्ण है, और अन्य संस्करणों में बहुत सारी चीजें गायब हैं, और उसके बाद ही इसके साथ जागते हैं। इसलिए विंडोज 7 अल्टीमेट चुनें।
विंडोज 7 को पुनर्स्थापित करें
यह सीधे विंडोज 7 को फिर से शुरू करने का समय है। सब कुछ सीधे कंप्यूटर से रिबूट किए बिना और BIOS को स्थापित किए बिना किया जा सकता है। बस ड्राइव में विंडोज 7 ऑपरेटिंग सिस्टम के साथ डिस्क डालें, पहली स्थापना विंडो प्रकट होने तक प्रतीक्षा करें और "इंस्टॉल करें" बटन पर क्लिक करें।

हमें बताया गया है कि इंस्टॉलर अस्थायी फ़ाइलों की प्रतिलिपि बनाता है, और फिर स्थापना शुरू होती है।


इस स्तर पर, जानकारी एकत्र की जा रही है। हम चुनते हैं कि सिस्टम को आधिकारिक साइट से अपडेट डाउनलोड करने की आवश्यकता है या नहीं। यदि आपके पास एक लाइसेंस प्राप्त संस्करण है, तो पहले विकल्प पर क्लिक करें, यदि आपके पास एक समुद्री डाकू है, तो मैं दूसरे को चुनने की सलाह देता हूं नवीनतम अपडेट डाउनलोड न करें.


फिर हमें स्थापना के प्रकार को चुनने की आवश्यकता है। तो हमें किस तरह की आवश्यकता है विंडोज को पुनर्स्थापित करें 7 पूरी तरह से, इससे कोई फर्क नहीं पड़ता कि हमारे पास "सात" या "एक्सपी" था, इससे पहले हम स्वाभाविक रूप से क्लिक करते हैं "पूरा ब्रांड".
अगले चरण में, हमें विंडोज 7 स्थापित करने के लिए विभाजन का चयन करना होगा। यह आमतौर पर एक ड्राइव (सी :) है। लेकिन अगर उस पर एक और सिस्टम स्थापित है, तो XP कहो, तो आप कर सकते हैं विंडोज 7 स्थापित करें दूसरे खंड में। सुनिश्चित करें कि उस पर कोई महत्वपूर्ण फ़ाइलें नहीं हैं, और यह खाली है।
विंडोज 7 के लिए विभाजन का चयन करने के बाद, अगला क्लिक करें।

और स्थापना शुरू होती है। यह पाँच चरणों में होता है: फ़ाइलों की प्रतिलिपि बनाना, फ़ाइलों को अनपैक करना, घटकों को स्थापित करना, अपडेट स्थापित करना और स्थापना को पूरा करना।

स्थापना के दौरान, कंप्यूटर कई बार रिबूट होता है। पहले रिबूट के बाद, हम एक नीली खिड़की देखेंगे जो कहते हैं "विंडोज स्थापित करें".


कुल मिलाकर, इन सभी पांच स्थापना चरणों में लगभग 30 मिनट लगेंगे। कंप्यूटर फिर से कई बार पुनरारंभ होगा, और फिर यह चरण तक पहुंच जाएगा "पूरा ब्रांड".

अंतिम रिबूट के बाद, जब स्थापना लगभग पूरी हो जाती है, बूट पर हमें विंडोज 7 चलाने के लिए एक सिस्टम चुनने की आवश्यकता होती है, यह मामला है जब हम "सात" दूसरी प्रणाली डालते हैं।

यदि हमने पुराने सिस्टम के शीर्ष पर विंडोज 7 को फिर से इंस्टॉल किया है, तो हमारे पास एक होगा और यह विंडो नहीं होगी। विंडोज 7 की स्थापना स्वचालित रूप से जारी है।
हमें भाषाओं का चयन करना होगा।

फिर कंप्यूटर का नाम इंगित करें।

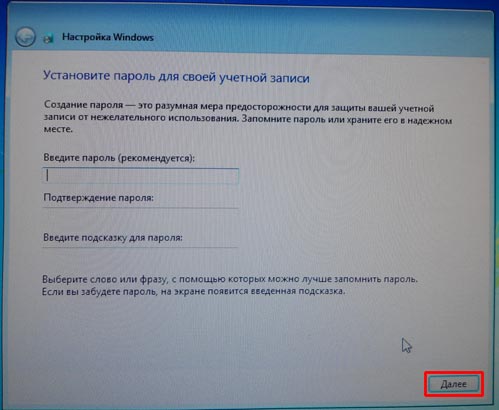
फिर हमें उत्पाद कुंजी दर्ज करने की आवश्यकता है या सक्रियण प्रक्रिया को स्थगित करने के लिए "छोड़ें" पर क्लिक करें।

समय क्षेत्र, तिथि चुनें।

अगला कदम यह है कि क्या स्वचालित अपडेट को सक्षम किया जाए। आप तय करें। लेकिन मैं केवल अपनी बात कहूंगा। यदि आपने विंडोज 7 को लाइसेंस दिया है, तो मैं सुझाऊंगा अनुशंसित सेटिंग्स का उपयोग करेंयदि पायरेटेड है - तो "निर्णय स्थगित करें"।

उसके बाद, हमारे पास पहला लॉन्च होगा, बिल्कुल नया स्थापित विंडोज 7.

मुझे उम्मीद है कि आपने विंडोज 7 को फिर से स्थापित करने पर इस लेख में महारत हासिल की है और यह सुनिश्चित किया है कि इस बारे में कुछ भी जटिल नहीं है मुख्य बात यह है कि एक बार प्रयास करना है और सब कुछ अपने आप ही बाहर हो जाएगा। अब बात छोटी है, आपको ड्राइवर को अपडेट करने, आवश्यक प्रोग्राम इंस्टॉल करने, इंटरनेट कॉन्फ़िगर करने, विंडोज 7 की अपनी कॉपी को सक्रिय करने की आवश्यकता है, अगर आपने स्थापना के दौरान ऐसा नहीं किया।
यह लेख के बारे में है कैसे विंडोज 7 पुनर्स्थापित करने के लिए मैं समाप्त करता हूं।
विंडोज का पारंगत Microsoft पुनरावृत्ति - विंडोज 7बेशक, सबसे अच्छा ऑपरेटिंग सिस्टम है, इसके बेहतर यूजर इंटरफेस, क्षमताओं और समग्र प्रदर्शन के लिए धन्यवाद। कम-ज्ञात, नई सुविधाओं में से एक। विंडोज 7 उसकी उन्नत पुनर्प्राप्ति विधियाँ हैं। उन्नत पुनर्प्राप्ति फ़ंक्शन के साथ, आप आसानी से और बहुत परेशानी के बिना पुन: स्थापित कर सकते हैं विंडोज 7 .आप अपने कंप्यूटर के निर्माता द्वारा प्रदान की गई पुनर्प्राप्ति छवि से, या मूल विंडोज 7 या विंडोज 7 यूएसबी फ्लैश ड्राइव से विंडोज 7 ऑपरेटिंग सिस्टम को पुनर्स्थापित कर सकते हैं।
इस मार्गदर्शिका में, मैं आपको दिखाऊंगा कि विंडोज 7 को कैसे पुनः स्थापित किया जाए:
1 । प्रारंभ मेनू खोलें, खोज फ़ील्ड में दर्ज करें वसूली - वसूली और रिकवरी विंडो लॉन्च करने के लिए एंटर दबाएं।
2 .Scholknite सर्वश्रेष्ठ रिकवरी तकनीक -उन्नत वसूली के तरीकेविंडोज 7 उन्नत वसूली के तरीकों को खोलने के लिए।

3 । उन्नत पुनर्प्राप्ति विंडो में, आपको दो विकल्प दिखाई देंगे:

# कंप्यूटर पुनर्प्राप्ति के लिए पहले बनाई गई सिस्टम छवि का उपयोग करें: यदि आपने एक सिस्टम इमेज बनाई है, तो आप इसका उपयोग विंडोज, प्रोग्राम और सिस्टम इमेज पर सेव की गई आपकी सभी सूचना फाइलों सहित अपने कंप्यूटर पर सब कुछ बदलने के लिए कर सकते हैं।
# विंडोज को फिर से इंस्टॉल करना (विंडोज इंस्टॉलेशन डिस्क की आवश्यकता है): यह विकल्प आपके कंप्यूटर पर विंडोज को फिर से इंस्टॉल करेगा। उसके बाद, आप फ़ाइलों को बैकअप से पुनर्स्थापित कर सकते हैं। आपके द्वारा इंस्टॉल किए गए सभी प्रोग्रामों को मूल स्थापना डिस्क या फ़ाइलों का उपयोग करके पुनर्स्थापित करना होगा। पुनर्स्थापना पूर्ण होने के बाद मौजूदा फ़ाइलें आपकी हार्ड ड्राइव पर Windows संग्रह फ़ोल्डर में रह सकती हैं।
4 बटन दबाएं विंडोज को पुनर्स्थापित करें पुनर्स्थापना प्रक्रिया शुरू करने के लिए। अगले चरण में, आपको अपनी फ़ाइलों का बैकअप लेने के लिए कहा जाएगा। बैकअप नाउ बटन पर क्लिक करें - फ़ाइलों का बैकअप लेने का विकल्प, जैसे कि दस्तावेज़, फ़ोटो और संगीत से यूएसबी, डीवीडी या बाहरी हार्ड ड्राइव।

छोड़ें बटन पर क्लिक करें, और फिर पुनर्स्थापना प्रक्रिया शुरू करने के लिए कंप्यूटर को पुनरारंभ करने के लिए बटन पर क्लिक करें।



टिप्पणी: इस पद्धति का उपयोग करते समय (विंडोज को पुनर्स्थापित करें), मौजूदा विंडोज इंस्टॉलेशन को Windows.old निर्देशिका में ले जाया जाएगा। पुनर्प्राप्ति पूर्ण होने के बाद आप इस फ़ोल्डर से डेटा निकाल सकते हैं। आपके द्वारा इंस्टॉल किए गए सभी प्रोग्रामों को फिर से इंस्टॉल करना होगा।
5 । जब आप रिज्यूम बटन पर क्लिक करते हैं, तो अगली स्क्रीन देखने के लिए कुछ मिनट प्रतीक्षा करें। कीबोर्ड इनपुट विधि चुनें और नेक्स्ट पर क्लिक करें।

6 । अगली स्क्रीन पर, आपको विंडोज 7 को फिर से स्थापित करने के लिए पुष्टि के लिए कहा जाएगा। बटन दबाएं हां अगले चरण पर जाने के लिए।

7 .अब स्थापना डिस्क डालें विंडोज 7और फिर क्लिक करें हां स्थापना स्क्रीन देखने के लिए विंडोज 7। इसके बाद, आपको इंस्टॉलेशन क्रम में पुनर्स्थापना प्रक्रिया को पूरा करने के लिए केवल स्क्रीन का पालन करना होगा।
8 .विंडोज 7 नीचे दी गई स्क्रीन को देखने के लिए कुछ समय लगेगा जहाँ आपको अपने खाते के लिए उपयोगकर्ता नाम दर्ज करना होगा।

9 सेट पासवर्ड फ़ील्ड देखने के लिए अगला क्लिक करें। यदि आप अपने खाते के लिए एक पासवर्ड सेट करना चाहते हैं, तो टाइप करें और फिर उपयुक्त फ़ील्ड में पासवर्ड दर्ज करें। जारी रखने के लिए अगला क्लिक करें।


12 । अंत में, आप अपनी पुरानी स्थापना फ़ाइलों को स्थानांतरित करने के लिए Windows के पुनर्स्थापना के दौरान बनाई गई Windows.old को निकालना चाह सकते हैं। कुछ GB हार्ड डिस्क स्थान खाली करने के लिए मैनुअल देखें।
13 । सभी सॉफ्टवेयर और ड्राइवर स्थापित करें।
14 । का आनंद लें विंडोज 7!
अक्सर ऐसी स्थिति उत्पन्न होती है जब ऑपरेटिंग सिस्टम को फिर से स्थापित करने का सवाल प्रासंगिक हो जाता है। एक विशिष्ट मामला लें। विंडोज 7 के साथ खरीदा गया लैपटॉप पहले से ही प्रीइंस्टॉल्ड है। विंडोज अभी भी ऑपरेशन में है, आप कह सकते हैं, लेकिन कुछ परिस्थितियां उपयोगकर्ता के लिए बहुत चिंताजनक हैं। वास्तव में क्या? बाहरी वायरस के हमलों के कारण, साथ ही ऑपरेशन के दौरान, त्रुटियां बार-बार जमा होती हैं, जो कंप्यूटर को एक धीमी गति से बूट प्रक्रिया की ओर ले जाती हैं, और बाकी सॉफ्टवेयर इसके पिछले प्रदर्शन से प्रसन्न नहीं होते हैं। इसी समय, रजिस्ट्री की सफाई, एंटी-वायरस उपायों और पहले से दर्ज रिकवरी चेकपॉइंट पर लौटने से अपेक्षित परिणाम नहीं मिलते हैं। केवल एक ही रास्ता है - सिस्टम को फिर से स्थापित करना। यह प्रक्रिया कैसी चल रही है?
यह ध्यान देने योग्य है कि एक पूर्व-स्थापित प्रणाली वाला लैपटॉप अच्छा है क्योंकि इसके निर्माता ने ऑपरेटिंग सिस्टम वितरण का ध्यान रखा, जो डिवाइस के हार्ड ड्राइव के छिपे हुए खंड में संग्रहीत है। ड्राइवर और स्रोत कार्यक्रम हैं। यह सब अच्छे कारण के लिए एक पुनर्स्थापना करने का एक उत्कृष्ट अवसर देता है। दो विशिष्ट स्थितियां हैं। यदि चीजें वास्तव में खराब हैं और सिस्टम शुरू नहीं करना चाहता है, तो यह चालू होने पर एक निश्चित कुंजी दबाकर वसूली शुरू हो जाती है। यह क्या है - विशेष निर्माता पर निर्भर करता है। आप इसे उपयोगकर्ता के मैनुअल से सीख सकते हैं।
लेकिन हमारे पास एक और मामला है - ओएस काम करने की स्थिति में है। हम बूट डिस्क या फ्लैश ड्राइव के बिना विंडोज 7 को पुनर्स्थापित करने के लिए कदम से कदम आगे बढ़ते हैं।
चरण 1 स्टार्ट बटन पर क्लिक करें और कंट्रोल पैनल लॉन्च करें। यदि यह "श्रेणियाँ" दृश्य में है, तो "बड़े प्रतीक" या "छोटे प्रतीक" पर जाएं। इस मामले में, "रिकवरी" टैब खोजना आसान है।

चरण 2 हम इसे खोलते हैं। हम सबसे कम विकल्प "उन्नत पुनर्प्राप्ति विधियों" में रुचि रखते हैं।

चरण 3 हम इसे लॉन्च करते हैं। एक विंडो दिखाई देती है जहां यह याद दिलाता है कि सिस्टम विभाजन को पुनर्स्थापित करते समय, और यह आमतौर पर पूरी तरह से काम करने वाली डिस्क है, उपयोगकर्ता द्वारा बनाए गए सभी डेटा और दस्तावेज़ मिट जाएंगे।

सूचना मीडिया (डिस्क, फ्लैश ड्राइव, बाहरी यूएसबी ड्राइव) के लिए सभी आवश्यक डेटा की प्रतिलिपि बनाते समय देखभाल की जानी चाहिए।

यदि पहले से डेटा कॉपी किया गया था, तो "दबाएं" सामग्री पर जाएं“, फिर कंप्यूटर आपको रिबूट करने के लिए संकेत देगा, जो सिस्टम इंस्टॉलेशन प्रक्रिया शुरू करेगा।

नीचे एक "है निकास“महत्वपूर्ण जानकारी की प्रतिलिपि जारी रखने के लिए स्थापना से पहले सिस्टम में फिर से लौटने के लिए।
चरण 4 सफल समापन पर, विंडोज में लैपटॉप की खरीद के समय कारखाना सेटिंग्स और स्रोत कार्यक्रम होंगे। वैसे, आपको लाइसेंस प्राप्त सॉफ़्टवेयर के सीरियल नंबर दर्ज करने और इसे सक्रिय करने की आवश्यकता नहीं है। यह सब, ज्यादातर मामलों में, पहले से ही प्रत्यक्ष स्थापना प्रक्रिया में एकीकृत है। उपयोगकर्ता केवल आवश्यक सॉफ़्टवेयर उपकरण स्थापित कर सकता है और अपने विवेक पर डेस्कटॉप को कॉन्फ़िगर कर सकता है।
जैसा कि आप इस छोटे निर्देश से देख सकते हैं, एक डिस्क और फ्लैश ड्राइव के बिना विंडोज 7 को फिर से इंस्टॉल करने की प्रक्रिया को विशेष ज्ञान की आवश्यकता नहीं है और सभी के लिए मुफ्त में उपलब्ध है। कोई भी इसके साथ सामना कर सकता है, जो सावधान और चौकस होगा।
यदि किसी कारण से आपने स्वयं विंडोज 7 स्थापित करने का प्रबंधन नहीं किया है, तो आप मदद या प्रयास के लिए हमसे संपर्क कर सकते हैं।
 sotikteam.ru स्मार्टफोन। एंटीवायरस। कार्यक्रम। निर्देश। ब्राउज़र।
sotikteam.ru स्मार्टफोन। एंटीवायरस। कार्यक्रम। निर्देश। ब्राउज़र।