विंडोज 10 में, Microsoft ने सूचनाओं के साथ काम करने के लिए एक नया डेस्कटॉप दृष्टिकोण पेश किया। यह Microsoft ऑपरेटिंग सिस्टम के मोबाइल संस्करण में मौजूद समान है। सूचनाएं स्क्रीन के दाईं ओर कुछ समय के लिए पॉप अप और दिखाई देती हैं, जिसके बाद वे सूचना केंद्र में पहुंचती हैं। इस स्टोर के साथ विंडोज स्टोर के ज्यादातर एप्लिकेशन काम करते हैं। लेकिन सभी उपयोगकर्ताओं को इस कार्यक्षमता की आवश्यकता नहीं है, और कुछ के लिए, आने वाले अलर्ट उपयोगी से अधिक कष्टप्रद हैं। यह आलेख आपको बताएगा कि किसी विशिष्ट एप्लिकेशन से सूचनाओं की आवाज़ को कैसे डिस्कनेक्ट किया जाए, सभी सूचनाओं की आवाज़, पॉप-अप सूचनाएं और कैसे पूरी तरह से विंडोज 10 अधिसूचना केंद्र से छुटकारा पाएं।
विंडोज 10 में एक विशिष्ट कार्यक्रम से सूचनाओं को कैसे डिस्कनेक्ट करें
यदि आप किसी विशिष्ट एप्लिकेशन से पॉप-अप नोटिफिकेशन नहीं देखना चाहते हैं, तो आप उन्हें निम्नानुसार अक्षम कर सकते हैं:
जब आप ध्वनि या पॉप-अप अलर्ट बंद करते हैं, तो कार्यक्रम से सभी सूचनाएं सीधे सूचना केंद्र में चली जाएंगी। यदि आप पूरी तरह से अलर्ट बंद कर देते हैं, तो आप कहीं से भी कार्यक्रम की सूचनाएं नहीं पा सकेंगे।
विंडोज 10 में फ़ायरवॉल, सुरक्षा और स्मार्टस्क्रीन सूचनाओं को कैसे बंद करें
नियमित कार्यक्रम और सेवा अलर्ट के अलावा विंडोज सुरक्षा केंद्र सूचनाएं हैं। ये विंडोज 10 फायरवॉल नोटिफिकेशन, सिक्योरिटी नोटिफिकेशन, स्मार्टस्क्रीन नेटवर्क फिल्टर नोटिफिकेशन और कुछ और तरह के अलर्ट हैं। वे अधिसूचना केंद्र में लगातार नियमितता के साथ दिखाई देते हैं, जो अक्सर उपयोगकर्ताओं को परेशान करते हैं। Microsoft ने फ़ायरवॉल, सुरक्षा और स्मार्टस्क्रीन सूचनाओं को अक्षम करने के लिए प्रदान किया है, लेकिन यह केवल नियंत्रण कक्ष में किया जा सकता है।
विंडोज 10 में नोटिफिकेशन साउंड को म्यूट कैसे करें
आप किसी भी ध्वनि सूचना को बंद करने के लिए ध्वनि घटनाओं के लिए सिस्टम सेटिंग्स का उपयोग कर सकते हैं। इस स्थिति में, पॉप-अप अलर्ट गायब नहीं होंगे। ध्यान दें, पहले की तरह, वे अधिसूचना केंद्र में जमा हो जाएंगे।

विंडोज 10 में पॉप-अप और साउंड नोटिफिकेशन को कैसे निष्क्रिय करें
पॉप-अप और ध्वनि सूचनाओं को बंद करने के सबसे स्पष्ट तरीकों में से एक है डू नॉट डिस्टर्ब को चालू करना। यह ध्यान देने योग्य है कि अधिसूचना केंद्र में अलर्ट एकत्र किए जाएंगे, और न केवल गायब हो जाएंगे।
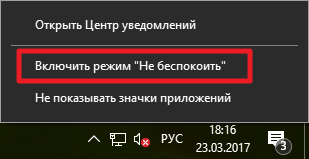
जब डू नॉट डिस्टर्ब मोड चालू होता है, तो सभी सूचनाएं बिना बैनर और ध्वनियों के तुरंत अधिसूचना केंद्र में चली जाएंगी।
विंडोज 10 में सभी सूचनाओं को कैसे निष्क्रिय करें
आप यह सुनिश्चित कर सकते हैं कि कोई अलर्ट बस न आए और कहीं एकत्र न हो।
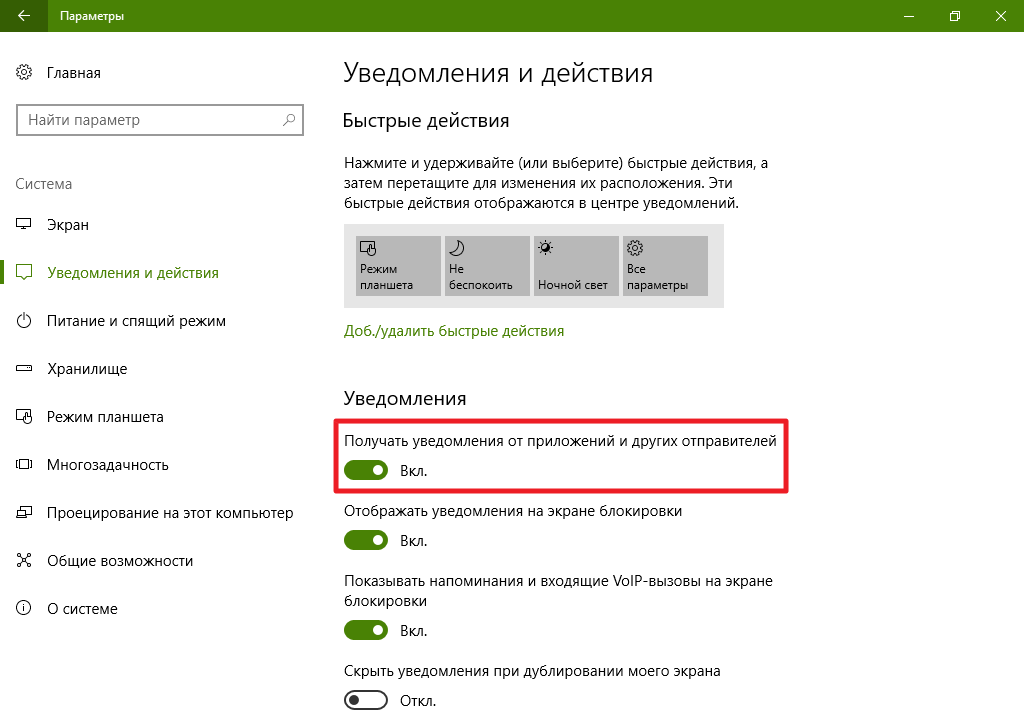
विंडोज 10 में नोटिफिकेशन सेंटर को कैसे निष्क्रिय करें
आप विंडोज 10 से अधिसूचना केंद्र को पूरी तरह से अक्षम कर सकते हैं। इस ऑपरेशन के बाद, एप्लिकेशन अलर्ट नहीं भेजेंगे, और टास्कबार पर अधिसूचना केंद्र आइकन गायब हो जाएगा। विंडोज 10 से अधिसूचना केंद्र को हटाने के लिए दो विकल्प हैं।
स्थानीय समूह नीति संपादक का उपयोग करके सूचना केंद्र कैसे निकालें
यह विधि केवल विंडोज 10 प्रो, एंटरप्राइज और एजुकेशन के संस्करणों में काम करती है। होम और होम एकल भाषा संस्करणों में स्थानीय समूह नीति संपादक नहीं है, इसलिए इन संस्करणों के लिए एक अलग निर्देश है।

सब कुछ वापस करने के लिए, फिर से स्थानीय समूह नीतियों के संपादक में वांछित पैरामीटर ढूंढें और बॉक्स की जांच करें सेट नहीं है.
रजिस्ट्री संपादक का उपयोग करके अधिसूचना केंद्र को कैसे हटाएं
नीचे वर्णित विधि विंडोज 10 के सभी संस्करणों में काम करती है, जिसमें होम और होम सिंगल लैंग्वेज शामिल हैं।

सब कुछ वापस करने के लिए, उस पर राइट-क्लिक करके और उपयुक्त विकल्प का चयन करके बनाई गई कुंजी को हटा दें।
इस प्रकार, आप विंडोज 10 में नोटिफिकेशन को फाइन-ट्यून कर सकते हैं। आप विशिष्ट एप्लिकेशन से नोटिफिकेशन को बंद कर सकते हैं, उनकी आवाज को बंद कर सकते हैं, पॉप-अप नोटिफिकेशन से छुटकारा पा सकते हैं या नोटिफिकेशन सेंटर को पूरी तरह से हटा सकते हैं। चलो आशा करते हैं कि विंडोज 10 के भविष्य के संस्करणों में, डेवलपर्स इससे संबंधित सभी सेटिंग्स को एक श्रेणी के मापदंडों में स्थानांतरित कर देंगे, लेकिन अब आप इस निर्देश का उपयोग कर सकते हैं।
विंडोज ऑपरेटिंग सिस्टम विभिन्न तरीकों से सूचनाएं प्रदर्शित करता है। और अगर विंडोज 7 में संदेश निचले दाएं कोने में दिखाई देते हैं और हल्की दूसरी ध्वनि के साथ होते हैं, या कभी-कभी नहीं होते हैं, तो विंडोज 10 में सूचनाएं भयभीत, जाग सकती हैं और बस नाराज हो सकती हैं। उनकी आवाज़ इतनी तेज़ होती है कि कभी-कभी यह सामान्य ऑपरेशन में हस्तक्षेप करता है। और विंडोज 10 में, जैसा कि आप जानते हैं, सूचनाएं बहुत बार दिखाई देती हैं। और अगर आप किसी महत्वपूर्ण चीज को कम आंकने से डरते हैं, तो सूचनाओं को बंद करने की आवश्यकता नहीं है, यह उनकी ध्वनि को निष्क्रिय करने के लिए पर्याप्त है। यह भी पढ़ें:
विंडोज 10 कंट्रोल पैनल के माध्यम से सूचना तैयार करना
सिस्टम ध्वनियों पर सूचनाएं लागू होती हैं। इसलिए, उन्हें नियंत्रण कक्ष के माध्यम से अक्षम किया जा सकता है। ऐसा करने के लिए, बस इन चरणों का पालन करें:- "प्रारंभ" आइकन पर राइट-क्लिक करें और "नियंत्रण कक्ष" चुनें।
- एक नई विंडो खुलेगी। हम देखने के मोड को "बड़े" या "छोटे प्रतीक" पर सेट करते हैं। हम सूची में "ध्वनि" अनुभाग की तलाश कर रहे हैं।
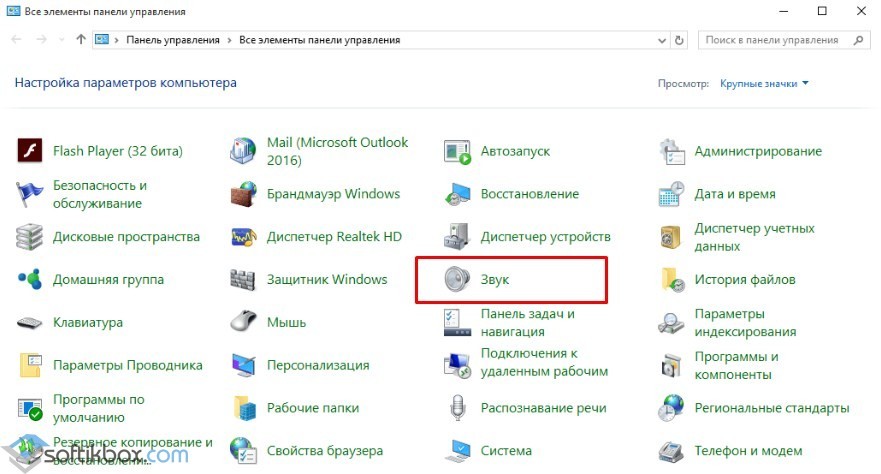
- हम इस अनुभाग को खोलते हैं। एक नई विंडो दिखाई देगी। हम टैब "ध्वनियों" पर जाते हैं और आइटम "कार्यक्रम की घटनाओं" में हम "सूचनाएं" पाते हैं। हम इस पैरामीटर के लिए ध्वनियों की अनुपस्थिति निर्धारित करते हैं।
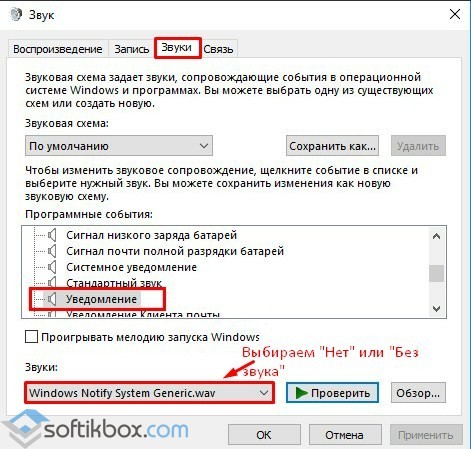
- माफी बचाने के बाद, ध्वनि के बिना सूचनाएं दिखाई देंगी।
महत्वपूर्ण! सिस्टम सूचनाएं अक्षम हो जाएंगी। कार्यक्रमों के संदेश अभी भी आएंगे। उन्हें अक्षम करना सॉफ्टवेयर की सेटिंग में ही सेट होना चाहिए।
सेटिंग्स अनुभाग के माध्यम से अधिसूचना ध्वनियों को बंद करें
इस पद्धति का उपयोग करके, आप विंडोज स्टोर से व्यक्तिगत डेस्कटॉप प्रोग्राम और एप्लिकेशन के लिए सूचनाएं निकाल सकते हैं। ऐसा करने के लिए, निम्न कार्य करें:- "प्रारंभ", "सेटिंग" पर क्लिक करें। "सिस्टम" अनुभाग चुनें।

- बाईं ओर मेनू में, आइटम "सूचना और क्रियाएँ" चुनें।
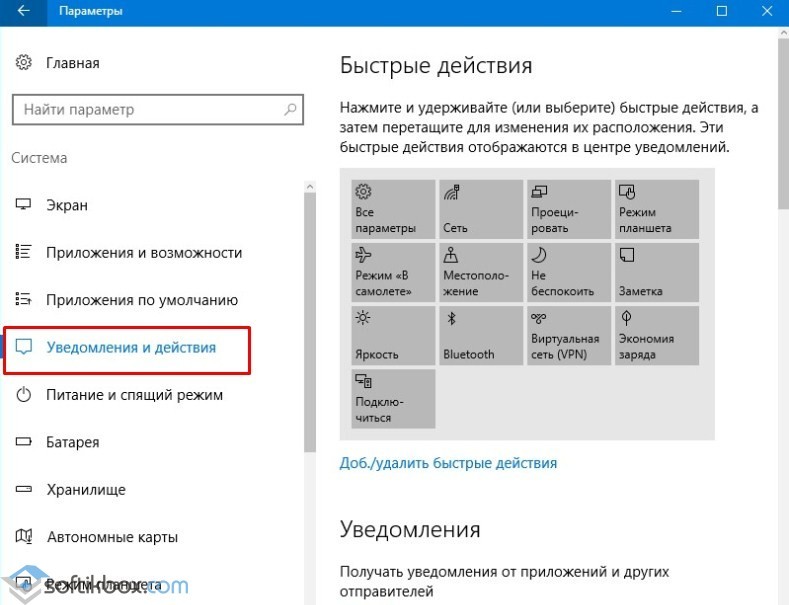
- उन सूचियों की सूची तक नीचे स्क्रॉल करें, जिनके लिए सूचनाओं की अनुमति है। हम प्रत्येक सॉफ़्टवेयर के तहत उज्ज्वल अक्षरों पर ध्यान आकर्षित करते हैं। यदि आप उन पर क्लिक करते हैं, तो एक सेटिंग विंडो खुल जाएगी जिसमें आप ध्वनि सूचनाएं बंद कर सकते हैं।
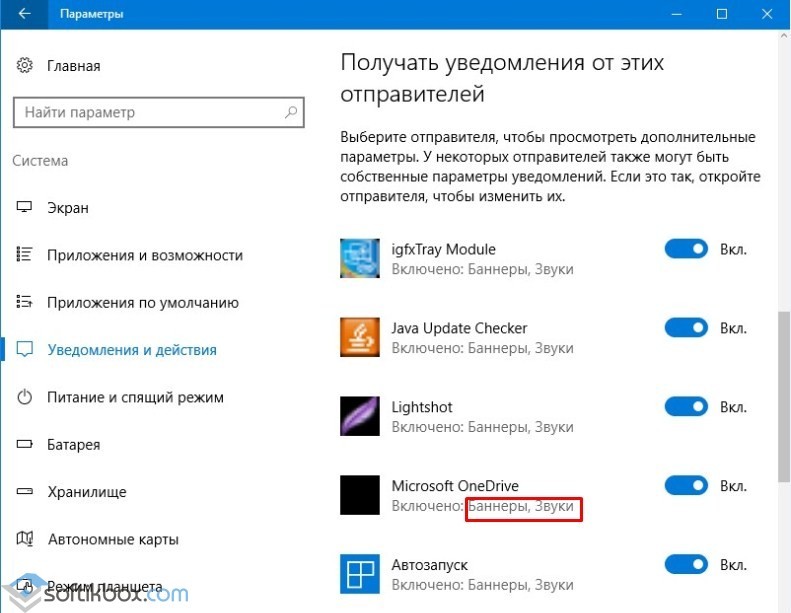
यदि आप चाहते हैं कि ध्वनियाँ अधिकांश अनुप्रयोगों और सेवाओं के लिए नहीं चलें, तो आपको "सुरक्षा और सेवा केंद्र" के लिए ध्वनि बंद कर देनी चाहिए। विंडोज 10 से सूचनाओं में ध्वनियों को बंद करने का तरीका जानने के लिए, देखें वीडियो:
विंडोज 10 अधिसूचना प्रणाली अभी भी विकास के अंतर्गत है - अपग्रेड एप्लिकेशन नोटिफिकेशन जो आपकी लॉक स्क्रीन पर, आपके डेस्कटॉप पर और सूचना केंद्र में दिखाई देते हैं। विंडोज 10 के सालगिरह अद्यतन में, Microsoft ने और भी सूचनाएं जोड़ीं (वर्तमान में विंडोज़ आपके फोन को कोरटाना ऐप के माध्यम से कनेक्ट कर सकता है और डेस्कटॉप पर एंड्रॉइड नोटिफिकेशन भेज सकता है) और अतिरिक्त अधिसूचना विकल्प, जिसमें दूसरों पर कुछ अनुप्रयोगों को प्राथमिकता देने की क्षमता भी शामिल है।
अधिसूचना / कार्रवाई केंद्र पहले से ही काफी कार्यात्मक है, लेकिन यह अभी भी काफी भ्रमित है। यहां विंडोज 10 पर सूचनाओं से निपटने का तरीका बताया गया है, उन्हें लॉक स्क्रीन पर प्रदर्शित होने से रोकें, या उन्हें पूरी तरह से अक्षम करें।
कृपया मेरी निजता का सम्मान करें।
सूचनाएं स्वचालित रूप से विंडोज 10 लॉक स्क्रीन पर दिखाई देती हैं, इसलिए आप डिवाइस को अनलॉक किए बिना विषय में रह सकते हैं। लेकिन आप मदद नहीं कर सकते, लेकिन लॉक स्क्रीन पर दिखाई देने वाली सभी (या कुछ) सूचनाएं देखना चाहते हैं, इस स्थिति में आप इस सुविधा को अक्षम कर सकते हैं।लॉक स्क्रीन से सभी सूचनाओं को हटाने के लिए, विकल्प मेनू खोलें और "सिस्टम\u003e सूचनाएं और क्रियाएँ\u003e सूचनाएं" चुनें और शो "लॉक स्क्रीन पर सूचनाएं दिखाएं" के तहत टॉगल स्विच को बंद कर दें।
लॉक स्क्रीन से एक विशिष्ट एप्लिकेशन से सूचनाएं छिपाने के लिए, सेटिंग मेनू खोलें और "सिस्टम\u003e सूचनाएं और क्रियाएं\u003e इन प्रेषकों से सूचनाएं प्राप्त करें" चुनें और उस एप्लिकेशन पर क्लिक करें जिसे आप कॉन्फ़िगर करना चाहते हैं। एप्लिकेशन के सूचना मेनू में, "लॉक स्क्रीन पर अधिसूचना निजी रखें" के तहत स्विच चालू करें।

प्राथमिकताएँ निर्धारित करें।
सूचनाएं हर जगह (लॉक स्क्रीन पर, डेस्कटॉप पर, फोन पर ...) पॉप अप हो सकती हैं, लेकिन वे वास्तव में अधिसूचना केंद्र में रहते हैं। सभी अनुप्रयोगों से सूचनाएं महत्वपूर्ण नहीं हैं, इसलिए विंडोज 10 आपको अधिसूचना केंद्र के लिए आवेदन प्राथमिकताएं निर्धारित करने की अनुमति देता है।एप्लिकेशन से सूचनाओं को प्राथमिकता देने के लिए, सेटिंग मेनू खोलें और "सिस्टम\u003e सूचनाएं और क्रियाएँ\u003e इन प्रेषकों से सूचनाएं प्राप्त करें" चुनें और उस एप्लिकेशन पर क्लिक करें जिसे आप कॉन्फ़िगर करना चाहते हैं। खिड़की के नीचे एक प्राथमिकता स्विच होगा, वांछित प्राथमिकता स्तर का चयन करें: उच्चतम (अधिसूचना केंद्र के शीर्ष पर प्रदर्शित), उच्च (अधिसूचना केंद्र में सामान्य सूचनाओं के ऊपर प्रदर्शित) या सामान्य (अधिसूचना केंद्र के तल पर प्रदर्शित)। कार्यक्रम "सामान्य" प्राथमिकता पर डिफ़ॉल्ट रूप से स्थापित किए जाते हैं।
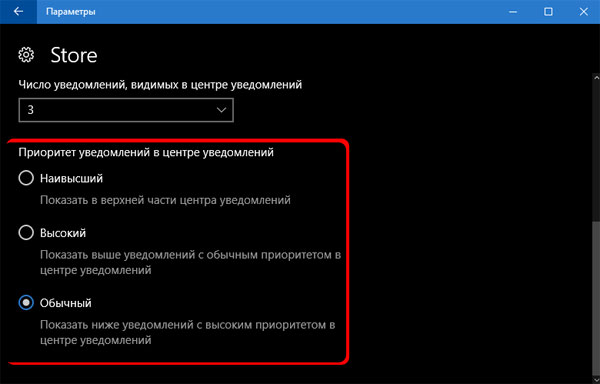
इस मेनू में आप यह भी चुन सकते हैं कि किसी भी समय सूचना केंद्र में आवेदन से कितनी सूचनाएं दिखाई देनी चाहिए। डिफ़ॉल्ट मान 3 है, लेकिन आप इसे "सूचना केंद्र में दिखाई देने वाली सूचनाओं की संख्या" के तहत ड्रॉप-डाउन मेनू से 1, 5, 10, या 20 पर भी सेट कर सकते हैं।
स्विच करने की आवाज़।
यदि आप सूचनाओं के खिलाफ नहीं हैं, लेकिन ध्वनियों के खिलाफ हैं, या आप एक अलग अधिसूचना ध्वनि सेट करना चाहते हैं, तो आपको नियंत्रण कक्ष पर जाने की आवश्यकता है। आप सेटिंग मेनू (सेटिंग मेनू\u003e सिस्टम\u003e सूचनाएं और क्रियाएं\u003e इन प्रेषकों से सूचनाएं प्राप्त करें\u003e [आवेदन]\u003e ध्वनि संकेत जब एक सूचना प्राप्त होती है), लेकिन एक बार में सभी सूचनाओं के लिए ध्वनि बंद नहीं कर सकते।स्टार्ट बटन पर राइट-क्लिक करें और कंट्रोल पैनल खोलें। ध्वनि मेनू खोलने के लिए ध्वनि पर क्लिक करें और ध्वनि टैब चुनें।
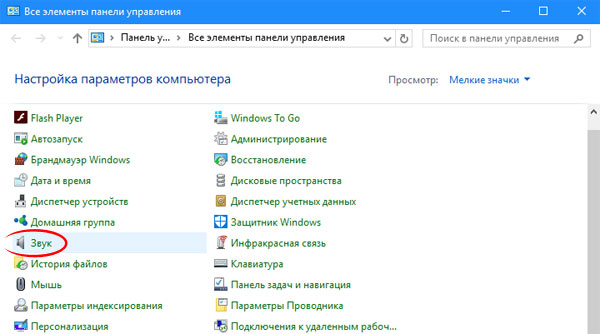
"प्रोग्राम इवेंट्स" विंडो में, "अधिसूचना" आइटम दिखाई देने तक (विंडोज ट्री में) स्क्रॉल करें। इसे चुनने के लिए इस आइटम पर क्लिक करें, और फिर "ध्वनि" के तहत ड्रॉप-डाउन मेनू खोलें। आप या तो सूचनाओं के लिए एक अलग ध्वनि चुन सकते हैं, या आप मेनू के शीर्ष पर जा सकते हैं और अधिसूचना ध्वनियों को पूरी तरह से बंद करने के लिए "नहीं" का चयन कर सकते हैं।

सभी सूचनाएं बंद करें।
यदि आपको सभी सूचनाओं की आवश्यकता नहीं है, तो यह कोई समस्या नहीं है - विंडोज 10 में उन्हें व्यावहारिक रूप से अदृश्य बनाना आसान है।सभी एप्लिकेशन से सभी सूचनाओं को अक्षम करने के लिए, सेटिंग मेनू खोलें और "सिस्टम\u003e सूचनाएं और क्रियाएँ\u003e सूचनाएं" चुनें और "एप्लिकेशन और अन्य प्रेषकों से सूचनाएं प्राप्त करें" के तहत टॉगल स्विच को बंद करें।

यदि आप केवल कुछ सूचनाएं बंद करना चाहते हैं, तो "इन प्रेषकों से सूचनाएं प्राप्त करें" अनुभाग पर जाएं और व्यक्तिगत एप्लिकेशन बंद करें।
टास्कबार पर सूचना केंद्र आइकन को छिपाने के लिए, टास्कबार पर राइट-क्लिक करें और "विकल्प" चुनें। "अधिसूचना क्षेत्र" के तहत, "सिस्टम आइकन चालू या बंद करें" पर क्लिक करें। टास्कबार से अपने आइकन को हटाने के लिए अधिसूचना केंद्र टॉगल स्विच को बंद करें।
 sotikteam.ru स्मार्टफोन। एंटीवायरस। कार्यक्रम। निर्देश। ब्राउज़र।
sotikteam.ru स्मार्टफोन। एंटीवायरस। कार्यक्रम। निर्देश। ब्राउज़र।

