Dans Windows 10, Microsoft a introduit une nouvelle approche de bureau pour travailler avec les notifications. Il est similaire à celui existant dans la version mobile du système d'exploitation Microsoft. Les notifications apparaissent et apparaissent quelque temps sur le côté droit de l'écran, après quoi elles se rendent au centre de notification. La plupart des applications du Windows Store fonctionnent avec ce mécanisme. Mais tous les utilisateurs n'ont pas besoin de cette fonctionnalité et, pour certains, les alertes entrantes sont plus gênantes qu'utiles. Cet article explique comment déconnecter le son des notifications d'une application spécifique, le son de toutes les notifications, les notifications contextuelles et comment se débarrasser complètement du centre de notification Windows 10.
Comment déconnecter les notifications d'un programme spécifique dans Windows 10
Si vous ne souhaitez pas voir les notifications contextuelles d'une application spécifique, vous pouvez les désactiver comme suit:
Lorsque vous désactivez les alertes sonores ou contextuelles, toutes les notifications du programme iront directement au centre de notification. Si vous désactivez complètement les alertes, vous ne pourrez plus trouver aucune notification du programme.
Comment désactiver les notifications de pare-feu, de sécurité et SmartScreen dans Windows 10
Outre les alertes de programme et de service régulières, il existe des notifications du Centre de sécurité Windows. Il s'agit des notifications de pare-feu Windows 10, des notifications de sécurité, des notifications de filtre réseau SmartScreen et quelques autres types d'alertes. Ils apparaissent avec une régularité enviable dans le centre de notification, souvent gênants pour les utilisateurs. Microsoft a prévu la désactivation des notifications de pare-feu, de sécurité et SmartScreen, mais cela ne peut être effectué que dans le Panneau de configuration.
Comment couper le son de notification dans Windows 10
Vous pouvez utiliser les paramètres système pour les événements sonores pour désactiver les notifications sonores. Dans ce cas, les alertes contextuelles ne disparaîtront pas. Notez que, comme auparavant, ils s'accumuleront dans le centre de notification.

Comment désactiver les notifications contextuelles et sonores dans Windows 10
L'un des moyens les plus évidents de désactiver les notifications contextuelles et sonores consiste à activer Ne pas déranger. Il est à noter que les alertes seront collectées dans le centre de notification et ne disparaîtront pas.
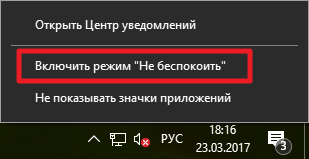
Lorsque le mode Ne pas déranger est activé, toutes les notifications vont immédiatement au centre de notification, sans bannières ni sons.
Comment désactiver toutes les notifications dans Windows 10
Vous pouvez vous assurer qu'aucune alerte ne vient simplement et n'est collectée nulle part.
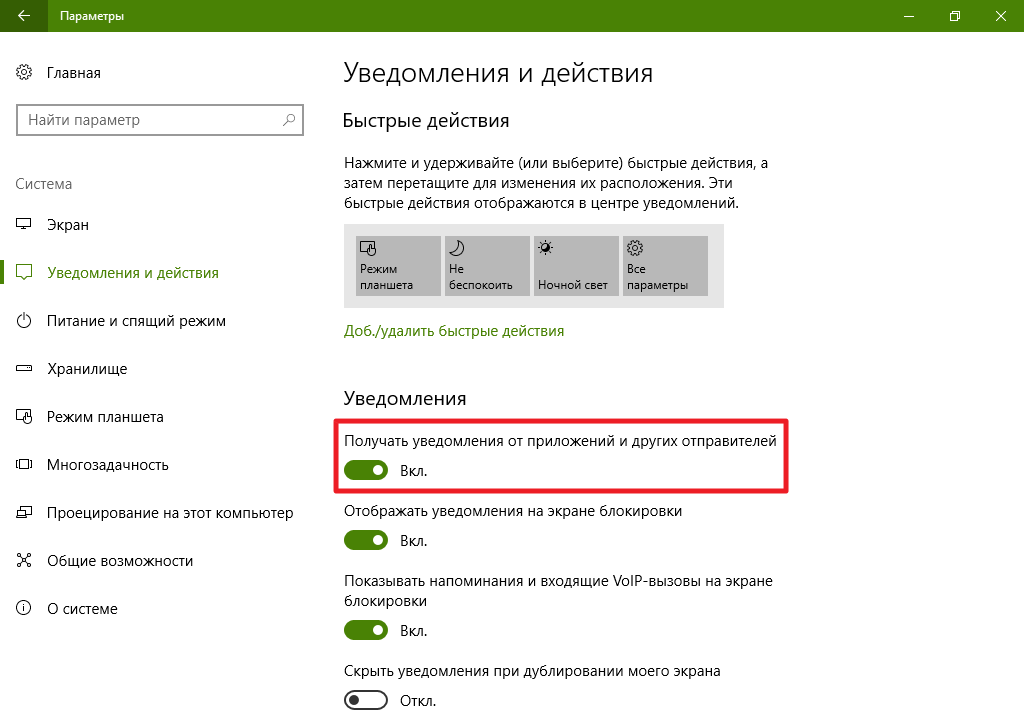
Comment désactiver le centre de notification dans Windows 10
Vous pouvez complètement désactiver le centre de notifications à partir de Windows 10. Après cette opération, les applications n'enverront pas d'alertes et l'icône du centre de notifications sur la barre des tâches disparaîtra. Il existe deux options pour supprimer le centre de notification de Windows 10.
Comment supprimer le centre de notification à l'aide de l'éditeur de stratégie de groupe local
Cette méthode ne fonctionne que dans les éditions de Windows 10 Pro, Enterprise et Education. Les éditions Home and Home Single Language n’ont pas d’éditeur de stratégie de groupe local, il existe donc une instruction distincte pour ces éditions.

Pour tout renvoyer, recherchez à nouveau le paramètre souhaité dans l'éditeur de stratégies de groupe local et cochez la case. Non défini.
Comment supprimer le centre de notification à l'aide de l'éditeur de registre
La méthode décrite ci-dessous s’applique à toutes les éditions de Windows 10, y compris les langues simple domestique et domestique.

Pour tout renvoyer, supprimez la clé créée en cliquant dessus avec le bouton droit de la souris et en sélectionnant l'option appropriée.
Ainsi, vous pouvez ajuster les notifications dans Windows 10. Vous pouvez désactiver les notifications d'applications spécifiques, désactiver leur son, supprimer les notifications contextuelles ou supprimer complètement le centre de notifications. Espérons que dans les futures versions de Windows 10, les développeurs transféreront tous les paramètres associés à cette catégorie dans une catégorie de paramètres, mais que, pour le moment, vous pouvez utiliser cette instruction.
Les systèmes d'exploitation Windows affichent les notifications de différentes manières. Et si dans Windows 7, des messages apparaissent dans le coin inférieur droit et s’accompagnent d’un second son léger, ou parfois pas, dans Windows 10, les notifications peuvent effrayer, réveiller et simplement gêner. Leur son est si fort que, parfois, il interfère simplement avec le fonctionnement normal. Et dans Windows 10, comme vous le savez, les notifications apparaissent très souvent. Et si vous avez peur de sous-estimer quelque chose d'important, il n'est pas nécessaire de désactiver les notifications, il suffit de désactiver leur son. A lire aussi:
Mise en sourdine des notifications sonores via le Panneau de configuration Windows 10
Les notifications s'appliquent aux sons du système. Par conséquent, ils peuvent être désactivés via le Panneau de configuration. Pour ce faire, procédez comme suit:- Cliquez avec le bouton droit sur l'icône "Démarrer" et sélectionnez "Panneau de configuration".
- Une nouvelle fenêtre s'ouvrira. Nous définissons le mode de visualisation sur «Grand» ou «Petites icônes». Nous recherchons la section "Son" dans la liste.
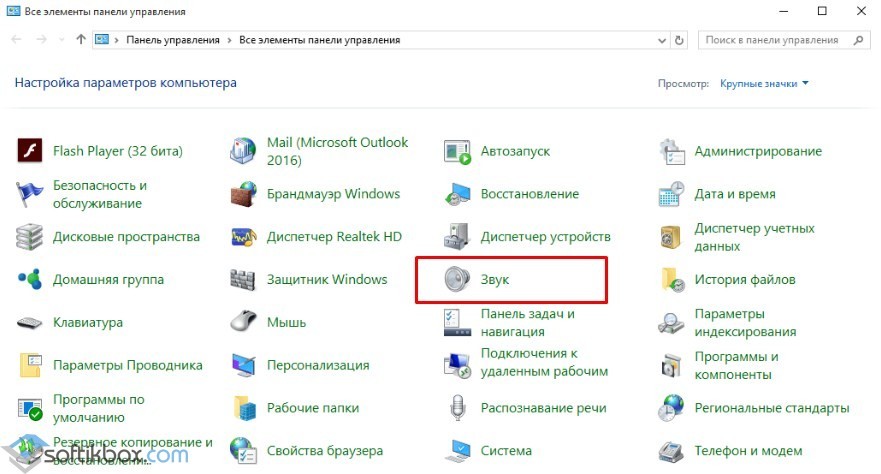
- Nous ouvrons cette section. Une nouvelle fenêtre apparaîtra. Nous allons à l'onglet "Sons" et dans la rubrique "Événements du programme" nous trouvons "Notifications". Nous définissons l'absence de sons pour ce paramètre.
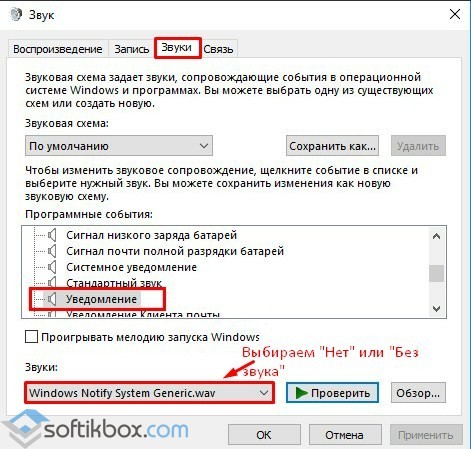
- Après avoir enregistré les excuses, les notifications apparaîtront sans son.
IMPORTANT! Les notifications système seront désactivées. Les messages des programmes continueront de se produire. Leur désactivation doit être définie dans les paramètres du logiciel lui-même.
Désactiver les notifications sonores via la section Paramètres
En utilisant cette méthode, vous pouvez supprimer les notifications pour des programmes et des applications de bureau individuels du Windows Store. Pour ce faire, procédez comme suit:- Cliquez sur "Démarrer", "Paramètres". Sélectionnez la section "Système".

- Dans le menu de gauche, sélectionnez l'élément "Notifications et actions".
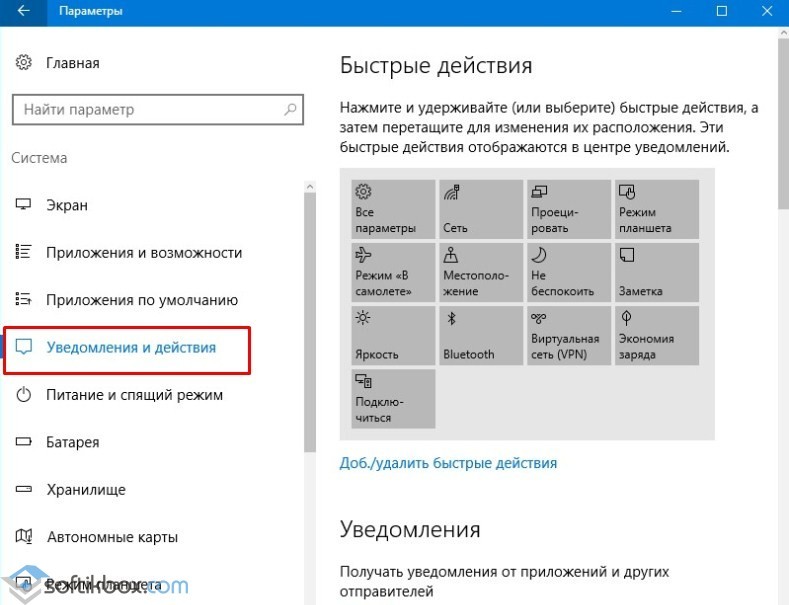
- Faites défiler jusqu'à la liste des programmes pour lesquels les notifications sont autorisées. Nous attirons l'attention sur les lettres lumineuses situées sous chaque logiciel. Si vous cliquez dessus, une fenêtre de configuration s'ouvrira dans laquelle vous pourrez désactiver les notifications sonores.
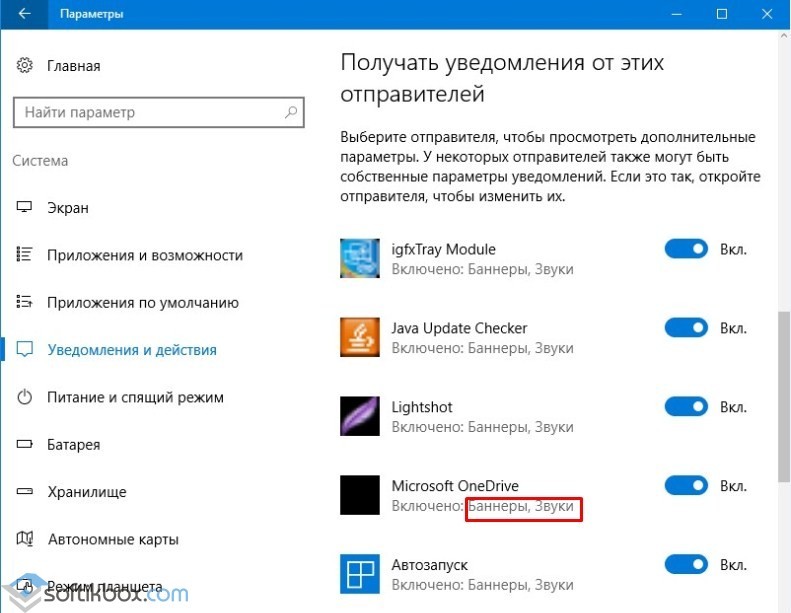
Si vous souhaitez que les sons ne soient pas reproduits pour la plupart des applications et des services, vous devez le désactiver pour le «Centre de sécurité et de service». Pour savoir comment désactiver les sons dans les notifications de Windows 10, voir la vidéo:
Le système de notification Windows 10 est toujours en développement - notifications d'application mises à niveau qui apparaissent sur votre écran de verrouillage, sur votre bureau et dans le centre de notification. Dans la mise à jour anniversaire de Windows 10, Microsoft a ajouté encore plus de notifications (actuellement, Windows peut connecter votre téléphone via l'application Cortana et envoyer des notifications Android au bureau), ainsi que des options de notification supplémentaires, notamment la possibilité de hiérarchiser certaines applications par rapport à d'autres.
Le centre de notification / action est déjà assez fonctionnel, mais il reste assez déroutant. Voici comment gérer les notifications sur Windows 10, les empêcher de s'afficher sur l'écran de verrouillage ou les désactiver complètement.
Respectez ma vie privée, s'il vous plaît.
Les notifications apparaissent automatiquement sur l'écran de verrouillage Windows 10, vous permettant ainsi de rester dans le sujet sans avoir à déverrouiller l'appareil. Mais vous ne pouvez vous empêcher de vouloir voir toutes les notifications (ou certaines) apparaître sur l'écran de verrouillage, auquel cas vous pouvez désactiver cette fonctionnalité.Pour supprimer toutes les notifications de l'écran de verrouillage, ouvrez le menu Options et sélectionnez "Système\u003e Notifications et actions\u003e Notifications" et désactivez le commutateur à bascule sous "Afficher les notifications sur l'écran de verrouillage".
Pour masquer les notifications d'une application spécifique à partir de l'écran de verrouillage, ouvrez le menu Paramètres, sélectionnez "Système\u003e Notifications et actions\u003e Recevoir des notifications de ces expéditeurs", puis cliquez sur l'application que vous souhaitez configurer. Dans le menu de notification de l’application, activez le commutateur sous "Conserver la notification en privé sur l’écran de verrouillage".

Fixer des priorités.
Les notifications peuvent apparaître partout (sur l'écran de verrouillage, sur le bureau, sur le téléphone, etc.), mais elles résident en réalité dans le centre de notification. Les notifications provenant de toutes les applications ne sont pas importantes. Windows 10 vous permet donc de définir les priorités des applications pour le centre de notification.Afin de hiérarchiser les notifications de l'application, ouvrez le menu Paramètres, sélectionnez "Système\u003e Notifications et actions\u003e Recevoir des notifications de ces expéditeurs", puis cliquez sur l'application que vous souhaitez configurer. Au bas de la fenêtre, un commutateur de priorité apparaît. Sélectionnez le niveau de priorité souhaité: le plus élevé (affiché en haut du centre de notification), le plus haut (affiché au-dessus des notifications ordinaires dans le centre de notification) ou normal (affiché en bas du centre de notification). Les programmes sont installés par défaut avec une priorité «normale».
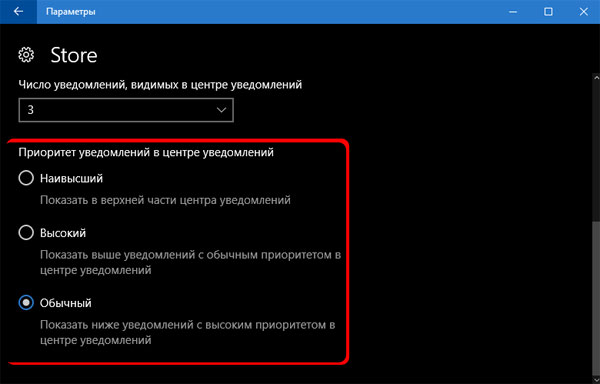
Dans ce menu, vous pouvez également choisir combien de notifications de l'application doivent être visibles dans le centre de notification à tout moment. La valeur par défaut est 3, mais vous pouvez également la définir sur 1, 5, 10 ou 20 dans le menu déroulant sous "Nombre de notifications visibles dans le centre de notifications".
Sons de commutation.
Si vous n'êtes pas contre les notifications, mais contre les sons, ou si vous souhaitez définir un son de notification différent, vous devez accéder au panneau de configuration. Vous pouvez désactiver le son pour des applications individuelles dans le menu Paramètres (menu Paramètres\u003e Système\u003e Notifications et actions\u003e Recevoir des notifications de ces expéditeurs\u003e [Application]\u003e Signal sonore lors de la réception d'une notification), mais pas pour toutes les notifications en même temps.Cliquez avec le bouton droit sur le bouton Démarrer et ouvrez le Panneau de configuration. Cliquez sur Son pour ouvrir le menu Son et sélectionnez l'onglet Sons.
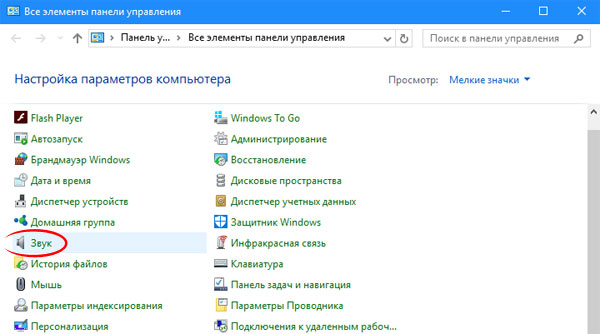
Dans la fenêtre "Événements du programme", faites défiler jusqu'à l'élément "Notification" (dans l'arborescence Windows). Cliquez sur cet élément pour le sélectionner, puis ouvrez le menu déroulant sous "Sons". Vous pouvez choisir un son différent pour les notifications ou vous pouvez aller en haut du menu et sélectionner "Non" pour désactiver complètement les sons de notification.

Désactiver toutes les notifications.
Si vous n’avez pas du tout besoin de notifications, ce n’est pas un problème - il est facile de les rendre pratiquement invisibles dans Windows 10.Pour désactiver toutes les notifications de toutes les applications, ouvrez le menu Paramètres, sélectionnez "Système\u003e Notifications et actions\u003e Notifications", puis désactivez le commutateur à bascule sous "Recevoir les notifications des applications et des autres expéditeurs".

Si vous souhaitez simplement désactiver certaines notifications, accédez à la section "Recevoir des notifications de ces expéditeurs" et désactivez les applications individuelles.
Pour masquer l'icône du centre de notification dans la barre des tâches, cliquez avec le bouton droit de la souris sur la barre des tâches et sélectionnez "Options". Sous "Zone de notification", cliquez sur "Activer ou désactiver les icônes du système". Désactivez le commutateur du centre de notifications pour supprimer son icône de la barre des tâches.
 sotikteam.ru Smartphones. Antivirus. Programmes. Les instructions Les navigateurs
sotikteam.ru Smartphones. Antivirus. Programmes. Les instructions Les navigateurs

