En Windows 10, Microsoft introdujo un nuevo enfoque de escritorio para trabajar con notificaciones. Es similar a la existente en la versión móvil del sistema operativo Microsoft. Las notificaciones aparecen y aparecen por algún tiempo en el lado derecho de la pantalla, luego de lo cual llegan al centro de notificaciones. La mayoría de las aplicaciones de la Tienda Windows funcionan con este mecanismo. Pero no todos los usuarios necesitan esta funcionalidad, y para algunos, las alertas entrantes son más molestas que útiles. Este artículo le dirá cómo desconectar el sonido de las notificaciones de una aplicación específica, el sonido de todas las notificaciones, notificaciones emergentes y cómo deshacerse por completo del centro de notificaciones de Windows 10.
Cómo desconectar notificaciones de un programa específico en Windows 10
Si no desea ver notificaciones emergentes de una aplicación específica, puede deshabilitarlas de la siguiente manera:
Cuando apaga el sonido o las alertas emergentes, todas las notificaciones del programa irán directamente al centro de notificaciones. Si desactiva completamente las alertas, no podrá encontrar notificaciones del programa en ningún lado.
Cómo desactivar las notificaciones de Firewall, Seguridad y SmartScreen en Windows 10
Además de las alertas regulares de programas y servicios, se encuentran las notificaciones del Centro de seguridad de Windows. Estas son notificaciones de firewall de Windows 10, notificaciones de seguridad, notificaciones de filtro de red SmartScreen y algunos tipos más de alertas. Aparecen con envidiable regularidad en el centro de notificaciones, a menudo usuarios molestos. Microsoft ha provisto para deshabilitar el firewall, la seguridad y las notificaciones de SmartScreen, pero esto solo se puede hacer en el Panel de control.
Cómo silenciar el sonido de notificación en Windows 10
Puede usar la configuración del sistema para eventos de sonido para desactivar las notificaciones de sonido. En este caso, las alertas emergentes no desaparecerán. Tenga en cuenta que, como antes, se acumularán en el centro de notificaciones.

Cómo deshabilitar las notificaciones emergentes y de sonido en Windows 10
Una de las formas más obvias de desactivar las notificaciones emergentes y de sonido es activar No molestar. Vale la pena señalar que las alertas se recopilarán en el centro de notificaciones y no solo desaparecerán.
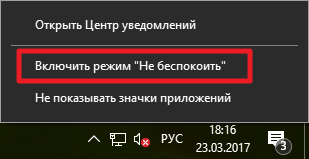
Cuando el modo No molestar está activado, todas las notificaciones irán inmediatamente al centro de notificaciones, sin pancartas ni sonidos.
Cómo deshabilitar todas las notificaciones en Windows 10
Puede asegurarse de que no lleguen alertas y que no se recopilen en ningún lado.
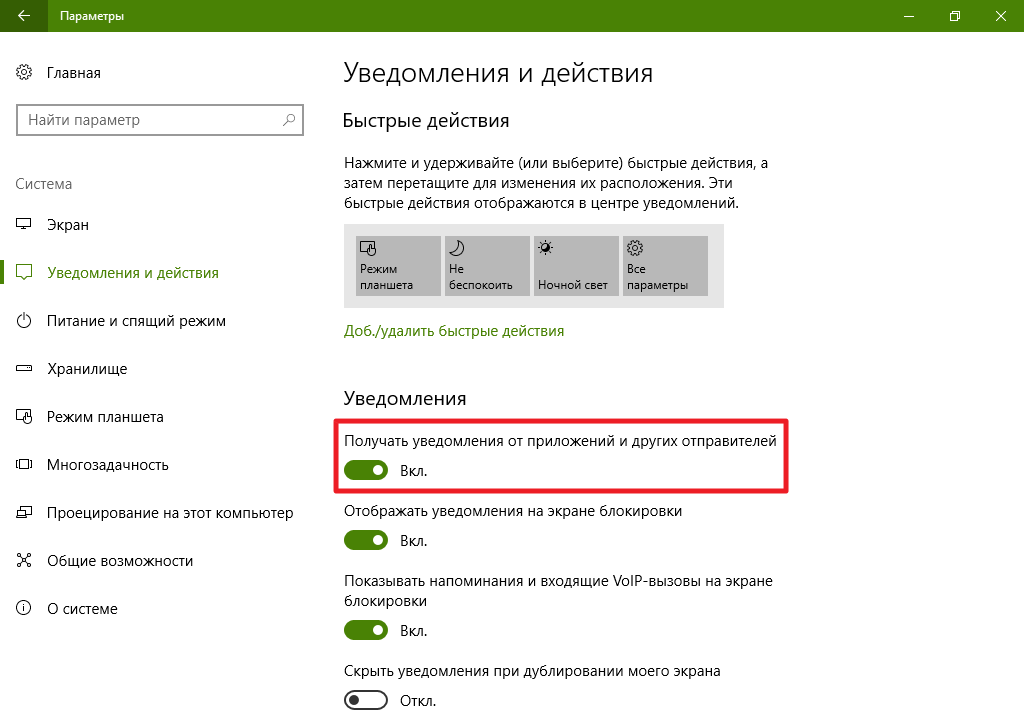
Cómo deshabilitar el centro de notificaciones en Windows 10
Puede deshabilitar completamente el centro de notificaciones desde Windows 10. Después de esta operación, las aplicaciones no enviarán alertas y el icono del centro de notificaciones en la barra de tareas desaparecerá. Hay dos opciones para eliminar el centro de notificaciones de Windows 10.
Cómo eliminar el centro de notificaciones utilizando el editor de políticas de grupo local
Este método solo funciona en las ediciones de Windows 10 Pro, Enterprise y Education. Las ediciones Home y Home Single Language no tienen un editor de políticas de grupo local, por lo que hay una instrucción separada para estas ediciones.

Para devolver todo, busque nuevamente el parámetro deseado en el editor de políticas de grupo local y marque la casilla No establecido.
Cómo eliminar el centro de notificaciones utilizando el editor de registro
El método descrito a continuación funciona en todas las ediciones de Windows 10, incluidos Home y Home Single Language.

Para devolver todo, elimine la clave creada haciendo clic derecho sobre ella y seleccionando la opción adecuada.
Por lo tanto, puede ajustar las notificaciones en Windows 10. Puede desactivar las notificaciones de aplicaciones específicas, desactivar su sonido, eliminar las notificaciones emergentes o eliminar completamente el centro de notificaciones. Esperemos que en futuras versiones de Windows 10, los desarrolladores transfieran todas las configuraciones relacionadas con esto en una categoría de parámetros, pero por ahora puede usar esta instrucción.
Los sistemas operativos Windows muestran notificaciones de diferentes maneras. Y si en Windows 7 los mensajes aparecen en la esquina inferior derecha y van acompañados de un segundo sonido ligero, o a veces no, en Windows 10 las notificaciones pueden asustar, despertar y molestar. Su sonido es tan fuerte que a veces solo interfiere con el funcionamiento normal. Y en Windows 10, como saben, las notificaciones aparecen con mucha frecuencia. Y si tiene miedo de subestimar algo importante, entonces las notificaciones no necesitan ser apagadas, es suficiente para desactivar su sonido. Lee también:
Silenciar sonidos de notificación a través del Panel de control de Windows 10
Las notificaciones se aplican a los sonidos del sistema. Por lo tanto, se pueden deshabilitar a través del Panel de control. Para hacer esto, solo siga estos pasos:- Haga clic derecho en el icono "Inicio" y seleccione "Panel de control".
- Se abrirá una nueva ventana. Establecemos el modo de visualización en "Grande" o "Iconos pequeños". Estamos buscando la sección "Sonido" en la lista.
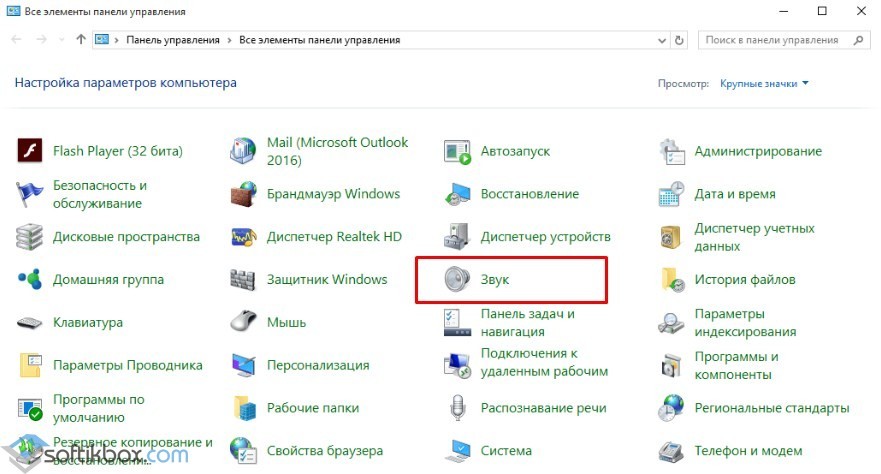
- Abrimos esta sección. Aparecerá una nueva ventana. Vamos a la pestaña "Sonidos" y en el elemento "Eventos del programa" encontramos "Notificaciones". Establecemos la ausencia de sonidos para este parámetro.
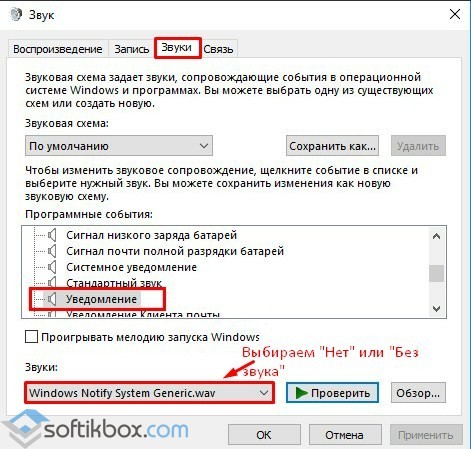
- Después de guardar la disculpa, las notificaciones aparecerán sin sonido.
¡IMPORTANTE! Las notificaciones del sistema serán deshabilitadas. Los mensajes de los programas seguirán apareciendo. Deshabilitarlos debe establecerse en la configuración del software en sí.
Desactiva los sonidos de notificación a través de la sección Configuración
Con este método, puede eliminar notificaciones de aplicaciones y programas de escritorio individuales de la Tienda Windows. Para hacer esto, haga lo siguiente:- Haga clic en "Inicio", "Configuración". Seleccione la sección "Sistema".

- En el menú de la izquierda, seleccione el elemento "Notificaciones y acciones".
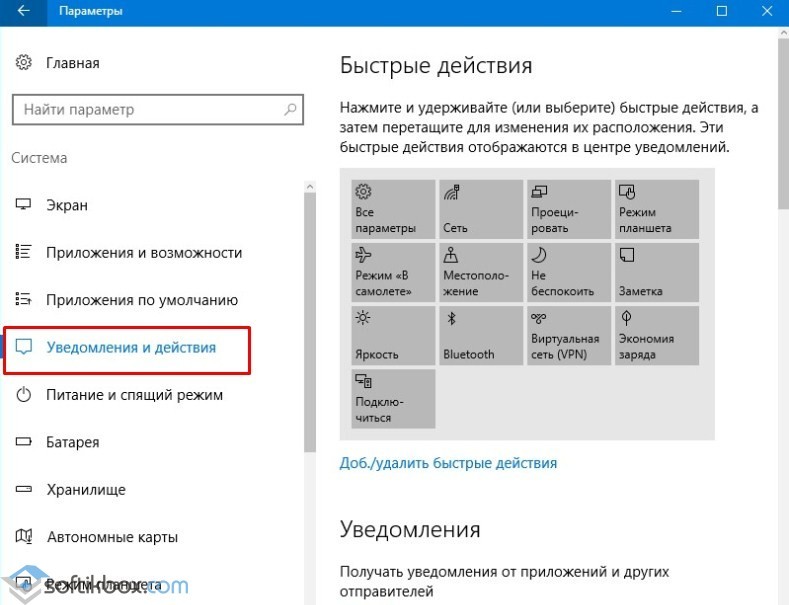
- Desplácese hacia abajo hasta la lista de programas para los que se permiten notificaciones. Llamamos la atención sobre las letras brillantes debajo de cada software. Si hace clic en ellos, se abrirá una ventana de configuración en la que puede desactivar las notificaciones de sonido.
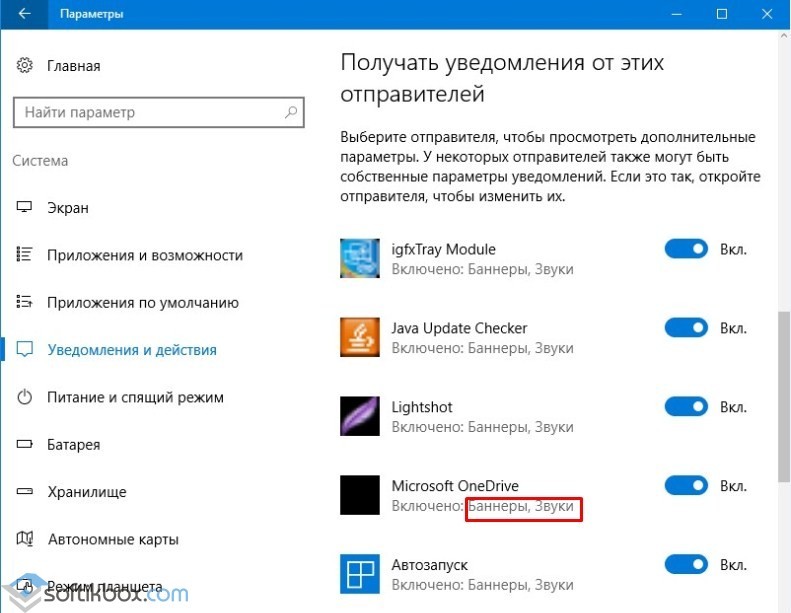
Si desea que los sonidos no se reproduzcan para la mayoría de las aplicaciones y servicios, debe desactivar el sonido para el "Centro de seguridad y servicio". Para aprender cómo desactivar los sonidos en las notificaciones de Windows 10, vea el video:
El sistema de notificaciones de Windows 10 todavía está en desarrollo: notificaciones de aplicaciones actualizadas que aparecen en la pantalla de bloqueo, en el escritorio y en el centro de notificaciones. En la actualización de aniversario de Windows 10, Microsoft agregó aún más notificaciones (actualmente Windows puede conectar su teléfono a través de la aplicación Cortana y enviar notificaciones de Android al escritorio) y opciones de notificación adicionales, incluida la capacidad de priorizar ciertas aplicaciones sobre otras.
El centro de notificación / acción ya es bastante funcional, pero sigue siendo bastante confuso. Aquí le mostramos cómo manejar las notificaciones en Windows 10, evitar que aparezcan en la pantalla de bloqueo o deshabilitarlas por completo.
Respeta mi privacidad, por favor.
Las notificaciones aparecen automáticamente en la pantalla de bloqueo de Windows 10, por lo que puede permanecer en el tema sin tener que desbloquear el dispositivo. Pero no puede evitar ver todas las notificaciones (o algunas) que aparecen en la pantalla de bloqueo, en cuyo caso puede desactivar esta función.Para eliminar todas las notificaciones de la pantalla de bloqueo, abra el menú Opciones y seleccione "Sistema\u003e Notificaciones y acciones\u003e Notificaciones" y apague el interruptor de alternancia en mostrar "Mostrar notificaciones en la pantalla de bloqueo".
Para ocultar las notificaciones de una aplicación específica desde la pantalla de bloqueo, abra el menú Configuración y seleccione "Sistema\u003e Notificaciones y acciones\u003e Recibir notificaciones de estos remitentes" y haga clic en la aplicación que desea configurar. En el menú de notificaciones de la aplicación, active el interruptor en "Mantener la notificación privada en la pantalla de bloqueo".

Establecer prioridades
Las notificaciones pueden aparecer en todas partes (en la pantalla de bloqueo, en el escritorio, en el teléfono ...), pero en realidad viven en el centro de notificaciones. Las notificaciones de no todas las aplicaciones son importantes, por lo que Windows 10 le permite establecer prioridades de aplicación para el centro de notificaciones.Para priorizar las notificaciones de la aplicación, abra el menú Configuración y seleccione "Sistema\u003e Notificaciones y acciones\u003e Recibir notificaciones de estos remitentes" y haga clic en la aplicación que desea configurar. En la parte inferior de la ventana habrá un interruptor de prioridad, seleccione el nivel de prioridad deseado: más alto (se muestra en la parte superior del centro de notificaciones), alto (se muestra encima de las notificaciones normales en el centro de notificaciones) o normal (se muestra en la parte inferior del centro de notificaciones). Los programas se instalan por defecto con prioridad "normal".
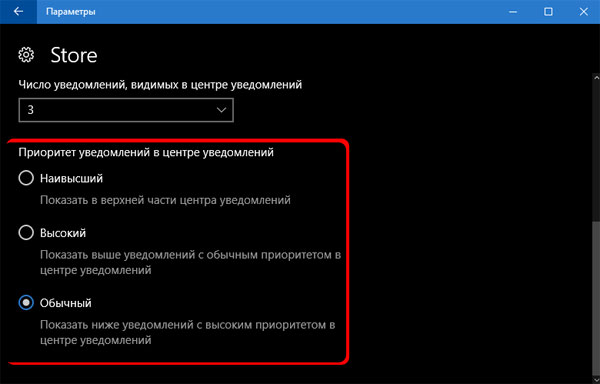
En este menú también puede elegir cuántas notificaciones de la aplicación deberían estar visibles en el centro de notificaciones en cualquier momento. El valor predeterminado es 3, pero también puede establecerlo en 1, 5, 10 o 20 desde el menú desplegable en "Número de notificaciones visibles en el centro de notificaciones".
Sonidos de cambio.
Si no está en contra de las notificaciones, sino en contra de los sonidos, o si desea establecer un sonido de notificación diferente, debe ir al panel de control. Puede desactivar el sonido para aplicaciones individuales en el menú Configuración (el menú Configuración\u003e Sistema\u003e Notificaciones y acciones\u003e Recibir notificaciones de estos remitentes\u003e [Aplicación]\u003e Señal de sonido cuando se recibe una notificación), pero no para todas las notificaciones a la vez.Haga clic derecho en el botón Inicio y abra el Panel de control. Haga clic en Sonido para abrir el menú Sonido y seleccione la pestaña Sonidos.
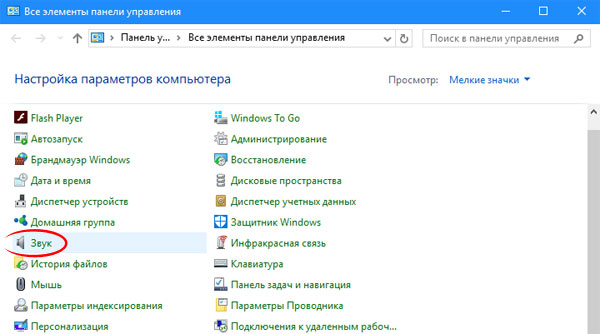
En la ventana "Eventos del programa", desplácese hacia abajo hasta que aparezca el elemento "Notificación" (en el árbol de Windows). Haga clic en este elemento para seleccionarlo y luego abra el menú desplegable en "Sonidos". Puede elegir un sonido diferente para las notificaciones, o puede ir a la parte superior del menú y seleccionar "No" para desactivar por completo los sonidos de notificación.

Desactiva todas las notificaciones.
Si no necesita notificaciones, no hay problema: es fácil hacerlas prácticamente invisibles en Windows 10.Para deshabilitar todas las notificaciones de todas las aplicaciones, abra el menú Configuración y seleccione "Sistema\u003e Notificaciones y acciones\u003e Notificaciones" y apague el interruptor de palanca en "Recibir notificaciones de aplicaciones y otros remitentes".

Si solo desea desactivar algunas notificaciones, vaya a la sección "Recibir notificaciones de estos remitentes" y desactive las aplicaciones individuales.
Para ocultar el icono del centro de notificaciones en la barra de tareas, haga clic derecho en la barra de tareas y seleccione "Opciones". En "Área de notificación", haga clic en "Activar o desactivar los iconos del sistema". Apague el interruptor de palanca del centro de notificaciones para eliminar su icono de la barra de tareas.
 sotikteam.ru Smartphones. Antivirus. Programas Instrucciones Navegadores
sotikteam.ru Smartphones. Antivirus. Programas Instrucciones Navegadores

