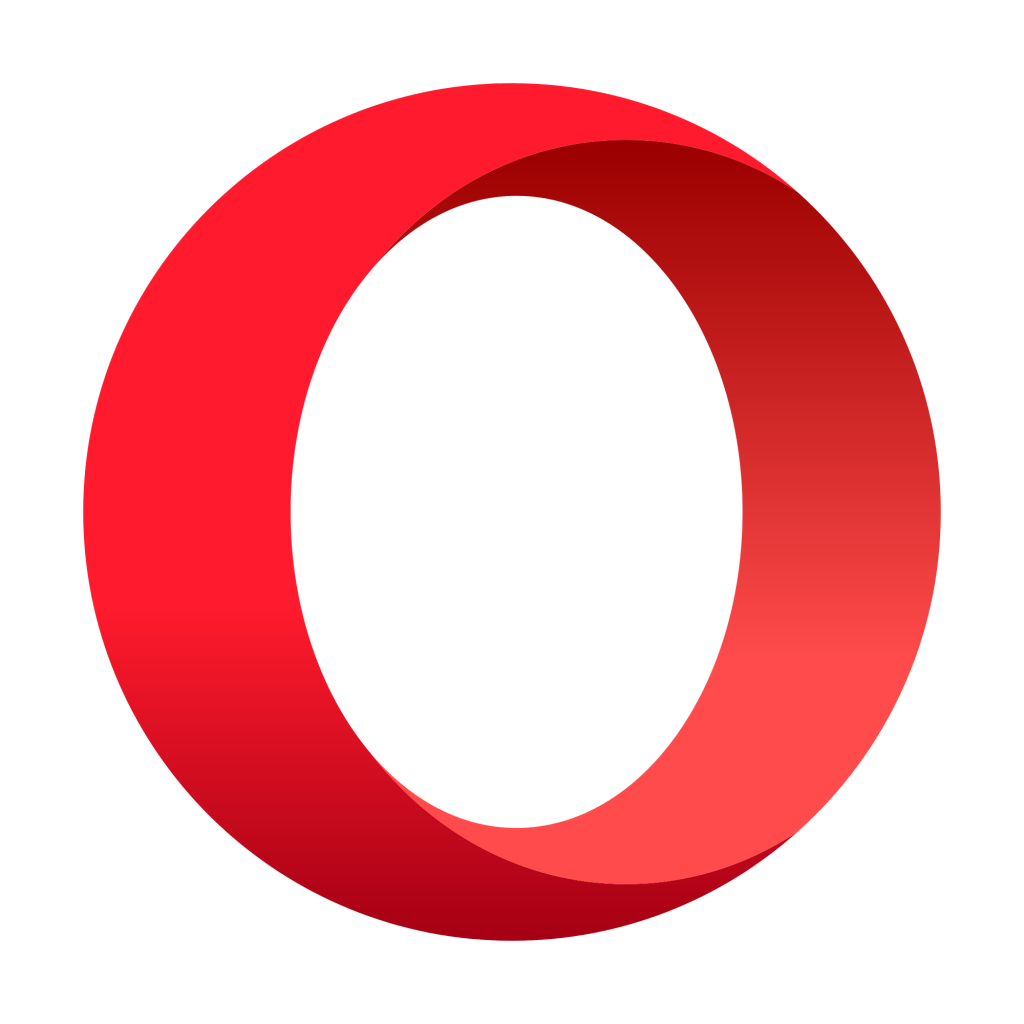Наверное, каждый при покупке нового ПК задумывается о том, а от установки какого софта лучше воздержаться. Из статьи вы узнаете про полезные программы для компьютера, которые потребуются для работы абсолютно любому пользователю вне зависимости от пола, возраста и профессии.
Редко кто может обойтись без программ, входящих в этот пакет. Например, без Microsoft Word - текстового редактора, который позволяет работать с важными документами и прочей информацией. Также не меньшей популярностью пользуется приложение Microsoft Excel, с помощью которого можно упорядочить информацию через таблицы и другой полезный софт из пакета Microsoft Office.
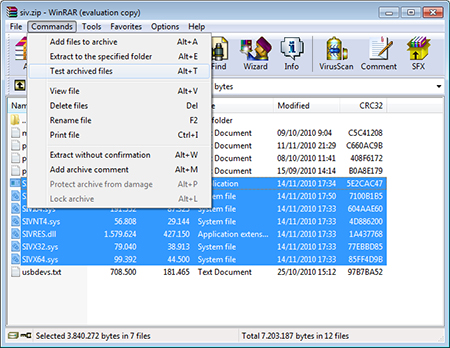
Компактное приложение для сжатия файлов. С его помощью вы сможете уменьшить размер любых документов, фотографий, видеороликов и другой информации. Для оптимизации программа объединяет файлы в архив, который достаточно удобно передавать через соц. сети, электронную почту и т.д.
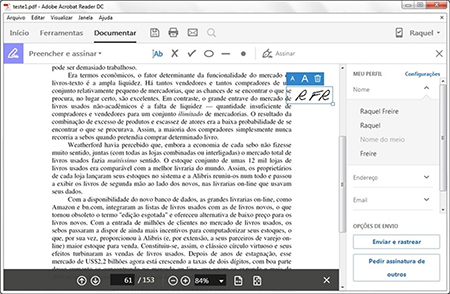
Бесплатное приложение для работы с файлами PDF. Эта программа не только позволяет открывать, просматривать и распечатывать документы данного формата, но и комментировать и подписывать их, а также выполнять поиск по содержанию файлов.
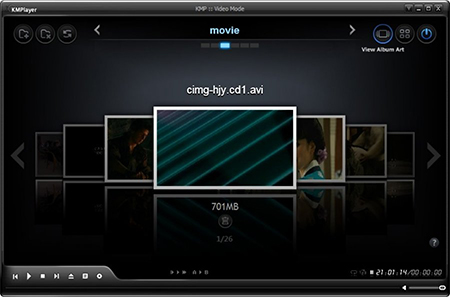
Любите смотреть фильмы и слушать музыку на ПК? В таком случае вам не обойтись без удобной и полезной программы для компьютера Windows 7 и других операционных систем, предназначенной для воспроизведения подобных файлов. KMPlayer обладает всеми необходимыми возможностями для качественного проигрывания аудио и видео, а также имеет визуально приятный дизайн.
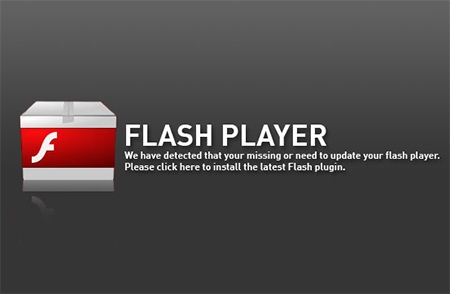
Компактное приложение, обеспечивающее воспроизведение различных мультимедийных файлов. Без него очень сложно представить работу в современном интернете, так как именно Adobe Flash Player отвечает за показ видеороликов, анимации, баннеров и даже аудиозаписей.
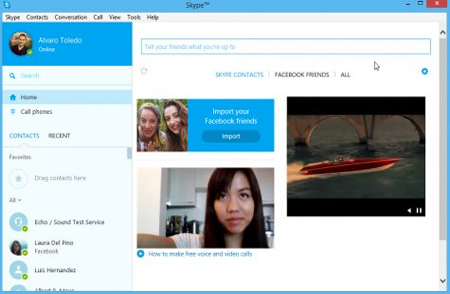
6. Интернет-мессенджеры
Не можете жить без общения? В таком случае не забудьте установить подходящее приложение для мгновенного обмена сообщениями. Skype, ICQ, Viber, WhatsApp, Telegram… таких программ на рынке сотни. Это позволяет каждому пользователю выбрать ту, которая подходит именно ему.
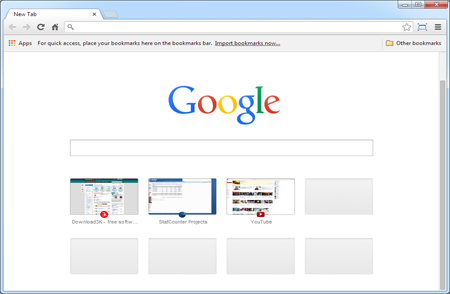
7. Удобный браузер
Так же, как и в случае с мессенджерами, у вас есть возможность выбрать интернет-обозреватель исходя исключительно из своих личных предпочтений. Самыми популярными браузерами все ещё остаются Opera, Mozilla Firefox, Google Chrome, также достаточно востребованы Яндекс.Браузер, Амиго и другие.
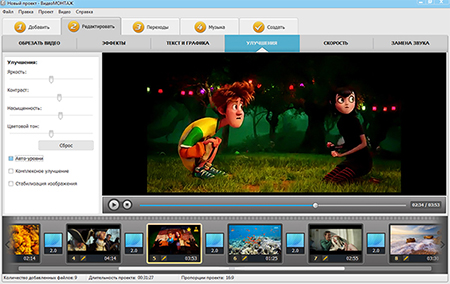
Увлекаетесь съемкой видео? Тогда не будет лишним сразу же позаботиться об установке программы для редактирования видеоматериалов. Отлично с задачей справится «ВидеоМОНТАЖ». В этом редакторе вы сможете объединить и улучшить видеоролики, а затем сохранить их в любом формате.
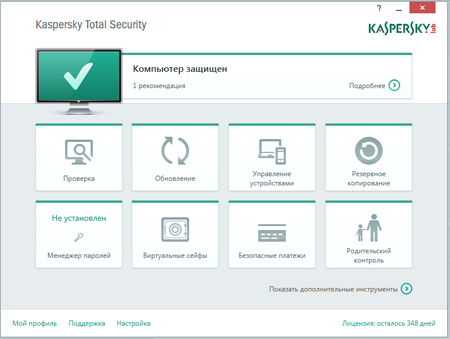
9. Антивирусная программа
Любителям посиделок в интернете не стоит забывать о безопасности своей персональной информации. Для этого нужно установить на компьютер антивирус. Например, Касперский, Avast, AVG и т.д. Выберите тот антивирус, который подходит по условиям использования вам, и будьте спокойны за состояние своего компьютера.
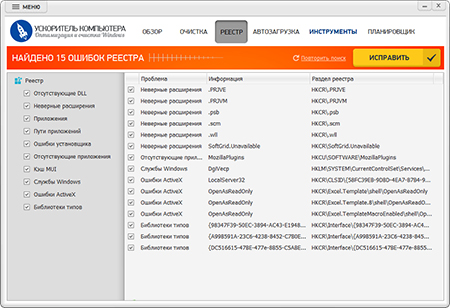
Давно пользуетесь компьютером, но ни разу не чистили корзину или реестр, а ещё держите на жестком диске большое количество файлов, многие из которых вам не требуется? Не удивляйтесь, если однажды техника начнет зависать и тормозить. Но ситуацию можно исправить, если установить «Ускоритель Компьютера». Это , название которой говорит само за себя.
«Ускоритель Компьютера» также входит в список полезных программ для компьютера Windows 10 и других операционных систем. Давайте познакомимся с софтом чуть-чуть поближе.
Удаление мусорных файлов и планировщик
Вместе с «Ускорителем Компьютера» вы в два клика очистите систему от временных файлов, информации, перемещенной в корзину, а также оптимизируете реестр и работу браузеров, оперативно удалив ненужные данные из кэша, журнала посещений, куки и т.д. Всего несколько минут - и ваш компьютер будет работать как новый!
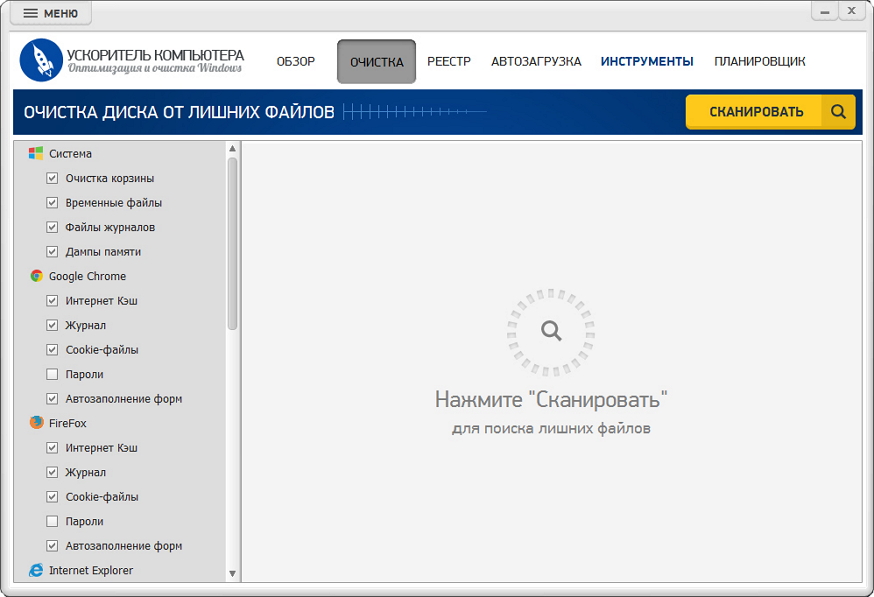
Произведите полную очистку ПК в три клика мыши!
В программу встроен удобный планировщик, который позволит вам поручить «Ускорителю» самостоятельно следить за состоянием ПК. Все, что нужно для этого сделать - перейти в одноименный раздел, указать файлы, которые необходимо искать софту, а затем задать частоту проверок.
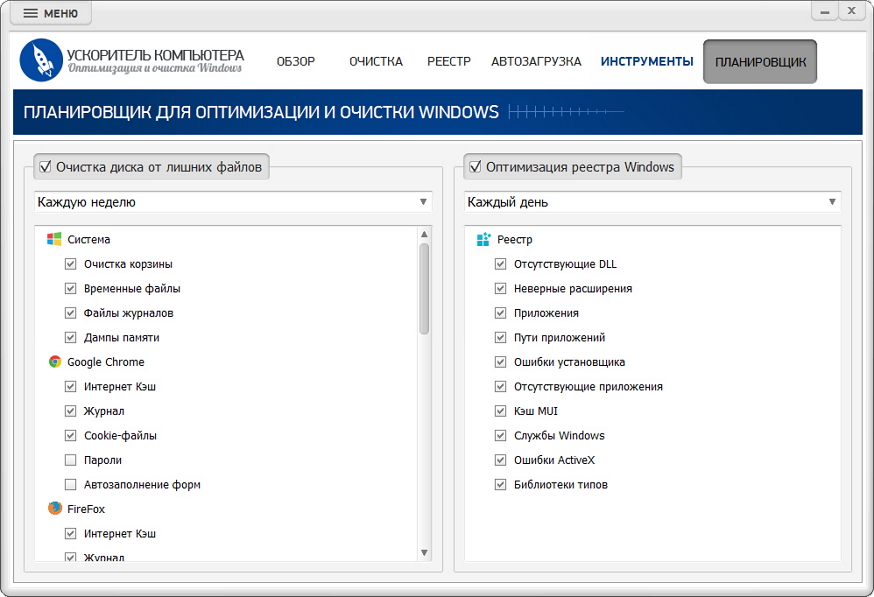
Вам больше не потребуется следить за состоянием своего ПК: программа "Ускоритель Компьютера" возьмет это на себя!
Быстрое устранение ненужных программ и файлов
С помощью инструментов «Ускорителя» вы легко сможете избавиться от программ, которыми больше не пользуетесь. Также софт может отыскать совершенно ненужные вам файлы-дубликаты и большие по размеру файлы, которые впустую занимают ценные мегабайты или даже гигабайты пространства жесткого диска.
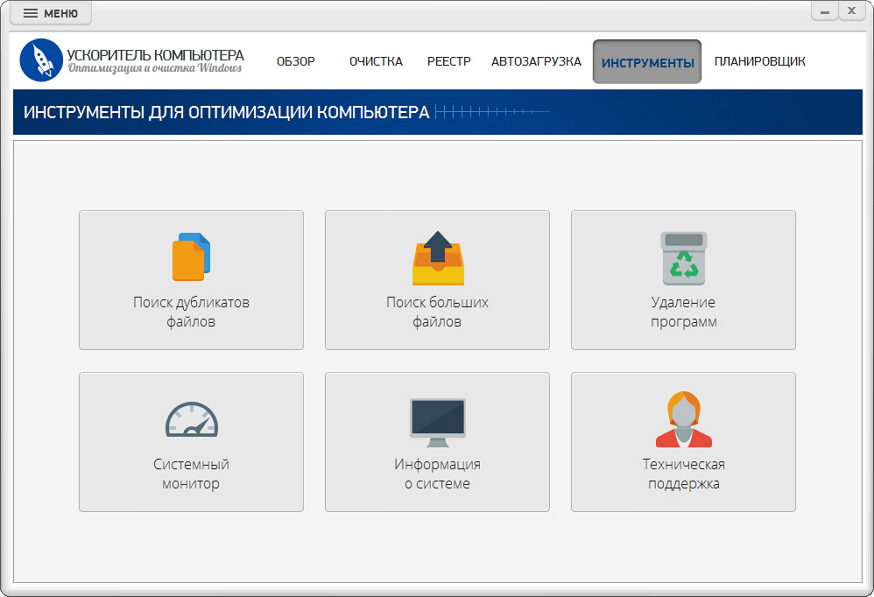
Софт найдет и удалит мусорные файлы, о существовании которых вы даже не подозревали.
Удобная настройка автозагрузки
Если ваш компьютер долго загружается, то решение проблемы очевидно: нужно обратить внимание на автозапуск. В «Ускорителе» перейдите в меню «Автозагрузка» и уберите галочки с программ, которые вам не требуются при каждом сеансе работы. Уже при следующем запуске Windows вы увидите улучшения работы ПК.
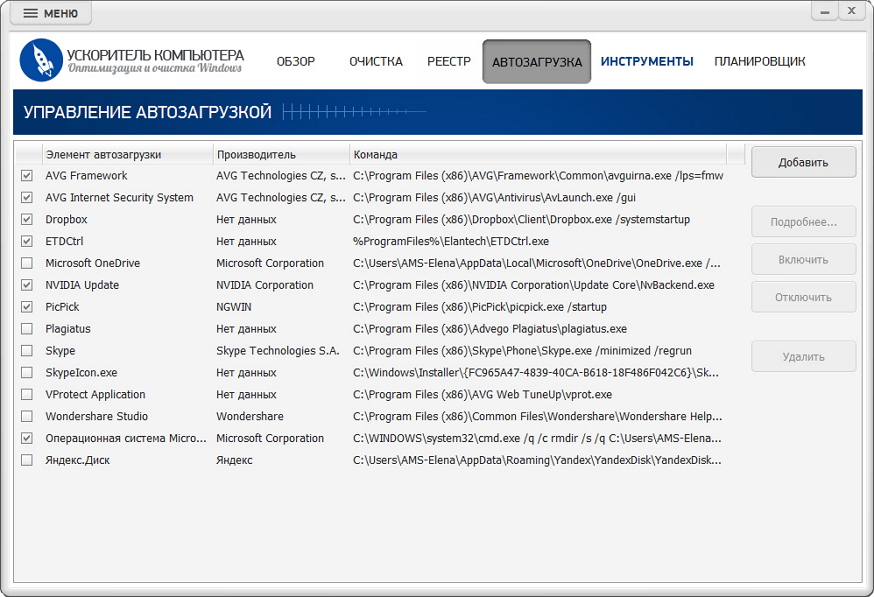
Настраивайте автозапуск - ускоряйте загрузку Windows в разы!
Мы рассказали вам про самые полезные программы для компьютера. Установите их и у вас всегда будут все необходимые инструменты для работы, творчества и защиты вашей техники!
Вы новичок в компьютерном мире и хотите узнать про полезные программы для компьютера? Тогда вашему вниманию мы предложим список необходимых программ для компьютера, который будет в себя включать программные решения для тех или иных задач. Далее мы рассмотрим программы, которые необходимы для работы в операционной системы Windows.Содержание статьи:
Самые необходимые программы для компьютера
В понятие самых необходимых программ для компьютера входят программы, которые нужны для полноценной и комфортной работы. Необходимый набор программ для компьютера включает:Антивирус
Не так уж давно мы рассказывали вам о том, . На наш взгляд именно антивирус должен быть установлен на компьютер одним из первых, так как он является программой обеспечивающей безопасность данных. Лучшим антивирусным решением для компьютера, на сегодняшний день, является Антивирус Касперского.
Офисный пакет
Для того чтобы иметь возможность работать с офисными документами: набором текстовых документов, электронными таблицами, базами данных и т.п., необходима установка офисных приложений. Самым популярным офисным пакетом является Microsoft Office, в состав которого входит набор всех необходимых приложений. С помощью программы Word вы сможете осуществлять набор текстовых документов, благодаря Excel сможете создавать электронные таблицы, а Access поможет вам в работе с базами данных. Помимо Microsoft Office есть ещё и другие офисные пакеты, но они менее функциональны, зато бесплатны.
Архиватор
Архиватор предназначен для архивирования файлов с целью их компактного хранения или дальнейшей отправки на электронный носитель или же через интернет. Одним из лучших архиваторов является программа WinRAR, которая обладает широким функционалом, а к тому же, по большому счёту бесплатная.
Браузер
Браузер – это программа, с помощью которой вы сможете просматривать интернет-страницы. Самыми популярными браузерами на сегодняшний день является Google Chrome и Яндекс.Браузер. Данные программы, конечно же, являются абсолютно бесплатными. Стоит отметить их удобство, быстроту, стабильность и наличие большого количества полезных функций.
Кодеки
Чтобы иметь возможность просматривать видео различных форматов, необходимо установить пак кодеков K-Lite Codec Pack. Данный пакет бесплатен, поэтому также обязательно рекомендуем его скачать, чтобы просматривать фильмы форматов «mkv», «mov» и многих других. Кроме этого, в комплекте с кодеками поставляется проигрыватель Media Player Classic, который включает в себе широкий спектр настроек.
Аудиоплеер
Если вы любите слушать музыку, то наверняка на вашем компьютере будет храниться огромное количество песен. Чтобы вам было удобно прослушивать музыку, необходимо установить аудиоплеер. Самыми популярными являются программы Winamp и Aimp.

Список полезных программ для компьютера
Когда мы рассмотрели самые необходимые программы, теперь можно и упомянуть про полезные программы для домашнего компьютера.Бесплатные полезные программы для компьютера
Онлайн месседжерОнлайн месседжер – это программа, которая позволяет обмениваться текстовыми сообщениями, смайлами и файлами с другими людьми, через интернет. Лучшим примером такой программы является QIP 2012. Кроме общеизвестного и популярного протокола ICQ, QIP имеет поддержку большого количества других протоколов, что делает его универсальным и функциональным месседжером. Удобная программа чтобы переписываться с друзьями в режиме онлайн.
Голосовая и видеосвязь
Чтобы ощутить все преимущества интернета, вам поможет голосовая и видеосвязь. Наверняка вы уже слышали про такую программу как Skype. Благодаря ей вы сможете совершать бесплатные голосовые и видеозвонки своим друзьям, знакомым и родственникам, у которых также установлена эта программа.
Автоматический переключатель раскладки клавиатуры
Очень часто, когда мы набираем текст, мы забываем переключить раскладку клавиатуры и у нас получается «абракадабра». Чтобы этого не происходило, установите программу Punto Switcher. Благодаря ей, если вы забудете переключить раскладку клавиатуры, после неправильного написания слова, данная программа автоматически исправит его и изменит раскладку. Кроме этого программа имеет ряд других очень полезных функций, которые будут полезны практически любому пользователю.
Графический редактор
В процессе использования компьютера, рано или поздно вы столкнётесь с тем, что необходимо будет обработать изображение. Например, обрезать какой-либо предмет, который случайно попал в кадр на фотографии или же из фотографии сделать аватар. В этом и других случаях, для работы с изображениями, на компьютере используют графический редактор. Paint.NET хороший бесплатный графический редактор, с широкими возможностями.
Работа с PDF-файлами
Большое количество книг, брошюр инструкций и т.п. которые переведены в цифровой вид, имеют PDF-формат. Для чтения данного формата файлов необходимо установить программу Adobe Reader.
Виртуальный привод для дисков
Данный тип программ предназначен для создания образов дисков и виртуального их запуска. Например, вы загрузили из интернета образ диска, на котором находится программа или игра. Для того чтобы данный файл образа отрыть на компьютере, необходим виртуальный привод. Виртуальный привод виртуально открывает этот образ, как будто бы это реальный привод и реальный диск. Справиться с этой задачей вам поможет программа DAEMON Tools Lite.

Торрент-клиент
Если вы ещё не сталкивались с «торрентами», то обязательно ещё столкнётесь, и уверяем вас, что не один раз. Официальной программой-клиентом является uTorrent.
Почтовый клиент
Большинство пользователей работу с электронной почтой осуществляют через браузер, а не через почтовый клиент, как это было раньше. Это связано с тем, что современный интерфейс и возможности почтовых систем, а также скорость интернета, позволяют это делать напрямую. Сейчас же почтовые клиенты используются в большинстве случаев для того, чтобы работать одновременно с несколькими почтовыми ящиками. Например, если у вас есть несколько почтовых ящиков в интернете, то почтовый клиент автоматически проверяет их на наличие новых сообщений и загружает их в программу, мгновенно информируя вас о поступившем письме. Mozilla Thunderbird – почтовый клиент, который мы вам рекомендуем. Он включает в себя все необходимые свойства, которые нужны для работы с почтой.
Блокнот
Notepad++ является профессиональным блокнотом с большим количеством функций - некоторым из вас будет весьма полезен.
Платные полезные программы для компьютера
Кроме списка бесплатных программ, которые необходимы для работы с компьютером, есть и платные. Из платных программ мы посоветуем установить на компьютер следующий софт.Файловый менеджер
Файловый менеджер – программа, предназначенная для управления файлами, как на компьютере, так и на отдалённом сервере. То есть, если вы часто перемещаете файлы на компьютере из папки в папку, либо же часто обращаетесь к ним, то удобную работу вам обеспечит файловый менеджер. Самым известным файловым менеджером является Total Commander. Хотя мы его и включили в перечень платных программ, им можно пользоваться и без активации, нажимая на нужную кнопку при запуске программы.
Работа с компакт-дисками
Для широкой возможности настроек записи CD и DVD дисков выпущено достаточно много программ. Из всех этих программ стоит отметить программу Ashampoo, которая имеет огромнейший функционал и очень красивый интерфейс, но, к сожалению, она платная. Из бесплатных аналогов можем посоветовать Nero Mikro.
Системные утилиты
Ну и напоследок хотим пару слов сказать о такой программе как AIDA64, которая предоставляет пользователю информацию об установленных комплектующих на компьютере, произвести тест стабильности, тест производительности и т.п. Программа является условно платной, так как без активации урезает большое количество своих функций, но, тем не менее, тех функций, которые доступны в бесплатном режиме - вполне достаточно для получения нужной информации о комплектующих.

Аналоги системных программ
У большинства программ, которые мы описали выше, есть аналоги, которые изначально устанавливаются вместе с системой Windows.Как вы понимаете, функционал таких программ, конечно же, ниже предложенных нами но, тем не менее, о них стоит рассказать.Текстовый редактор
Начнём с текстового редактора. Альтернативой, хотя больше мини-аналогом, Word является WordPad. WordPad имеет минимальный перечень функций, с помощью которых можно набрать текстовый документ, визуально оформить, сохранить его на компьютере и даже распечатать. Но самым большим недостатком является отсутствие проверки орфографии. Если вам это не категорично, то WordPad заменит вам Word, но не заменит других приложений из Офиса.
Архиватор
В операционной системе есть встроенный архиватор, который работает исключительно с архивами «zip», в принципе этого будет достаточно для выполнения минимального перечня задач, но вот для открытия архивов «rar» и иных форматов, уже нужен будет отдельный архиватор.
Браузер
В Windows есть свой встроенный браузер Internet Explorer, но использовать его для посещения WEB-ресурсов - не самый лучший вариант. Да, IE можно рассматривать как альтернативу другим браузерам, но только как альтернативу, а не как основной браузер.
Аудио/Видео плеер
Просмотр видео и прослушивание музыки можно осуществлять с помощью Windows Media проигрывателя, но опять-таки, это как альтернатива.
Графический редактор
В Windows есть весьма хороший графический редактор – Paint, он справится с самыми простыми действиями для обработки изображений. Кроме того, в Paint вы сможете не только обрабатывать изображения, но и рисовать.
Блокнот
Для того чтобы сделать несколько пометок, вполне подойдёт и входящий в пакет стандартных программ Windows – Блокнот.
Запись дисков
Запись и стирание дисков можно производить и через системный проводник, но с более серьёзными задачами записи он не справится.
О перечне программ, которыми вы пользуетесь - можете рассказать в комментариях, поделившись своим опытом с новичками.
Антивирусы
Хотя в Windows 10 есть встроенный антивирус (Защитник Windows), функционала современных антивирусов у него нет. Для полноценной защиты от вирусов и хакерских атак, рекомендую использовать проверенные платные решения, от популярных антивирусных компаний.
DirectX и NetFramework
DirectX как и NetFramework — специализированная среда для программирования, что используется разработчиками Microsoft. Первая более направлена на использование при написании компьютерных игр, вторая используется программистами как платформа для написания программ и сетевых решений.
Этот функционал устанавливается с помощью «Центра обновления Windows». Также можно скачать на сайте Microsoft.
Архиваторы
Windows 10 использует встроенный в проводник архиватор, который работает с расширением.zip. Для более комфортной работы с архивными файлами и поддержкой дополнительных форматов используйте такие решения:
| 7-Zip | Бесплатный файловый архиватор с высокой степенью сжатия. Работает с практически всеми известными форматами ZIP, RAR, CAB. Выполняет функции шифрования архивов. |
| Условно-бесплатная программа с мощным функционалом. Работает со всеми популярными форматами и автоматически их распознает. Умеет быстро распаковывать, качественно сжимать, шифровать файлы, создавать самораспаковывающиеся архивы, восстанавливать поврежденные архивы. |
Установка и обновление драйверов
Windows 10 использует для обновления драйверов и программного обеспечения «Центр обновления Windows». Автоматическое обновление не всегда предоставляет подходящие для ПК драйвера (если нужных в базе данных Microsoft нет, ОС устанавливает «близкие по духу» драйвера для устройства). Из-за этого часто происходят ошибки, с которыми пользователи сталкиваются каждый день.
Проигрыватели музыки, видео
Windows 10 предлагает пользователям для воспроизведения медиаконтента использовать:
- Кино и ТВ;
- Проигрыватель Windows Media.
Для работы с аудио, популярность среди пользователей получили:
AIMP  |
Отличное решение для меломанов. Программа распространяется бесплатно. Доступны функции смарт-плейлист, уникальная адаптивная фонотека, поиск с поддержкой фильтрации. Разработчики постоянно развивают продукт и работают над его оптимизацией. Полная поддержка устройств Windows 10. |
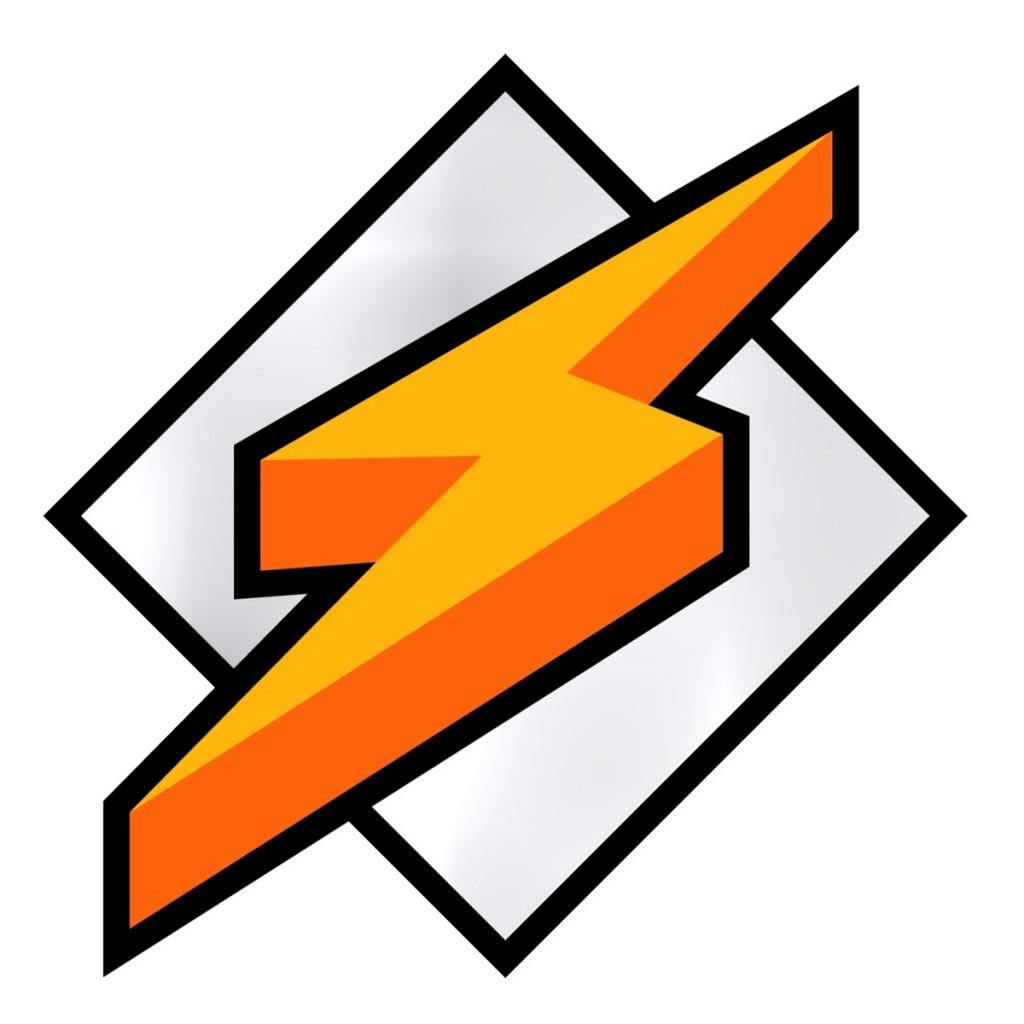 |
Качественная бесплатная программа для прослушивания музыки. Поддерживает воспроизведение большинства форматов аудио и видео. Имеет отличную сортировку аудио, синхронизацию с iTuns. Последняя версия была оптимизирована под Windows 7 (программа стабильно работает и на Windows 10), но компания Vivendi Group, выкупившая права Winamp пообещала выпустить в 2016 году программу в новом формате. |
Офисный пакет
Для работы с текстовыми файлами Windows предоставляет программы по умолчанию: блокнот и WordPad. Но их функционал скуден и не удовлетворят потребностям среднестатистического пользователя. Офисных пакетов много, но по удобству и качеству выделю несколько:
| Microsoft Office | Продвигаемый набор программ софтвенного гиганта. Разнообразность функций впечатляет, как и цена. Стоимость лицензии Office 2016 для 1 ПК 17299 рублей. У тех, кто знаком с Office 365 есть возможность . |
 |
Бесплатная утилита для работы с текстами, электронными таблицами, презентациями, графиками, базами данных. Используется для дома и бизнеса. |
| Свободно распространяющийся кросплатформенный, офисный пакет с открытым программным кодом. В пакет входит текстовый и табличный процессор, программа подготовки презентаций, векторный графический редактор, редактор формул, механизм подключения и работы с СУБД. | |
| Google Документы | Базовый офисный пакет, подвязанный к профилю Google и работающий через интернет браузер. В пакет входит документы, таблицы, презентации и формы. Работать можно онлайн и оффлайн. Все данные сохраняются автоматически на подключенном к профилю облаке Google Drive. |
Браузеры
По умолчанию Windows 10 предлагает пользователям для серфинга интернета , но и не запрещает использовать ПО других разработчиков.
| Браузер на платформе Chromium от корпорации Google. Имеет обширный функционал и поддержку расширений. Синхронизируется с остальными сервисами Google. На данный момент из-за дополнительного функционала (порой не нужного) использует много ресурсов ПК. | |
| Браузер на платформе Chromium от Яндекс. Синхронизирован с комплексами поискового гиганта. Менее требователен к системе и не нагружает так, как Chrome. | |
 |
Браузер с открытым исходным кодом. Имеет своеобразный интерфейс. Отлично оптимизирован для тестирования и работы веб-приложений. Разработчики выступают за «свободный интернет», поэтому в браузере присутствуют дополнительные настройки анонимной работы. |
|
Opera |
Подбирая программы для своего компьютера прежде всего необходимо вспомнить, а для чего вообще он приобретался и на какой конфигурации последнего был остановлен выбор.
Нужно понимать, что каждая отдельная программа создает определенную нагрузку на процессор, видеокарту, занимает какие-то объемы оперативной памяти и жесткого диска.
И если бездумно устанавливать все подряд, то про можно будет забыть.
Поэтому подбирать программы для компьютера нужно правильно исходить из того, на сколько возможна работа его с ними.
Какие существуют программы
Разнообразие программ для различных устройств, включая и ПК, в наше время просто поражает. Каждая из них разрабатывается для выполнения конкретных задач.
Поэтому по своему функциональному назначению программы для компьютера делятся на:
- Системные;
- Для обслуживания операционных систем;
- Программы для учебы (офисные, простые текстовые редакторы, переводчики, для оптического распознавания отсканированных документов и pdf файлов и преобразование их в текстовые документы, для вычисления математических выражений, для работы с различными форматами документов и т.д.).
- Архиваторы;
- Для обслуживания HDD и SDD дисков (жесткие диски);
- Для диагностики ПК;
- Файл менеджеры;
- Графические приложения, к примеру, Adobe Photoshop и программы для просмотра и систематизации фотографий на компьютере;
- Софт для полного удаления программ, к примеру, Your Uninstaller!;
- Кодеки для раскодирования видеопотока;
- Медиа аудио и видеоплееры;
- Видео редакторы и конвертеры;
- Программы обеспечивающие безопасность компьютера (антивирусы, сканеры и т.д.)
- Софт для записи DVD и Blu-ray дисков, к примеру, Nero BROM;
- Для создания образов дисков и работой с ними, к примеру, Alcohol 120% или DAEMON Tools Lite;
- Для интернета (общение в сети, браузеры, почтовые клиенты, интернет радио и т.д.);
- Для скачивания файлов из сети, к примеру, µTorrent, Download Master и другие;
- Виртуальные машины и сервера;
- Для разработки вебсайтов, к примеру, Adobe Dreamweaver или WYSIWYG Web Builder;
- Программы для улучшения интерфейса компьютера;
- Игры;
- Для разработки тех же игр, программ, веб-приложений;
- Специфический софт для выполнения конкретных задач, к примеру, Photodex ProShow для создания слайд шоу или FastTrust для определения трастовости сайтов.
Данный список еще можно долго продолжать так, как под большинство специфических задач уже разработан специальный софт.
К примеру, для сбора семантического ядра сайта существует специальная программа Key Collector и т.д.
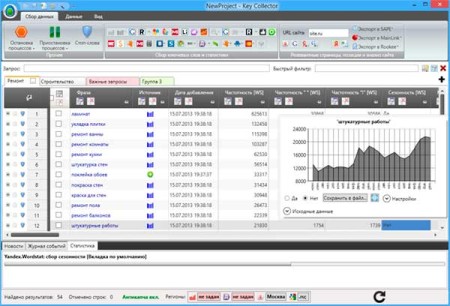
Как мы уже говорили, указанный выше список можно продолжать еще долго, но мы рекомендуем, чтобы хотя бы одна, самая простая программа из каждой вышеуказанной категории была инсталлирована на ваш компьютер.
К счастью последние, даже очень слабые конфигурации ноутбуков, нетбуков и стационарных компьютеров позволяют справляться практически с любым часто используемым, простым софтом, таким как текстовые редакторы, браузеры, антивирусы, аудио и видео плееры, архиваторы и др.
Такими программами, как правило, пользуются начинающие пользователи ПК.
Более сложные программы, к примеру, такие как Vegas Pro, Camtasia Studio, Adobe Photoshop CC, Adobe Dreamweaver CS6 и другие, являются специфическими, требуют больших ресурсов компьютера и используются более опытными людьми, как правило, для обучения и работы.
К примеру программа Vegas Pro предназначена для работы с видеофайлами. Для комфортной работы с ней потребуется комп, как минимум с 2-х ядерным процессором и 2 Гб оперативной памяти.
Поэтому приобретая или скачивая софт обращайте внимание, какую конфигурацию ПК он поддерживает и с какой операционной системой он совместим.
Особенно обращайте внимание на соответствие с 32-х или 64-х битными версиями ОС Windows.
Теперь давайте разберемся, без каких программ работа на компьютере будет невозможна, или, по крайней мере некомфортна.
С чего начать
К примеру, вы приобрели ноутбук с установленной на него чистой ОС Windows 7/8/10 без софта, но с уже установленными драйверами устройств.
В первую очередь нужно установить программы для повседневной работы.
Мы не будем углубляться в то, какой софт должен быть, платный или бесплатный в нашем русскоязычном интернете эти понятия относительные.
Все что платно, к примеру, Microsoft Office, можно найти в бесплатной версии. Но помните использовать вы его будете на свой страх и риск, так как это будет нарушением законодательства.
Многое зависит от того, есть ли у вас доступ к интернету или нет. Идеальный случай, это когда с интернетом проблем нет.
Такой случай мы и будет рассматривать, ведь на дворе уже 21-й век.
Антивирус
Хороший антивирус - это надежная защита вашего компьютера от многих неприятностей.
Устанавливать его нужно как можно раньше, так как в последующем вы будете инсталлировать много софта как нужного, так и не нужно, скаченного с официальных сайтов или бог знает с каких интернет-ресурсов. А вредоносный код может быть вшит в любую программу.
Антивирусного софта на просторах интернет сейчас предостаточно. Но есть лидеры в этой области на которые стоит обратить внимание.
Предлагаемый ими антивирусный софт платный, но на безопасности экономить не стоит. Хотя есть и бесплатные версии.
Антивирусы от компании Kaspersky
- Kaspersky Internet Security, безусловный лидер, справляется со многими задачами безопасности, особенно при сёрфинге по интернет.
- Kaspersky Total Security – обеспечивая полную защиту всех устройств, работающих не только на ОС Windows, но и Android, а также Mac. Позволяет безопасно совершать онлайн-платежи, в реальном времени блокировать различные интернет-угрозы, защита общения в сети и многое другое.
- Kaspersky Anti-Virus. Обеспечивает базовый уровень защиты ПК, в том числе и при нахождении пользователя в интернет.
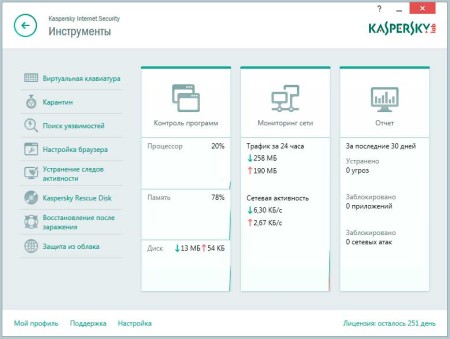
Для защиты домашнего компьютера будет достаточным использовать софт, указанный в п. 1 и 3.
Ключ приобретается на год для одного и более компьютеров, в зависимости от выбранного программного обеспечения.
Существуют и другие решения защиты от Kaspersky, для офисов и для бизнеса, но мы сейчас рассматриваем защиту сугубо домашнего ПК.
Стоят продукты безопасности от Kaspersky не дешево, поэтому в интернете можно найти много ключей активации, но, как правило, 90% из них не рабочие.
А те ключи, которые на первый взгляд сработали, в последующем заносятся на сервере компании в черный список и отключаются.
Поэтому давайте рассмотрим неплохую альтернативу Касперскому, которую используем мы.
Мы пользуемся этим антивирусом AVG Internet Security уже более 4-х лет, и за это время ни разу не переустанавливали Windows 7.
Существуют версии, как для 32-х, так и для 64-х битных ОС.
Защищает электронную почту от интернет атак, личные данные, имеется встроенный Firewall.
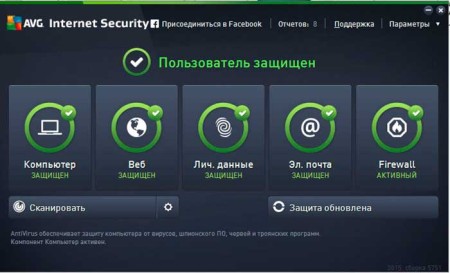
Если у вас нет денег на продукты от Kaspersky, смело используйте AVG Internet Security, тем более с ключами активации проблем не будет.
Eset Smart Security считается неплохим антивирусом. Основное его преимущество очень быстрая работа и он практически не грузит компьютер.
Поэтому если у вас слабая конфигурация ПК, то Eset Smart Security будет неплохим решением.
Также стоит отметить, что в интернете существует, так сказать, не гласная тех поддержка этого антивируса.
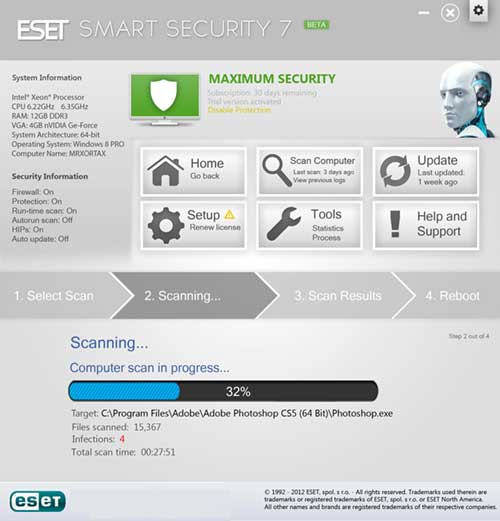
Огромное количество форумов, специальных сайтов, антивирусные базы и ключи активации (не забывайте по закон), все это сделало антивирус Eset очень популярным, несмотря на то, что существуют и негативные отзывы об этой программе. Но будет считать, что это происки конкурентов.
По крайней мере, от нас к этому антивирусу нареканий нет.
Avast
Avast, это антивирус, который распространяется бесплатно только для домашнего использования, что нам и нужно.
Отзывы об этой программе очень противоречивые, поэтому ставьте и пробуйте. Тем более что это отечественная разработка.
Также было замечено, что версии Avast 2012-2014 годов сильно подгружали компьютер, но есть надежда, что в следующих дистрибутивах, начиная с 2015 года эта проблема была решена.
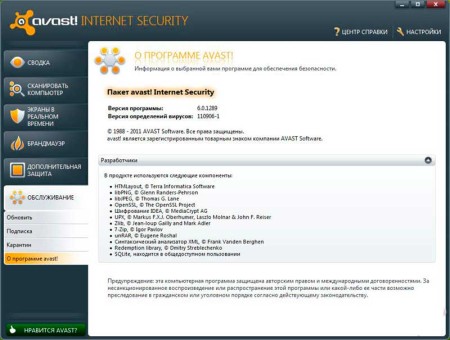
Существует много других, как платных, так и бесплатных антивирусных программ, к примеру, Norton Internet Security, Panda, McAfee, украинский Zillya и другие, нужно просто ставить и пробовать.
Но не забывайте, что перед установкой нового антивируса, нужно обязательно удалить старый иначе в результате программного конфликта ваш компьютер просто зависнет.
Особенного не дружат между собой программные продукты от Kaspersky и от Eset.
Теперь давайте рассмотрим другие программы для компьютера, не менее важные.
Браузеры
Целесообразно ставить браузеры в первую очередь тогда, когда уже есть выход в интернет. Ведь где-то нужно искать необходимые программы?
В ОС Windows уже есть встроенный браузер Internet Explorer, но честно говоря, работает он не очень быстро. Будем надеется, что в Windows 10 браузер Spartan заработает быстрее.
Браузеры, которые стоит устанавливать :
- Google Chrome;
- Opera;
- Firefox.
Конкретной рекомендации тут нет. Но знайте, что у каждого браузера есть огромное количество расширений, к примеру, для скачивания видео с сайтов и YouTube, для анализа посещаемого ресурса и много других полезных дополнений.
Больше всего их у Firefox и Chrome, но при этом последний работает быстрее. Поэтому ставьте, пробуйте, оставляйте понравившийся браузер.
Софт для работы с сетью Torrent
Итак, антивирус у нас установлен, браузер тоже, теперь можно серфить по интернету в поисках программ для компьютера.
Мы думаем не стоит тут рассказывать про Torrent трекеры, всем они уже известны.
На данных ресурсах можно найти огромное количество нужных программ, но, чтобы скачать их оттуда понадобиться специальное приложение, к примеру, µTorrent, которое нетрудно найти в интернет, и еще проще его установить.
Затем скачайте с сайта файл с расширением torrent, он небольшой, в пределах 15 Кб.
Откройте этот файл с помощью программы µTorrent. Как правило, закачка начнется автоматически.
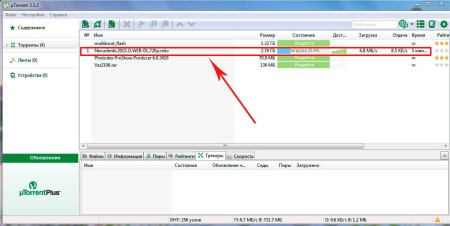
Размер таких сборок может достигать 8 Гб, поэтому без безлимитного интернета и программы µTorrent или ее аналога BitTorrent тут не обойтись.
Неплохие сборки программ от BELOFF, но есть и альтернативные решения.
Эмуляторы оптических дисков
Для того чтобы использовать описанный выше способ вам понадобиться специальный софт так называемые эмуляторы оптических дисков.
К примеру, бесплатное решение DAEMON Tools Lite или платное Alcohol 120%.
С помощью этих программ можно создать виртуальный оптический диск, на который в последующем будет смонтирован скаченный вами образ с расширением ISO.
Выглядит это так.
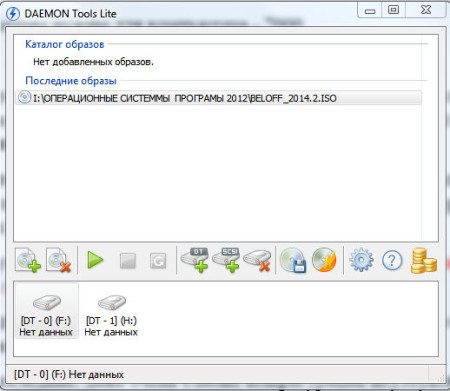
Теперь вы сможете открыть диск в проводнике и запустить стартовый файл.
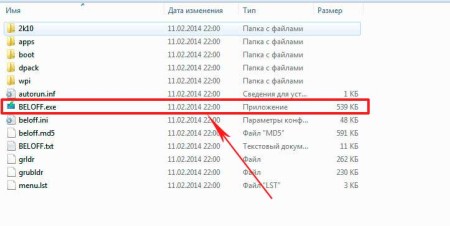
После запуска сборка будет выглядеть так.
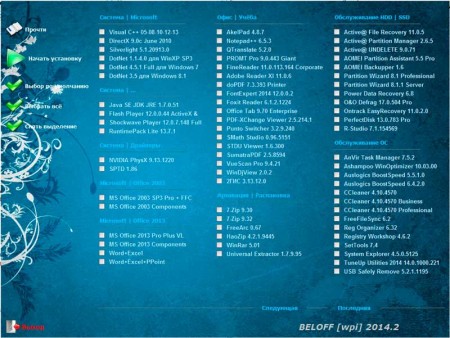
Достаточно поставить галочку напротив нужных приложений и запустить установку. Все произойдет автоматически.
Архивация и распаковка файлов
Отдельно скаченные программы, как правило, будут упакованы в архивы с расширением rar или zip.
Чтобы их разархивировать необходимо установить программы WinRar (rar) и 7-zip.
Они бесплатные и находятся в интернет в свободном доступе.
Microsoft Office
Существует бесплатная альтернатива, офисный пакет OpenOffice. Менее функциональный и к нему нужно привыкнуть, но для редактирования текстовых документов его вполне хватает.
Системные программы
Если вы любите играть в разные игры в первую очередь поставьте DirectX 9.0с.
Этот софт обеспечит совместимость установленной игры с видеокартой и аудиоустройствами.
Установка Adobe Flash Player в первую очередь позволить просматривать анимацию и видеоролики в уже установленных ранее браузерах.
Для стабильной работы программ и скриптов, онлайн-игр, разработанных на языке Java установите Java Se JDK.
Обслуживание операционных систем
Наиболее распространенные и популярные программные решения это TuneUp Utilities и CCleaner. Мы их рекомендуем, так как сами используем.
Особенно хотелось бы выделить TuneUp Utilities, который обладает огромным функционалом и может работать в автоматическом режиме, выдавая пользователю отчет о проделанной работе.
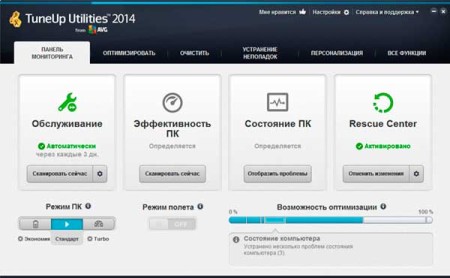
Программы для учебы
Но существуют программы, которые будут полезны всем ученикам и студентам.
Про Microsoft Office мы писали выше, повторятся не будем.
Для онлайн-перевода многим будет интересна программа QTranslate. Для более профессионального перевода можно использовать PROMT Pro Giant.
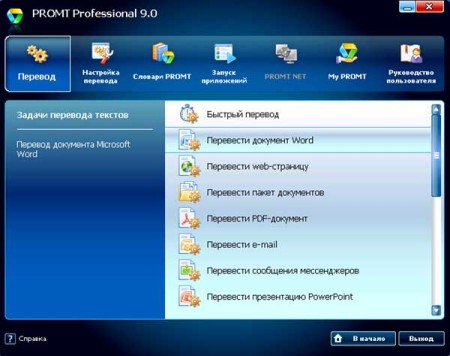
Но если не хотите устанавливать софт можете воспользоваться переводчиком от Google https://translate.google.ru/.
Для сканирования книг и конвертирования полученных изображений в формат Word можно использовать программу FineReader.
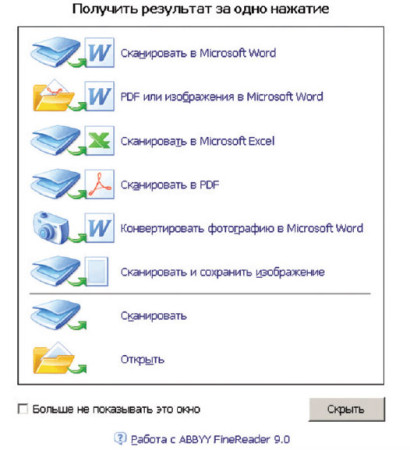
Эта программа обладает и другим очень полезным функционалом, благодаря которому обучение будет проходить намного комфортней.
Программа Foxit Reader обеспечит вам качественный просмотр файлов в формате PDF, а WinDjvew открывает файлы в формате Djvu (аналог pdf, но документ в этом формате намного легче).
Для тех, кто обучается на web-разработчиков или программистов будет полезна программа Notepad. Это текстовый редактор, обладающий большим полезным функционалом для этой категории людей.
Дальше нет смысла развивать эту тему, так как, к примеру, для архитектурного проектирования будет полезна программа AutoCAD, для создания анимации и видеоэффектов Vegas Pro или After Effects, а для создания трехмерных объектов Cinema 4D и так далее.
Обслуживание HDD и SDD дисков
С этой задачей неплохо справляется вышеописанная нами программа TuneUp Utilities.
Но есть и отдельные решения, которые целенаправленно занимаются только обслуживанием жестких дисков.
К сожалению, встроенные возможности операционных систем не настолько эффективны.
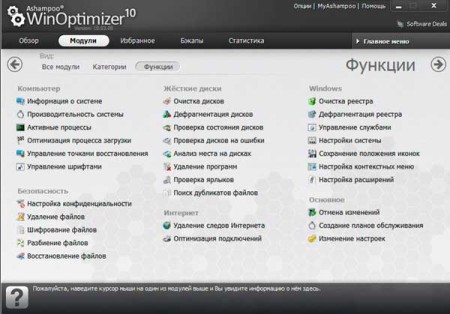
Ставьте, пробуйте оставляйте лучшую с вашей точки зрения.
Для диагностики ПК
Есть много аналогичный программ, интернет вам в помощь.
Файл менеджеры
Самый популярный, простой, доступный, а самое главное удобный файл менеджер-это Total Commander, но для подключения к интернету через протокол FTP его не используйте, есть проблемы с безопасностью.
Устанавливайте его и используйте взамен стандартного проводника Windows.
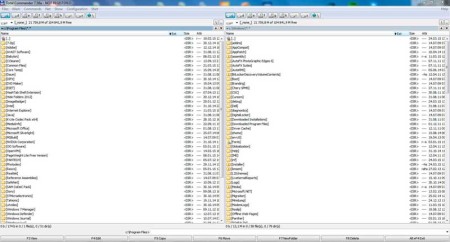
Для передачи файлов по протоколу FTP лучше использовать программу FileZilla.
Графические приложения
Для того чтобы просматривать фотографии будет вполне достаточным встроенного в Windows просмотрщика фотографий и приложения Live Photo Gallery.
Если у вас большой каталог фотографий, то мы рекомендуем установить программы ACDSee Photo Manager, Photo Commander и другой аналогичный софт.
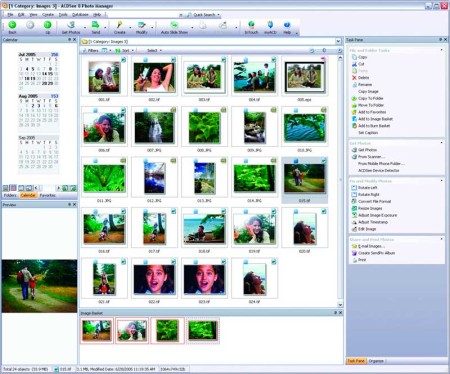
Для работы с графикой на начальном уровне подойдет программа Paint, она уже встроена в систему.
Для профессиональной работы с растровой графикой лучше всего подойдет всем известный Adobe Photoshop CC. Для работы с векторной графикой CorelDRAW или Adobe Illustrator.
Но не забудьте, что при этом должна быть соответствующая конфигурация компьютера.
Полное удаление программ
Многие пользователи ПК игнорируют данный софт, а зря. Дело в том, что удаление программ в Windows, мягко говоря, желает быть лучшим.
В системе остается много следов от удаленного софта, особенно в реестре. Это в конечном счете приводит к переполнению жесткого диска и засоренности реестра.
Как итог, компьютер начинает подтормаживать.
Для таких целей лучше использовать специальные программы от сторонних разработчиков, которые корректно удаляют ненужный софт без оставления каких-либо следов в системе.
Особенно это нужно тем, кто постоянно экспериментирует с новыми программами.
Что мы можем посоветовать? Мы давно пользуемся Your Uninstaller и рекомендуем ее вам.
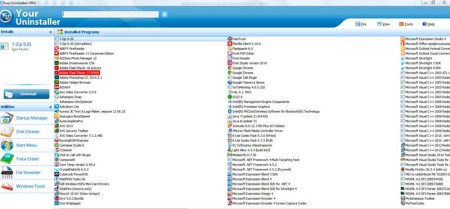
Также неплохо себя показала программа Uninstall Tool.
Программы отслеживают, какие приложения были установлены в последе время и выводит их в первую очередь. Обладают и другими возможностями.
Кодеки
Кодеки, как же без них! Ведь некоторые видеофайлы просто не будут открываться.
Лучше установить кодеки пакетом, чтобы сразу охватить как можно больше форматов видео, ведь в самой системе этот пакет очень ограничен.
Самый распространённый и популярный пакет-это K-Lite Codec Pack со встроенным проигрывателем. Существует в различных версиях, поэтому ищите самую последнюю и устанавливайте.
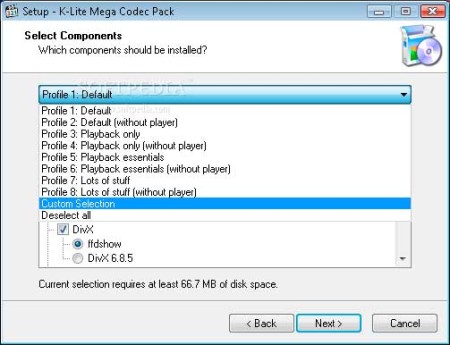
Неплохой пакет SAM CoDeC Pack. Как правило, отдельные пакеты кодеков друг друга дополняют.
Бывают случаи, когда видеофайл после установки всех пакетов все равно не открывается. Значит, нужно узнать формат видео файла и под него найти отдельный кодек и установить его.
Как пример, можно привести формат MKV. Когда он впервые появился, не все пакеты содержали кодек для работы с ним и это была проблема.
Медиа аудио и видео плееры
Сейчас современные плееры открывают практически все аудио и видео файлы. А если не открывают, то достаточно будет установить дополнительный кодек.
- VLC Media Player;
- Light Alloy;
- JetAudio.
- Winamp;
- PowerDVD;
- Quick Time Pro.
Некоторые программы, где идет проигрывание видео отказываются работать без предустановленной Quick Time Pro, поэтому учтите это.
В п.1 и 2 плееры, которые наименее грузят компьютер.
Конечно же, существуют и другие медиа плееры, а также целые аудиоцентры, к примеру, AIMP, но это уже для профессиональной работы с аудио.
Видео редакторы и конвертеры
Как правило, этим софтом пользуются уже продвинутые пользователи, но кто сказал, что и вы такими не будете.
Конвертеры.
Начнем с них, так как некоторые ранние версии видео редакторов могут не открыть новые форматы видеофайлов и придется, перед тем, как начать редактировать видео, переформатировать его в другой формат.
Неплохо себя показала программа Video Converter Ultimate. Очень быстро работает, может конвертировать в популярные форматы не только видео, но и аудио.
Freemake Video Converter, простой, бесплатный многофункциональный конвертер, поддерживает большинство современных форматов видео.
Существует в базовой, Gold Pack и Subtitles Pack версиях. Ключи для предпоследней и последней версий можно найти в интернет, но и базовой вполне хватает.
Также стоит обратить внимание на программу ВидеоМастер. Поддерживает все необходимые возможности по конвертированию видео в различные форматы и не только.
Видеоредакторы.
Для начального уровня будет полезна программа Windows Movie Maker.
Очень простой и понятный видеоредактор, который был уже встроен в ранние версии ОС Windows.
Начиная с седьмой версии вы уже его в системе не найдете, но можете скачать отдельно и установить.
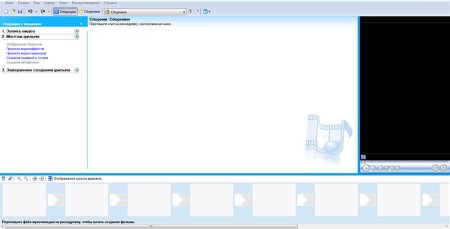
ВидеоМАНТАЖ отличная альтернатива Windows Movie Maker. Тоже очень простой и удобный видеоредактор. Вы легко сможете создать интересные видеоролики с красивыми переходами и эффектами.
Для профессионального редактирования видео можно использовать программы Adobe Premiere Pro CC или Vegas Pro.

Но чтобы работать с этим софтом придется пройти отдельное обучение.
Программы для записи DVD и Blu-ray дисков
Если вы планируете хранить свои данные на CD, DVD или Blu-ray дисках, то без специальных программ тут не обойтись.
Самые известные из них, это Nero Burning ROM и UltraISO, обладает всем необходимым функционалом для прожига дисков.
Также стоит обратить внимание на Ashampoo Burning Studio – позволяет создавать проекты и прожигать все типы современных дисков.
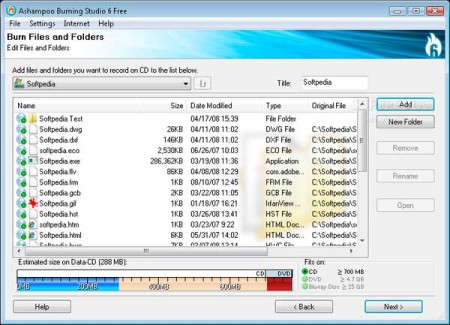
Программы для интернета
На браузерах мы останавливаться не будет, тут все понятно. Теперь рассмотрим основные программы для интернета, которые будут необходимы вам на начальном этапе работы с компьютером.
Почтовые клиенты.
Программ для работы с почтой очень много. Самые известные из них это The Bat, Thunderbird от Firefox, Opera Mail, eM Client и другие.
Мы пользовались The Bat, Thunderbird поэтому их и рекомендуем, так как нареканий к ним нет. Но The Bat платная, хотя, в общем сами понимаете.
Общение в интернет.
Нельзя не упомянуть про Skype. Но старайтесь ставить эту программу в самом конце и отключите ее в автозагрузке, так как она действительно напрягает компьютер.
ICQ – популярная программа для общения в интернет в реальном времени. И хотя, Skype ее постепенно вытесняет, все же многие люди ей еще пользуются, так как она легкая и не грузить компьютер.
Viber, отличная программа для бесплатного общения. Можно устанавливать на ПК и смартфоны и совершать голосовые и видео звонки. Но сначала Viber устанавливается на смартфон, а потом происходит синхронизация последнего с компьютером.
Недостаток Viber, пока еще малая популярность, и как следствие малое количество устройств с установленным на них этого софта. Но Skype тоже когда-то не был популярным. Время все исправит.
Может пригодится, так как позволяет получить доступ к другому компьютеру и управлять им. Конечно же, только с разрешения хозяина ПК.
Это будет полезным, если вы не сможете установить какую-либо программу или решить возникшую проблему.
Человек, который находится в 1000 км от вас, с помощью TeamViewer сможет легко вам помочь.
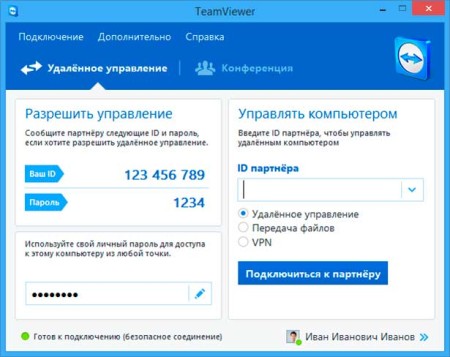
Также позволяет передавать файлы.
Скачивание и загрузки.
Про µTorrent и его аналог мы уже рассказывали, повторяться не будет.
ВидеоМАНИЯ – программа позволяет скачивать видео из интернета, включая и из YouTube, других видео хостингов и социальных сетей, включая и ВКонтакте и Одноклассники .
DVDVideoSoft Free Studio, одновременная загрузка большого количества видео из YouTube по ссылкам. Обладает и другим полезным функционалом. Расширенная версия платная.
HAL – программа для поиска торрентов. Позволяет быстро найти и скачать фильм, программу с торрент трекера. Очень экономит время. Как это выглядит, смотрите ниже.
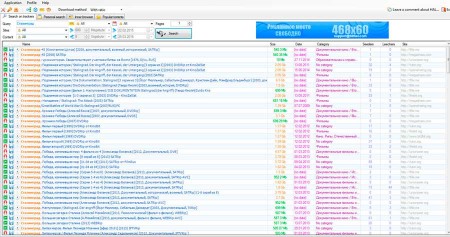
Для безопасного использования программы обязательно должен быть установлен надежный антивирус.
Другие программы такие как Радио Точка (онлайн-радио), RusTV (для просмотра телеканалов в онлайн режиме) устанавливайте на ваше усмотрение.
Виртуальные машины и сервера
Такие программы, конечно же, ставят люди, которые знают, что делают.
Виртуальные машины позволяют создать на стационарном ПК еще один, но только виртуальный компьютер.
Это делается с разными целями, основная из них, это тестирование софта или скрытие своего присутствия в сети, при этом еще используются прокси-сервера.
Хорошо себя показали такие виртуальные машины, как VMware Workstation и VirtualBox.
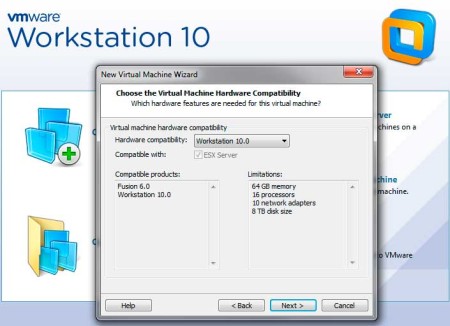
Как их устанавливать и настраивать предостаточно информации в интернете.
Локальные и другие сервера.
Тоже для опытных пользователей. Устанавливаются, как правило, для создания и тестирования сайтов и веб-приложений на компьютере.
Многим известен локальный сервер Денвер. После его установки можно запускать и тестировать сайты через доменное имя на своем компьютере без выхода в интернет.
Использует 80-й и 443-й порты, поэтому если они заняты другими программами, то сервер не работает.
К таким программам могут относиться Skype, виртуальные машины, встроенный в Windows сервер IIS, TeamViewer и другие.
Существуют не локальные программные и аппаратные сервера, которые предназначены для огромного количества задач, к примеру, для создания хостинга.
Но это глубокая тема и развивать ее сейчас нет смысла.
Для разработки веб-сайтов
Специфический софт, конечно же будет интересен не всем. Но кто хочет научиться самостоятельно разрабатывать сайты для себя или на заказ, то установите такие программы как Adobe Dreamweaver или WYSIWYG Web Builder последних версий.
Неплохой аналог WYSIWYG Web, это программа WebSite X5. Имеет большой каталог готовых шаблонов, поэтому позволяет создавать простые сайты буквально налету без знания html, css и php.
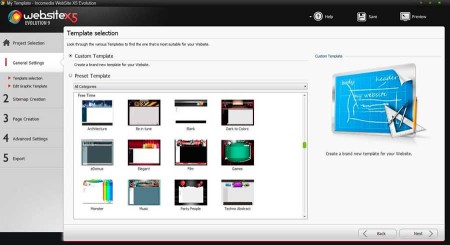
Интерфейс и гаджеты
Разнообразие такого софта просто поражает. Одни программы меняют панель быстрого запуска или возвращают в Windows 8 кнопку пуск, другие устанавливают часы на рабочий стол и т.д.
К каждой программе есть подробное описание. Экспериментируйте.
Создание слайд шоу
Созданием красивых слайд-шоу увлекаются многие. А те, кто еще этим не занимался, то рекомендуем, так как ваша домашняя видеотека значительно расширится красочными видео, сделанных из фотографий.
Лидерами в создание слайд-шоу являются такие программы :
- SlideShow Ultimate;
- ФотоШОУ Pro.
Ставьте и пробуйте. Как пользоваться программами, есть много обучающего видео на YouTube.

Создание скриншотов
Последнее на чем хотелось бы остановиться это на программах для создания скриншотов.
В любом случае это полезный софт, который позволяет на лету сделать скриншот с любой области экрана.
К примеру, вы не можете скачать какую-то фотографию с сайта (стоит защита), а она вам очень понравилась. Как выйти из этого положения?
Запускаем специальную программу и делаем по границам фотографии скриншот. Сохраняем его на компьютере и все, фотография у вас.
- Ashampoo Snap – имеет встроенный редактор и большую базу эффектов, поэтому вы сможете сразу же преобразить изображение.
- TechSmith Snagit – делает скриншоты, записывает видео с экрана, захватывает картинки из приложений, обладает другим полезным функционалом.
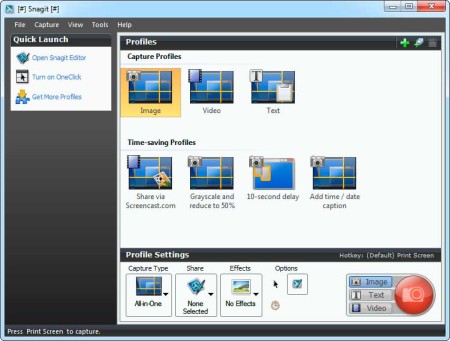
Punto Switcher
И все же напоследок, если вы набираете много текстов на разных языках, то программа Punto Switcher будет незаменима.
Она автоматически переключает раскладку клавиатуры с одно языка на другой.
К примеру, на английской раскладке вы набираете слово «программа».
Первые две - три буквы еще будут печататься на английском языке, но затем Punto Switcher поймет, что вы набираете русское слово и автоматически переключится на нужный язык.
Не отвлекаясь на переключение раскладки клавиатуры, вы будет дальше продолжать печатать.
Подводим итог
Статью можно было продолжать до бесконечности, разнообразного софта действительно очень много.
А также какие из них можно установить сразу на начальном этапе для комфортной работы.
В дальнейшем, по мере приобретения опыта, вы уже сами разберетесь, какого софта вам будет не хватать, а кокой будет лишним.
Только не забывайте, что программы нужно удалять правильно. Для этого используйте специальный софт. Удачи.
Мне часто приходится устанавливать Windows на совершенно новые компьютеры, а также переустанавливать на компьютерах, используемых давно. И в том, и в другом случае сразу же после установки операционной системы требуется установить хотя бы минимальный набор программ, необходимых для работы .
Независимо от того, как в дальнейшем хозяин компьютера будет его использовать (просто сидеть на “Одноклассниках”, играть в игры или же работать с 1С), я считаю необходимым установить определенное количество программ и компонентов, которые в первую очередь могут понадобиться пользователю.
За годы у меня уже сформировался свой список того, что я ставлю на компьютер сразу же после установки операционной системы. Он практически неизменен и расширяется только по просьбе самого пользователя, если тот не в состоянии самостоятельно установить нужный конкретно ему программный продукт.
Итак, в сегодняшней статье привожу список программ и компонентов, устанавливаемых на ПК в первую очередь . Начнем по порядку:
1. Драйверы
Это то, что устанавливается всегда в первую очередь. Если драйверы на различные компоненты компьютера не установлены совсем или установлены некорректно, то дальнейшая работа будет либо очень затруднительной, либо вообще невозможной.
Если мы имеем дело с ноутбуком , тогда заходим на официальный сайт производителя – там ищем раздел “Поддержка” (“Support”) – выбираем подраздел “Драйверы”. Затем на большинстве сайтов требуется указать версию установленной у вас операционной системы. Ну а дальше остается только скачать необходимые драйверы.
Вот пример как это выглядит на сайте ASUS
: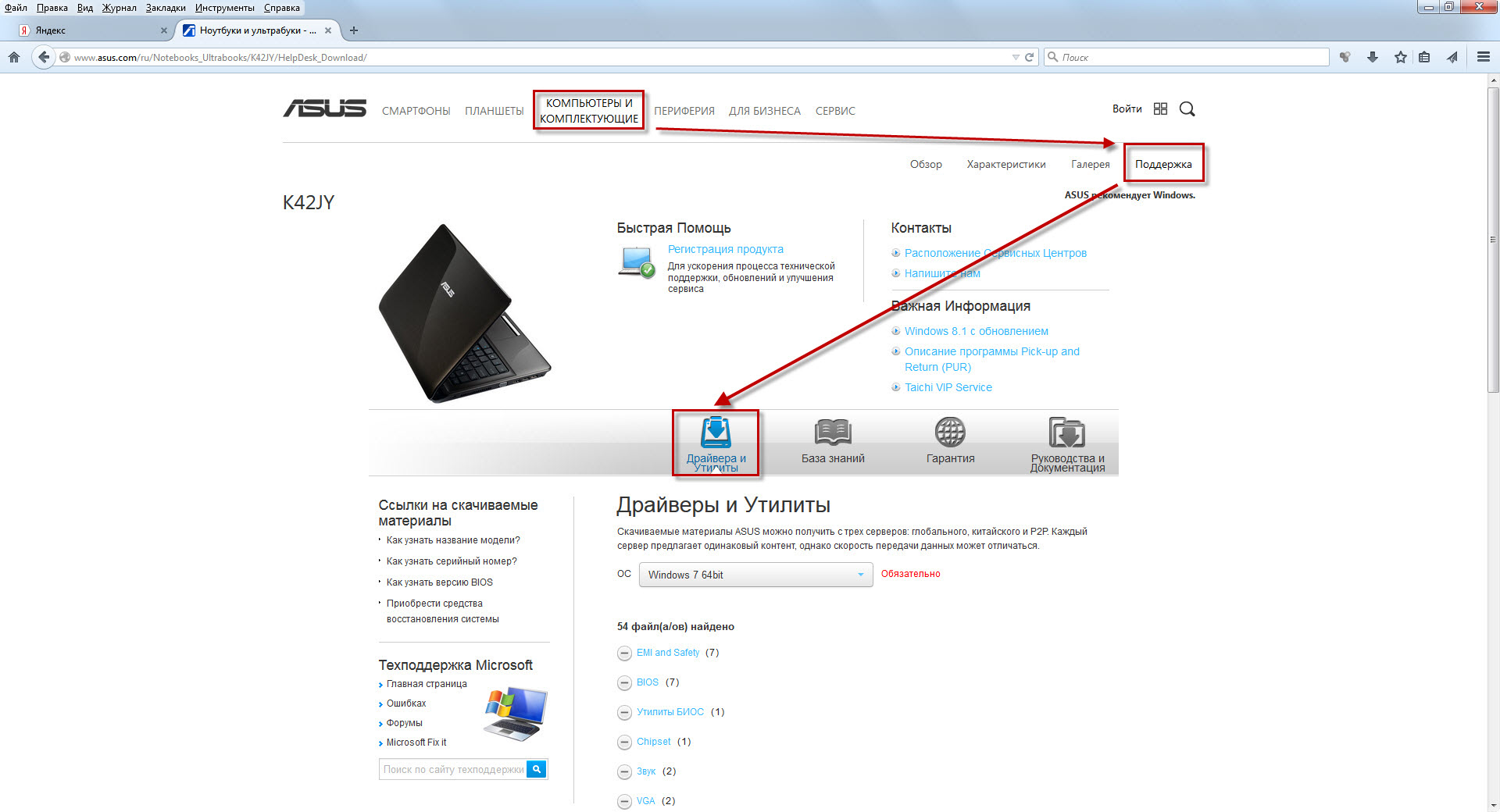
Если интернет к нашему ноутбуку еще не подключен, либо свежеустановленная ОС автоматически не определила сетевую карту, то скачать драйверы можно заранее на другом компьютере.
Если же Windows установлена на стационарном компьютере , то можно поступить одним из следующих способов:
— снять крышку системного блока, найти на материнской плате ее название – затем зайти на официальный сайт производителя платы с другого компьютера и скачать драйверы на чипсет, звук, сетевую карту и т.д. Если в системнике не встроенная в материнку видеокарта, тогда смотрим и ее название (и аналогично скачиваем для нее драйвер с оф. сайта производителя).
— другой способ: установить на компьютер программу, предоставляющую сведения об аппаратном обеспечении компьютера. Например, AIDA64 . Эта утилита позволит определить какие устройства имеются в вашем компьютере. Также в ней есть ссылки на закачку драйверов с сайта производителя.
Если ни один совет из предложенных выше вам не подходит, т.к. нет возможности выйти в интернет, то на крайний случай может выручить диск или флешка с .
2. Браузер
В Windows по умолчанию уже присутствует браузер Internet Explorer. Но лично я им практически не пользуюсь. Мой выбор – браузер Mozilla Firefox . Из всего софта я устанавливаю его в первую очередь.
А сразу же после этого еще и устанавливаю для него . Данное расширение блокирует различные рекламные баннеры и всплывающие окна на сайтах.
Альтернатива Мозилле – браузер Google Chrome . Часто я устанавливаю оба этих браузера на компьютеры пользователей.
3. Антивирус
Антивирус устанавливаем обязательно – с ним всем как-то спокойнее 🙂 . Предпочтительнее конечно платный антивирус с комплексной защитой (здесь мой выбор – это Kaspersky Internet Security). Но чаще всего мне проще установить человеку бесплатную антивирусную программу, чем доказывать ему, что платная лучше. Бывает, что установка того же Касперского, в дальнейшем оборачивается необходимостью ежемесячного поиска в интернете бесплатных триальных ключей для него.
К тому же если имеем дело со слабыми компьютерами, то современные “тяжелые” версии платных антивирусов на них ставить смысла нет. С установленным антивирусом такие машины будут “тормозить” еще сильнее, чем без него.
Исходя их всего вышесказанного, я остановил свой выбор на антивирусе Avast Free Antivirus .
1) Зайдите в “Настройки” антивируса – выберите раздел “Регистрация” – нажмите “Зарегистрироваться”. Далее введите имя, фамилию, e-mail (необязательно свои – можно любые). После этого Avast будет работать 365 дней (а если этого не сделать, то только 30 дней).
2) От нескольких пользователей слышал, что их пугает, когда Avast громким женским голосом неожиданно сообщает: “Базы обновлены!” или что-нибудь подобное. Поэтому я эти оповещения сразу отключаю. Идем в “Настройки” – “Общие” – “Звуки” – снимаем галку “Включить звуки Avast”.
Альтернатива Авасту – Avira Free Antivirus .
Кстати, рекомендую вам ознакомиться с моей статьей , где я когда-то рассказывал об обоих этих антивирусах. Интересно почитать комментарии к той статье: в них читатели рекомендуют для совсем слабых машин такие антивирусы, как Panda Free Antivirus и Baidu Antivirus .
4. Архиватор
Архиватор – WinRAR
. Считаю его лучшим архиватором.
Бесплатная альтернатива: 7-Zip
.
5. Кодеки
Необходимы для того, чтобы на компьютере можно было без проблем воспроизвести любые мультимедиа файлы различных аудио и видео форматов.
Самый популярный набор кодеков – это K-Lite Codec Pack . Он выпускается в четырех основных редакциях. Я рекомендую установить полную версию данного пакета: K-Lite Codec Pack Full .
6. Просмотрщик PDF-файлов.
Для того, чтобы пользователь без проблем мог открыть любой файл pdf-формата, я устанавливаю Adobe Reader .
Альтернатива: Vit Registry Fix . Можно использовать не как альтернативную, а как еще одну программу для оптимизации. Эффект будет больше.
12. Adobe Flash Player
Если вы планируете для серфинга в интернете пользоваться только браузером Google Chrome , тогда можете не устанавливать Flash-плеер – он уже по умолчанию встроен в данный браузер.
Т.к. я использую преимущественно Mozilla Firefox , то Flash-плеер установить придется. Иначе может не отображаться видеоконтент на разных сайтах. Скачиваем плеер с официального сайта . Обратите внимание, что на сайте перед скачиванием будет предложено установить антивирусную утилиту McAfee – лучше снимите эту галку.
Скачав и установив плеер, проверяем появился ли он в браузере
и каково его состояние. Запускаем Mozilla Firefox – идем в “Инструменты” – “Дополнения” – вкладка “Плагины”. Здесь в списке плагинов находим Shockwave Flash
и убеждаемся, что он имеет статус “Всегда включать
” (если стоит другой статус – измените):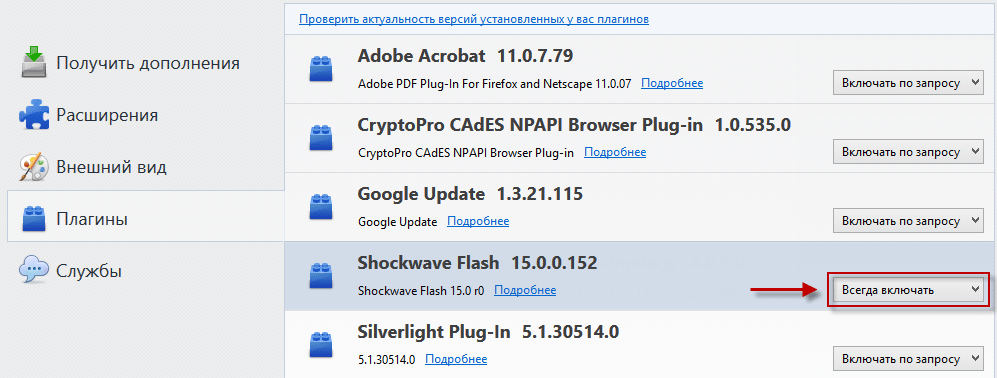
Вот, пожалуй, это и есть основной набор программ, которые я ставлю всем в обязательном порядке
.
Ну и добавлю еще несколько программ, которые не считаю сильно необходимыми, но все же иногда устанавливаю:
13. Проигрыватель видео
KMPlayer – отличный проигрыватель видеофайлов. Главные его преимущества – это встроенные кодеки и поддержка огромного количества аудио и видеоформатов. Лично мне обычно хватает стандартного Windows Media плеера.
14. Программа для записи дисков
Честно говоря, я не часто встречаю людей, которые сегодня что-либо записывают на диски. Скинуть нужные файлы на флешку намного проще. Но если меня просят установить такую программу – я выбираю Nero (причем еще седьмую версию – мне она кажется самой удачной из всех).
15. Раскладка клавиатуры
Punto Switcher – очень удобная “переключалка” между английской и русской раскладкой клавиатуры. Правда были пользователи, которые просили меня удалить ее с компьютера – привыкли каждый раз переключать вручную 🙂 . Поэтому всем поголовно я ее не ставлю.
16. Программа удаленного доступа
Напоследок я ставлю своим знакомым программку для удаленного доступа . Т.к. знаю, что, скорее всего, когда-нибудь мне понадобится им чем-то помочь с компьютером. И быстрее это будет сделать, подключившись к нему удаленно, чем объяснять по телефону.
 sotikteam.ru Смартфоны. Антивирусы. Программы. Инструкции. Браузеры.
sotikteam.ru Смартфоны. Антивирусы. Программы. Инструкции. Браузеры.