Периодическое резервное копирование данных, хранящихся в памяти iPhone и iPad, перед каждым восстановлением, обновлением или джейлбрейком устройства процедура необходимая. Это позволяет уберечь себя от потери жизненно важных данных (телефонная книга, личные фотографии и видео, заметки или календарь) при возникновении любых сбоев, программных или аппаратных. Хорошо, когда под рукой есть персональный компьютер с установленным iTunes, в этом случае размер резервной копии значения не имеет. Но если вы активно используете iCloud для хранения важной информации и контента, и свободное пространство в облачном хранилище ограничено 5 ГБ (бесплатно), об актуальности резервной копии следует задуматься. Если возникает необходимость удалить резервные копии из iCloud или настроить резервное копирование iPhone, сделать это совсем просто. Как, читайте под катом.
Функциональности iOS достаточно, чтобы очень гибко настроить резервное копирование данных, хранящихся в памяти iPhone или iPad и поддерживать копию в актуальном состоянии. \В некоторых случаях, должно быть весьма экстренных, может понадобиться и вовсе удалить резервную копию устройства из облачного хранилища Apple, например за ненадобностью.
Панель управления резервным копированием в iOS находится по пути:
“Настройки -> iCloud -> Хранилище -> Хранилище ->
Раздел Резервные копии
“.
Доступ в данное меню вы сможете получить только, если на вашем устройстве подключен iCloud, т.е. в ”Настройки -> iCloud
" подключен ваш Apple ID.

Каждому владельцу Apple ID бесплатно в iCloud предоставляется 5 ГБ. Это пространство может быть заполнено данными программ с поддержкой iCloud (Pages, Numbers, ВКармане, 1Password), вашими собственными файлами в iCloud Drive и резервными копиями устройств подключенных к вашему Apple ID.
Если у вас несколько устройств "висят" на одном аккаунте iCloud и сохраняют туда данные, то вполне вероятно, что бесплатное место в хранилище скоро закончится и появится вопрос, как удалить резервные копии из iCloud и освободить место.
Или, предположил, что вы продали очередной iPhone, который был подключен к Apple ID и чья резервная копия хранилась в iCloud. Конечно, было бы разумным удалить копию данного устройства и тем самым освободить место для другого рода информации. Сделать это очень просто с любого iOS-девайса подключенного к вашему Apple ID.
Подключите iPhone или iPad к интернету (лучше по Wi-Fi, так будет быстрее).
Перейдите по пути:
“Настройки -> iCloud -> Хранилище -> Хранилище ->
Раздел ”Резервные копии
"
и выберите устройство, чью копию хотите удалить.
 Свайпом вверх прокрутите страницу донизу и тапните на надписи “Удалить копию
”.
Свайпом вверх прокрутите страницу донизу и тапните на надписи “Удалить копию
”.
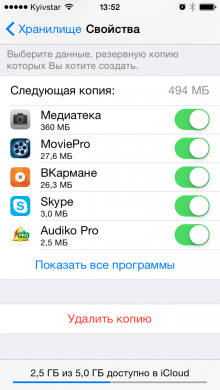 Одновременно с удалением резервной копии будет отключено резервное копирование устройства, чью копию вы удаляете.
Одновременно с удалением резервной копии будет отключено резервное копирование устройства, чью копию вы удаляете.
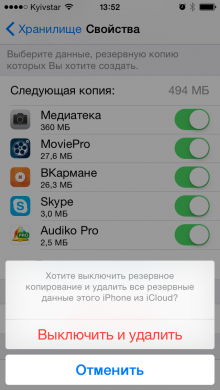
Обращаю ваше внимание на то, что функцией резервного копирования iPhone или iPad в iCloud можно управлять с другого iOS-устройства подключенного к тому же Apple ID,
Правда только ее отключать.
Если отключить резервное копирование и удалить копию устройства можно удаленно с другого аппарата, то настраивать резервное копирование (включать или отключать отдельные элементы) можно только на том девайсе, чью функцию настраиваете.
Для отмены или включения резервного копирования данных отдельных программ с поддержкой iCloud достаточно выключить/включить выключатель напротив соответствующей программы в меню
“Настройки -> iCloud -> Хранилище -> Хранилище -> резервная копия устройства
”
и функция резервного копирования ее данных будет отключена, т.е. при создании резервной копии вашего устройства, данные этой программы в копию включены не будут.
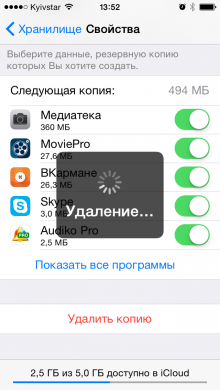 Это позволяет сэкономить свободное пространство в iCloud для других данных, особенно если программ с поддержкой iCloud (а их становится все больше) на вашем устройстве немало.
Как видите, ничего сложного в вопросе как удалить резервные копии из iCloud нет, нет сложностей и в настройке резервного копирования. Перед выполнением описанных выше действий подумайте дважды, действительно ли не нужна вам резервная копия устройства или данных в отдельном приложении.
Это позволяет сэкономить свободное пространство в iCloud для других данных, особенно если программ с поддержкой iCloud (а их становится все больше) на вашем устройстве немало.
Как видите, ничего сложного в вопросе как удалить резервные копии из iCloud нет, нет сложностей и в настройке резервного копирования. Перед выполнением описанных выше действий подумайте дважды, действительно ли не нужна вам резервная копия устройства или данных в отдельном приложении.
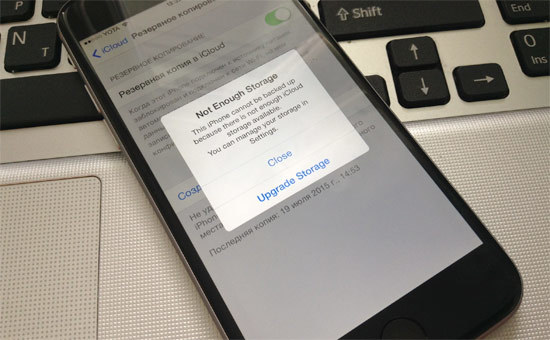 Периодическое резервное копирование данных, хранящихся в памяти iPhone и iPad, перед каждым восстановлением, обновлением или джейлбрейком устройства процедура необходимая. Это позволяет уберечь себя от потери жизненно важных данных (телефонная книга, личные фотографии и видео, заметки или календарь) при возникновении любых сбоев, программных или аппаратных. Хорошо, когда под рукой есть персональный компьютер с установленным iTunes, в этом случае размер резервной копии значения не имеет. Но если вы активно используете iCloud для хранения важной информации и контента, и свободное пространство в облачном хранилище ограничено 5 ГБ (бесплатно), об актуальности резервной копии следует задуматься. Если возникает необходимость удалить резервные копии из iCloud или настроить резервное копирование iPhone, сделать это совсем просто. Как, читайте под катом.Функциональности iOS достаточно, чтобы очень гибко настроить резервное копирование данных, хранящихся в памяти iPhone или iPad и поддерживать копию в актуальном состоянии. \В некоторых случаях, должно быть весьма экстренных, может понадобиться и вовсе удалить резервную копию устройства из облачного хранилища Apple, например за ненадобностью.Панель управления резервным копированием в iOS находится по пути: “Настройки -> iCloud -> Хранилище -> Хранилище -> Раздел Резервные копии“. Доступ в данное меню вы сможете получить только, если на вашем устройстве подключен iCloud, т.е. в ”Настройки -> iCloud" подключен ваш Apple ID.Каждому владельцу Apple ID бесплатно в iCloud предоставляется 5 ГБ. Это пространство может быть заполнено данными программ с поддержкой iCloud (Pages, Numbers, ВКармане, 1Password), вашими собственными файлами в iCloud Drive и резервными копиями устройств подключенных к вашему Apple ID.Если у вас несколько устройств "висят" на одном аккаунте iCloud и сохраняют туда данные, то вполне вероятно, что бесплатное место в хранилище скоро закончится и появится вопрос, как удалить резервные копии из iCloud и освободить место.Или, предположил, что вы продали очередной iPhone, который был подключен к Apple ID и чья резервная копия хранилась в iCloud. Конечно, было бы разумным удалить копию данного устройства и тем самым освободить место для другого рода информации. Сделать это очень просто с любого iOS-девайса подключенного к вашему Apple ID.Подключите iPhone или iPad к интернету (лучше по Wi-Fi, так будет быстрее).Перейдите по пути: “Настройки -> iCloud -> Хранилище -> Хранилище -> Раздел ”Резервные копии" и выберите устройство, чью копию хотите удалить.Свайпом вверх прокрутите страницу донизу и тапните на надписи “Удалить копию”.Одновременно с удалением резервной копии будет отключено резервное копирование устройства, чью копию вы удаляете.Обращаю ваше внимание на то, что функцией резервного копирования iPhone или iPad в iCloud можно управлять с другого iOS-устройства подключенного к тому же Apple ID, правда только ее отключать.Если отключить резервное копирование и удалить копию устройства можно удаленно с другого аппарата, то настраивать резервное копирование (включать или отключать отдельные элементы) можно только на том девайсе, чью функцию настраиваете.Для отмены или включения резервного копирования данных отдельных программ с поддержкой iCloud достаточно выключить/включить выключатель напротив соответствующей программы в меню “Настройки -> iCloud -> Хранилище -> Хранилище -> резервная копия устройства” и функция резервного копирования ее данных будет отключена, т.е. при создании резервной копии вашего устройства, данные этой программы в копию включены не будут.Это позволяет сэкономить свободное пространство в iCloud для других данных, особенно если программ с поддержкой iCloud (а их становится все больше) на вашем устройстве немало.Как видите, ничего сложного в вопросе как удалить резервные копии из iCloud нет, нет сложностей и в настройке резервного копирования. Перед выполнением описанных выше действий подумайте дважды, действительно ли не нужна вам резервная копия устройства или данных в отдельном приложении.
Периодическое резервное копирование данных, хранящихся в памяти iPhone и iPad, перед каждым восстановлением, обновлением или джейлбрейком устройства процедура необходимая. Это позволяет уберечь себя от потери жизненно важных данных (телефонная книга, личные фотографии и видео, заметки или календарь) при возникновении любых сбоев, программных или аппаратных. Хорошо, когда под рукой есть персональный компьютер с установленным iTunes, в этом случае размер резервной копии значения не имеет. Но если вы активно используете iCloud для хранения важной информации и контента, и свободное пространство в облачном хранилище ограничено 5 ГБ (бесплатно), об актуальности резервной копии следует задуматься. Если возникает необходимость удалить резервные копии из iCloud или настроить резервное копирование iPhone, сделать это совсем просто. Как, читайте под катом.Функциональности iOS достаточно, чтобы очень гибко настроить резервное копирование данных, хранящихся в памяти iPhone или iPad и поддерживать копию в актуальном состоянии. \В некоторых случаях, должно быть весьма экстренных, может понадобиться и вовсе удалить резервную копию устройства из облачного хранилища Apple, например за ненадобностью.Панель управления резервным копированием в iOS находится по пути: “Настройки -> iCloud -> Хранилище -> Хранилище -> Раздел Резервные копии“. Доступ в данное меню вы сможете получить только, если на вашем устройстве подключен iCloud, т.е. в ”Настройки -> iCloud" подключен ваш Apple ID.Каждому владельцу Apple ID бесплатно в iCloud предоставляется 5 ГБ. Это пространство может быть заполнено данными программ с поддержкой iCloud (Pages, Numbers, ВКармане, 1Password), вашими собственными файлами в iCloud Drive и резервными копиями устройств подключенных к вашему Apple ID.Если у вас несколько устройств "висят" на одном аккаунте iCloud и сохраняют туда данные, то вполне вероятно, что бесплатное место в хранилище скоро закончится и появится вопрос, как удалить резервные копии из iCloud и освободить место.Или, предположил, что вы продали очередной iPhone, который был подключен к Apple ID и чья резервная копия хранилась в iCloud. Конечно, было бы разумным удалить копию данного устройства и тем самым освободить место для другого рода информации. Сделать это очень просто с любого iOS-девайса подключенного к вашему Apple ID.Подключите iPhone или iPad к интернету (лучше по Wi-Fi, так будет быстрее).Перейдите по пути: “Настройки -> iCloud -> Хранилище -> Хранилище -> Раздел ”Резервные копии" и выберите устройство, чью копию хотите удалить.Свайпом вверх прокрутите страницу донизу и тапните на надписи “Удалить копию”.Одновременно с удалением резервной копии будет отключено резервное копирование устройства, чью копию вы удаляете.Обращаю ваше внимание на то, что функцией резервного копирования iPhone или iPad в iCloud можно управлять с другого iOS-устройства подключенного к тому же Apple ID, правда только ее отключать.Если отключить резервное копирование и удалить копию устройства можно удаленно с другого аппарата, то настраивать резервное копирование (включать или отключать отдельные элементы) можно только на том девайсе, чью функцию настраиваете.Для отмены или включения резервного копирования данных отдельных программ с поддержкой iCloud достаточно выключить/включить выключатель напротив соответствующей программы в меню “Настройки -> iCloud -> Хранилище -> Хранилище -> резервная копия устройства” и функция резервного копирования ее данных будет отключена, т.е. при создании резервной копии вашего устройства, данные этой программы в копию включены не будут.Это позволяет сэкономить свободное пространство в iCloud для других данных, особенно если программ с поддержкой iCloud (а их становится все больше) на вашем устройстве немало.Как видите, ничего сложного в вопросе как удалить резервные копии из iCloud нет, нет сложностей и в настройке резервного копирования. Перед выполнением описанных выше действий подумайте дважды, действительно ли не нужна вам резервная копия устройства или данных в отдельном приложении.

В первую очередь хочу уточнить, что облачная служба iCloud предоставляет определенное бесплатное пространство, которое не должно превышать 5 Гб. Место, превышающее размеры предоставленного ранее, придется оплачивать согласно определенным компанией тарифам. Как же сделать так, чтобы и деньги остались целые, и места хватало (хотя бы на важные файлы)? Ведь так не просто распрощаться с привычными функциями. Тем более что функциональности управления резервными копиями iCloud нет предела. Главное то, что вам не требуется подключение к компьютеру.
Удаляем резервную копию
Сейчас я объясню вам каким образом без лишних усилий с вашей стороны удалить эту копию (о создании копии читайте ), а углубившись чуть больше, вы поймете и зачем это вообще делать, есть ли смысл?
И так, удаление резервной копии из iCloud (инструкция):
Зачем удалять резервную копию и как это еще можно сделать
Если пройтись по просторам Интернета, то можно найти много подробных гайдов по удалению резервной копии из iCloud. Все они направлены на освобождение места в облаке, но попробуйте для того чтобы не загружать его ненужной информацией, просто отключить некоторые приложения. Ведь все они также хранятся в iCloud. Не обязательно хранить, например, карты с навигатора. Ведь их в любой момент можно закачать по-новому.
Совет! Если в данном облачном хранилище часто заканчивается место, то попробуйте деактивировать переключатель «Фото». Сделанные вами снимки больше не будут перемещаться в облако, тем самым заполняя его место.
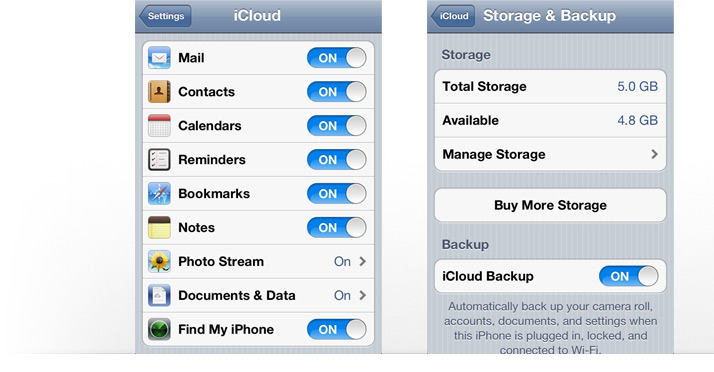
По удалению резервной копии из iСloud, также существуют разнообразные видео, следуя которым почистить облако, сможет даже школьник. Все, что вам нужно, так это просто внимательно просмотреть запись и сделать все в точности так, как показано. Посмотреть такое видео вы можете ниже.
Но я думаю, что выполнение этой процедуры и по моим фото тоже будет для вас понятным и займет значительно меньше времени.
Удаление – это все прекрасно, но помните о главном условии – постарайтесь просто меньше засорять свое облако, и чистить его придется намного реже. А если все-таки нужно, то теперь у вас есть подробная инструкция, и вы можете ею спокойно пользоваться. А о том как восстановить данные с помощью резервной копии в iCloud можно прочесть .
Надеюсь, предоставленная мною выше информация поможет вам избежать суеты и проблем, всем удачи в этом нелегком деле!
Облачный сервис в представлении не нуждается. С его помощью пользователи компьютеров (Mac, Win) и i-девайсов могут хранить и обмениваться файлами между устройствами. Тем не менее, существуют весьма понятные, хоть и не очень приятные ограничения. Сервисом можно пользоваться бесплатно, только, если пользователь не превысил лимит в 5 Гб информации. При наличии нескольких синхронизированных между собой устройств, сделать это очень легко.
Если вам нужно очистить место в iCloud , а платить за дополнительные гигабайты очень не хочется, то есть разные способы решения проблемы. Сегодня мы расскажем об одном из них — очистка iCloud с помощью удаления из него ненужных резервных копий.
Как удалить старые резервные копии из iCloud:
Шаг 1: Зайдите в «Настройки» вашего i-девайса.
Шаг 2: Откройте меню «iCloud», затем «Хранилище и копии», после чего выберите «Хранилище». В данном разделе вы найдёте все резервные копии ваших устройств, подключенных к iCloud.

Шаг 3: Выберите ту резервную копию, которую собираетесь удалить.
Шаг 4: Нажмите «Удалить копию». После того как появится сообщение «Хотите выключить резервное копирование и удалить все резервные данные устройства?», выберите «Выключить и удалить».

Вот и всё. Теперь вы очистили ровно столько места, сколько занимали старые резервные копии ваших iPhone, iPad и iPod touch.
 sotikteam.ru Смартфоны. Антивирусы. Программы. Инструкции. Браузеры.
sotikteam.ru Смартфоны. Антивирусы. Программы. Инструкции. Браузеры.


