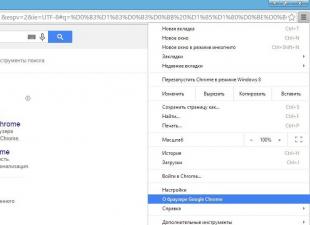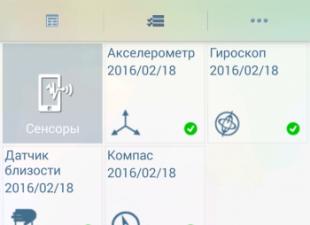Windows 10'da Microsoft, bildirimlerle çalışmaya yeni bir masaüstü yaklaşımı getirmiştir. Microsoft işletim sisteminin mobil sürümünde mevcut olana benzer. Bildirimler açılır ve ekranın sağ tarafında bir süre belirir ve ardından bildirim merkezine ulaştılar. Çoğunlukla Windows Mağazası'ndaki uygulamalar bu mekanizma ile çalışır. Ancak, tüm kullanıcıların bu işlevselliğe ihtiyacı yoktur ve bazılarında gelen uyarılar kullanışlı olmaktan çok rahatsız edicidir. Bu makalede, bildirimlerin sesinin belirli bir uygulamadan nasıl çıkarılacağı, tüm bildirimlerin sesi, açılır bildirimler ve Windows 10 bildirim merkezinden nasıl tamamen kurtulacağınız anlatılmaktadır.
Windows 10'da bildirimlerin belirli bir programdan nasıl kesileceği
Belirli bir uygulamadan açılır bildirimler görmek istemiyorsanız, bunları aşağıdaki gibi devre dışı bırakabilirsiniz:
Ses veya açılır uyarıları kapattığınızda, programdaki tüm bildirimler doğrudan bildirim merkezine gidecektir. Uyarıları tamamen kapatırsanız, programdan gelen bildirimleri hiçbir yerde bulamazsınız.
Windows 10'da Güvenlik Duvarı, Güvenlik ve SmartScreen bildirimleri nasıl kapatılır
Düzenli program ve servis uyarıları dışında, Windows Güvenlik Merkezi bildirimleri bulunmaktadır. Bunlar, Windows 10 güvenlik duvarı bildirimleri, güvenlik bildirimleri, SmartScreen ağ filtresi bildirimleri ve birkaç uyarı türü. Sık sık sinir bozucu kullanıcılar, bildirim merkezinde kıskanılacak bir düzenlilik ile görünürler. Microsoft, güvenlik duvarı, güvenlik ve SmartScreen bildirimlerini devre dışı bırakmak için sağladı, ancak bu yalnızca Denetim Masası'nda yapılabilir.
Windows 10'da bildirim sesini kapatma
Ses bildirimlerini kapatmak için ses olaylarının sistem ayarlarını kullanabilirsiniz. Bu durumda, açılır uyarılar kaybolmaz. Daha önce olduğu gibi, bildirim merkezinde birikeceklerini unutmayın.

Windows 10'da pop-up ve sesli bildirimler nasıl devre dışı bırakılır
Pop-up ve sesli bildirimleri kapatmanın en açık yollarından biri, Rahatsız Etmeyin özelliğini açmaktır. Uyarı merkezinde bildirim toplanacağına ve sadece ortadan kalkmayacağına dikkat etmek önemlidir.
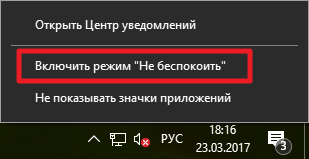
Rahatsız Etmeyin modu açıkken, tüm bildirimler hemen afiş ve ses olmadan bildirim merkezine gidecektir.
Windows 10'da tüm bildirimler nasıl devre dışı bırakılır
Hiçbir uyarının gelmediğinden ve hiçbir yerde toplanmadığından emin olabilirsiniz.
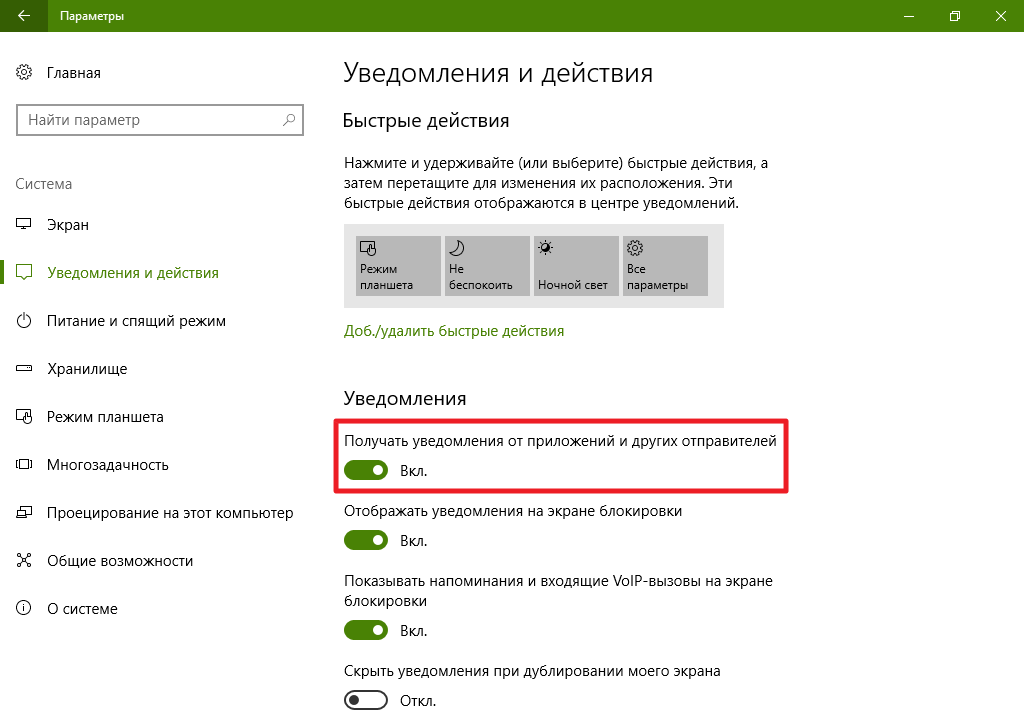
Windows 10'da bildirim merkezi nasıl devre dışı bırakılır
Bildirim merkezini Windows 10'dan tamamen devre dışı bırakabilirsiniz. Bu işlemden sonra, uygulamalar uyarı göndermez ve görev çubuğundaki bildirim merkezi simgesi kaybolur. Bildirim merkezini Windows 10'dan kaldırmak için iki seçenek vardır.
Yerel grup ilkesi düzenleyicisini kullanarak bildirim merkezi nasıl kaldırılır
Bu yöntem yalnızca Windows 10 Pro, Enterprise ve Education sürümlerinde çalışır. Ev ve Ev Tek Dil sürümlerinde yerel bir grup ilkesi düzenleyicisi bulunmadığından, bu sürümler için ayrı bir talimat vardır.

Her şeyi geri döndürmek için istenen parametreyi yerel grup ilkeleri düzenleyicisinde tekrar bulun ve onay kutusunu işaretleyin. Ayarlanmadı.
Kayıt merkezini kullanarak bildirim merkezi nasıl kaldırılır
Aşağıda açıklanan yöntem, Ev ve Evde Tek Dil dahil, Windows 10'un tüm sürümlerinde çalışır.

Her şeyi geri döndürmek için, oluşturulan anahtarı sağ tıklatarak ve uygun seçeneği belirleyerek silin.
Böylece, Windows 10'da bildirimleri ince ayar yapabilirsiniz. Belirli uygulamalardan gelen bildirimleri kapatabilir, sesini kapatabilir, açılan bildirimlerden kurtulabilir veya bildirim merkezini tamamen silebilirsiniz. İnşallah Windows 10'un gelecek sürümlerinde, geliştiriciler bununla ilgili tüm ayarları tek bir parametre kategorisine aktaracaklarını, ancak şimdilik bu talimatı kullanabilirsiniz.
Windows işletim sistemleri bildirimleri farklı şekillerde görüntüler. Ve eğer Windows 7'de mesajlar sağ alt köşede belirir ve hafif bir ikinci ses eşliğinde gelir veya bazen olmazsa, Windows 10'da bildirimler korkuyabilir, uyanabilir ve sinirlenebilir. Sesleri o kadar yüksek ki bazen normal çalışmaya engel oluyor. Ve bildiğiniz gibi, Windows 10'da bildirimler çok sık görülür. Ve önemli bir şeyi küçümsemekten korkuyorsanız, bildirimlerin kapatılması gerekmez, seslerini devre dışı bırakmak yeterlidir. Ayrıca oku:
Windows 10 Denetim Masası üzerinden bildirim seslerinin kesilmesi
Bildirimler sistem seslerine uygulanır. Bu nedenle, Kontrol Paneli üzerinden devre dışı bırakılabilirler. Bunu yapmak için aşağıdaki adımları uygulamanız yeterlidir:- "Başlat" simgesine sağ tıklayın ve "Denetim Masası" nı seçin.
- Yeni bir pencere açılacaktır. Görüntüleme modunu “Büyük” veya “Küçük Simgeler” olarak ayarladık. Listede “Ses” bölümünü arıyoruz.
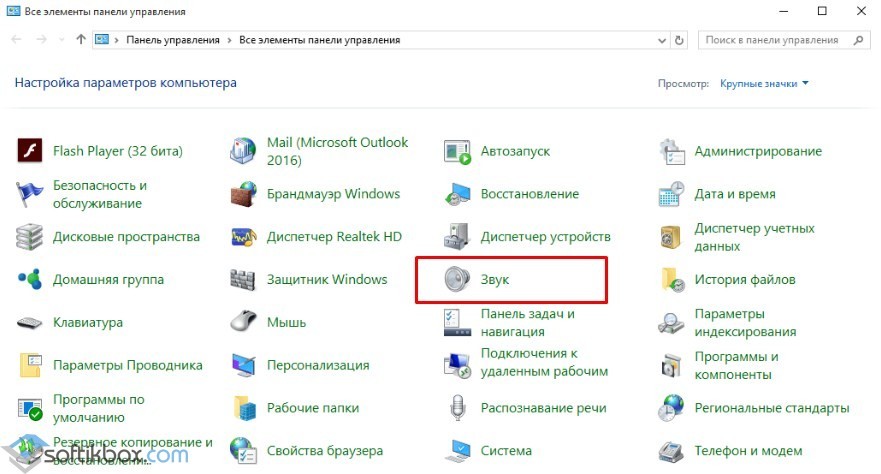
- Bu bölümü açıyoruz. Yeni bir pencere açılacaktır. “Sesler” sekmesine gidiyoruz ve “Program etkinlikleri” maddesinde “Bildirimler” i buluyoruz. Bu parametre için ses yokluğunu belirledik.
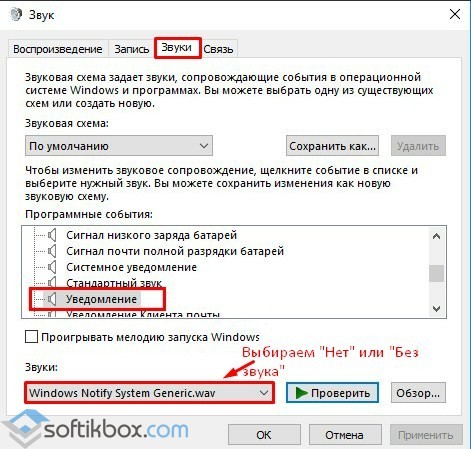
- Özür kaydedildikten sonra, bildirimler sessiz görünecektir.
ÖNEMLİ! Sistem bildirimleri devre dışı bırakılacak. Programlardan gelen mesajlar hala devam edecek. Bunları devre dışı bırakmak, yazılımın ayarlarında yapılmalıdır.
Ayarlar bölümünden bildirim seslerini kapatın
Bu yöntemi kullanarak, tek tek masaüstü programları ve uygulamaları için bildirimleri Windows Mağazası'ndan kaldırabilirsiniz. Bunu yapmak için aşağıdakileri yapın:- "Başlat", "Ayarlar" tıklayın. "Sistem" bölümünü seçin.

- Soldaki menüden "Bildirimler ve Eylemler" öğesini seçin.
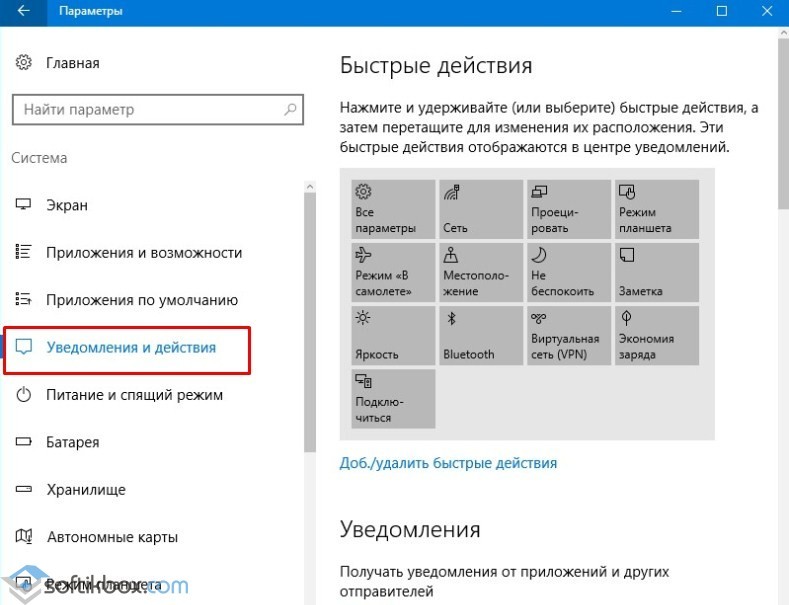
- Bildirimlere izin verilen programların listesine doğru aşağı kaydırın. Her yazılımın altındaki parlak harflere dikkat ediyoruz. Üzerlerine tıkladığınızda, ses bildirimlerini kapatabileceğiniz bir ayarlar penceresi açılacaktır.
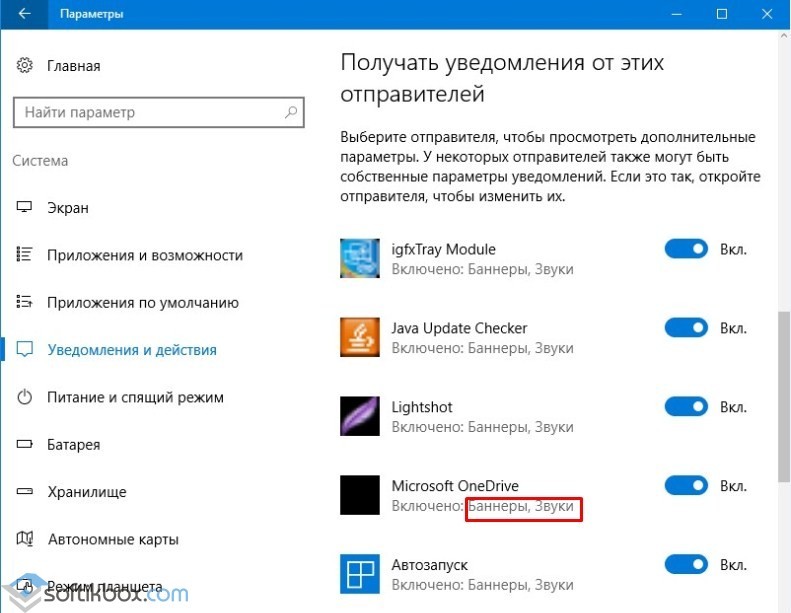
Seslerin çoğu uygulama ve servis için çalınmamasını istiyorsanız, “Güvenlik ve Servis Merkezi” sesini kapatmalısınız. Windows 10'dan gelen bildirimlerde seslerin nasıl kapatılacağını öğrenmek için videoya bakın:
Windows 10 bildirim sistemi hala kilitli ekranınızda, masaüstünüzde ve bildirim merkezinde görünen yükseltilmiş uygulama bildirimleri altındadır. Windows 10'un yıldönümü güncellemesinde, Microsoft daha fazla bildirim (şu anda Windows telefonunuzu Cortana uygulaması üzerinden bağlayabilir ve Android bildirimlerini masaüstüne gönderebilir) ve bazı uygulamaları diğerlerine göre öncelik sırasına koyabilme özelliği de dahil olmak üzere ek bildirim seçenekleri ekledi.
Bildirim / eylem merkezi zaten oldukça işlevsel, ancak hala oldukça kafa karıştırıcı. Windows 10'daki bildirimlerle nasıl başa çıkacağınız, kilit ekranında görünmelerini engelleme veya tamamen devre dışı bırakma yöntemi.
Gizliliğime saygı göster lütfen.
Bildirimler otomatik olarak Windows 10 kilit ekranında görünür, böylece cihazın kilidini açmak zorunda kalmadan konuda kalabilirsiniz. Ancak, yardım edemezsiniz, ancak kilit ekranında görünen tüm (veya bazı) bildirimleri görmek isteyebilirsiniz, bu durumda bu özelliği devre dışı bırakabilirsiniz.Tüm bildirimleri kilit ekranından kaldırmak için, Seçenekler menüsünü açın ve "Sistem\u003e Bildirimler ve Eylemler\u003e Bildirimler" i seçin ve "Kilit ekranında bildirimleri göster" seçeneğinin altındaki geçiş düğmesini kapatın.
Kilit ekranından belirli bir uygulamadan gelen bildirimleri gizlemek için, Ayarlar menüsünü açın ve "Sistem\u003e Bildirimler ve Eylemler\u003e Bu göndericilerden gelen bildirimleri al" ı seçin ve yapılandırmak istediğiniz uygulamayı tıklayın. Uygulamanın bildirim menüsünde, "Kilit ekranında bildirimi gizli tut" altındaki düğmeyi açın.

Öncelikleri ayarlayın.
Bildirimler her yerde açılabilir (kilit ekranında, masaüstünde, telefonda ...), ancak gerçekte bildirim merkezinde yaşarlar. Tüm uygulamalardan gelen bildirimler önemli değildir, bu nedenle Windows 10 bildirim merkezi için uygulama önceliklerini belirlemenizi sağlar.Uygulamadan bildirimlere öncelik vermek için, Ayarlar menüsünü açın ve "Sistem\u003e Bildirimler ve Eylemler\u003e Bu Gönderenlerden Bildirimler Al" seçeneğini seçin ve yapılandırmak istediğiniz uygulamayı tıklayın. Pencerenin alt kısmında bir öncelik anahtarı olacaktır, istediğiniz öncelik seviyesini seçin: en yüksek (bildirim merkezinin üstünde görüntülenir), yüksek (bildirim merkezinde normal bildirimlerin üzerinde görüntülenir) veya normal (bildirim merkezinin altında görüntülenir). Programlar varsayılan olarak “normal” öncelikte kurulur.
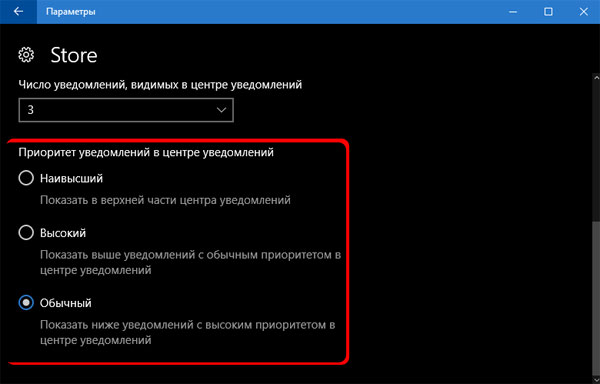
Bu menüde, herhangi bir zamanda bildirim merkezinde uygulamadan kaç bildirimin görüneceğini de seçebilirsiniz. Varsayılan değer 3'tür, ancak "Bildirim merkezinde görünen bildirim sayısı" altındaki açılır menüden 1, 5, 10 veya 20 olarak ayarlayabilirsiniz.
Anahtarlama sesleri.
Bildirimlere karşı değil, seslere karşıysanız veya farklı bir bildirim sesi ayarlamak istiyorsanız, kontrol paneline gitmeniz gerekir. Tek tek uygulamalar için sesi Ayarlar menüsünden (Ayarlar menüsü\u003e Sistem\u003e Bildirimler ve Eylemler\u003e Bu gönderenlerden bildirim al\u003e [Uygulama]\u003e Bir bildirim alındığında ses sinyali) kapatabilirsiniz, ancak bir seferde tüm bildirimler için değil.Başlat düğmesine sağ tıklayın ve Denetim Masası'nı açın. Ses menüsünü açmak için Ses'i tıklayın ve Sesler sekmesini seçin.
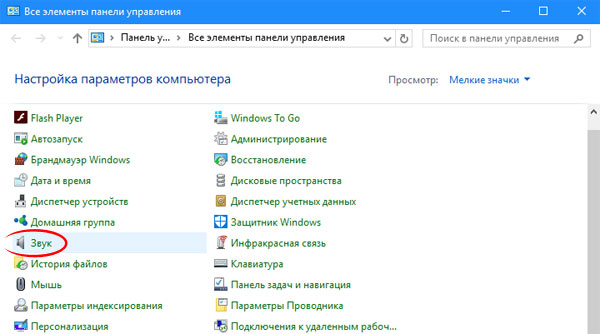
"Program Olayları" penceresinde, "Bildirim" öğesi görünene kadar (Windows ağacında) aşağı kaydırın. Seçmek için bu öğeye tıklayın ve ardından "Sesler" altındaki açılır menüyü açın. Bildirimler için farklı bir ses seçebilir veya menünün en üstüne gidebilir ve bildirim seslerini tamamen kapatmak için "Hayır" ı seçebilirsiniz.

Tüm bildirimleri kapat.
Bildirimlere hiç ihtiyacınız yoksa, sorun değil - pratikte Windows 10'da görünmez hale getirmek kolaydır.Tüm uygulamalardan gelen tüm bildirimleri devre dışı bırakmak için, Ayarlar menüsünü açın ve "Sistem\u003e Bildirimler ve Eylemler\u003e Bildirimler" i seçin ve "Uygulamalardan ve diğer gönderenlerden gelen bildirimleri al" altındaki açma / kapatma düğmesini kapatın.

Yalnızca bazı bildirimleri kapatmak istiyorsanız, "Bu göndericilerden gelen bildirimleri al" bölümüne gidin ve bireysel uygulamaları kapatın.
Görev çubuğundaki bildirim merkezi simgesini gizlemek için görev çubuğuna sağ tıklayın ve "Seçenekler" i seçin. "Bildirim Alanı" altında, "Sistem simgelerini aç veya kapat" ı tıklayın. Simgesini görev çubuğundan kaldırmak için bildirim merkezi geçiş anahtarını kapatın.
 sotikteam.ru Akıllı telefonlar. Antivirüs. Programı. Talimatlar. Tarayıcılar.
sotikteam.ru Akıllı telefonlar. Antivirüs. Programı. Talimatlar. Tarayıcılar.