Eno splošno navodilo o ponovni namestitvi licenčnega sistema Windows 7 na prenosnik ali računalnik ne more storiti brez namestitvenega diska in bliskovnega pogona.
Obstaja več točk, ki jih je treba obravnavati ločeno. Prvi je prenosni računalnik ali računalnik. Drugi - nameščen Windows 7 je še vedno v delovnem stanju ali je že "letel".
Tretjič - to bo čista namestitev ali brez izgube podatkov. Četrtič - če imate ključe ali posebno particijo z obnovitvenim diskom.
Če je bil prenosni računalnik kupljen z vnaprej nameščenimi okni 7, potem naj bo na dnu posebna nalepka s ključem.
Torej (če obstaja) lahko namestite katerikoli Windows (glavna stvar je, da ima popolnoma enake lastnosti kot tista, ki je bila na kupljenem - običajno je to "domača") in jo aktivirate (naredite licenco) s to tipko
Veliko prenosnih računalnikov se, za razliko od računalnikov, prodaja prednameščeno z operacijskim sistemom Windows 7 (zdaj Windows 8), proizvajalci pa na disku ustvarijo poseben razdelek, v katerem je shranjena licenčna kopija oken.
Potem lahko v primeru okvare enostavno brez diska in bliskovnega pogona, le z izgubo podatkov.
Da ne izgubite podatkov (če še vedno deluje operacijski sistem Windows), jih morate shraniti na ločeno mesto (pogosto ga lahko posodobite - potem bodo vaši osebni podatki ostali).
Če nimate diska ali bliskovnega pogona (za shranjevanje podatkov) to ni pomembno, glavna stvar je, da obstaja dostop do interneta.
Potem lahko vso svojo "lastnino" shranite neposredno na internetu. Če želite to narediti, uporabite Microsoftov "SkyDrive" ali "Dropbox".
Teh repozitorij ne bom podrobneje opisal - v omrežju boste našli na stotine podrobnih navodil, kako shraniti svoje osebne podatke (dokumente, mape, arhive itd.).
Ponovna namestitev licenčnih Windows 7 brez diska in bliskovnega pogona - navodila
Ugotovili smo podatke. Zdaj nadaljujemo neposredno z vnovično namestitvijo sistema Windows 7 ali 8 brez diska ali bliskovnega pogona.
Za začetek tega postopka (brez uporabe pogona) mora biti vaš prenosnik kupljen z vnaprej nameščenim licenciranim sistemom Windows 7 ali Windows 8. Upam, da imate takšno situacijo.
Nato zaženite razdelek za obnovitev. Za vsak prenosnik so "koraki" različni:
Za prenosni računalnik Samsung - takoj po vklopu pritisnite F4 (lahko večkrat). Za Lenovo. LG in HP - kliknite F11. V ACER pritisnite alt + F10. Za ASUS in DELL - počakajte, da se prikaže ohranjevalnik zaslona in pritisnite F9.
Sony Vaio - želi, da kliknete F10 (včasih morate pritisniti ASSIST). V Roverju - takoj po vklopu pritisnite in držite gumb ALT. Veliko ljudi kupi prenosni računalnik Fujitsu - v njem morate pritisniti F8 (potem ko ga vklopite).
Z zgornjimi parametri lahko začnete znova namestiti Windows 7 brez diska ali bliskovnega pogona, tudi če se nameščeni Windows sploh ne zažene.
Na žalost ne morem napisati popolnih navodil s slikami, saj obstajajo razlike v vsakem modelu.
Načelo je, da če obstaja disk za obnovitev (licenčni namestitveni program Windows), vklopite prenosnik, pritisnite ustrezne tipke (opisane zgoraj) in znova namestite.
Na koncu bom samo rekel, da brez particije diska z licenciranim sistemom Windows brez bliskovnega pogona in diska je ne boste mogli znova namestiti na prenosnik, razen če je vedno mogoče posodobiti.
Nekaj \u200b\u200bkasneje bodo podrobna navodila za vse modele opisana tukaj na spletnem mestu. Najdemo jih v razdelku. Uspehi.
Namestite Windows 7 ni veliko drugačen od namestitve sistema Windows XP. Celo veliko preprostejše je in če že veste, kako namestiti XP, potem s sedmimi hitro in enostavno to ugotovite. In če še niste naleteli na XP, potem ta članek o ponovna namestitev sistema Windows 7 vam bo pomagal pri tej zadevi.
Priprava na ponovno namestitev sistema Windows 7
Prva stvar, ki jo je vredno omeniti, so sistemske zahteve, ki so potrebne za to znova namestite Windows 7. Procesor mora biti iz enega gigaherca (1 GHz) in 32-bitnega (x86) ali 64-bitnega (x64) bita. Te lastnosti si lahko ogledate tako, da odprete Moj računalnik. RAM ne sme biti manjši od 1 gigabajta, ampak boljši 2. In še ena stvar - dovolj prostega prostora za namestljiva okna 7. Seveda je dovolj 15 gigabajtov, vendar priporočam, da dodelite vsaj 30 g. Po namestitvi boste morali takoj dodeliti tudi prostor za datoteko swap, to je približno 2 gigabajta, poleg tega pa boste namestili različne programe, mesto se bo hitro zamašilo, pravim, da to temelji iz prakse.
Druga stvar, ki jo velja omeniti, so izdaje Windows 7. Sedem je izšlo v šestih različicah. Začetnik, domači osnovni, domači napredni, profesionalni, korporativni in maksimum. Ustavite se in pojdite globoko katero boljšo različico sistema Windows 7 izbrati ne bomo, takoj lahko rečem, da je najboljša različica Ultimate. Popolna je, v drugih izdajah pa veliko stvari manjka in se šele z njo zbudite. Torej izberite Windows 7 Ultimate.
Znova namestite Windows 7
Čas je, da začnete neposredno znova namestiti Windows 7. Vse je mogoče storiti neposredno iz računalnika brez ponovnega zagona in brez nastavitve BIOS-a. Preprosto vstavite disk z operacijskim sistemom Windows 7 v pogon, počakajte, da se prikaže prvo okno za namestitev in kliknite gumb »Namesti«.

Obveščamo, da namestitveni program kopira začasne datoteke, nato pa se namestitev začne.


Na tej stopnji se zbirajo informacije. Izberemo, ali mora sistem prenesti posodobitve z uradnega mesta. Če imate licenčno različico, kliknite prvo možnost, če imate pirata, potem priporočam, da izberete drugo Ne prenašajte najnovejših posodobitev.


Nato moramo izbrati vrsto namestitve. Kako torej potrebujemo znova namestite Windows 7 Popolnoma ni pomembno, da smo imeli prej »sedem« ali »XP«, seveda kliknemo "Dokončana namestitev".
V naslednjem koraku moramo izbrati particijo za namestitev sistema Windows 7. To je ponavadi pogon (C :). Če pa je na njem nameščen drug sistem, recimo XP, potem lahko Namestite Windows 7 na drug oddelek. Prepričajte se, da na njem ni nobenih pomembnih datotek in je prazna.
Ko izberete particijo za Windows 7, kliknite Naprej.

In namestitev se začne. Poteka v petih fazah: kopiranje datotek, razpakiranje datotek, namestitev komponent, namestitev posodobitev in dokončanje namestitve.

Med namestitvijo se računalnik večkrat ponovno zažene. Po prvem ponovnem zagonu bomo videli modro okno, ki piše "Namestitev sistema Windows".


Skupaj bo vseh teh pet korakov namestitve trajalo približno 30 minut. Računalnik se bo večkrat znova zagnal, nato pa bo dosegel stopnjo "Dokončana namestitev".

Po zadnjem ponovnem zagonu, ko je namestitev že skoraj končana, moramo ob zagonu izbrati sistem, s katerim bomo zagnali Windows 7, to je primer, ko postavimo "sedem" drugi sistem.

Če smo Windows 7 ponovno namestili nad starim sistemom, ga bomo imeli in tega okna ne bo. Namestitev sistema Windows 7 se nadaljuje samodejno.
Izbrati bomo morali jezike.

Nato navedite ime računalnika.

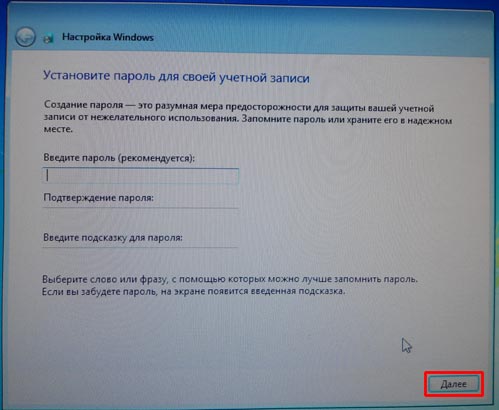
Nato moramo vnesti ključ izdelka ali klikniti "Preskoči", da odložimo postopek aktivacije.

Izberite časovni pas, datum.

Naslednji korak je, ali omogočite samodejne posodobitve. Odvisno od vas. Vendar bom povedal le svoje stališče. Če imate licenco Windows 7, vam priporočam Uporabite priporočene nastavitveče je piratsko - potem "Odložite odločitev".

Po tem bomo imeli prvo predstavitev, čisto novo pravkar nameščen windows 7.

Upam, da ste obvladali ta članek o ponovni namestitvi sistema Windows 7 in se prepričali, da v tem ni nič posebej zapletenega. Glavna stvar je poskusiti enkrat in vse se bo izkazalo samo od sebe. Zdaj je stvar majhna, morate posodobiti gonilnik, namestiti potrebne programe, konfigurirati internet, aktivirati kopijo sistema Windows 7, če tega niste storili med namestitvijo.
Ta članek je približno kako ponovno namestiti windows 7 Končujem.
Predzadnja Microsoftova ponovitev sistema Windows - Windows 7seveda je najboljši operacijski sistem, zahvaljujoč izboljšanemu uporabniškemu vmesniku, zmožnostim in splošni učinkovitosti. Ena izmed manj znanih novih funkcij Windows 7 so njene napredne metode obnovitve. Z napredno obnovitveno funkcijo lahko enostavno in brez večjih težav znova namestite Windows 7 .Ponovno lahko namestite operacijski sistem Windows 7 iz obnovitvene slike proizvajalca računalnika ali iz izvirnega bliskovnega pogona USB 7 ali Windows 7.
V tem priročniku vam bom pokazal, kako lahko znova namestite Windows 7:
1 . Odprite meni Start, vnesite v iskalno polje Izterjava - Izterjava in pritisnite Enter, da zaženete okno za obnovitev.
2 .Klikni Najboljše tehnike obnovitve -Napredne metode obnovitveza odpiranje naprednih obnovitvenih metod za Windows 7.

3 . V oknu Napredna obnovitev boste videli dve možnosti:

# Uporabite sistemsko sliko, ustvarjeno prej za obnovitev računalnika: če ste ustvarili sistemsko sliko, jo lahko uporabite za nadomestitev vsega v računalniku, vključno z Windowsom, programi in vsemi datotekami informacij, shranjenimi na sistemski sliki.
# Ponovna namestitev sistema Windows (zahteva namestitveni disk za Windows): ta možnost bo znova namestila Windows v računalnik. Po tem lahko obnovite datoteke iz varnostne kopije. Vse programe, ki ste jih namestili, boste morali znova namestiti s prvotnimi namestitvenimi diski ali datotekami. Obstoječe datoteke lahko ostanejo v arhivski mapi Windows na trdem disku, ko je ponovna namestitev končana.
4 . Pritisnite gumb Znova namestite Windows začeti postopek ponovne namestitve. V naslednjem koraku boste pozvani, da varnostno kopirate datoteke. Kliknite gumb Varnostno kopiranje zdaj - možnost za varnostno kopiranje datotek, kot so dokumenti, fotografije in glasba na USB, DVD ali zunanji trdi disk.

Kliknite gumb Preskoči in nato gumb, da znova zaženete računalnik, da začnete postopek ponovne namestitve.



Opomba: Če uporabite to metodo (znova namestite Windows), se obstoječa namestitev sistema Windows preseli v imenik Windows.old. Po zaključku obnovitve lahko izvlečete podatke iz te mape. Vse programe, ki ste jih namestili, boste morali znova namestiti.
5 .Ko kliknete gumb Nadaljuj, počakajte nekaj minut, da se prikaže naslednji zaslon. Izberite način vnosa s tipkovnice in kliknite Naprej.

6 . Na naslednjem zaslonu boste morali potrditi, da ponovno namestite Windows 7. Pritisnite gumb Da preiti na naslednji korak.

7 .Zdaj vstavite namestitveni disk Windows 7in nato kliknite Da da bi videli zaslon za namestitev Windows 7. V nadaljevanju morate samo slediti zaslonom, da dokončate postopek ponovne namestitve v vrstnem redu namestitve.
8 .Windows 7 Nekaj \u200b\u200bminut bo trajalo, da se prikaže spodnji zaslon, kjer morate vnesti uporabniško ime za svoj račun.

9 Kliknite Naprej, da si ogledate nastavljeno polje gesla. Če želite nastaviti geslo za svoj račun, vnesite vrsto in nato znova vnesite geslo v ustrezna polja. Za nadaljevanje kliknite Next.


12 . Na koncu boste morda želeli odstraniti Windows.old, ki je bil ustvarjen med ponovno namestitvijo sistema Windows, za premikanje starih namestitvenih datotek. Oglejte si priročnik za sprostitev nekaj GB prostora na trdem disku.
13 . Namestite vso programsko opremo in gonilnike.
14 . Uživajte Windows 7!
Pogosto se pojavi situacija, ko postane vprašanje ponovne namestitve operacijskega sistema relevantno. Vzemite poseben primer. Na voljo je prenosni računalnik, ki je bil že prednameščen z operacijskim sistemom Windows 7. Sam Windows še vedno deluje, lahko rečemo, vendar so nekatere okoliščine za uporabnika precej zaskrbljujoče. Kaj točno? Zaradi zunanjih napadov virusov, pa tudi med delovanjem, se napake kopičijo znova in znova, kar vodi v računalnik do precej počasnega zagonskega procesa, preostala programska oprema pa ni zadovoljna s svojimi prejšnjimi zmogljivostmi. Hkrati čiščenje registra, protivirusni ukrepi in vrnitev na prej posneto kontrolno točko za obnovitev ne dajejo pričakovanih rezultatov. Obstaja le en izhod - ponovna namestitev sistema. Kako poteka ta postopek?
Omeniti velja, da je prenosnik z vnaprej nameščenim sistemom dober, ker je njegov proizvajalec poskrbel za distribucijo operacijskega sistema, ki je shranjena na skritem delu trdega diska naprave. Obstajajo gonilniki in izvorni programi. Vse to daje odlično priložnost za izvedbo ponovne namestitve, z dobrim razlogom. Obstajata dve konkretni situaciji. Če so stvari res slabe in se sistem ne želi zagnati, se obnovitev začne s pritiskom na določeno tipko, ko je vklopljena. Kaj je - odvisno od konkretnega proizvajalca. To se lahko naučite iz uporabniškega priročnika.
Imamo pa še en primer - OS je v delovnem stanju. Nadaljujemo korak za korakom za ponovno namestitev sistema Windows 7 brez zagonskega diska ali bliskovnega pogona.
1. korak Kliknite gumb Start in zaženite nadzorno ploščo. Če je v pogledu "Kategorije", pojdite na "Velike ikone" ali "Majhne ikone". V tem primeru je lažje najti zavihek »Obnovitev«.

2. korak Odpremo ga. Zanima nas najnižja možnost »Napredne metode obnovitve«.

3. korak Izvajamo ga. Pojavi se okno, v katerem opomni, da se ob obnovi sistemske particije in to je običajno celoten delovni disk, vsi podatki in dokumenti, ki jih ustvari uporabnik, izbrišejo.

Bodite previdni pri kopiranju vseh potrebnih podatkov na informacijske medije (diske, bliskovne pogone, zunanje USB pogone).

Če je bilo kopiranje podatkov vnaprej, pritisnite » Preskoči“, Nato vas bo računalnik pozval, da znova zaženete, kar bo zagnalo postopek namestitve sistema.

Na dnu je “ Izhod"Če se želite pred namestitvijo znova vrniti v sistem, nadaljujete s kopiranjem pomembnih informacij.
4. korak Po uspešnem zaključku bo Windows ob nakupu prenosnika imel tovarniške nastavitve in izvorne programe. Mimogrede, ni vam treba vnesti serijske številke licenčne programske opreme in jo aktivirati. Vse to je v večini primerov že vključeno v postopek neposredne namestitve. Uporabnik lahko namesti samo potrebna programska orodja in konfigurira namizje po lastni presoji.
Kot je razvidno iz tega kratkega navodila, postopek ponovne namestitve Windows 7 brez diska in bliskovnega pogona ne zahteva posebnega znanja in je vsem na voljo brezplačno. Z njo se lahko spopade vsak, ki bo previden in pozoren.
Če iz nekega razloga sami niste uspeli namestiti Windows 7, se lahko obrnete na nas za pomoč ali poskusite.
 sotikteam.ru Pametni telefoni. Antivirusi. Programi. Navodila Brskalniki
sotikteam.ru Pametni telefoni. Antivirusi. Programi. Navodila Brskalniki

