Создаём пустой файл.
Первой строкой пишем:
#!/bin/sh
Данная строка указывает, какую командную оболочку необходимо использовать. Дальше свои команды.
Сохраним его под оригинальным названием (чтоб не совпадал с уже существующими) в каталоге /usr/sbin/.
Чтобы скрипт запускался при загрузке, необходимо прописать его в файле /etc/rc.local до строчки exit 0. Если у вас не существует данного файла, создайте его и вставьте в него следующее содержимое:
#!/bin/sh -e #Здесь вставляем строку с указанием вашего скрипта. /usr/sbin/mescripts exit 0
Немного более сложный способ
Позволяет задать последовательность загрузки и поведение скрипта при разных runlevel"ах.
Изучаем /etc/init.d/skeleton , на его основе создаем скрипт /etc/init.d/my_script , которым будет запускаться/останавливаться наше приложение.
В этих директориях лежат скрипты остановки сервисов:
/etc/rc0.d/ /etc/rc1.d/ /etc/rc6.d/
в этих - скрипты запуска сервисов:
/etc/rc2.d/ /etc/rc3.d/ /etc/rc4.d/ /etc/rc5.d/
Изучаем их на предмет последовательности (чем меньше первая цифра в начале скрипта, тем раньше запускается/останавливается приложение). Это может быть критично, если ваше приложение будет зависит от каких-то сервисов.
После того, как определились со скриптом запуска и очередностью, выполняем следующее:
Sudo update-rc.d my_script start 70 2 3 4 5 . stop 20 0 1 6 .
Здесь я определил, что мой скриптик должен запускаться попозже остальных(70), и останавливаться пораньше(20). Цифры 2 3 4 5 0 1 6 означают уровни загрузки.
Если что-то не понравилось - все можно удалить
Sudo update-rc.d -f my_script remove
Подробности в man update-rc.d .
Выполнение скрипта при включении/отключении сети
Есть директория /etc/network/ с поддиректориями if-down.d , if-pre-up.d , if-post-down.d , if-up.d . Если разместить скрипт в одной из этих поддиректорий, то он будет выполняться соответственно при выключении, перед включением, после выключения или при включении сети.
Другой способ - указать в файле /etc/network/interfaces одну из следующих директив: up , pre-up , post-up , down , pre-down , post-down . Например, строка
Post-up /path/to/script.sh
после включения сети выполнит скрипт script.sh . Подробнее можно почитать в man interfaces .
В любом случае на скрипт должны быть установлены права, разрешающие выполнение, иначе он не сможет запуститься.
TCS3200 color sensor – shown in the figure below – uses a TAOS TCS3200 RGB sensor chip to detect color. It also contains four white LEDs that light up the object in front of it.
Спецификация
Спецификация сенсора:
- Напряжение питания: от 2.7 В до 5.5 В
- Размеры: 28,4 x 28,4 мм (1.12 x 1.12″)
- Интерфейс: цифровой, сигнал TTL
- Высокое разрешение конветирования слабоинтенсивного цветового диапазона
- Программируемый цвето- и полносканируемая выходная частота
- Соединяется напрямую к микроконтроллеру
Как работает сенсор цвета TCS3200?
The TCS3200 has an array of photodiodes with 4 different filters. A photodiode is simply a semiconductor device that converts light into current. The sensor has:
- 16 photodiodes with red filter – sensitive to red wavelength
- 16 photodiodes with green filter – sensitive to green wavelength
- 16 photodiodes with blue filter – sensitive to blue wavelength
- 16 photodiodes without filter
If you take a closer look at the TCS3200 chip you can see the different filters.

By selectively choosing the photodiode filter’s readings, you’re able to detect the intensity of the different colors. The sensor has a current-to-frequency converter that converts the photodiodes’ readings into a square wave with a frequency that is proportional to the light intensity of the chosen color. This frequency is then, read by the Arduino – this is shown in the figure below.

Схема расположения выводов сенсора
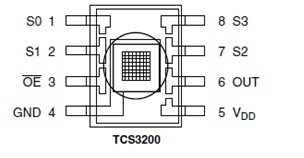
Выбор фильтра светодиода
To select the color read by the photodiode, you use the control pins S2 and S3. As the photodiodes are connected in parallel, setting the S2 and S3 LOW and HIGH in different combinations allows you to select different photodidodes. Take a look at the table below:
Масштаб частоты
Контаткты S0 и S1 are используются для установки масштаба выходной частоты. It can be scaled to the following preset values: 100%, 20% or 2%. Scaling the output frequency is useful to optimize the sensor readings for various frequency counters or microcontrollers. Take a look at the table below:
Для Arduino подойдет масштаб частоты 20%. Просто установите выводы S0 в HIGH и S1 в LOW.
Color Sensing with Arduino and TCSP3200
In this example you’re going to detect colors with the Arduino and the TCSP3200 color sensor. This sensor is not very accurate, but works fine for detecting colors in simple projects.
Требуемые детали
Список деталей, необходимых для проекта:
- сенсоры цвета TCSP3200 или TCS230
- Arduino UNO
- соединительные провода
Схема подключения
Подключение сенсора TCSP3200 к плате Arduino на редкость прямолинейное. Просто следуйте следующей схеме.
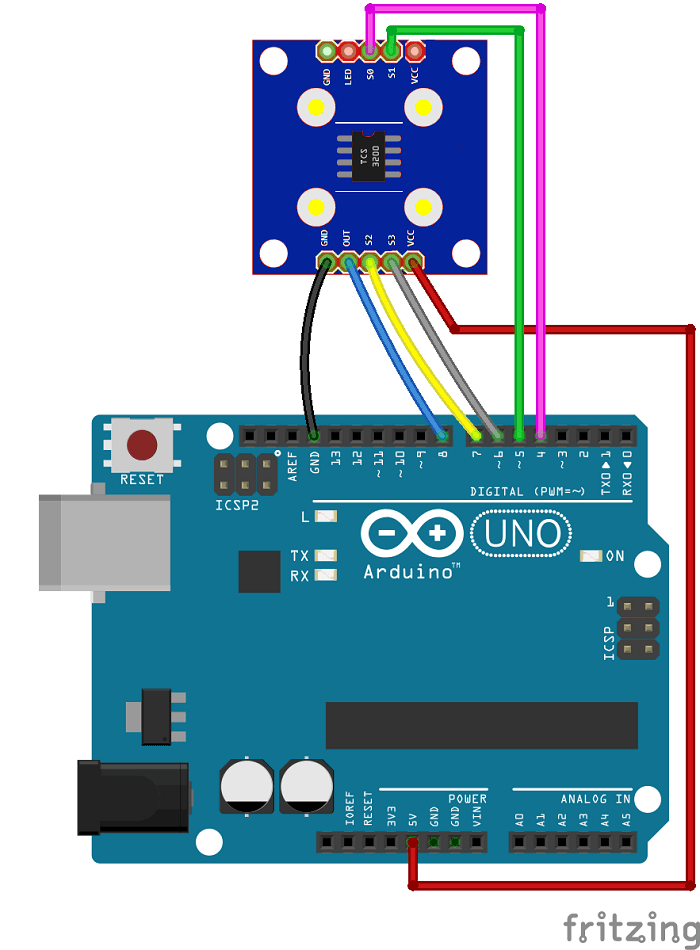
Соединения между TCSP3200 и Arduino:
- S0 : цифровой контакт 4
- S1 : цифровой контакт 5
- VCC : +5В
- S3 : цифровой контакт 6
- S4 : цифровой контакт 7
- OUT : цифровой контакт 8
Код программы
Для проекта потребуется 2 скетча:
- Reading and displaying the output frequency on the serial monitor . In this part you need to write down the frequency values when you place different colors in front of the sensor.
- Distinguish between different colors . In this section you’ll insert the frequency values picked previously on your code, so that your sensor can distinguish between different colors. We’ll detect red, green and blue colors.
1. Чтение выходной частоты
Загрузите следующий код в плату Arduino.
/********* Rui Santos omplete project details at http://randomnerdtutorials.com *********/ // TCS230 or TCS3200 pins wiring to Arduino #define S0 4 #define S1 5 #define S2 6 #define S3 7 #define sensorOut 8 // Stores frequency read by the photodiodes int redFrequency = 0; int greenFrequency = 0; int blueFrequency = 0; void setup() { // Setting the outputs pinMode(S0, OUTPUT); pinMode(S1, OUTPUT); pinMode(S2, OUTPUT); pinMode(S3, OUTPUT); // Setting the sensorOut as an input pinMode(sensorOut, INPUT); // Setting frequency scaling to 20% digitalWrite(S0,HIGH); digitalWrite(S1,LOW); // Begins serial communication Serial.begin(9600); } void loop() { // Setting RED (R) filtered photodiodes to be read digitalWrite(S2,LOW); digitalWrite(S3,LOW); // Reading the output frequency redFrequency = pulseIn(sensorOut, LOW); // Printing the RED (R) value Serial.print("R = "); Serial.print(redFrequency); delay(100); // Setting GREEN (G) filtered photodiodes to be read digitalWrite(S2,HIGH); digitalWrite(S3,HIGH); // Reading the output frequency greenFrequency = pulseIn(sensorOut, LOW); // Printing the GREEN (G) value Serial.print(" G = "); Serial.print(greenFrequency); delay(100); // Setting BLUE (B) filtered photodiodes to be read digitalWrite(S2,LOW); digitalWrite(S3,HIGH); // Reading the output frequency blueFrequency = pulseIn(sensorOut, LOW); // Printing the BLUE (B) value Serial.print(" B = "); Serial.println(blueFrequency); delay(100); }
Откройте монитор серийного порта, скорость порта 9600.
Place a blue object in front of the sensor at different distances. You should save two measurements: when the object is placed far from the sensor and when the object is close to it.
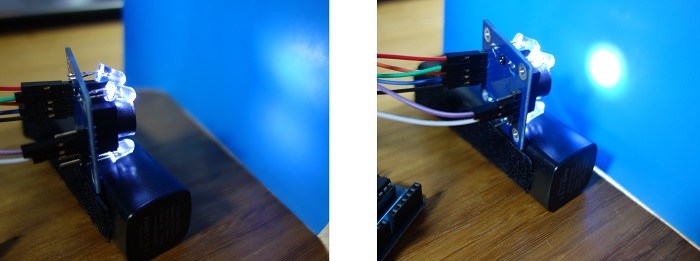
Check the values displayed on the serial monitor. The blue frequency (B) should be the lowest compared to the red (R) and green (G) frequency readings – see figure below.

When we place the blue object in front of the sensor, the blue frequency (B) values oscillate between 59 and 223 (see highlighted values).
Note: you can’t use these frequency values (59 and 223) in your code, you should measure the colors for your specific object with your own color sensor. Then, save your upper and bottom frequency limits for the blue color, because you’ll need them later.
Repeat this process with a green and red objects and write down the upper and bottom frequency limits for each color.
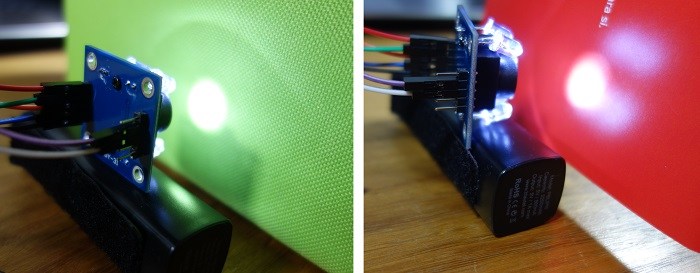
2. Distinguish between different colors
This next sketch maps the frequency values to RGB values (that are between 0 and 255).
In the previous step when we have maximum blue we obtained a frequency of 59 and when we have blue at a higher distance we obtained 223.
So, 59 in frequency corresponds to 255 (in RGB) and 223 in frequency to 0 (in RGB). We’ll do this with the Arduino map() function. In the map() function you need to replace XX parameters with your own values.
/********* Rui Santos Complete project details at http://randomnerdtutorials.com *********/ // TCS230 or TCS3200 pins wiring to Arduino #define S0 4 #define S1 5 #define S2 6 #define S3 7 #define sensorOut 8 // Stores frequency read by the photodiodes int redFrequency = 0; int greenFrequency = 0; int blueFrequency = 0; // Stores the red. green and blue colors int redColor = 0; int greenColor = 0; int blueColor = 0; void setup() { // Setting the outputs pinMode(S0, OUTPUT); pinMode(S1, OUTPUT); pinMode(S2, OUTPUT); pinMode(S3, OUTPUT); // Setting the sensorOut as an input pinMode(sensorOut, INPUT); // Setting frequency scaling to 20% digitalWrite(S0,HIGH); digitalWrite(S1,LOW); // Begins serial communication Serial.begin(9600); } void loop() { // Setting RED (R) filtered photodiodes to be read digitalWrite(S2,LOW); digitalWrite(S3,LOW); // Reading the output frequency redFrequency = pulseIn(sensorOut, LOW); // Remaping the value of the RED (R) frequency from 0 to 255 // You must replace with your own values. Here"s an example: // redColor = map(redFrequency, 70, 120, 255,0); redColor = map(redFrequency, XX, XX, 255,0); // Printing the RED (R) value Serial.print("R = "); Serial.print(redColor); delay(100); // Setting GREEN (G) filtered photodiodes to be read digitalWrite(S2,HIGH); digitalWrite(S3,HIGH); // Reading the output frequency greenFrequency = pulseIn(sensorOut, LOW); // Remaping the value of the GREEN (G) frequency from 0 to 255 // You must replace with your own values. Here"s an example: // greenColor = map(greenFrequency, 100, 199, 255, 0); greenColor = map(greenFrequency, XX, XX, 255, 0); // Printing the GREEN (G) value Serial.print(" G = "); Serial.print(greenColor); delay(100); // Setting BLUE (B) filtered photodiodes to be read digitalWrite(S2,LOW); digitalWrite(S3,HIGH); // Reading the output frequency blueFrequency = pulseIn(sensorOut, LOW); // Remaping the value of the BLUE (B) frequency from 0 to 255 // You must replace with your own values. Here"s an example: // blueColor = map(blueFrequency, 38, 84, 255, 0); blueColor = map(blueFrequency, XX, XX, 255, 0); // Printing the BLUE (B) value Serial.print(" B = "); Serial.print(blueColor); delay(100); // Checks the current detected color and prints // a message in the serial monitor if(redColor > greenColor && redColor > blueColor){ Serial.println(" - RED detected!"); } if(greenColor > redColor && greenColor > blueColor){ Serial.println(" - GREEN detected!"); } if(blueColor > redColor && blueColor > greenColor){ Serial.println(" - BLUE detected!"); } }
To distinguish between different colors we have three conditions:
- Когда R имеет максимальное значение (в параметрах RGB), то объект красного цвета
- Когда G имеет максимальное значение, то объект зелёного цвета
- Когда B имеет максимальное значение, то объект синего цвета
Now, place something in front of the sensor. It should print in your serial monitor the color detected: red, green or blue.
Подсказка: Ваш сенсор также может обнаружить другие цвета и другие их комбинации. Смотрите RGB таблицу цветов, например, в графическом редакторе.
Для реализации автозапуска в Linux написано уже немало и на разных языках, но приходится искать, потому постарался свести большую часть тут. Здесь не рассказывается полностью весь процесс с нуля, но предоставлено достаточно информации и ссылок, чтобы сделать атоматический запуск программ в Linux реальностью.
Стоит сразу заметить - чтобы программа была полноценным сервисом/демоном, она должна быть соответствующе написана (link1 , link2). Впрочем такое делают не всегда, хотя возможно это и не совсем правильно.
Существуют несколько способов сделать автозапуск программ в Linux:
- записать вызов программы/скрипта запуска в /etc/rc.local в фоновом режиме (&) (в разных дистрибутивах может лежать в разных местах, например, /etc/rc.d/rc.local) с перенаправленными потоками ввода/вывода в /dev/null. Например, "/home/user/my_prog 1 > /dev/null 2 > /dev/null &". Также, дополнительно, можно воспользоваться командой nohup ;
- внести вызов в /etc/inittab, согласно правилам его оформления. В отличие от первого способа тут можно указать уровень запуска для программы;
- написать скрипт, позволяющий запускать/останавливать/перезапускать программу как демона, а также получать информацию о её состоянии.
Второй метод довольно экзотичный, сам узнал о нём совсем недавно, хотя пишут, что им пользуются многие администраторы. Тем не менее, используя его, нельзя оперировать запущенными таким способом программами как демонами, что довольно неудобно. Да и загромождать inittab некрасиво.
Последний метод на текущий момент самый «кошерный», но немного сложнее предыдущих (возможно, на первый взгляд). Именно им представлены все системные демоны, что говорит само за себя. Потому его и рассмотрю ниже.
Также есть способ автозапуска графических программ, но его опишу в конце, отдельно от остальных, т.к. он имеет недемоническую сущность.
Сразу обмолвлюсь, что у меня стоит Debian 6 и в других дистрибутивах пути могут несколько различаться.
Автозапуск программы как демона
Обычно в системе уже есть много подсказок как это сделать, но всё-таки приходится лазить по разным файлам и искать в интеренете дополнительную информацию. Это не значит, что я опишу тут каждую букву, но искать придётся меньше, надеюсь.
Для начала стоит заглянуть в каталог /etc/init.d. Здесь содержатся запускные скрипты всех сервисов, а также два файла для желающих написать себе такой же:
README и skeleton
Skeleton содержит в себе болванку скрипта запуска с довольно подробными комментариями, а README его неплохо дополняет, не смотря на его небольшой размер. Также можно посмотреть и другие файлы и попытаться найти там что-то, что прояснит непонятную ситуацию.
В 6-ом debian`е для запускных скриптов демонов используется LSB (Linux Script Base) Init Standart. Почитать о нём подробнее можно . Для систем, где LSB не используется стоит взглянуть сюда .
Рассмотрим поближе файл skeleton. Первое с чего он должен начинаться, конечно же "#!/bin/sh", т.к. init-скрипт - запускной файл. Далее идёт комментированный заголовок:
### BEGIN INIT INFO
# Provides: skeleton
# Required-Start: $remote_fs $syslog
# Required-Stop: $remote_fs $syslog
# Default-Start: 2 3 4 5
# Default-Stop: 0 1 6
# Short-Description: Example initscript
# Description: This file should be used to construct scripts to be
# placed in /etc/init.d.
### END INIT INFO
Может показаться, что это просто лишняя информация от автора, но это не так. То, что указано здесь используется при прописывании скрипта в систему. Тут как раз пригодится файл README, который показывает, что в заголовке skeleton перечислены не все возможные параметры. Как минимум есть ещё следующие:
# Should-Start: $portmap
# Should-Stop: $portmap
# X-Start-Before: nis
# X-Stop-After: nis
# X-Interactive: true
Все параметры и их полное описание (на английском) можно увидеть , а на русском . К русскому варианту добавлю, что в Required-Start: можно прописать $all, тогда текущий скрипт будет запускаться после всех остальных (иногда это бывает нужно). Также X-Interactive: true показывает, что этот скрипт может взаимодействовать с пользователем, запросом на ввод чего-нибудь, например пароля.
Далее в skeleton идёт инициализация переменных, используемых в самом скрипте. Часть из них нужно будет настроить под свои нужды. Потом проверки на то, что сам демон существует и попытка прочитать конфигурационный файл (их имена должны быть указаны в переменных выше), далее загрузка переменных rcS, а потом идёт одна из самых интересных частей init-файла:
. /lib/lsb/init-functions
это определение LSB функций работы с логами, LSB-статусом сервиса, работы с процессом. В некоторых дистрибутивах этот файл может находиться в каталоге /etc/init.d. Названия и часть подробностей можно узнать непосредственно из комментариев к функциям в этом файле, а также .
Следующая часть - непосредственно тело скрипта. Тело состоит из условных частей, которые являются командами для демона: start, stop, restart/reload/force-reload, status. Кто-то выделяет их в отдельные функции, кто-то нет. На мой взгляд, функциями они выглядят эстетичнее и код более понятен. Все эти команды объединяет оператор выбора case, который и выбирает для исполнения нужный кусок кода, в зависимости от команды (параметра) с которой был запущен init-скрипт.
Таким образом для создания обычного скрипта достаточно подставить в переменные в начале файла нужные значения и, возможно, немного добавить кода в функции start/stop (например загрузку/выгрузку драйвера).
После того как файл будет готов его нужно скопировать в /etc/init.d и добавить в автозагрузку:
update-rc.d <имя_скрипта> defaults
(или insserv <имя_скрипта> для debian 6 stable и выше)
Удалить из автозагрузки можно так:
update-rc.d -f <имя_скрипта> remove
(или insserv -r <имя_скрипта> для debian 6 stable и выше)
Автозапуск графического ПО без ввода паролей
Сама по себе реализация такой возможности понижает уровень защищённости ОС, т.к. войти может любой. Но бывают ситуации, когда это необходимо. Рассмотрю тут варианты только для двух основных графических менеджеров, т.к. других установленных под рукой нет.
Убрать запрос пароля на вход можно в центре управления (kcontrol) -> системное администрирование -> менеджер входа в систему -> удобства. Там выбрать пользователя, под которым входить (кроме рута) и поставить нужные галочки (разрешить автовход и вход без ввода пароля).
Чтобы сделать автозапуск программы нужно в каталог /home/<пользователь>/.kde/Autostart добавить ссылку на запускной файл/скрипт нужного ПО.
Тут убрать запрос пароля на вход можно также в центре управления (gnome-control-center) -> Login Screen. Там, под рутом (ткнуть на замок, ввести пароль) выбрать пользователя, под которым входить (кроме суперпользователя). Добавить метки
После запуска компьютера, как правило, нам приходится запускать некоторые программы. которыми мы пользуемся чаще всего. Также после запуска системы нам может понадобиться выполнить какие-либо специфичные действия, например, создать нужные файлы или установить некоторые параметры. Очень неудобно делать это вручную. Для решения таких задач существует автозагрузка.
В этой статье мы рассмотрим как работает автозагрузка Linux, как добавить программы автозагрузки, куда их будет более правильно добавить, а также какие виды автозагрузки бывают в этой операционной системы.
Чтобы понять как работает автозагрузка, сначала нужно вспомнить, что происходит во время . Как только ядро завершит свою инициализацию и будет готово к дальнейшей работе, оно передаст управление системе инициализации. Система инициализации — это основной процесс, именно он запускает все другие процессы в системе.
Есть процессы, которые система инициализации, например, systemd, запускает по умолчанию, но также вы можете настроить чтобы она запускала нужные вам процессы. Также многими дочерними процессами выполняются файлы скриптов или имеется та или иная возможность запускать необходимые вам программы. Такая возможность есть и у большинства окружений рабочего стола.
Рассмотрим основные уровни автозагрузки которые вы можете использовать:
— вы можете указать любую программу, которая будет запускаться после старта ядра вместо системы инициализации; — запуск основных системных сервисов, дополнительных сервисов, а также ваших скриптов на этапе инициализации системы; — устаревший метод загрузки скриптов, выполняется перед запуском графического окружения; — вы можете выполнять свои скрипты или команды после запуска менеджера входа, но перед запуском окружения; — запуск нужных программ или скрпитов сразу после старта X сервера; — большинство окружений поддерживают автозагрузку программ, там даже можно настроить отложенный запуск и другие параметры; — самый последний вариант — это автозагрузка на уровне отдельной командной оболочки, вы можете выполнять нужные команды автоматически, как только будет запущен терминал.Автозагрузка на уровне ядра вряд ли будет вам очень полезной для повседневного применения, но я решил о ней упомянуть, поскольку такая возможность есть. С помощью параметра ядра init вы можете указать какую программу стоит запускать сразу после завершения инициализации ядра. Например, вы можете загрузить оболочку Bash вместо Systemd. Для этого достаточно подправить строку запуска ядра в конфигурационном файле Grub или во время запуска. Добавьте в конец параметр init:
sudo vi /boot/grub2/grub.cfg
linux /vmlinuz-4.8.0-22-generic root=/dev/mapper/systems-ubuntu ro quiet init=/bin/bash
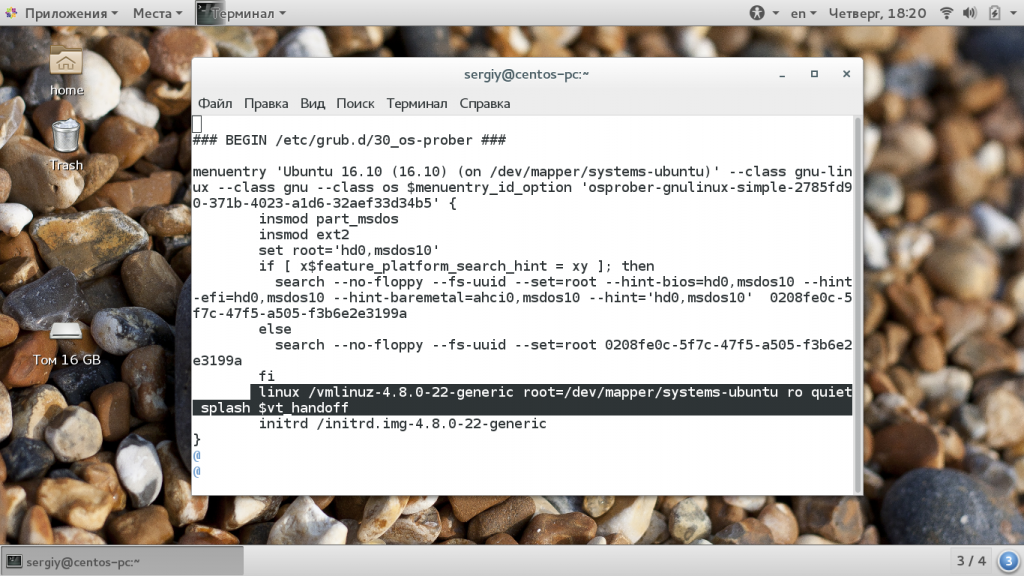
Но, обычно, удобнее изменить это значение временно, в меню Grub. Читайте подробнее об этом в статье . Так не выполняется автозагрузка программы linux, но, тем не менее, иногда может быть полезно.
Чаще всего, когда говорится автозагрузка Linux, подразумевается именно автозагрузка сервисов с помощью системы инициализации. В systemd очень продвинутая система . Здесь поддерживается разрешение зависимостей, параллельный запуск, отсрочка запуска и перезапуск при ошибке. В терминологии Systemd все запускаемые программы представлены файлами юнитов, в каждом юните описаны параметры программы, ее исполняемый файл, а также дополнительные требования к запуску.
Для добавления или удаления служб из автозапуска используется команда systemctl. Чтобы добавить службу в автозапуск выполните:
sudo systemctl enable имя_службы
А чтобы отключить ее автозапуск linux:
sudo systemctl disable имя_службы
Например, если вы хотите добавить в автозагрузку Apache, то нужно выполнить:
sudo systemctl enable apache
Также вы можете проверить добавлена ли уже служба в автозагрузку:
sudo systemctl is-enabled httpd
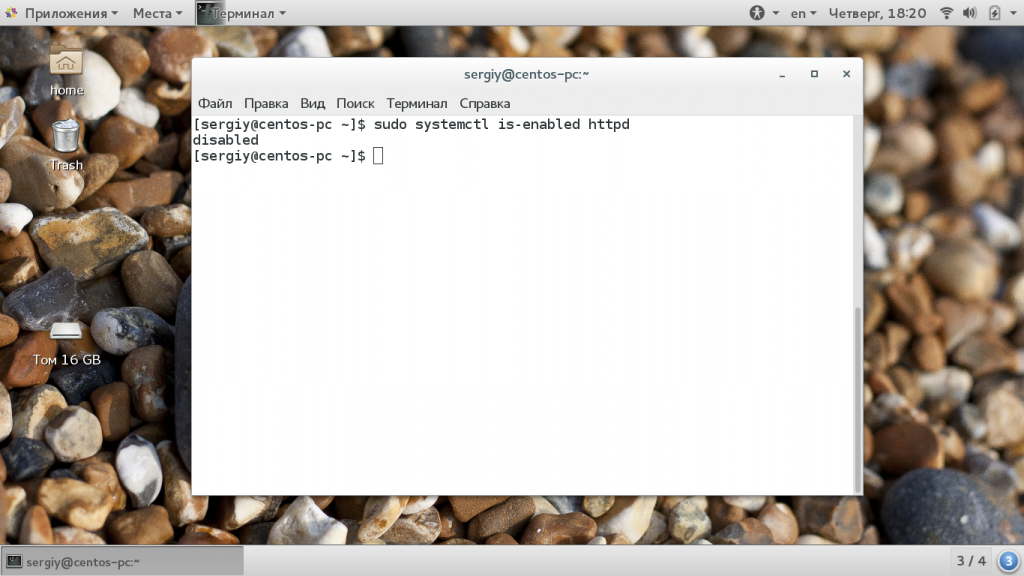
Если вы не знаете точное имя файла сервиса, но знаете его первую букву, то можно использовать автодополнение, как и в любом другом месте терминала с помощью кнопки Tab:

Также вы можете посмотреть все сервисы, которые были добавлены в автозагрузку с помощью команды:
systemctl list-unit-files | grep enabled
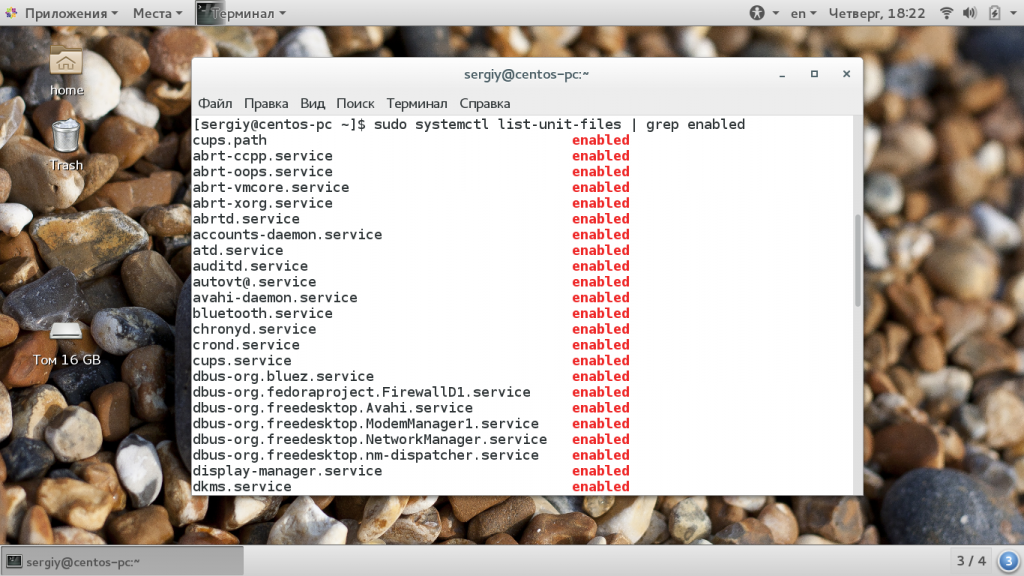
Раньше было принято размещать все скрипты, которые запускаются по умолчанию в файле /etc/rc.local. Этот файл все еще существует, но это пережиток системы инициализации SysVinit и теперь он сохраняется только для совместимости. Скрипты же нужно загружать только с помощью Systemd.
Для этого достаточно создать простой юнит-файл и добавить его в автозагрузку, как любой другой сервис. Сначала создадим этот файл:
sudo vi /lib/systemd/system/runscript.service
Description=My Script Service
After=multi-user.target
Type=idle
ExecStart=/usr/bin/local/script.sh
WantedBy=multi-user.target
В секции Unit мы даем краткое описание нашему файлу и говорим с помощью опции After , что нужно запускать этот скрипт в многопользовательском режиме (multi-user). Секция Service самая важная, здесь мы указываем тип сервиса — idle , это значит, что нужно просто запустить и забыть, вести наблюдение нет необходимости, а затем в параметре ExecStart указываем полный путь к нашему скрипту.
Осталось выставить правильные права:
sudo chmod 644 /lib/systemd/system/runscript.service
Затем обновить конфигурацию и добавить в автозагрузку Linux новый скрипт:
sudo systemctl daemon-reload
$ sudo systemctl enable myscript.service
После следующей перезагрузки этот скрипт будет запущен автоматически. Обратите внимание, что для каждого скрипта, который вы собираетесь запускать должны быть правильно выставлены права, а именно нужно установить флаг выполнения. Для этого используйте команду chmod:
sudo chmod u+x /usr/local/bin/script
В параметрах мы передаем утилите адрес файла скрипта. Исполняемость — это обязательный параметр для всех способов.
Часто, в легких окружениях рабочего стола и оконных менеджеров для автозагрузки программ используется автозагрузка на уровне X сервера. Все запускаемые, таким образом, скрипты будут стартовать после запуска X сервера. Чтобы настроить такую автозагрузку Linux вам будет достаточно добавить путь к нужному скрипту в файл ~/.xinitrc или /etc/X11/xinit/xinitrc. Синтаксис добавляемой строки таков:
exec путь_к_скрипту &
Если файла ~/.xinitrc еще не существует, то его нужно создать:
cp /etc/X11/xinit/xinitrc ~/.xinitrc
Затем, чтобы добавить в автозагрузку linux скрипт, отредактируйте файл так, как вам нужно. Например, будем запускать Firefox:
exec /usr/bin/firefox &
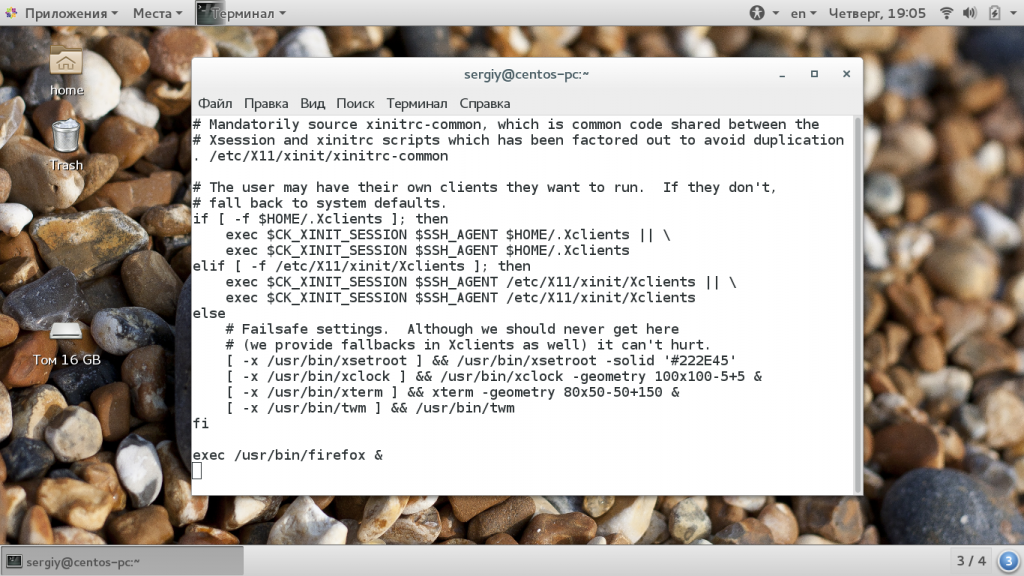
Такие мощные окружения рабочего стола как Gnome и KDE имеют свои приложения для автозагрузки. Например, в Gnome программа называется «Запускаемые автоматически приложения» . Вы можете запустить ее из главного меню системы:
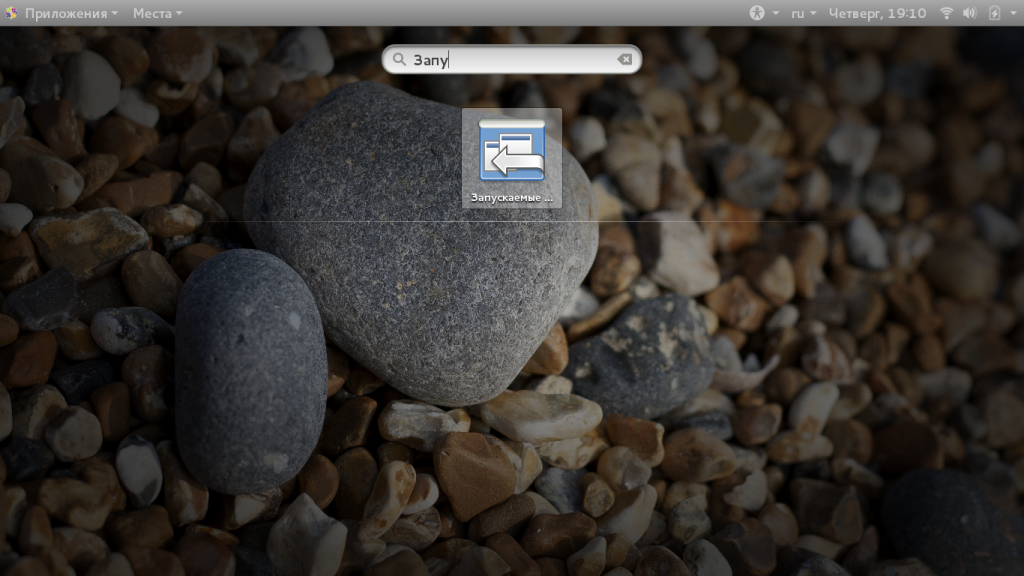
Здесь вы видите все программы, которые уже добавлены в автозагрузку. Вы можете отключить каждую из них просто сняв галочку.

Чтобы добавить новую программу или скрипт в автозагрузку нажмите кнопку «Добавить»:

Тут вам нужно заполнить три поля:
- Имя — произвольное имя для команды, по которому вы сможете ее найти;
- Команда — полный путь к исполняемому файлу программы;
 sotikteam.ru Смартфоны. Антивирусы. Программы. Инструкции. Браузеры.
sotikteam.ru Смартфоны. Антивирусы. Программы. Инструкции. Браузеры.


