Удобная и интуитивно понятная программа для редактирования и сжатия рисунков Microsoft Office Picture Manager входит в пакет Microsoft Office. Запустить программу легко, просто щелкнув по изображению правой кнопкой мыши. И в выпадающем меню, выбрать «Открыть с помощью Microsoft Office Picture Manager». О другом простом редакторе изображений и фотографий читайте ссылка в конце статьи .


Справа открывается подменю: «Изменение рисунков». В рисунок можно внести следующие изменения: «Автоподстройка» — автоматически улучшит яркость и цвета.


А также изменение размера рисунка путем изменения размера и сжатия рисунка. Изменить размер рисунка, можно указав необходимые параметры ширины и высоты: стандартные, произвольные или в процентном соотношении. А также изменить размер рисунка можно путем сжатия рисунка.

Сжатие для документов
Здесь уже конкретно предлагается выбрать, для каких целей произвести сжатие.

Сжатие для вебстраниц
Сжимать нужно: для документов, для веб-страниц или сообщений электронной почты.

Сжатие для электронной почты
На примере трех рисунков видно как меняется размер и качество изображения. Тут главное не переусердствовать и выбрать в зависимости от исходного размера рисунка. Редактирование и сжатие рисунков программой Microsoft Office Picture Manager — я рекомендую пользоваться этой программой в процессе подготовки изображений для сайта и для отправки по электронной почте, и для размещения в соцсетях, так как она удобная и несомненно полезная программа и всегда под рукой в пакете программ Microsoft.
Скриншоты для статьи подготовлены программой FastStone Capture — читайте ссылка в конце статьи .
Желаю удачи!
Подпишитесь на обновления блога — получайте новые статьи на почту!
С уважением Рашида Гарифулина
О простом редакторе изображений и фотографий
Как
— программа для создания скриншотов и запись видео с экрана монитора
Многие пользователи, поставившие на свой компьютер пакет Microsoft Office 2013, были неприятно удивлены отсутствием в нем полюбившейся всем программы Диспетчер рисунков или Microsoft Office Picture Manager.
Как ни странно, но разработчики почему-то отказались от этого замечательного редактора изображений в новом Офисе.
Однако, многие из нас с таким положением дел мириться не желают, хотят и дальше работать с MS Picture Manager.
Как установить Picture Manager в Microsoft Office 2013?
Предлагаю опробованный на практике вариант.
Сначала установила Office 2013 (тут-то и обнаружилась неприятность с отсутствием программки Диспетчер рисунков). Переустанавливать мне, понятно, ничего не хотелось. Отправившись на официальный сайт Microsoft в Центр загрузки, нашла бесплатную программу SharePoint Designer 2010. В версии 2013 года нужный нам Microsoft Office Picture Manager отсутствует. Это визуальный редактор. С его помощью создаются web-страницы и даже сайты. Некоторые утверждают, что можно и более ранние версии использовать – 2007, 2003.
Кстати, не забудьте перед загрузкой выбрать русский язык.
 В следующем окне нам нужно решить, что требуется устанавливать на компьютер, а что не нужно. Если компонент не нужен, нажимаем рядом с его названием маленький черный треугольник.
В следующем окне нам нужно решить, что требуется устанавливать на компьютер, а что не нужно. Если компонент не нужен, нажимаем рядом с его названием маленький черный треугольник.
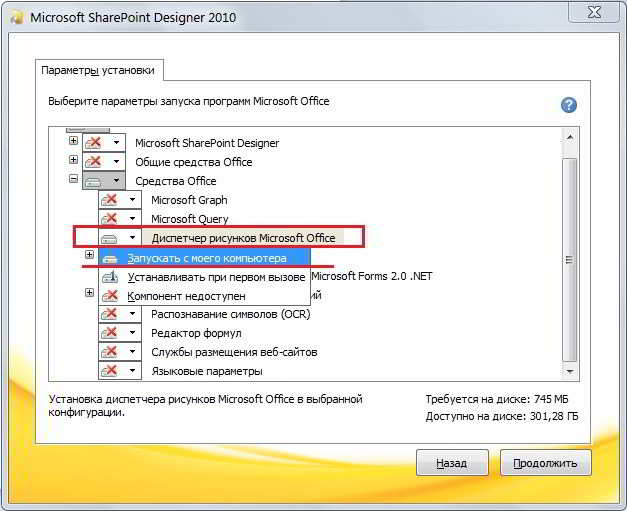
Появится выпадающий список возможный действий. Не хотите ставить компонент – жмите на значок жесткого диска, перечеркнутый красным крестиком – «Компонент недоступен». Хотите оставить, т.е. установить – выбираете картинку жесткого диска с надписью «Запускать с моего компьютера». В данном случае сам визуальный редактор у меня уже установлен. Поэтому выбираю только Диспетчер рисунков.
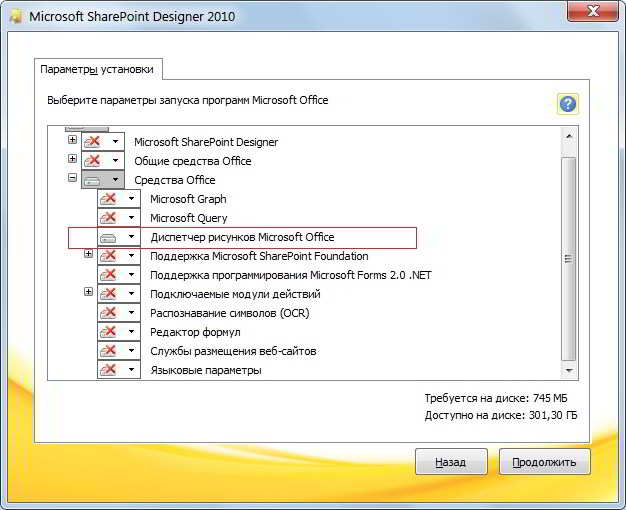
По завершении установки проверяем меню Пуск.
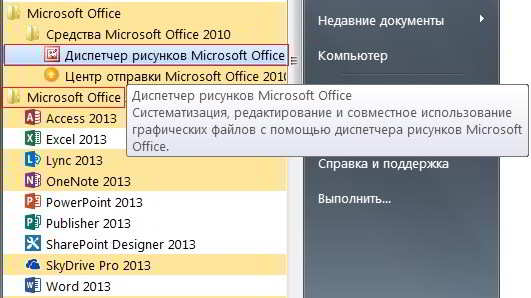
Microsoft Office Picture Manager (Диспетчер рисунков Microsoft Office в Office 2010) позволяет просматривать и изменять изображения на компьютере, а также управлять и делиться ими. Эффективный инструмент поиска "Найти рисунки" позволяет найти изображения на компьютере. При желании вы можете их изменять с помощью Picture Manager. В нем вы найдете инструменты для обрезки, растягивания, копирования и вставки изображений. С помощью Picture Manager удобно делиться изображениями: вы можете отправлять их в сообщениях электронной почты или создать библиотеку рисунков в корпоративной интрасети.
Примечание: Приложение Picture Manager не предоставляется в Office 2013 и более поздних версиях. Если вы захотите им воспользоваться, установите его как отдельное приложение, выполнив выборочную установку SharePoint Designer 2007. Дополнительные сведения см. в статье Как найти Picture Manager .
Работа с Picture Manager
Приложение Microsoft Picture Manager входит в состав всех наборов Office. Его можно использовать для работы с отдельными изображениями.
Запуск Picture Manager из меню "Пуск"
Следуйте инструкциям по запуску Picture Manager ниже.
В меню Пуск выберите пункт Все программы .
Откройте папку Microsoft Office , щелкнув ее.
Затем так же откройте папку Средства Microsoft Office .
Выберите пункт ("Диспетчер рисунков Microsoft Office" для Office 2010).
Открытие изображения в Picture Manager
Следуйте инструкциям по открытию изображений на компьютере в Picture Manager ниже.
Найдите изображение на компьютере, которое вы хотите открыть.
Щелкните его правой кнопкой мыши.
Открыть с помощью , а затем выберите пункт Microsoft Office Picture Manager .
Microsoft Office
Управление изображениями
Чтобы не переходить из одного расположения в другое и не теряться в длинном списке папок, вы можете добавить ярлыки расположений изображений. В Picture Manager не потребуется создавать для этого новые категории или импортировать изображения. Когда вы добавите ярлык расположения, вы сможете работать с изображениями из него так же, как в файловой системе.
Вы можете создать ярлык всей папки или отдельного изображения.
Создание ярлыка папки
Найдите папку с изображениями.
Щелкните ее правой кнопкой мыши и выберите команду Создать ярлык .
Создание ярлыка изображения
Найдите нужное изображение на компьютере.
Щелкните его правой кнопкой мыши и выберите команду Создать ярлык .
Перетащите ярлык на рабочий стол.
Щелкните ярлык правой кнопкой мыши.
Если у вас Office 2007, выберите команду Открыть с помощью , а затем выберите пункт Microsoft Office Picture Manager .
Если у вас Office 2010, выберите пункт Microsoft Office . Изображение откроется в Picture Manager.
Отправка изображений коллегам
Дополнительные сведения о библиотеках изображений в Microsoft Office SharePoint Server 2007 см. в статье
Здравствуйте дорогие посетители блога Spectr -rv .ru . В сегодняшней статье мы рассмотрим небольшой, но весьма полезный инструмент – Диспетчер рисунков Microsoft Office (Microsoft Office Picture Manager ).
Данная программа предоставляет широкие возможности по управлению рисунками и их редактированию. Диспетчер рисунков осуществляет автоматический поиск изображений. Имеется возможность автоматической подстройки рисунков (регулировка цвета и яркости). Диспетчер рисунков Microsoft Office позволяет добавлять ярлыки папкам, содержащим часто используемые изображения.
Редактирование рисунков позволяет изменять такие их параметры, как цвет, яркость, контрастность. Изображение можно обрезать, повернуть, устранить эффект «красных глаз». Также, имеется возможность изменения размеров картинки и ее сжатия.
Ранее мы уже рассматривали, как выполнить сжатие изображений с помощью стандартных средств Windows . Диспетчер рисунков Microsoft Office может справиться с этой задачей не хуже рассмотренного . В то же время, Диспетчер рисунков обладает целым рядом полезных функций, отсутствующих в Paint . Вот поэтому, начинающим блоггерам будет полезно познакомиться с этой программой поближе и узнать обо всех ее ценных качествах.
Устройство программы Диспетчер рисунков Microsoft Office
Начнем с того, что Диспетчер рисунков входит в пакет Microsoft Office . Если вы пользуетесь текстовым редактором Microsoft Office Word , значит у вас, почти наверняка, есть и Диспетчер рисунков Microsoft Office .
Окно программы Диспетчер рисунков Microsoft Office имеет вид, показанный на рис.1.
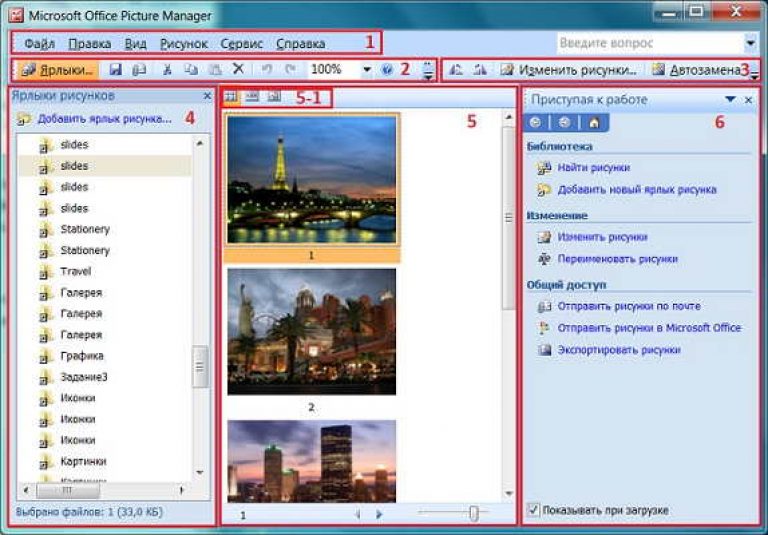
Окно программы состоит из следующих основных элементов: 1 - строка меню; 2 - панель инструментов; 3 – панель форматирования; 4 – область ярлыков; 5 – область просмотра; 6 – область задач.
Используя кнопки панели инструментов «Представления » (5-1), можно выбрать один из способов отображения картинок в области просмотра. Это могут быть «Эскизы », «Диафильм » или «Один рисунок ».
Чтобы войти в программу для изменения какого-либо рисунка, нужно щелкнуть по выбранному изображению правой кнопкой мышки и в контекстном меню выбрать «Открыть с помощью » => «Microsoft Office Picture Manager ». Изображение появится в области просмотра программы.
Рассмотрим порядок выполнения основных операций с изображениями в Диспетчере рисунков Microsoft Office .
Поиск изображений
Первый способ . В меню «Файл » выберите пункт «Найти рисунки… ». В области задач «Найти рисунки », в разделе «Найти ярлыки рисунков » выберите нужный диск в поле «Искать в: ». Нажмите кнопку «ОК », после чего запустится автоматическое сканирование выбранного диска и в список ярлыков будут добавлены ярлыки всех папок с рисунками. Щелкните по ярлыку нужной папки и в области просмотра выберите необходимый рисунок.
Второй способ . В области ярлыков нажмите ссылку «Добавить ярлык рисунка… ». В окне «Добавление ярлыка рисунка » выберите папку с нужными рисунками. Нажмите кнопку «Добавить », после чего в список ярлыков добавится ярлык выбранной папки.
Сжатие изображений
Выделите рисунок подлежащий сжатию. В меню «Рисунок » выберите пункт «Сжать рисунки… ». В области задач «Сжать рисунки » (рис.2), в разделе «Параметры сжатия рисунков » выберите предполагаемое назначение рисунка и нажмите кнопку «ОК ».

Рис. 2
Изменение размеров изображений
Выделите рисунок, размеры которого необходимо изменить. В меню «Рисунок » выберите пункт «Изменить размер… ». В области задач «Изменить размер » (рис.3), в разделе «Параметры изменения размера » выберите форму задания размеров – это могут быть стандартные ширина и высота, произвольные ширина и высота или процент от исходных размеров.
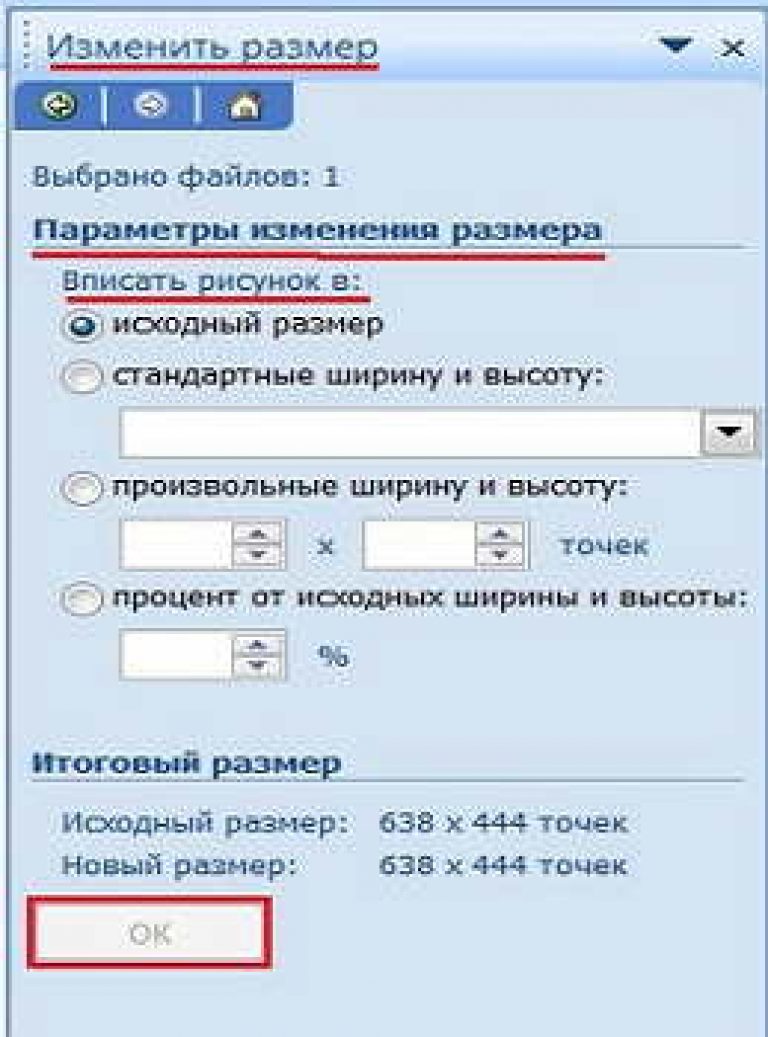
Задайте требуемые значения параметров. Нажмите кнопку «ОК ».
Редактирование изображений
Выделите рисунок, нуждающийся в редактировании. На панели форматирования нажмите кнопку «Изменить рисунки… ». В области задач «Изменение рисунков » (рис.4), в разделе «Изменить, используя следующие средства » выберите характеристики изображения, которые вы хотели бы изменить и необходимые инструменты (Яркость и контрастность, Цвет, Обрезка, Поворот и отражение, Устранение эффекта красных глаз).

Выполните требующиеся изменения рисунка, не забывая нажимать кнопку «ОК », там, где это необходимо.
Сохранение изображений
Замена оригинала рисунка на измененную версию. После проведения необходимых изменений, щелкните по меню «Файл » и выберите пункт «Сохранить ». Оригинал изображения будет заменен его измененным вариантом.
Сохранение оригинала и создание нового файла того же формата . После проведения необходимых изменений, щелкните по меню «Файл » и выберите пункт «Сохранить как… ». В открывшемся окне «Сохранение документа » выберите новое имя файла и папку, в которой он должен быть сохранен. Если папка не выбрана, измененное изображение будет сохранено в той же папке. Оригинал изображения остается неизменным.
Сохранение оригинала и создание нового файла в новом формате . Выделите изображение, формат которого вы хотите изменить. Щелкните по меню «Файл » и выберите пункт «Экспорт ». В области задач «Экспорт » (рис.5), в разделе «Формат файлов для экспорта » укажите нужный формат изображения и нажмите «ОК » или щелкните по ссылке «Параметры JPEG … » и выберите параметры сжатия.
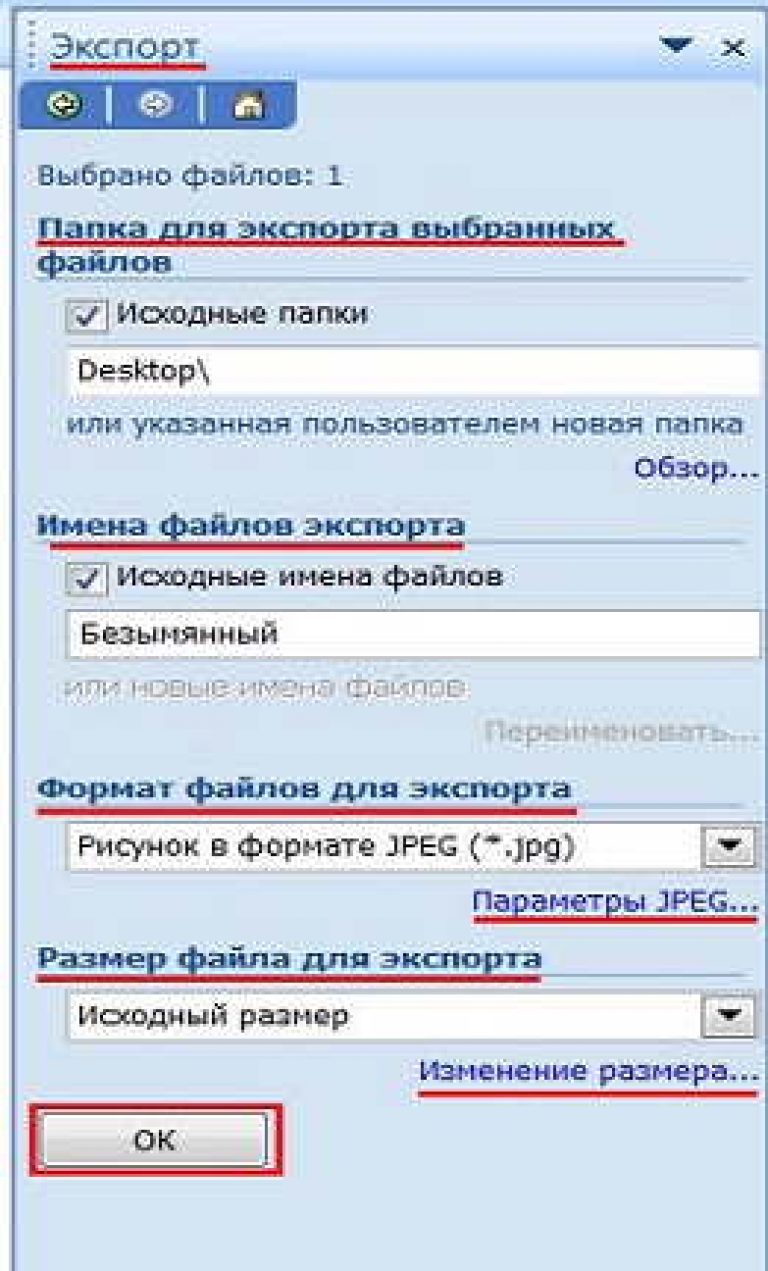
В разделе «Размер файла для экспорта » укажите нужный размер изображения и нажмите «ОК » или щелкните по ссылке «Изменение размера… » и выберите параметры изменения размера.
При необходимости смены имени файла для экспорта или папки, в которой он должен быть сохранен, выполните действия, указанные в разделах «Имена файлов экспорта » или «Папка для экспорта выбранных файлов » соответственно. Не забывайте нажимать кнопку «ОК » там, где это требуется.
Оригинал экспортированного изображения остается неизменным.
Вот и все, что я хотел рассказать об этой простой и полезной программе. Я надеюсь, программа Диспетчер рисунков Microsoft Office вам понравится и вы будете использовать ее в работе с изображениями. Спасибо за внимание. Удачи!
 sotikteam.ru Смартфоны. Антивирусы. Программы. Инструкции. Браузеры.
sotikteam.ru Смартфоны. Антивирусы. Программы. Инструкции. Браузеры.


