При установке на компьютер программ пользователи практически всегда оставляют настройки по умолчанию, в частности путь, по которому будет установлено приложение. В итоге на системном диске папка с установленными программами может разрастись до неприличных размеров и постоянно приходиться освобождать там свободное место. С одной стороны, это вроде бы и не страшно, но при отсутствии пространства на системном диске Windows начинает подвисать или может совсем остановиться.
FreeMove – перемещаем софт с системного диска
Очень просто, без удаления и последующей переустановки приложений, решить вышеописанную проблему поможет небольшая бесплатная программа FreeMove . Ее основная функция – перенос на другие диски любых папок, включая те, в которых установлены различные приложения. Перенос осуществляется таким образом, что функционал приложений полностью сохраняется.
Загружаем, записываем на диск и запускаем FreeMove (установка в систему не требуется). Интерфейс приложения только английский, но все действия абсолютно понятны. В поле «Move From» выбираем папку, которую мы хотим перенести. Соответственно в поле «To» будет адрес назначения. Дальше щелкаем по кнопке «Move» и процедура завершена.
Принцип работы утилиты FreeMove весьма необычный: переместив данные по указанному месту, из исходной папки все файлы удаляются, а на их месте остаются ярлыки. Чтобы эта картина в Проводнике Windows вас не смущала, перед выполнением перемещения установите чекбокс возле пункта «Set original folder to hidden» — данная опция позволит спрятать оригинальные папки.
Для работы FreeMove необходимо, чтобы у вас была установлена оболочка Microsoft .NET Framework 4. Кроме того, для переноса данных из папки «Program Files» утилиту необходимо запускать от имени администратора.
Если после установки десятков компьютерных программ на системный диск он забился под завязку и стал тормозить да глючить, то совсем необязательно удалять некоторые из них — в этой статье расскажу Вам как правильно, быстро и просто переместить программу, игру или профиль браузера на другой диск без переустановки.
Перемещаем программу или игру на другой диск
Большинство неопытных пользователей ошибочно считают, что можно взять просто и вырезать из системного диска папку с уже установленной программой или игрой, а затем вставить её на другой диск.
Нет, друзья, воспользоваться примитивным копи-пастом (copy-paste ) в этом случае не получится — при установке программы или игры в операционную систему Windows, последняя чётко прописывает и запоминает путь к её папке.
Но не грустите, выход есть — нужно всего-лишь ввести систему в заблуждение и слегка запутать её (исключительно из добрых побуждений), подсунуть вместо перемещаемой папки с программой или игрой малюсенький файл, который «переведёт стрелки» на их новое месторасположение. Windows чистосердечно будет думать, что папка с программой или игрой на своём первоначальном законном месте.
Нам поможет бесплатная и простая, как три копейки, программа для создания символьных (символических) ссылок под названием FreeMove.
FreeMove — создатель символических ссылок
Кстати, описанным ниже способом можно перенести папки «Мои документы», «Загрузки» и «Рабочий стол» на несистемный диск или профиль любого браузера на быстрый RAM-диск в оперативной памяти компьютера.
Итак, переходим наконец-то к сути — как переместить программу, игру или профиль браузера на другой диск без переустановки с помощью FreeMove.
Запускаем от имени администратора (через контекстное меню ) нашу малюсенькую портативную утилиту, скачанную по ссылке, что в конце статьи…
…и в первой строке указываем расположение папки, которую хотим перенести на другой диск, а во второй — новый адрес местожительства (специально создал папку «Test»…

Жмём кнопку «Move» и наблюдаем некоторое время за переездом папки с тяжёлой программой (замучал уже свой Фотошоп экспериментами 🙂)…


…готово…

Проверяем…

Всё получилось — папка на другом диске, а на системном диске значительно прибавилось свободного места. Запускаю многострадальный (сжатый ) графический редактор… и он чудно работает (скриншоты к статье обрабатывал в нём).
Как вернуть перемещённые папки программ или игр на прежнее место
Закономерный вопрос — как всё вернуть обратно, если что или как отменить символическую ссылку? В сети Интернет не нашёл вменяемого ответа (а может просто плохо искал ) — пришлось экспериментировать самостоятельно.
Сделал так — на системном диске просто удалил папку «Adobe» (символьный файл-ссылку), а с диска «Е» (куда переносил редактор) вырезал папку с таким же названием (из «Test») и вставил её в «Program Files» (на своё законное место).
Может и «колхозный» метод возврата папки с программой или игрой, но работает. Можете в комментариях к статье описать другой рабочий алгоритм.
Подведу итог — с помощью простой, бесплатной и портативной программы FreeMove можно быстро переместить программу, игру или профиль браузера на другой диск без переустановки и тем самым высвободить очень много свободного места на системном диске.
Нюансы при использовании программы FreeMove
Во-первых, нужно понимать, что Вы получите после переноса папки с программой или игрой на другой диск. Например, я выше показал эту операцию на примере графического редактора, но вернул всё обратно, потому что системным диском у меня является очень быстрый SSD-диск (достаточного объёма), а переносил я программу на обычный жёсткий.
Свободное место увеличил на главном накопителе, но получил сильные «тормоза» в работе редактора (даже забыл, что он так работает на морально устаревших дисках). Не забывайте думать перед переносом, что, куда и зачем переносите.
Во-вторых, для своей работы программе FreeMove нужен установленный в систему пакет Microsoft .NET Framework 4 .
В-третьих, внимание и ещё раз внимание — не спешите и запоминайте, что Вы и куда переносите. Малейший «затуп» и Вам никто не поможет реанимировать программу или игру, просто не смогут.
Срочно нужно переустановить Windows и возник вопрос, есть ли какой-нибудь универсальный способ перенести программу со всеми настройками из старой операционной системы в новую не переустанавливая. В первую очередь интересует торрент клиент, в нём у меня около 100 раздач, так же нужно перенести браузер Opera и Mozilla , в них очень много нужных закладок, ну и виртуальную машину VirtualBox, в ней установлено три операционных системы, более наглеть не смею. Год назад был в такой же ситуации, попробовал перенести всё самостоятельно в новую Windows, воспользовался инструкцией в интернете, но к сожалению ничего перенести не удалось, вам может быть смешно, но для меня это была катастрофа, так что прошу помощи. Денис.
Как перенести программу
Меня давно просили рассказать как перенести программу
с одного компьютера на другой, такая статья готовиться, что же касается переноса программ из старой Windows в новую, конечно способ есть и его я вам сейчас объясню. Одно но, в первую очередь рассмотрим перенос программ в Windows XP и в конце статьи такая же информация для Windows 7.
Способ простой и многократно проверенный, но к сожалению не универсальный и к некоторым программам не подойдёт, но значит подойдёт что-то другое, экспериментируйте, если у вас это закончится успехом и программа заработает, то в большинстве случаев вам придётся вводить ключ, будьте готовы к этому.
- На будущее Денис, если вам нужно проводить рискованные манипуляции с компьютером, со своим или чужим и вы не уверены в благоприятном исходе дела, сделайте в первую очередь перед своими экспериментами бэкап системы, например в программе Acronis. Если у вас что-то пойдёт не так, то будет возможность откатится назад, пересмотреть свои действия, найти ошибку и начать сначала, поверьте это очень удобно (создание точки восстановления иногда не помогает, помните это). Меня например часто просят разблокировать операционную систему от вируса Пошлите смс и переустанавливать Windows нельзя, в таком случае перед поисками я всегда создаю бзкап системы, искать вирус Winlock в принципе не трудно, но всегда присутствует вероятность ошибочных действий и при наличии бэкапа я чувствую себя намного увереннее.
Итак нам нужно перенести программы uTorrent, Opera, Mozilla и виртуальную машину VirtualBox, а дальше поговорим как перенести другие программы.
В первую очередь перенесём программу uTorrent со всеми настройками. Копируем лучше на флешку рабочую папку программы uTorrent из папки C:\Program Files , она так и называется uTorrent.

Во вторую очередь копируем папку uTorrent из папки Application Data , она скрытая, что бы её увидеть этот атрибут вам нужно снять, Пуск->Панель управления далее Свойства папки->Вид, далее отметить пункт "Показывать скрытые файлы и папки" и убрать галочку с пункта "Скрывать защищённые системные файлы".

Находится она по адресу C:\Documents and Settings\Имя пользователя\Application Data\ uTorrent, именно в Application Data находятся все служебные папки программ,

её тоже переносим на флешку, название как видите у папок одинаковое Opera, а содержание разное, не перепутайте их, после переустановки операционной системы, нужно будет перенести всё скопированное нами на прежнее место. Кстати если открыть папку uTorrent, находящуюся в Application Data, вы увидите в ней все ваши раздачи.
- Что касается программ Opera, Mozilla, с ними поступаем точно так же.
Переустанавливаем операционную систему. Заново программы не устанавливаем, а возвращаем скопированные нами папки в новую Windows XP на свои места, одну в C:\Program Files, а другую в C:\Documents and Settings\Имя пользователя\Application Data\. Запускаем программы файлом с расширением.exe, например uTorrent.exe
![]()
из личной папки находящейся в C:\Program Files. Запустили? Можете убедится, все ваши раздачи на месте.
Виртуальная машина VirtualBox
, перед переустановкой операционной системы копируем на флешку личную папку машины Oracle по адресу C:\Program Files\Oracle.

Так же копируем папку VirtualBox VMs, по адресу C:\Documents and Settings\Имя пользователя\VirtualBox VMs,

хочу сказать что в объёме она будет довольно большая, в зависимости от установленных в VirtualBox операционных систем.

Вот и всё, переустанавливаем Windows XP. Программу VirtualBox заново не устанавливаем, а просто возвращаем скопированные нами папки на свои места. Ваши виртуальные операционные системы запускаем первый раз прямо из папки C:\Documents and Settings\Имя пользователя\VirtualBox VMs.

Что касается переноса программ в свежеустановленную Windows 7 поступаем почти так же, только вместо папки пользовательских данных Application Data в Windows 7, используется папка Roaming , расположенная по адресу C:\Users\ALEX\AppData\Roaming.
Антон Максимов , 12.08.2016 (17.10.2018 )
Как вы наверняка знаете, в Windows 10 имеется свой собственный каталог программ под названием «Магазин» (несмотря на название, бесплатные программы в нем так же имеются в больших количествах). Эти приложения устанавливаются всего за пару кликов и вы можете сразу ими пользоваться. Но вот куда они устанавливаются и как можно изменить место расположения понятно далеко не сразу, ведь при установке система не спрашивает диск для хранения. Оказывается, все достаточно просто. Переместить уже установленное из Магазина программы или задать диск для установки новых очень просто.
Начнем с перемещения уже установленных программ. Для этого открываем настройки Windows и в разделе «Система» выбираем пункт «Память устройства» и диск, с которого хотим перенести приложения. Затем выбираем пункт «Приложения и игры». Появляется список установленных программ, который включает в себя как классические приложения (для рабочего стола), так и приложения из магазина Windows.
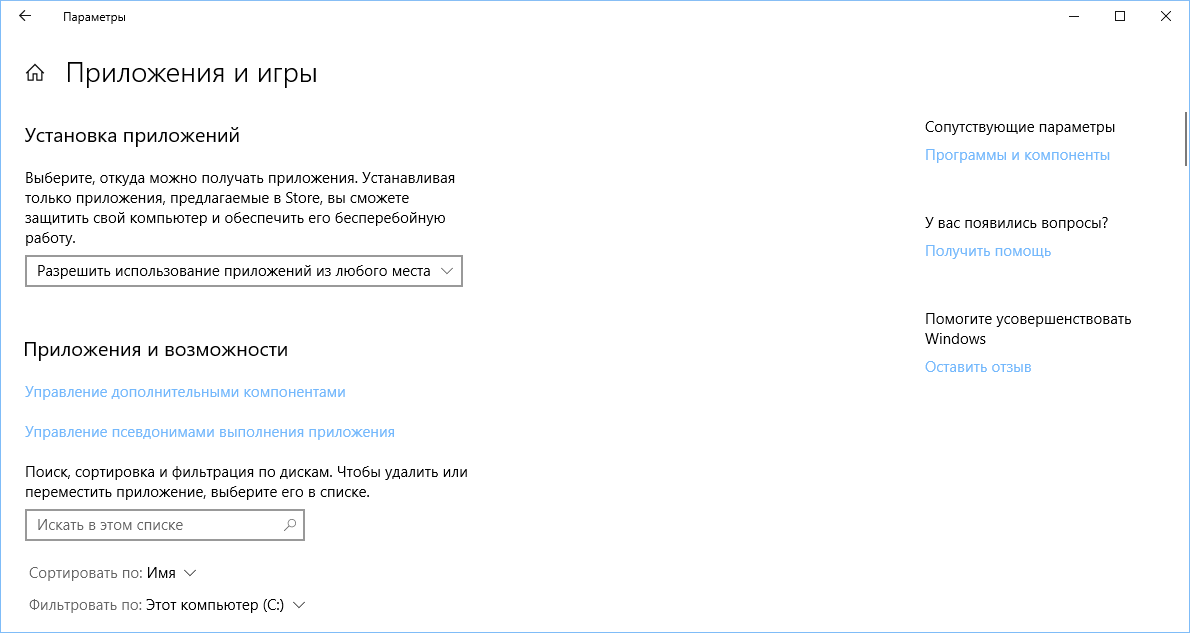
Выбираете в списке приложение из Магазина и нажимаете на него. Появляются две кнопки «Переместить» и «Удалить».
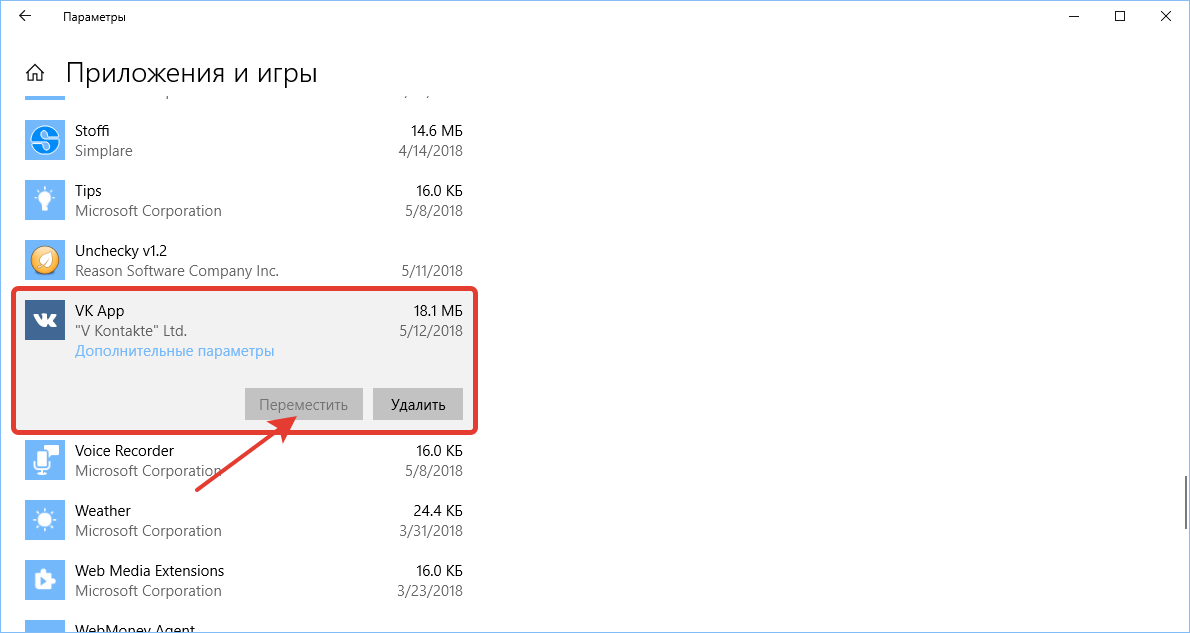
Выбираем «Переместить», после чего перед нами образуется новое окно, в котором надо выбрать тот диск, на который вы хотите переместить приложение. Для завершения процесса нажимаем на кнопку «Переместить».

Теперь давайте рассмотрим, как же нам задать диск, на который нужно устанавливать все новые программы. Для этого переключаемся в настройках в разделе «Система» выбираем пункт «Память устройства». В нижней части кликаем по пункту «Изменить место сохранения нового содержимого».

В появившемся окне находим пункт «Новые приложения будут сохраняться здесь» и меняем диск на тот, где вам необходимо сохранять вновь установленные программы.

После этого все новые программы автоматически будут устанавливать на него.
Стоит дополнительно напомнить, что перенести таким образом можно только те программы, которые были установлены через магазин Windows. Классические же приложения устанавливают «по-старинке» — каждый раз в процессе установки новой программы выбирается место хранения. Переместить классическое приложение на другой диск просто так нельзя. Для этого лучше удалить его и затем установить снова, выбрав в начале установки новый диск.
Программное обеспечение в операционных системах Windows устанавливается в директории, изначально указанные пользователем при инсталляции. Пользователь может перемещать программы и приложения в другие папки. Обычно это делается с целью увеличения свободного места на одном из локальных дисков или же для облегчения доступа к программе.
 sotikteam.ru Смартфоны. Антивирусы. Программы. Инструкции. Браузеры.
sotikteam.ru Смартфоны. Антивирусы. Программы. Инструкции. Браузеры.


