Windows 10 дээр Майкрософт нь мэдэгдлүүдтэй ажиллах шинэ ширээний аргыг нэвтрүүлсэн. Энэ нь Microsoft үйлдлийн системийн мобайл хувилбар дээр байгаатай төстэй юм. Мэдэгдэл гарч ирэх бөгөөд хэсэг хугацааны дараа дэлгэцийн баруун талд гарч ирэх бөгөөд тэд мэдэгдлийн төвд очдог. Ихэнх Windows Windows програмууд энэ механизмтай ажилладаг. Гэхдээ бүх хэрэглэгчид энэ функц хэрэгтэй биш бөгөөд зарим хүмүүсийн хувьд ирж буй анхааруулга нь ашиг тустайгаас илүү ядаргаатай байдаг. Энэ нийтлэл нь тодорхой програмаас мэдэгдлийн дууг хэрхэн яаж салгах, бүх мэдэгдлийн дуу чимээ, попап мэдэгдэл гэх мэт мэдэгдлүүдийг хэрхэн яаж салгах, Windows 10-ийн мэдэгдлийн төвөөс хэрхэн яаж салах талаар өгүүлэх болно.
Windows 10 дахь тодорхой програмаас мэдэгдэл хэрхэн салгах вэ
Хэрэв та тодорхой нэг програмын поп-ап мэдэгдлийг харахыг хүсэхгүй бол тэдгээрийг дараах байдлаар идэвхгүй болгож болно.
Дуу эсвэл попап анхааруулгыг унтраасан тохиолдолд програмын бүх мэдэгдлүүд шууд мэдэгдлийн төв рүү явна. Хэрэв та анхааруулгыг бүрмөсөн унтраавал програмаас ирэх мэдэгдлийг хаанаас ч олох боломжгүй.
Windows 10 дээр галт хана, аюулгүй байдал, ухаалаг гар утасны мэдэгдлийг хэрхэн унтраах вэ
Энгийн програм, үйлчилгээний анхааруулгаас гадна Windows Security Center-ийн мэдэгдэл байдаг. Эдгээр нь Windows 10 галт хана мэдэгдэл, аюулгүй байдлын мэдэгдэл, SmartScreen сүлжээний шүүлтүүрийн мэдэгдэл болон өөр хэдэн төрлийн анхааруулга юм. Тэдгээр нь мэдэгдлийн төвд байрладаг тогтмол байдалтай гарч ирдэг бөгөөд энэ нь хэрэглэгчдийг байнга бухимдуулдаг. Майкрософт нь галт хана, аюулгүй байдал, SmartScreen мэдэгдлүүдийг идэвхгүйжүүлэх боломжийг өгсөн боловч үүнийг зөвхөн Хяналтын самбарт хийх боломжтой.
Windows 10 дээр мэдэгдлийн дууг хэрхэн хаах вэ
Та дуут үйл явдлын системийн тохиргоог ашиглаж ямар ч дуут мэдэгдлийг унтрааж болно. Энэ тохиолдолд попап анхааруулга алга болохгүй. Өмнөх шигээ тэд мэдэгдлийн төвд хуримтлагдана гэдгийг анхаарна уу.

Windows 10 дээр гарч ирэх болон дуут мэдэгдлийг хэрхэн идэвхгүй болгох вэ
Pop-up болон дуут мэдэгдлийг унтраах хамгийн тод арга зам бол Бүү саад бол тохиргоог асаах явдал юм. Анхааруулгыг мэдэгдлийн төвд цуглуулж, зүгээр л алга болоогүй гэдгийг тэмдэглэх нь зүйтэй.
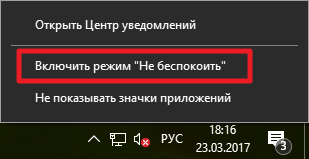
Бүү саад бол горим идэвхжсэн үед бүх мэдэгдэл нь мэдээллийн төв рүү шууд хошуу болон дуу чимээгүйгээр очно.
Windows 10 дээрх бүх мэдэгдлийг хэрхэн идэвхгүй болгох вэ
Та анхааруулга ирж, хаана ч цуглуулж чадахгүй байгаа эсэхийг шалгаж болно.
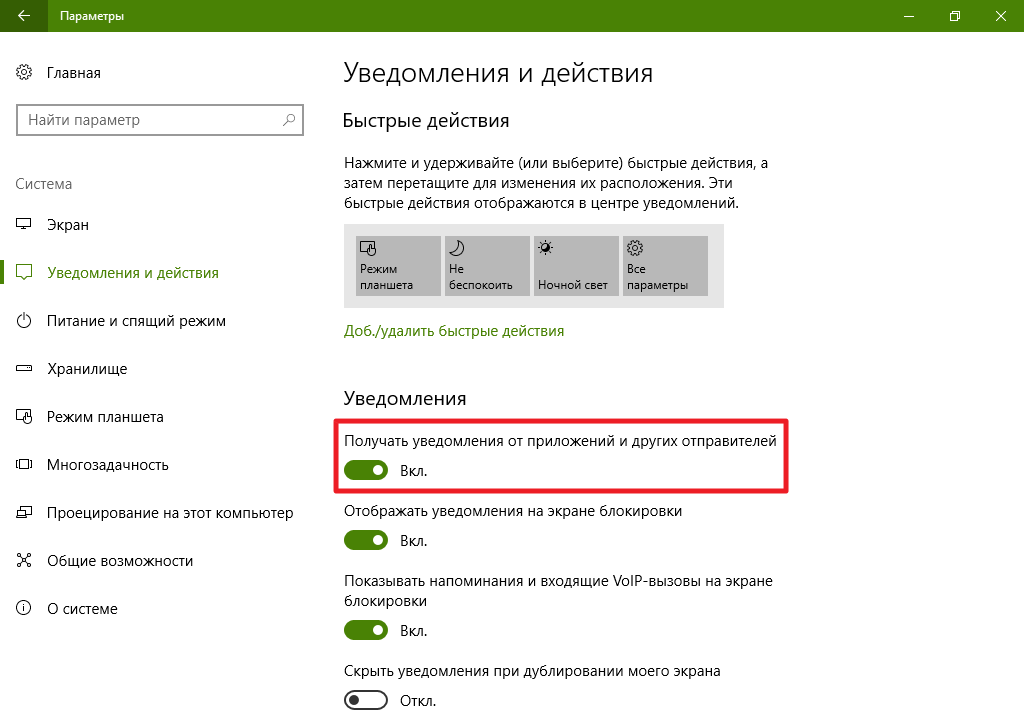
Windows 10 дээр мэдэгдлийн төвийг хэрхэн идэвхгүй болгох вэ
Та Windows 10-аас мэдэгдлийн төвийг бүрэн идэвхгүй болгож болно. Энэ үйлдлийн дараа програмууд анхааруулга илгээхгүй бөгөөд дагах самбар дээрх мэдэгдлийн төвийн дүрс алга болно. Windows 10-аас мэдэгдлийн төвийг устгах хоёр сонголт байдаг.
Локал бүлгийн бодлогын редакторыг ашиглан мэдэгдлийн төвийг хэрхэн устгах вэ
Энэ арга нь зөвхөн Windows 10 Pro, Enterprise, Боловсролын хувилбаруудад ажилладаг. Гэр болон гэрийн нэг хэл дээрх хувилбаруудад орон нутгийн бүлгийн бодлогын редактор байдаггүй тул эдгээр хэвлэлүүдэд тусдаа зааварчилгаа байдаг.

Бүгдийг буцааж оруулахын тулд хүссэн бүлгийн бодлогын редактороос хүссэн параметрийг олоод нүдийг чагтална уу Тохируулаагүй байна.
Бүртгэлийн редакторыг ашиглан мэдэгдлийн төвийг яаж устгах вэ
Доор тайлбарласан арга нь Windows 10-ийн бүх хувилбарууд дээр ажилладаг, үүнд Home and Home Single Language.

Бүгдийг буцааж авахын тулд үүсгэсэн түлхүүрийг хулганаа товшоод зохих сонголтыг сонгоно уу.
Тиймээс Windows 10 дээр мэдэгдлийг нарийн тохируулах боломжтой. Та тодорхой програмаас ирсэн мэдэгдлүүдийг унтраах, дууг нь унтрааж, попап мэдэгдлүүдийг арилгах эсвэл мэдэгдлийн төвийг бүхэлд нь устгах боломжтой. Windows 10-ийн ирээдүйн хувилбаруудад хөгжүүлэгчид үүнтэй холбоотой бүх тохиргоог параметрүүдийн нэг ангилалд шилжүүлнэ гэж найдаж байна, гэхдээ одоо та энэ зааврыг ашиглаж болно.
Windows үйлдлийн систем нь мэдэгдлийг янз бүрийн хэлбэрээр харуулдаг. Хэрэв Windows 7-т мессежүүд нь баруун доод буланд гарч ирэх бөгөөд заримдаа хөнгөн дуу сонсогддог бол заримдаа Windows 10 дээр мэдэгдэл нь айдас, сэрж, ядаргаатай болгодог. Тэдний дуу маш чанга байдаг тул заримдаа энэ нь хэвийн ажиллагаанд саад болдог. Windows 10 дээр та мэдэж байгаагаар мэдэгдэл маш олон удаа гарч ирдэг. Хэрэв та ямар нэг чухал зүйлийг дутуу үнэлэхээс айдаг бол мэдэгдлүүдийг унтрааж болохгүй, тэдний дууг идэвхгүй болгоход л хангалттай. Мөн уншина уу:
Мэдэгдэлийг хаах нь Windows 10 хяналтын самбараар дамждаг
Мэдэгдэл нь системийн дуут хамаарна. Тиймээс тэдгээрийг хяналтын самбараар хаах боломжтой. Үүнийг хийхийн тулд дараах алхамуудыг дагана уу:- "Эхлүүлэх" дүрс дээр хулганы баруун товчийг дараад "Хяналтын самбар" -ыг сонгоно уу.
- Шинэ цонх нээгдэх болно. Бид үзэлтийн горимыг "том" эсвэл "жижиг дүрс" болгож тохируулсан. Бид жагсаалтаас "Дуу" хэсгийг хайж байна.
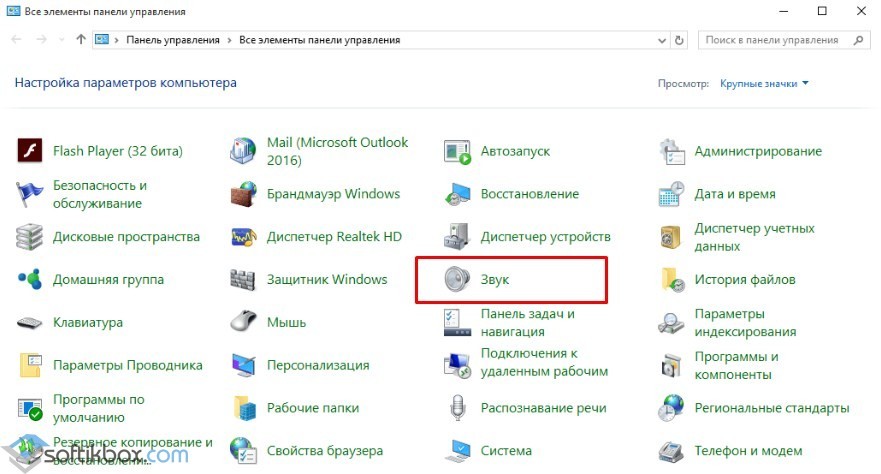
- Бид энэ хэсгийг нээнэ. Шинэ цонх гарч ирнэ. Бид "Аялгуу" таб руу ороод, "Хөтөлбөрийн арга хэмжээ" хэсгээс "Мэдэгдэл" -ийг олно. Бид энэ параметрийн дуу байхгүйг тогтоосон.
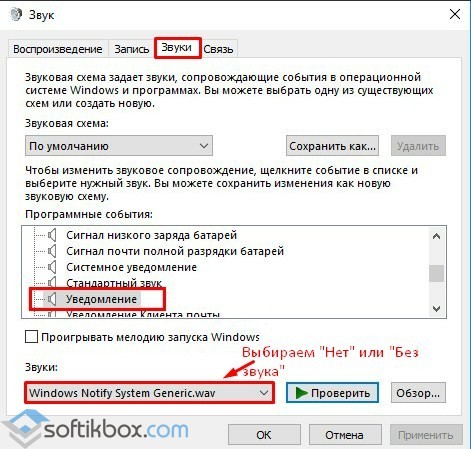
- Уучлал гуйж хадгалсны дараа мэдэгдэл нь дуугүй гарч ирнэ.
ЧУХАЛ! Системийн мэдэгдэл идэвхгүй болно. Хөтөлбөрүүдээс мессеж ирэх хэвээр байх болно. Тэднийг идэвхгүй болгох нь програм хангамжийн тохиргоонд өөрөө тохируулагдсан байх ёстой.
Тохиргоо хэсгээс дамжуулж мэдэгдлийн дууг унтраана уу
Энэ аргыг ашигласнаар та Windows дэлгүүрээс ширээний програм, програмын талаархи мэдэгдлийг устгах боломжтой. Үүнийг хийхийн тулд дараах зүйлийг хий.- "Эхлүүлэх", "Тохиргоо" дээр дарна уу. "Систем" хэсгийг сонгоно уу.

- Зүүн талд байгаа цэснээс "Мэдэгдэл, үйлдлүүд" гэсэн зүйлийг сонгоно уу.
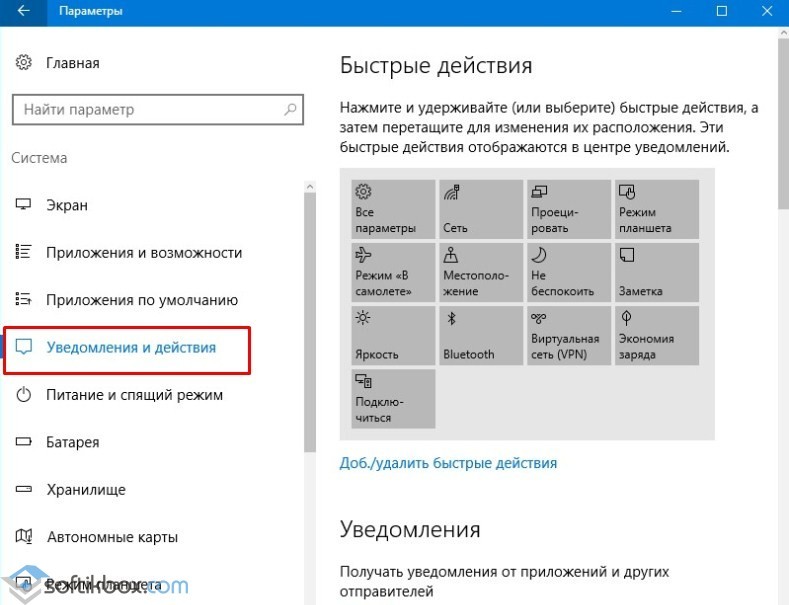
- Мэдэгдэл авах эрхтэй апп-уудын жагсаалтад доош гүйлгэнэ үү. Програм бүрийн дагуу тод үсгээр анхаарлаа хандуулдаг. Хэрэв та эдгээр дээр дарвал дуут мэдэгдлийг унтрааж болох тохиргооны цонх нээгдэх болно.
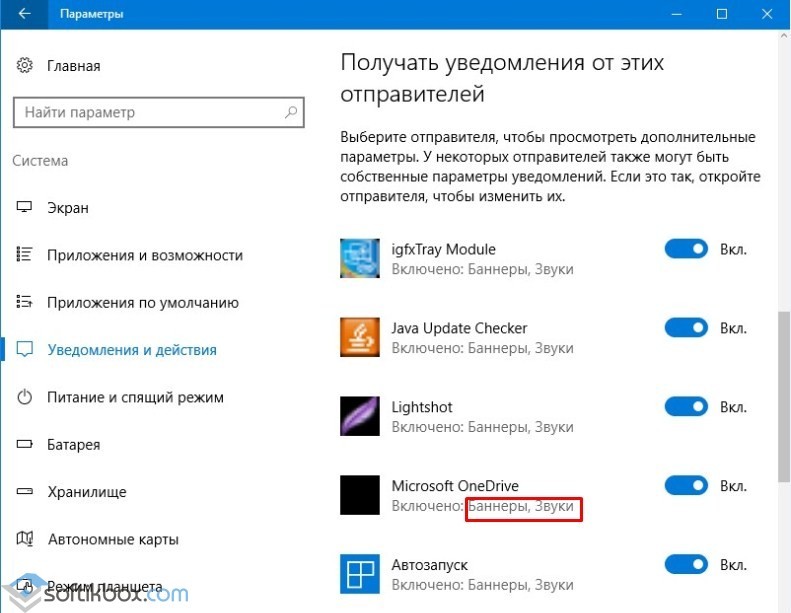
Хэрэв та ихэнх програм, үйлчилгээнд сонсохгүй байхыг хүсч байвал "Аюулгүй байдал, үйлчилгээний төв" -ийн дууг унтраах хэрэгтэй. Windows 10-ийн мэдэгдэл дэх дууг хэрхэн унтраах талаар мэдэхийн тулд видеог үзнэ үү:
Windows 10 мэдэгдлийн систем одоо ч боловсруулагдах шатандаа байна. Таны түгжигдсэн дэлгэц, ширээний компьютер, мэдэгдлийн төвд гарч ирэх програмын шинэчлэгдсэн мэдэгдлүүд хийгдэж байна. Windows 10-ийн ойн жилийн шинэчлэлд Microsoft нь илүү олон мэдэгдэл (одоогоор Windows нь Cortana програмаар дамжуулан таны утсыг холбож, Android мэдэгдлийг десктоп руу илгээж болно) болон нэмэлт мэдэгдлийн сонголтууд, тухайлбал зарим програмыг бусдаас илүү эрэмбэлэх боломжийг нэмж оруулсан.
Мэдэгдэл / үйлдлийн төв нь аль хэдийн нэлээд ажиллагаатай боловч төвөгтэй хэвээр байна. Windows 10 дээрх мэдэгдлүүдийг хэрхэн шийдвэрлэх, цоожтой дэлгэц дээр гарахаас урьдчилан сэргийлэх эсвэл бүрмөсөн идэвхгүй болгох талаар энд өгөв.
Миний хувийн нууцыг хүндэтгэнэ үү.
Мэдэгдэл Windows 10 түгжээний дэлгэц дээр автоматаар гарч ирдэг тул та төхөөрөмжийн түгжээг тайлалгүйгээр сэдвээр байх боломжтой. Гэхдээ та энэ тохиргоог идэвхгүй болгох боломжтой бөгөөд түгжигдсэн дэлгэцэн дээр гарч буй бүх мэдэгдлийг харах боломжгүй юм.Түгжигдсэн дэлгэцээс бүх мэдэгдлийг арилгахын тулд Сонголт цэсийг нээж "Систем\u003e Мэдэгдэл ба Үйлдлүүд\u003e Мэдэгдэл" гэсэн хэсгийг сонгоод "Түгжигдсэн дэлгэц дээр мэдэгдэл харуулах" шоуны дор сэлгэх тохиргоог унтраана уу.
Тодорхой аппликешны мэдэгдлүүдийг түгжих дэлгэцээс нуухын тулд Тохиргоо цэсийг нээж "Систем\u003e Мэдэгдэл ба Үйлдлүүд\u003e Эдгээр илгээгчээс мэдэгдэл хүлээн авах" сонголтыг сонгоод тохируулахыг хүссэн програм дээр дарна уу. Апп-ны мэдэгдлийн цэсэн дэх "Мэдээллийг түгжигдсэн дэлгэц дээр нууцлах." Гэсэн хэсгийг идэвхжүүл.

Нэн тэргүүнд тавих.
Мэдэгдэл хаа сайгүй гарч ирэх болно (түгжигдсэн дэлгэц, ширээний компьютер, гар утсан дээр ...), гэхдээ тэд үнэндээ мэдэгдлийн төвд байрладаг. Бүх програмаас авах мэдэгдэл нь чухал биш тул Windows 10 нь мэдэгдлийн төвд програмын тэргүүлэх чиглэлийг тогтоох боломжийг олгодог.Аппликешнээс ирсэн мэдэгдлийг эрэмбэлэхийн тулд Тохиргоо цэсийг нээж "Систем\u003e Мэдэгдэл ба Үйлдлүүд\u003e Эдгээр илгээгчээс мэдэгдэл хүлээн авах" командыг сонгоод тохируулахыг хүссэн програм дээр дарна уу. Цонхны доод талд нэн тэргүүний шилжүүлэгч байх болно, хүссэн тэргүүлэх түвшинг сонгоно уу: хамгийн өндөр (мэдэгдлийн төвийн дээд хэсэгт харуулсан), өндөр (мэдэгдлийн төвийн ердийн мэдэгдлээс дээш харуулна) эсвэл хэвийн (мэдэгдлийн төвийн доод хэсэгт харуулна). Хөтөлбөрүүдийг "ердийн" тэргүүлэх чиглэлээр анхдагч байдлаар суулгадаг.
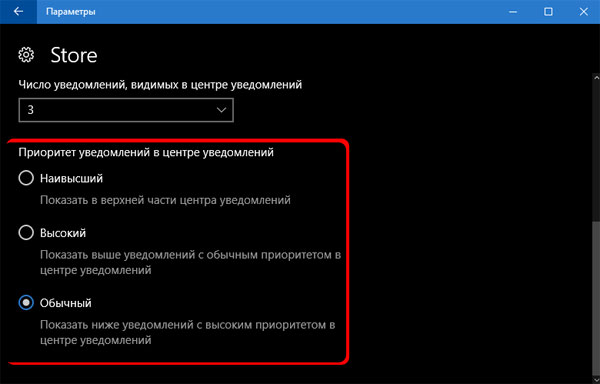
Энэ цэсэнд та ямар ч үед мэдэгдлийн төвд програмаас хэдэн мэдэгдэл харагдахыг сонгож болно. Анхдагч утга нь 3 байна, гэхдээ та үүнийг "Мэдэгдэлийн төвд харагдах мэдэгдлийн тоо" гэсэн цэсийн доош унах цэснээс 1, 5, 10, 20-д тохируулж болно.
Шилжүүлэгчийн дуу чимээ.
Хэрэв та мэдэгдлийн эсрэг биш, харин дууны эсрэг байвал, эсвэл өөр мэдэгдэл өгөхийг хүсч байвал удирдлагын самбар руу очих хэрэгтэй. Та Тохиргооны цэсээс тусдаа програмын дууг унтрааж болно (Тохиргоо цэс\u003e Систем\u003e Мэдэгдэл ба Үйлдэл\u003e Эдгээр илгээгчээс мэдэгдэл хүлээн авах\u003e [Програм]\u003e Мэдэгдэл хүлээн авсан үед дуут дохио өгөх), гэхдээ бүх мэдэгдлийг нэг дор хүлээн авах боломжгүй.Эхлэх товчийг баруун товшиж, Хяналтын самбарыг нээнэ үү. Дуу цэсийг нээгээд Дууны табыг сонгоно уу.
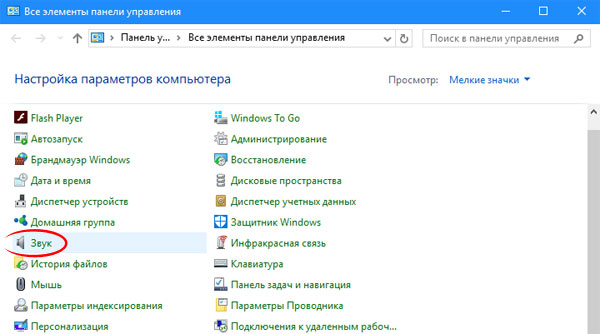
"Програмын үйл явдлууд" цонхонд "Мэдэгдэл" зүйл гарч иртэл доош гүйлгэнэ үү (Windows модонд). Үүнийг сонгохын тулд энэ зүйлийг товшоод, "Дуу" гэсэн цэсээс доош унах цэсийг нээнэ үү. Та мэдэгдлүүдийн хувьд өөр дуу сонгох эсвэл цэсийн дээд хэсэгт очиж "Үгүй" -г ашиглан мэдэгдлийн дууг бүрэн унтрааж болно.

Бүх мэдэгдлийг унтраа.
Хэрэв танд мэдэгдэл огт өгөхгүй бол асуудал гарахгүй. Тэднийг Windows 10 дээр харагдахгүй болгоход тун хялбар юм.Бүх програмаас ирсэн бүх мэдэгдлийг идэвхгүй болгохын тулд Тохиргоо цэсийг нээж "Систем\u003e Мэдэгдэл ба Үйлдлүүд\u003e Мэдэгдэл" гэсэн хэсгийг сонгоод "Програм болон бусад илгээгчээс мэдэгдэл хүлээн авах" гэсэн хэсгийн шилжилтийг унтраа.

Хэрэв та зөвхөн зарим мэдэгдлийг унтраахыг хүсч байвал "Эдгээр илгээгчээс мэдэгдэл хүлээн авах" хэсэгт очиж, тусдаа програмуудыг унтраана уу.
Даалгаврын самбар дээрх мэдэгдлийн төвийн дүрсийг нуухын тулд taskbar дээр баруун товшиж "Сонголтууд" -г сонгоно уу. "Мэдэгдэл бичих хэсэг" гэсэн хэсгээс "Системийн дүрсийг асаах, унтраах" -г товшино уу. Даалгаврын самбараас дүрсийг арилгахын тулд мэдэгдлийн төвийн шилжүүлэх хэсгийг унтраа.
 sotikteam.ru Ухаалаг гар утас. Антивирус. Хөтөлбөрүүд. Зааварчилгаа Хөтөч
sotikteam.ru Ухаалаг гар утас. Антивирус. Хөтөлбөрүүд. Зааварчилгаа Хөтөч

