Viens vispārīgs norādījums par licencēto Windows 7 pārinstalēšanu klēpjdatorā vai datorā nevar iztikt bez instalācijas diska un zibatmiņas diska.
Ir vairāki punkti, kas jāapsver atsevišķi. Pirmais ir klēpjdators vai dators. Otrais - instalētais Windows 7 joprojām ir darba stāvoklī vai jau ir “lidojis”.
Treškārt - tā būs tīra instalācija vai bez datu zudumiem. Ceturtais - ja jums ir atslēgas vai īpašs nodalījums ar atkopšanas disku.
Ja klēpjdators tika iegādāts ar iepriekš instalētiem logiem 7, tad apakšā vajadzētu būt īpašai uzlīmei ar atslēgu.
Tātad (ja tāds ir) jūs varat instalēt jebkuru Windows (galvenais ir tas, ka tai ir tieši tādas pašas īpašības kā tai, kas bija nopirktajā - parasti tā ir “mājas”) un aktivizēt to (padarīt to licencētu), izmantojot šo taustiņu
Daudzi klēpjdatori atšķirībā no datoriem tiek pārdoti iepriekš instalēti ar Windows 7 (tagad Windows 8), un ražotāji diskā izveido īpašu sadaļu, kurā tiek glabāta licencēta Windows kopija.
Tad kļūmes gadījumā jūs varat viegli bez diska un zibatmiņas diska, tikai zaudējot datus.
Lai nepazaudētu datus (Windows joprojām darbojas), jums tie vienkārši jāsaglabā atsevišķā vietā (jūs to bieži varat atjaunināt - tad jūsu personīgie dati paliks).
Ja jums nav diska vai zibatmiņas diska (lai saglabātu datus) tam nav nozīmes, galvenais ir tas, ka ir piekļuve internetam.
Pēc tam visu savu “īpašumu” varat ietaupīt tieši internetā. Lai to izdarītu, izmantojiet Microsoft SkyDrive vai Dropbox.
Šīs krātuves es neaprakstīšu sīkāk - tīklā jūs atradīsit simtiem detalizētu norādījumu, kā saglabāt savus personiskos datus (dokumentus, mapes, arhīvus utt.).
Licencētas Windows 7 atkārtota instalēšana bez diska un zibatmiņas diska - instrukcijas
Mēs izdomājām datus. Tagad mēs turpinām tieši ar Windows 7 vai 8 atkārtotu instalēšanu bez diska vai zibatmiņas diska.
Lai sāktu šo procesu (neizmantojot disku), klēpjdators ir jāiegādājas ar iepriekš instalētu licencētu Windows 7 vai Windows 8. Es ceru, ka šī situācija jums ir.
Pēc tam palaidiet atkopšanas sadaļu. Katram klēpjdatoram "soļi" ir atšķirīgi:
Samsung klēpjdatoram - tūlīt pēc ieslēgšanas nospiediet F4 (varat vairākas reizes). Lenovo labā. LG un HP - noklikšķiniet uz F11. ACER režīmā nospiediet taustiņu kombināciju alt + F10. ASUS un DELL - pagaidiet, līdz parādās ekrānsaudzētājs, un nospiediet F9.
Sony Vaio - vēlas, lai jūs noklikšķiniet uz F10 (dažreiz jums jānospiež ASSIST). Roverā - tūlīt pēc ieslēgšanas nospiediet un turiet taustiņu ALT. Daudzi cilvēki pērk Fujitsu klēpjdatoru - tajā jānospiež F8 (pēc ieslēgšanas).
Izmantojot iepriekš minētos parametrus, jūs varat sākt Windows 7 atkārtotu instalēšanu bez diska vai zibatmiņas diska, pat ja instalētā Windows vispār netiek startēta.
Diemžēl šeit nevaru uzrakstīt pilnas instrukcijas ar attēliem, jo \u200b\u200bkatram modelim ir dažas atšķirības.
Princips ir tāds, ka, ja ir atjaunošanas disks (licencēts Windows instalētājs), ieslēdziet klēpjdatoru, nospiediet atbilstošos taustiņus (aprakstīts iepriekš) un pārinstalējiet.
Noslēgumā es tikai teikšu, ka bez diska nodalījuma ar licencētu Windows bez zibatmiņas un diska jūs nevarēsit to pārinstalēt klēpjdatorā, ja vien to vienmēr būs iespējams atjaunināt.
Nedaudz vēlāk sīki izstrādāti norādījumi par visiem modeļiem tiks aprakstīti šeit vietnē. Tos var atrast sadaļā. Panākumi.
Instalējiet Windows 7 daudz neatšķiras no Windows XP instalēšanas. Tas ir pat daudz vienkāršāk, un, ja jūs jau zināt, kā instalēt XP, tad ar septiņiem jūs to ātri un viegli izdomāsit. Un, ja jūs pat neesat saskāries ar XP, tad šis raksts par windows 7 atkārtota instalēšana palīdzēs jums šajā jautājumā.
Gatavojas Windows 7 atkārtotai instalēšanai
Pirmais, ko vērts pieminēt, ir nepieciešamās sistēmas prasības pārinstalēt Windows 7. Procesoram jābūt no viena gigaherca (1 GHz) un 32 bitu (x86) vai 64 bitu (x64) bita. Šīs īpašības varat apskatīt, dodoties uz Mans dators. Operatīvā atmiņa nedrīkst būt mazāka par 1 gigabaitu, bet labāka par 2. Un vēl viena lieta - pietiekami daudz brīvas vietas instalējami logi 7. Protams, pietiek ar 15 gigabaitiem, taču es iesaku atvēlēt vismaz 30 g. Pēc instalēšanas jums nekavējoties būs jāpiešķir vieta arī mijmaiņas failam, kas ir apmēram 2 gigabaiti, kā arī jūs instalēsit dažādas programmas, vieta ātri aizsērēs, es to saku no prakses.
Otra vērts pieminēt ir Windows 7 izdevumi. Septiņi iznāca sešos dažādos izdevumos. Iesācējs, mājas pamata, uzlabotas mājas, profesionāls, korporatīvs un maksimāls. Apstājieties un dodieties dziļi kura ir labāka Windows 7 versija, kuru izvēlēties mēs to nedarīsim, es uzreiz varu teikt, ka labākā ir Ultimate versija. Tas ir pabeigts, un citos izdevumos daudz kas pietrūkst, un tad tikai ar to mosties. Tāpēc izvēlieties Windows 7 Ultimate.
Pārinstalējiet Windows 7
Ir pienācis laiks sākt tiešu Windows 7 atkārtotu instalēšanu. Visu var izdarīt tieši no datora, neatsāknējot un neiestatot BIOS. Vienkārši ievietojiet diskā ar Windows 7 operētājsistēmu diskdzinī, pagaidiet, līdz parādās pirmais instalēšanas logs, un noklikšķiniet uz pogas "Instalēt".

Mums saka, ka instalētājs kopē pagaidu failus un pēc tam sākas instalēšana.


Šajā posmā informācija tiek apkopota. Mēs izvēlamies, vai sistēmai ir nepieciešams lejupielādēt atjauninājumus no oficiālās vietnes. Ja jums ir licencēta versija, tad noklikšķiniet uz pirmās iespējas, ja jums ir pirāts, tad es iesaku izvēlēties otro Nelietojiet lejupielādēt jaunākos atjauninājumus.


Tad mums jāizvēlas instalēšanas veids. Tātad, kā mums vajag pārinstalēt Windows 7 pilnīgi nav nozīmes tam, ka pirms tam mums bija “septiņi” vai “XP”, mēs, protams, noklikšķiniet "Pilnīga instalēšana".
Nākamajā solī mums jāizvēlas nodalījums, lai instalētu Windows 7. Tas parasti ir disks (C :). Bet, ja tajā ir instalēta cita sistēma, teiksim XP, tad jūs varat Windows 7 instalēšana uz citu sadaļu. Pārliecinieties, vai tajā nav svarīgu failu un tas ir tukšs.
Pēc nodalījuma izvēles operētājsistēmai Windows 7 noklikšķiniet uz Tālāk.

Un sākas instalēšana. Tas notiek piecos posmos: failu kopēšana, failu izpakošana, komponentu instalēšana, atjauninājumu instalēšana un instalācijas pabeigšana.

Instalēšanas laikā dators vairākas reizes pārstartējas. Pēc pirmās atsāknēšanas mēs redzēsim zilu logu, kurā teikts "Instalēt Windows".


Kopumā visi šie pieci instalēšanas posmi prasīs apmēram 30 minūtes. Dators atkal tiks restartēts vairākas reizes, un tad tas sasniegs stadiju "Pilnīga instalēšana".

Pēc pēdējās atsāknēšanas, kad instalēšana ir gandrīz pabeigta, sāknēšanas laikā mums jāizvēlas sistēma Windows 7 palaišanai. Šis ir gadījums, kad mēs ievietojam "septiņu" otro sistēmu.

Ja mēs atkārtoti instalējām Windows 7 virs vecās sistēmas, tad mums tāda būs, un šī loga nebūs. Windows 7 instalēšana turpinās automātiski.
Mums būs jāizvēlas valodas.

Pēc tam norādiet datora nosaukumu.

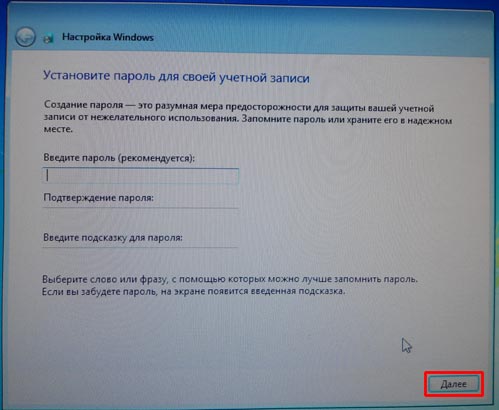
Pēc tam mums jāievada produkta atslēga vai jānoklikšķina uz "Izlaist", lai atliktu aktivizēšanas procedūru.

Izvēlieties laika joslu, datumu.

Nākamais solis ir, vai iespējot automātiskos atjauninājumus. Tas ir atkarīgs no jums. Bet es teikšu tikai savu viedokli. Ja esat licencējis Windows 7, tad es ieteiktu Izmantojiet ieteiktos iestatījumusja pirātisks - tad “atlikt lēmumu”.

Pēc tam mums būs pirmā palaišana, pavisam jauna instalēti logi 7.

Es ceru, ka esat apguvis šo rakstu par Windows 7 atkārtotu instalēšanu un pārliecinājies, ka šajā gadījumā nav nekā īpaši sarežģīta. Galvenais ir mēģināt vienu reizi, un viss izrādīsies pats par sevi. Tagad lieta ir maza, jums ir jāatjaunina draiveris, jāinstalē nepieciešamās programmas, jākonfigurē internets, jāaktivizē Windows 7 kopija, ja instalēšanas laikā to nedarījāt.
Par šo rakstu par kā pārinstalēt Windows 7 Es beidzu.
Priekšpēdējā Microsoft atkārtotā Windows operācija - Windows 7, protams, ir labākā operētājsistēma, pateicoties uzlabotajam lietotāja interfeisam, iespējām un kopējai veiktspējai.Viena no mazāk zināmām, jaunām funkcijām Windows 7 ir viņas uzlabotās atveseļošanās metodes. Izmantojot uzlaboto atkopšanas funkciju, jūs varat viegli un bez lielām grūtībām pārinstalēt Windows 7 . Windows 7 operētājsistēmu var pārinstalēt vai nu no atkopšanas attēla, ko nodrošina datora ražotājs, vai arī no sākotnējā Windows 7 vai Windows 7 USB zibatmiņas diska.
Šajā rokasgrāmatā es parādīšu, kā pārinstalēt Windows 7:
1 . Atveriet izvēlni Sākt, ievadiet meklēšanas laukā Atgūšana - Atgūšana un nospiediet enter, lai atvērtu atkopšanas logu.
2 .Noklikšķiniet Labākās atveseļošanās metodes -Uzlabotas atkopšanas metodeslai atvērtu Windows 7 uzlabotās atkopšanas metodes.

3 . Papildu atkopšanas logā redzēsit divas iespējas:

# Datora atkopšanai izmantojiet iepriekš izveidoto sistēmas attēlu: ja esat izveidojis sistēmas attēlu, varat to izmantot, lai aizstātu visu jūsu datorā, ieskaitot Windows, programmas un visus savus sistēmas failā saglabātos informācijas failus.
# Windows atkārtota instalēšana (nepieciešams Windows instalācijas disks): šī opcija pārinstalēs Windows datorā. Pēc tam jūs varat atjaunot failus no dublējuma. Visas instalētās programmas būs jāpārinstalē, izmantojot oriģinālos instalācijas diskus vai failus. Pēc atkārtotas instalēšanas esošie faili var palikt Windows cietā diska mapē.
4 .Nospiediet pogu Pārinstalējiet Windows Nākamajā solī jums tiks piedāvāts dublēt failus. Noklikšķiniet uz pogas Dublēt tūlīt - iespēja dublēt failus, piemēram, dokumentus, fotoattēlus un mūziku, USB, DVD vai ārējā cietajā diskā.

Noklikšķiniet uz pogas Izlaist un pēc tam noklikšķiniet uz pogas, lai restartētu datoru, lai sāktu atkārtotu instalēšanu.



Piezīme: Izmantojot šo metodi (pārinstalējiet Windows), esoša Windows instalācija tiks pārvietota uz direktoriju Windows.old. Pēc atkopšanas varat iegūt datus no šīs mapes. Visas instalētās programmas būs jāinstalē no jauna.
5 .Pēc noklikšķināšanas uz Resume pogas, pagaidiet dažas minūtes, lai redzētu nākamo ekrānu. Atlasiet tastatūras ievades metodi un noklikšķiniet uz Tālāk.

6 . Nākamajā ekrānā jums tiks lūgts apstiprinājums Windows 7 atkārtotai instalēšanai. Nospiediet pogu Jā lai pārietu uz nākamo soli.

7 .Tagad ievietojiet instalācijas disku Windows 7un pēc tam noklikšķiniet uz Jā lai redzētu instalēšanas ekrānu Windows 7. Tālāk jums vienkārši jāseko ekrāniem, lai instalēšanas secībā pabeigtu atkārtotu instalēšanu.
8 .Windows 7 dažu minūšu laikā būs redzams zemāk redzamais ekrāns, kurā jāievada sava konta lietotājvārds.

9 Noklikšķiniet uz Tālāk, lai redzētu iestatīto paroles lauku. Ja vēlaties iestatīt sava konta paroli, ievadiet veidu un pēc tam vēlreiz ievadiet paroli attiecīgajos laukos. Noklikšķiniet uz Tālāk, lai turpinātu.


12 . Visbeidzot, iespējams, vēlēsities noņemt Windows.old, kas tiek izveidots Windows atkārtotas instalēšanas laikā, lai pārvietotu vecos instalācijas failus. Skatiet rokasgrāmatu, lai atbrīvotu vietu GB cietajā diskā.
13 . Instalējiet visu programmatūru un draiverus.
14 . Izbaudi Windows 7!
Bieži vien rodas situācija, kad jautājums par operētājsistēmas pārinstalēšanu kļūst aktuāls. Veikt konkrētu gadījumu. Ir klēpjdators, kas iegādāts ar operētājsistēmu Windows 7. Jau iepriekš instalēta sistēma Windows pati joprojām darbojas, jūs varat teikt, taču daži apstākļi ir diezgan satraucoši lietotājam. Kas tieši? Sakarā ar ārējiem vīrusu uzbrukumiem, kā arī darbības laikā, kļūdas uzkrājas atkal un atkal, kas datoru noved pie diezgan lēna sāknēšanas procesa, un pārējā programmatūra nav apmierināta ar iepriekšējo darbību. Tajā pašā laikā reģistra tīrīšana, pretvīrusu pasākumi un atgriešanās iepriekš reģistrētajā atkopšanas kontrolpunktā nedod gaidītos rezultātus. Ir tikai viena izeja - sistēmas pārinstalēšana. Kā notiek šis process?
Ir vērts atzīmēt, ka klēpjdators ar iepriekš instalētu sistēmu ir labs, jo tā ražotājs rūpējās par operētājsistēmas izplatīšanu, kas tiek glabāta ierīces cietā diska slēptā sadaļā. Ir draiveri un avotu programmas. Tas viss laba iemesla dēļ dod lielisku iespēju veikt atkārtotu instalēšanu. Pastāv divas īpašas situācijas. Ja lietas patiešām ir sliktas un sistēma nevēlas sākt, tad atkopšana sākas, nospiežot noteiktu taustiņu, kad tā ir ieslēgta. Kas tas ir - atkarīgs no konkrētā ražotāja. Jūs to varat uzzināt no lietotāja rokasgrāmatas.
Bet mums ir vēl viens gadījums - OS ir darba stāvoklī. Mēs soli pa solim turpinām Windows 7 atkārtotu instalēšanu bez sāknēšanas diska vai zibatmiņas diska.
1. solis Noklikšķiniet uz pogas Sākt un palaidiet vadības paneli. Ja tas ir skatā “Kategorijas”, dodieties uz “lielas ikonas” vai “mazas ikonas”. Šajā gadījumā cilni “Atkopšana” ir vieglāk atrast.

2. solis Mēs to atveram. Mūs interesē viszemākā opcija “Uzlabotās atkopšanas metodes”.

3. solis Mēs to sākam. Parādās logs, kurā tas atgādina, ka, atjaunojot sistēmas nodalījumu, un tas parasti ir viss darba disks, visi lietotāja radītie dati un dokumenti tiks izdzēsti.

Kopējot visus nepieciešamos datus uz informācijas nesējiem (diskiem, zibatmiņas diskdziņiem, ārējiem usb diskdziņiem), jābūt uzmanīgiem.

Ja datu kopēšana tika veikta iepriekš, tad nospiediet “ Izlaist“, Tad dators liks jums veikt atkārtotu sāknēšanu, kas sāks sistēmas instalēšanas procesu.

Apakšā ir “ Iziet”Lai vēlreiz atgrieztos sistēmā pirms instalēšanas, lai turpinātu svarīgas informācijas kopēšanu.
4. solis Pēc veiksmīgas pabeigšanas klēpjdatora iegādes brīdī operētājsistēmai Windows būs rūpnīcas iestatījumi un avota programmas. Starp citu, jums nav jāievada licencētās programmatūras sērijas numurs un jāaktivizē. Tas viss vairumā gadījumu jau ir integrēts tiešās instalēšanas procesā. Lietotājs var instalēt tikai nepieciešamos programmatūras rīkus un konfigurēt darbvirsmu pēc saviem ieskatiem.
Kā redzat no šīs īsās instrukcijas, Windows 7 atkārtotas instalēšanas process bez diska un zibatmiņas diska neprasa īpašas zināšanas un ir pieejams visiem bez maksas. Ar to var tikt galā ikviens, kurš būs uzmanīgs un uzmanīgs.
Ja kāda iemesla dēļ jums neizdevās pats instalēt Windows 7, varat sazināties ar mums, lai saņemtu palīdzību vai izmēģināt.
 sotikteam.ru Viedtālruņi. Antivīrusi. Programmas. Instrukcijas Pārlūkprogrammas
sotikteam.ru Viedtālruņi. Antivīrusi. Programmas. Instrukcijas Pārlūkprogrammas

