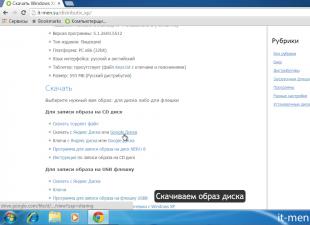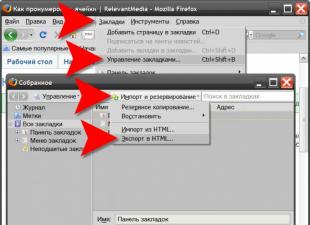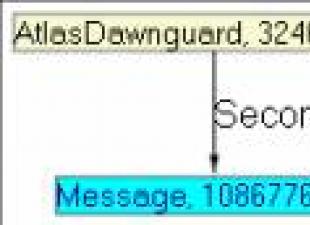Pašalinant „Kaspersky Lab“ produktus naudojant standartinius „Windows“ įrankius (Valdymo skydas → Pridėti / šalinti programas), gali atsirasti klaidų, dėl kurių programa gali būti neišdiegta arba iš dalies neišdiegta. Norėdami visiškai pašalinti „Kaspersky Lab“ gaminį, naudokite programą „kavremover“.
Diegimo programa visiškai pašalina šiuos „Kaspersky Lab“ produktus:
- „Kaspersky Safe Kids“ (visos versijos).
- „Kaspersky“ saugus ryšys.
- „Kaspersky Small Office“ asmeninio kompiuterio / failų serverio sauga (visos versijos).
- „Kaspersky Total Security“ (visos versijos).
- „Kaspersky PURE / CRYSTAL“ (visos versijos).
- „Kaspersky Anti-Virus“ (nuo 2009 m. Ir naujesnės versijos).
- Kaspersky Interneto saugumas (pradedant nuo 2009 ir naujesnių versijų).
- „Kaspersky Free“.
- „Kaspersky“ slaptažodžių tvarkyklė (visos versijos).
- Kaspersky sukčiavimo prevencija galutiniam taškui (visos versijos).
- AVP įrankio tvarkyklė.
- Pabaigos jutiklis.
- „Kaspersky Security Scan“ (visos versijos).
- „Kaspersky Endpoint Security“ failų serveriams ir „Windows“ darbo vietoms (pradedant nuo 8 ir naujesnių versijų).
- „Kaspersky Anti-Virus 6.0 / 6.0 R2“, skirtas „Windows“ darbo vietoms.
- „Kaspersky Anti-Virus 6.0 / 6.0 R2“, skirta „Windows“ serveriams.
- „Kaspersky Anti-Virus 6.0 FS MP4“.
- „Kaspersky Anti-Virus 6.0 SOS MP4“.
- „Kaspersky Anti-Virus 6.0 WKS MP4“.
- „Kaspersky Anti-Virus 8.0“, skirtą „Windows Server Server Enterprise Edition“ / MR1 / SP2.
- „Kaspersky Security 10“, skirta „Windows Server“.
- „Nifty Security 24 Internet Security“ / „Nifty Security 24 Internet Security 2013“.
- KTFS, skirtas „Windows 3.0“.
- „Kaspersky Anti-Ransomware Tool“ (KART) verslui (visos versijos).
- „Kaspersky Anti-Taricted Attack“ (KATA) platforma 2.0.
- „Kaspersky“ įterptųjų sistemų sauga 2.0.
Jei ištrinsite gaminį naudodamiesi programine įranga „kavremover“, kartu su juo bus ištrinta licencijos informacija. Įsitikinkite, kad produkto raktas arba aktyvinimo kodas yra išsaugoti, kad galėtumėte jį naudoti dar kartą.
Darbas su naudingumu
Norėdami visiškai pašalinti programą, atlikite šiuos veiksmus:
- Atsisiųskite „kavremvr.zip“ archyvą ir išpakuokite jį (pavyzdžiui, naudodami „WinZip“ archyvatoriaus programą). Arba atsisiųskite vykdomąjį failą kavremvr.exe.
- Paleiskite failą kavremvr.exe, dukart spustelėdami jį kairiuoju pelės mygtuku.
- Peržiūrėkite „Kaspersky Lab“ licencijos sutartį. Atidžiai perskaitykite sutartį ir, jei sutinkate su visais jos punktais, spustelėkite Aš sutinku.
- Lange „Kaspersky Lab“ produktų valiklis tuščiame lauke įveskite paveikslėlyje nurodytą saugos kodą. Jei kodas nėra aiškiai matomas, norėdami iš naujo sugeneruoti kodą, spustelėkite atnaujinimo mygtuką paveikslėlio dešinėje.
- Pasirinkite iš meniu Buvo rasti šie produktai. „Kaspersky Lab“ programa, įdiegta jūsų kompiuteryje. Spustelėkite Ištrinti. Jei kompiuteryje įdiegti keli „Kaspersky Lab“ produktai, pažymėkite ir pašalinkite juos po vieną. Galite pasirinkti programą, kurią norite pašalinti iš visų produktų, kuriuos palaiko pašalinimo programa, sąrašo:
- Vykdykite „kavremvr“ naudodami komandinę eilutę rankinio pasirinkimo režimu, naudodami „nodetect“ parametrą:
- kavremvr.exe - nenustatyti.
- Pasirinkite iš sąrašo norima programa ir ištrinti. Jei yra kelios tokios programos, ištrinkite jas po vieną.
![]()
- Pašalinimas gali užtrukti. Palaukite, kol pasirodys dialogo langas, kuriame pranešama, kad produktas sėkmingai pašalintas, ir spustelėkite Gerai.
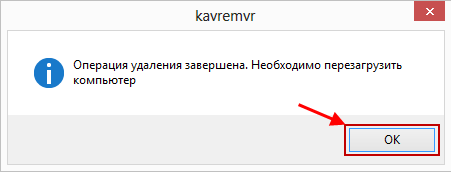
- Perkraukite kompiuterį.
Pagal numatytuosius nustatymus formos ištrynimo žurnalas išsaugomas naudingumo vietos aplanke kavremvr xxxx-xx-xx xx-xx-xx (pid xxxx) .logkur galite peržiūrėti naudingumo versiją:
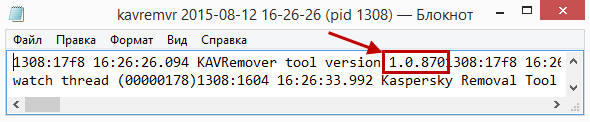
Papildoma informacija verslo produkto vartotojams
Pašalinant „Kaspersky Endpoint Security 10/10 CF1 / 10 SP1 MR2“, skirtą „Windows“, gali reikėti nurodyti slaptažodį. Norėdami tai padaryti:
- Paleiskite įrankį iš komandinės eilutės su parametru
- kavremvr.exe - slaptažodžio pašalinimas:% PASSWORD% --MSIPARAM: KLLOGIN \u003d% login%kur:
- % prisijungimas% yra atitinkamo produkto vartotojo vardas;
- % slaptažodis% - Tai yra atitinkamo produkto slaptažodis.
kavremvr.exe - pašalinimo slaptažodis: 123 --MSIPARAM: KLLOGIN \u003d Ivanov
- Iš sąrašo pasirinkite norimą programą.
Programos veikimo metu gali atsirasti klaidų:
1001 klaida
Produktai, kurie ištrinami įvykus klaidai: „Kaspersky Endpoint Security 10/10 CF1 / 10 SP1 MR2“.
Priežastis: aptikti diskai, užšifruoti FDE, arba diskai, kuriems numatyta FDE šifravimas.
1002 klaida
Produktai, kurie ištrinami įvykus klaidai: „Kaspersky Network Agent 10 CF1“, „Kaspersky Endpoint Security 10/10 CF1 / 10 SP1 MR2“.
Priežastis: ištrynimo slaptažodis nustatomas nurodytuose produktuose, o vartotojas slaptažodžio neįvedė komandinė eilutė.
1003 klaida
Pašalinant bet kurį „Kaspersky Lab“ produktą, gali įvykti klaida.
Priežastis: „KAVRemover“ paleidžiama iš katalogo, kurio kelyje yra ne ASCII simboliai iš lokalizacijos, išskyrus dabartinę „Windows“ lokalizaciją. Pvz., Tokia padėtis gali atsirasti, jei vartotojo vardas nenurodytas lotyniškomis raidėmis, o vartotojas paleidžia įrankį iš savo darbalaukio.
Tinklo agento pašalinimas iš administravimo serverio sukels serverio neveikimą, todėl naujoje „kavremover“ versijoje buvo pašalinta galimybė pašalinti tinklo agentą.
Paslaugų straipsniai: Kl1_log naudingumo įrankis informacijai rinkti „Kaspersky Lab“ programose
„Kaspersky Lab“ techninės pagalbos specialistas gali paprašyti jūsų gauti naudingumo žurnalą kl1_log gauti informaciją apie jūsų kompiuterio tinklą.
Norėdami gauti naudingumo žurnalą kl1_logatlikite šiuos veiksmus:
- Atsisiųsti archyvą kl1_log.zip ir išsaugokite jį darbalaukyje ar bet kurioje kitoje patogioje vietoje.
- Išpakuokite archyvą (pavyzdžiui, naudodamiesi „WinZip“ archyvatoriaus programa).
- Išjunkite „Kaspersky Lab“ produkto savigyną:
- „Kaspersky Small Office Security 5“ asmeniniam kompiuteriui / failų serveriui
- „Kaspersky Small Office Security 4“ asmeniniam kompiuteriui / failų serveriui
- Atidaryti aplanką kl1_log.
- Paleiskite failą kl1med_on.reg.
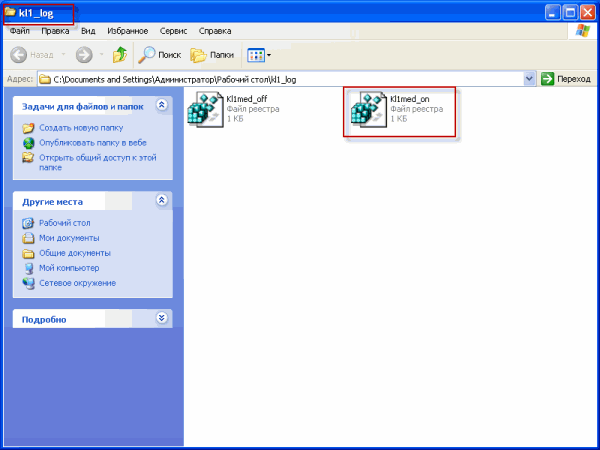
- Taip lange Registro redaktorius.
- Sėkmingai įvedus duomenis į registrą, lange Registro redaktorius pasirodys pranešimas: " Duomenys iš<путь к файлу>\\ Kl1med_on.reg "buvo sėkmingai įvesti į registrąSpustelėkite Gerai.

- Perkraukite kompiuterį.
- Atkurkite probleminę situaciją.
- Paleiskite failą kl1med_off.reg.
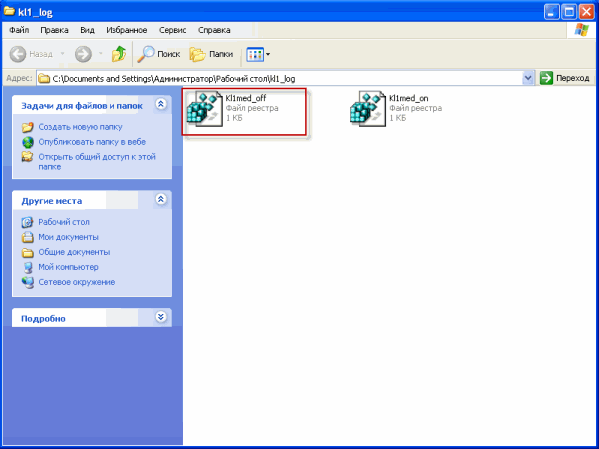
- Patvirtinkite, kad tikrai norite pridėti informaciją į šį paspaudimą registre Taip lange Registro redaktorius.
- Sėkmingai užbaigus duomenų įvedimo į registrą procesą, lange Registro redaktorius Pasirodys pranešimas: „Duomenys iš“<путь к файлу>\\ Kl1med_off.reg "buvo sėkmingai įvesti į registrą". Spustelėkite Gerai.

Žurnalo failas bus išsaugotas disko šaknyje C: su unikaliu vardu _ids.
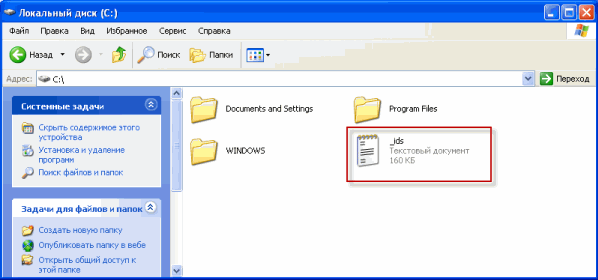
Nusiųskite užklausą „Kaspersky Lab“ techniniam palaikymui per „Mano Kaspersky“ portalą, prie užklausos pridėdami žurnalo failą _ids.log. Informacijos, kaip dirbti su „My Kaspersky“, galite rasti „Mano Kaspersky“ DUK puslapyje.
Paslaugų straipsniai: kompiuterio nuskaitymas, žurnalo išsaugojimas ir scenarijaus paleidimas naudojant „AVZ“ programą
„AVZ“ programa skirta rinkti informaciją apie kompiuterį, analizuoti veikiančius kenksmingo kodo procesus, kurie dar nėra žinomi „Kaspersky Lab“ ir kurių neaptinka dabartinės antivirusinių duomenų bazės.
Norėdami paleisti programą, atlikite šiuos veiksmus:
- Išpakuokite archyvą (pavyzdžiui, naudodami „WinZip“ archyvatorių).
- Atidarykite „avz4“ aplanką.
- Paleiskite failą „avz.exe“.
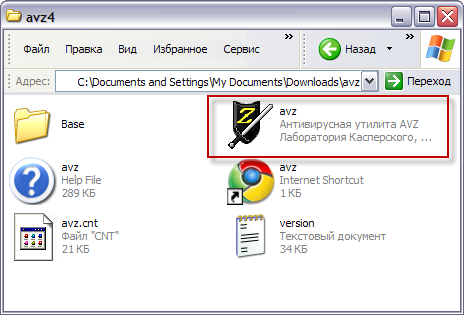
- Pasirinkite meniu Byla → Standartiniai scenarijai.
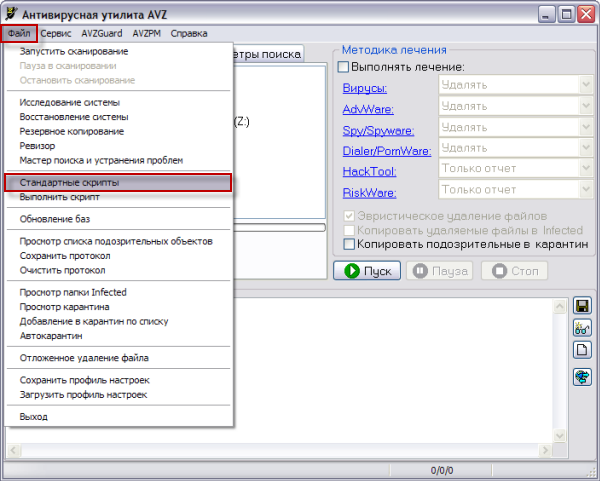
- Pažymėkite langelį Scenarijus atnaujina, tvarko ir renka informaciją. „Kaspersky Lab“.
- Spustelėkite Vykdykite pažymėtus scenarijus.
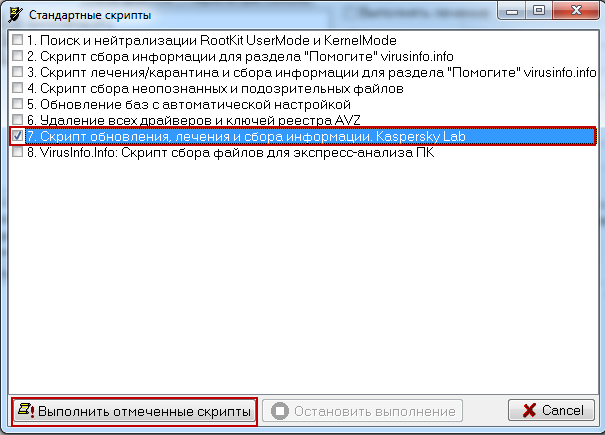
- Spustelėkite Taip.

- Scenarijaus vykdymo metu kompiuteris bus paleistas iš naujo. Įrašykite visus redaguojamus dokumentus ir spustelėkite Gerai paleisti scenarijų.
- Palaukite, kol nuskaitymo procesas ir sistemos apdorojimas bus baigti. Lange Informacija paspauskite Gerai.

Užbaigus scenarijų, kompiuteris bus paleistas iš naujo, o nuskaitymo žurnalas bus išsaugotas aplanko „LOG“ aplanke „avz4“ kaip du failus:
- KL_syscure.htm
- „avz_sysinfo.htm“ archyvo aplanke KL_syscure.zip
Aptarnavimo straipsniai: kaip išjungti atkūrimą sistemos failai
„Windows“ vartotojams sistemos atkūrimas galimas įvykus gedimui.
Tačiau kai kuriais atvejais gali reikėti laikinai išjungti šią funkciją. Pvz., Ištrinti iš aplanko _Atnaujinti užkrėsti failai, aptikti „Kaspersky Lab“ produkto. Norėdami išjungti sistemos atkūrimą, vykdykite šias rekomendacijas:
Ką daryti išjungus sistemos atkūrimą
Išjungę sistemos atkūrimą, atlikite visą kompiuterio nuskaitymą naudodami „Kaspersky Lab“ produktą:
- Kaip paleisti visą nuskaitymą naudojant „Kaspersky Small Office Security 5.0“, skirtą failų serveriui
- Kaip atlikti visą nuskaitymą naudojant asmeninio kompiuterio „Kaspersky Small Office Security 5.0“
- Kaip paleisti visą nuskaitymą naudojant „Kaspersky Small Office Security 4.0“, skirtą failų serveriui
- Kaip atlikti visą nuskaitymą naudojant asmeninio kompiuterio „Kaspersky Small Office Security 4.0“
Užbaigus „Kaspersky Lab“ produkto dezinfekavimą ar ištrynimą, iš naujo įgalinkite sistemos atkūrimą.
Paslaugų straipsniai: eksportuokite registro raktus į failą ir atkurkite iš failo „Windows Vista / 7“
Kai kuriais atvejais (pavyzdžiui, kai kompiuteris užkrėstas virusu) gali tekti ištrinti / redaguoti kai kuriuos sistemos registro skyrius. Prieš redaguodami sistemos registrą, eksportuokite visą registrą ar jo skyrius, kuriuose bus daromi pakeitimai (sukurkite atsarginę kopiją) Jei reikia, bus atkurta ankstesnė registro būsena.
1. Eksportuokite registro raktus į failą
Norėdami eksportuoti registro raktą į failą, atlikite šiuos veiksmus:
- Apatiniame kairiajame ekrano kampe spustelėkite mygtuką Pradėti.
- Paieškos juostoje įveskite regeditas ir paspauskite klaviatūros klavišą Įveskite.
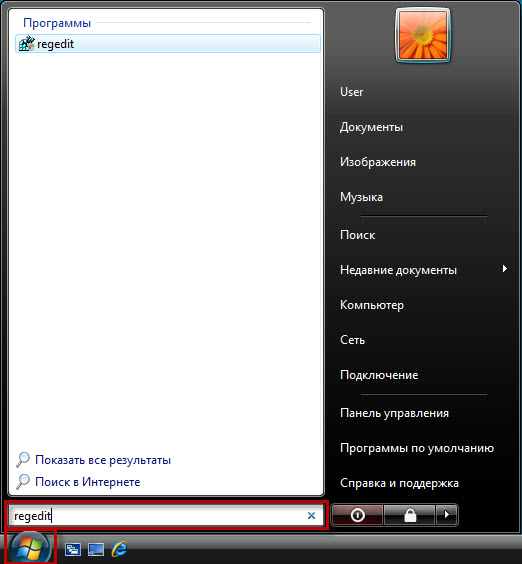
- Jei reikia, įveskite administratoriaus slaptažodį.
- Lange Vartotojo abonemento kontrolė paspauskite mygtuką Tęskite.
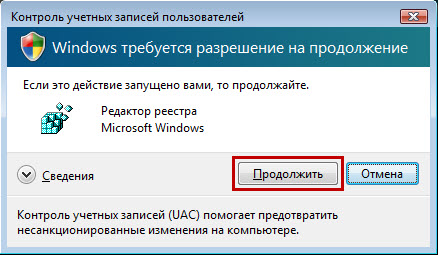
- Kairėje lango dalyje Registro redaktorius Dešiniuoju pelės mygtuku spustelėkite norimą eksportuoti registro raktą ir kontekstiniame meniu pasirinkite elementą Eksportuoti.
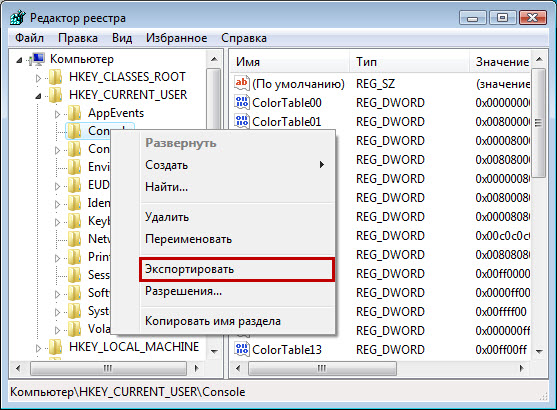
- Lange Eksportuoti registro failą nurodykite kelią ir failo pavadinimą, kuriame bus išsaugota pasirinkta dalis.
- Spustelėkite mygtuką Išsaugoti.
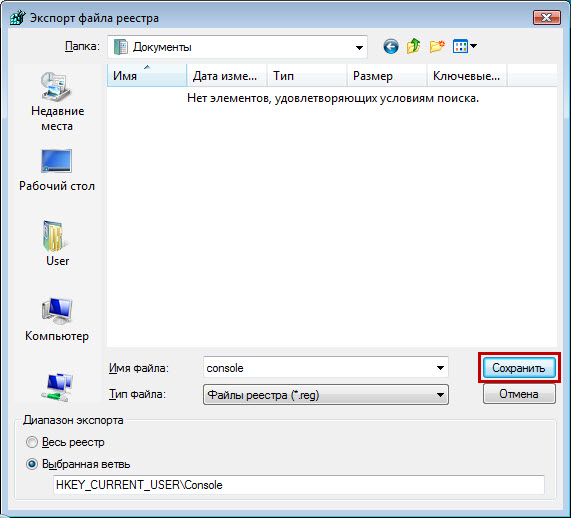
- Uždarykite langą Registro redaktorius.
2. Atkurkite registro raktus iš failo
Norėdami atkurti registro raktą iš failo, atlikite šiuos veiksmus:
- Dukart spustelėkite failą, kuriame anksčiau buvo išsaugotas registro raktas.
- Jei reikia, patvirtinkite failo paleidimą. Norėdami tai padaryti, lange Vartotojo abonemento kontrolė paspauskite mygtuką Tęskite.
- Lange Registro redaktorius paspauskite mygtuką Taip.
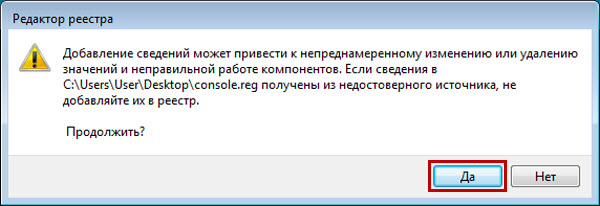
- Lange Registro redaktorius Pasirodo pranešimas, kad duomenys buvo įvesti į registrą. Spustelėkite mygtuką Gerai.
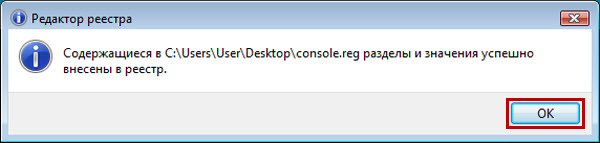
Aptarnavimo straipsniai: Kaip atkurti „Kaspersky Lab“ produkto aktyvinimo kodą
Atkūrimas iš ekrano kopijos su rakto numeriu
Jei licencija šiuo metu veikia kitame kompiuteryje ar įrenginyje, mums reikia ekrano kopijos su 32 skaitmenų rakto numeriu - galime naudoti ją atkurti prarastą kodą. Rakto pavyzdys parodytas paveikslėlyje žemiau.
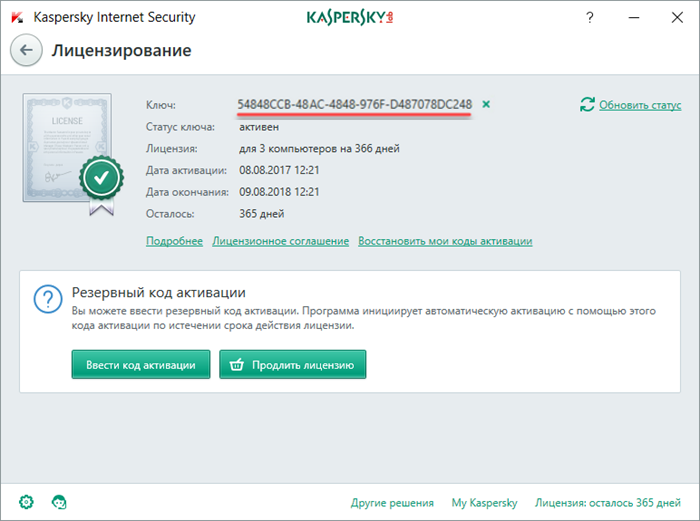
Kaip padaryti ekrano kopiją su rakto numeriu
Kompiuteryje ar įrenginyje, kuriame vis dar yra licencija, spustelėkite nuorodą, esančią apatiniame dešiniajame antivirusinės programos pagrindinio lango kampe Licencija: liko X dienos. Atidaromas langas, kuriame pateikiama išsami informacija apie aktyvią licenciją: raktas, jos būsena, aktyvavimo data ir kt. Padarykite lango ekrano kopiją su raktu ir atsiųskite mums. Straipsnyje galite perskaityti, kaip padaryti ekrano kopiją.
Kur siųsti ekrano kopiją, jei norite atkurti aktyvinimo kodą?
Sukurkite užklausą techninio aptarnavimo tarnybai per „Mano Kaspersky“ portalą (būtina registracija) ir pridėkite ekrano kopiją.
Ką daryti, jei nėra ekrano kopijos su rakto numeriu?
Jei licencija buvo įsigyta oficialioje internetinėje parduotuvėje „Kaspersky Lab“ svetainėje arba „Mano Kaspersky“ portale, tada norėdami atkurti aktyvavimo kodą, turite susisiekti su partneriu, kuris apdorojo jūsų užsakymą:
- „Olsoft“ (Allsoft.ru). Telefonai 8-800-200-22-33 (Rusija), 8-495-232-52-16 (Maskva, automatinis, daugiakanalis). Taip pat galite naudotis šia paslauga Konsultantas internetu svetainėje http://allsoft.ru/
- „Digital River“ („Digitalriver“). Jei licencija buvo įsigyta „Mano Kaspersky“ portale, tada norėdami atkurti aktyvavimo kodą, spustelėkite nuorodą ir įveskite užsakymo numerį ir slaptažodį arba adresą. el ir paskutiniai keturi skaitmenys kreditine kortele: Įvedę šiuos duomenis, galite peržiūrėti savo užsakymą ir rasti aktyvinimo kodą.
Jei licencija neperkama oficialioje internetinėje parduotuvėje ar dėžutėje?
Jei ekrano kopija su rakto numeriu nebuvo išsaugota, mes, deja, negalėsime atkurti prarasto aktyvavimo kodo.
Aptarnavimo straipsniai: kalbos pakeitimas „Kaspersky Lab“ produktų sąsajoje
Šis straipsnis netaikoma į platinimo versiją angliškai „Kaspersky“ mažų biurų saugumas, Kaspersky CRYSTAL (visos versijos) „Kaspersky“ interneto sauga (visos versijos) „Kaspersky“ virusas (visos versijos).
Gaminiuose „Kaspersky Labs“ įgyvendino galimybę greitai pakeisti naudojamos lokalizacijos kalbą į anglų ir atvirkščiai.
Norėdami pakeisti esamą gaminio kalbą „Kaspersky Labs“ anglų kalba atlikite šiuos veiksmus:
Paspauskite spartųjį klavišą “ Pamaina"+ "F12".
Dėl to dabartinė kalba bus pakeista į anglų.
Norėdami pakeisti perėjimą iš anglų kalbos į dabartinę kalbą, atlikite šiuos veiksmus:
Atidarykite pagrindinį programos langą.
Paspauskite spartųjį klavišą “ Pamaina" + "F5".
Dėl to sąsaja bus pakeista iš anglų kalbos į ankstesnę nusistovėjusią kalbą programos.
Aptarnavimo straipsniai: kas yra „Tweaker“?
Tweaker yra programa, skirta patikslinti parametrus ir optimizuoti OS ar konkrečią programą (pavyzdžiui, programa, skirta pagreitinti įkėlimą „Windows“, nereikalingos informacijos iš registro ir sistemos išvalymo ir ištrynimo programa).
Nustatymai atliekami keičiant parametrus: keičiami registro arba konfigūracijos failai.
Tinkamai prižiūrint, virvė gali padėti:
- Pagerinkite OS našumą.
- Įdiekite programas.
- Gaukite informacijos apie sistemą.
- Tvarkykite paleisties elementus.
- Tinkinkite įvairias darbalaukio parinktis.
- Tvarkykite kompiuterio galią ir apsaugą ir kt.
Tačiau užpuoliko rankose naudinga programa gali tapti ginklu aukos kompiuteriui valdyti. Naudodamas pažeidžiamumus OS ir (arba) programose, užpuolikas gali naudoti tweakerį, kad galėtų patekti į sistemą ir vykdyti savavališką (kenksmingą) kodą su vietinėmis vartotojo teisėmis.
Todėl, jei produktas yra įdiegtas į kompiuterį „Kaspersky Labs“ ir įjungtas interaktyvusis apsaugos režimas, atkreipkite dėmesį į ekrane rodomus pranešimus apie programų paleidimą. Jei programą paleidote ne jūs, rekomenduojama uždrausti jos paleidimą.
Aptarnavimo straipsniai: susisiekimas su „Spam Lab“
Analizuoti šlamšto laiškus „Kaspersky Labs“ Būtina pateikti originalų pranešimą su visomis techninėmis antraštėmis. Pridėkite šlamšto pavyzdį tokiu formatu Msg arba Eml ir siųsti į [el. paštas apsaugotas].
Analizuoti tinka tik šlamšto el. Laiškai, gauti per pastarąsias 48 valandas. Jūsų užklausa bus įrašyta į eilę apdoroti automatiniu režimu, šlamšto analitikai iš šio adreso neatsako.
El. Pašto programos suteikia galimybę persiųsti laiškus, prarasdami antraštes. Norėdami persiųsti šlamšto el. Laišką reikiamu formatu, vykdykite šias instrukcijas:
„Outlook“
- Greitos prieigos skydelyje spustelėkite mygtuką Sukurti pranešimą.
- Nuvilkite šlamšto el. Laišką į naują pranešimą: jis bus pridėtas formatu kaip priedas Msg.
- Spustelėkite mygtuką Pateikti.
- Pažymėkite reikiamas raides ir spustelėkite mygtuką greitosios prieigos skydelyje Pirmyn. Naujame pranešime šlamšto el. Laiškai bus pridedami kaip formato priedai Msg.
- Spustelėkite mygtuką Pateikti.
Šikšnosparnis!
Norėdami persiųsti šlamšto el. Laišką kaip priedą, atlikite šiuos veiksmus:
- Įrankių juostoje spustelėkite mygtuką Sukurkite naują laišką.
- Vilkite vieną ar daugiau šlamšto el. Laiškų į naująjį pranešimą: jie bus pridedami formatu kaip priedai Eml.
- Spustelėkite mygtuką Pateikti.
Pasirinkę numatytuosius nustatymus, el. Laišką galite išsiųsti kaip priedą, paspausdami klavišų kombinaciją klaviatūroje „Shift“-Alt-f5.
Mozilla griaustinis
Jei norite persiųsti vieną laišką, atlikite šiuos veiksmus:
- Pasirinkite šlamšto el. Laišką ir spustelėkite jį dešiniuoju pelės mygtuku. Kontekstiniame meniu pasirinkite Pirmyn kaip -> Priedas Eml.
- Spustelėkite mygtuką Pateikti.
Jei norite persiųsti keletą raidžių, atlikite šiuos veiksmus:
- Pažymėkite nepageidaujamų el. Laiškų grupę ir dešiniuoju pelės mygtuku spustelėkite juos. Kontekstiniame meniu pasirinkite Pirmyn kaip priedą. Naujo pranešimo kūrimo lange kaip priedas bus pridėtas šlamšto laiškas Eml.
- Spustelėkite mygtuką Pateikti.
Paslaugų straipsniai: Kaip perkelti SSP portalą iš HTTPS režimo į HTTP režimą ...
Norėdami įjungti SSP portalą į HTTP režimą, pašalinkite SSL modulio parametrus iš „Apache“ konfigūracijos failo atlikdami šiuos veiksmus:
- Failų atsisiuntimo greitis per TCP yra labai mažas (tuo tarpu UDP gali greitai atsisiųsti);
- Įjungus kompiuterį tam tikrą laiką, porą minučių, internetas veikia gerai, tačiau tada visiškai išnyksta (greitis sumažėja iki 0);
- Internetas veikia, o atsisiuntimo greitis yra normalus, tačiau atsisiųstas failas yra sulaužytas, nes nėra visiškai atsisiųstas (greičiausiai virusas perdavimo metu suima dalį paketų, bet siunčia šaltiniui pranešimą apie sėkmingą visų paketų gavimą).
- Kompiuteris automatiškai negauna IP adreso (per DHCP);
- Ping IP adresus, bet ne ping pagal pavadinimą;
- Kompiuteris gauna šio pavyzdžio IP adresą 161.254. *. *;
- Atidarykite komandinę eilutę.
„Windows XP“: Pradėti - Vykdyti (arba klaviatūra WIN + R) - įveskite cmd ir spustelėkite.
„Windows 7“: Pradėti - paieškos juostoje įveskite cmd „cmd.exe“, dešiniuoju pelės mygtuku spustelėkite ir pasirinkite „Vykdyti kaip administratorių“ - Rašymas „netsh winsock“ iš naujo nustatytas
- Perkraukite kompiuterį.
Žymekliuose
Galite atskirti virtualų pagrindinio kompiuterio skyrių, atsakingą už SSP, tuo, kad jame yra „DocumentRoot“ direktyva „htdocs_ssp“.
Skyriaus pavyzdys
Įjungta
„SSLSessionCacheTimeout 300“
„SSLCipherSuite ALL“:! ADH:! EXPORT56: RC4 + RSA: + AUKŠTAS: + VIDUTINIS: + MAŽAI: + SSLv2: + Tinka iki: + eNULL
SSLCertificateFile "conf / server.crt"
SSLCertificateKeyFile „conf / server.key“
„Naršyklės stebėjimas“. * MSIE. * "\\
nokeepalive SSL-nešvarus-išjungimas \\
pažeminimas-1.0 jėgos ir atsako – 1,0
CustomLog "logs / ssl_request.log" "% t% h% (SSL_PROTOCOL) x% (SSL_CIPHER) x \\"% r \\ "% b"
Norėdami iš naujo nustatyti TCP / IP „Windows NT“ (2000 / XP / Seven) operacinėse sistemose, turite specialią programą netsh.exe.
netsh.exe - tinklo apvalkalas - tinklo apvalkalas leidžia konfigūruoti tinklo parametrus.
Kai kurie nešvarūs virusai patenka į „WinSock“ ir yra nešvarūs.
Simptomai
Tinklo naujinimus gali paveikti ne tik virusai, bet ir tinklo tvarkyklių bei tinklo parametrų atnaujinimas.
Keletas pavyzdžių:
Tinklo ryšio atkūrimas. Atlikdami šias procedūras, iš naujo nustatysite tinklo nustatymus. Labai rekomenduoju perrašyti parametrus.
Norėdami iš naujo nustatyti „Winsock“:
Jei pirmoji komanda nepadėjo išspręsti problemos, galite atkurti TCP / IP rietuvės „gamyklinius“ parametrus:
komandų eilutėje (WINDOWS + R) įveskite komandą:
„netsh int ip“ iš naujo nustatyti c: \\ resetlog.txt
Tokiu atveju atstatymo žurnalas bus išsaugotas C: \\ disko šaknyje; jei praleisite priešdėklą c: \\, žurnalas bus išsaugotas dabartiniame kataloge. Po to paleiskite kompiuterį iš naujo.
Panaudoję šią komandą registre, šie registro skyriai bus atstatyti į „gamyklinius“:
SYSTEM \\ CurrentControlSet \\ Services \\ Tcpip \\ Parameters \\
SISTEMA \\ CurrentControlSet \\ Paslaugos \\ DHCP \\ Parametrai \\
Šias komandas galite naudoti kartu vienas po kito. Beje, jie taip pat praplauna DNS talpyklą.
Apie DNS talpyklos problemas: Pavyzdžiui, svetainė perkelta į kitą prieglobą, todėl pasikeitė jos IP adresas. Kadangi įvesdami svetainės pavadinimą, adresą, talpykloje nebuvo visiškai atnaujintų duomenų, būsite nukreipti į seną IP adresą, kur svetainės nebėra.
Norėdami neatstatyti visų nustatymų, išbandykite komandą „ipconfig“ / „flushdns“ Jei tai nepadeda, naudokite netsh int ip atstatyti resetlog.txt - Tai garantuoja, kad padės ir atkurs viską, kas susiję su tinklo jungtimis.
Naudodamas belaidį ar laidinį internetą, vartotojas anksčiau ar vėliau turės tam tikrų problemų, kurios blokuoja prieigą prie tinklo. Pavyzdys yra labiausiai paplitęs atvejis, kai jūs sėdite socialinis tinklas arba ieškote tam tikros informacijos, bet staiga atnaujinus puslapį pasirodo pranešimas, kad tinklas neprieinamas ir „bla bla, bla“. Kai kurie vartotojai nežino, kaip išspręsti tinklo problemas, tačiau kartais padeda paprastas atstatymas.
Šiame straipsnyje aptarsime, kaip iš naujo nustatyti tinklo parametrus operacinė sistema „Windows 10.“. Noriu jums priminti, kad naujoje sistemos versijoje - „Anniversary Update“ pasirodė daug funkcijų, įskaitant tinklo atkūrimo funkciją. Žinoma, pirmiausia patikrinkite maršrutizatoriaus tinklo laidus, laidus ir naudokite diagnostiką, o tik tada naudokite šioje instrukcijoje aprašytus įrankius.
Kaip iš naujo nustatyti „Windows 10“ tinklo parametrus?
Eik prie lango "Parametrai", tai galima padaryti naudojantis meniu Pradėti, jei spustelėsite krumpliaračio piktogramą arba paspausdami klavišus Laimėk + i.
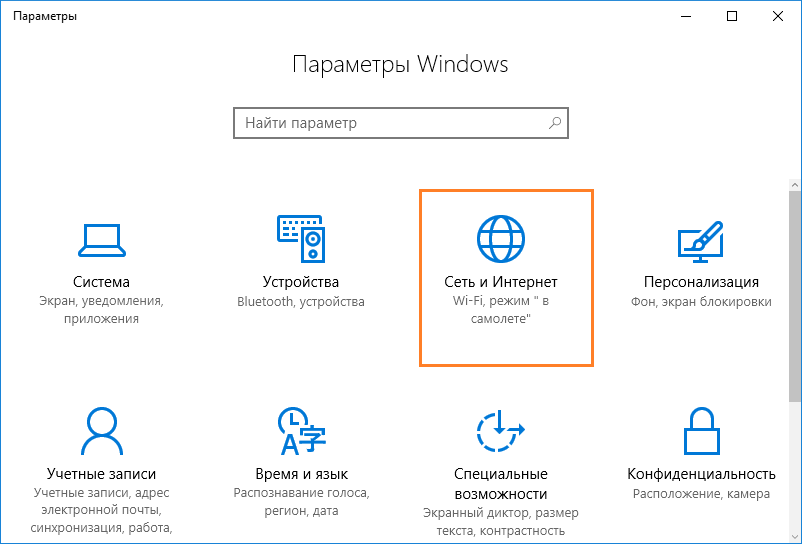
Šiame skyriuje mes einame į parametrus "Būklė" ir slinkite žemyn. Ten raskite mygtuką Tinklo nustatymas iš naujo.
Ar jums patinka klausytis muzikos ar bendrauti su draugais internete? Kad būtų lengviau bendrauti ir klausytis muzikos failų, siūlomos „Plantronics“ ausinės. Bendrovė yra šių ausinių gamybos lyderė.
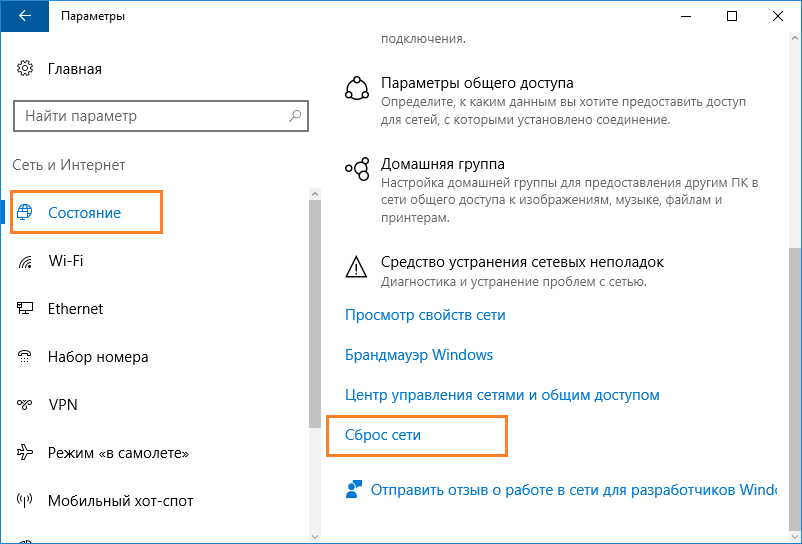
Spustelėkite tinklo atkūrimo mygtuką, būsite perkeltas į kitą langą, kuriame būsite įspėti apie pasekmes, spustelėkite „Atkurti dabar“.
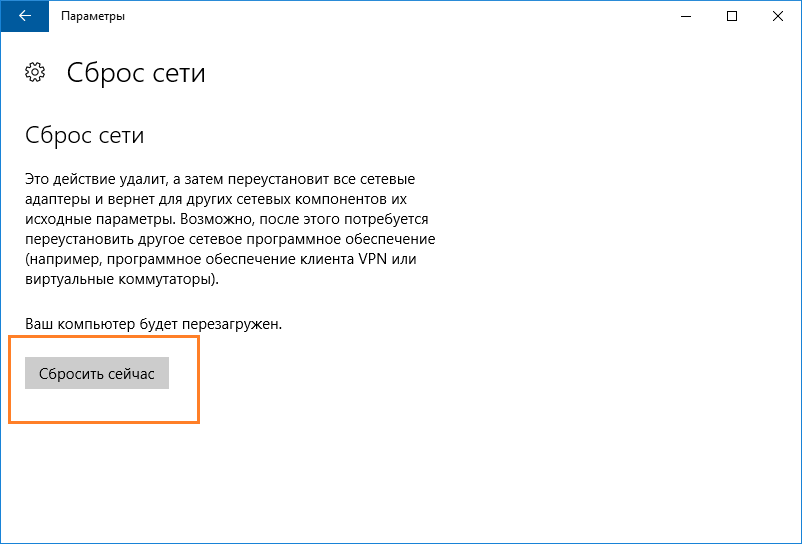
Ir patvirtinkite veiksmą mygtuku Taip.
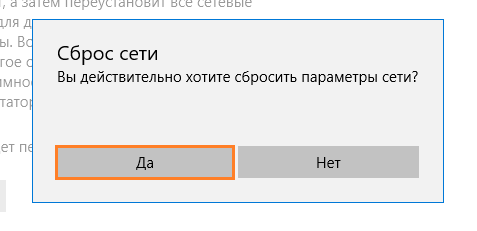
Kad pakeitimai įsigaliotų, sistema paprašys iš naujo paleisti kompiuterį arba galite palaukti 5 minutes.
Šis parametras atkuria tinklą. Tai pašalina ir iš naujo įdiegia tinklo adapterius ir visus komponentus, kurie yra prijungti prie tinklo, kitaip tariant, viskas bus nustatyta iš naujo.
Iš naujo nustatykite tinklo parametrus naudodami komandinę eilutę
Norėdami dirbti su tinklu, komandinėje eilutėje yra speciali programa - netcfg.exe. Paleidę jį, galime dirbti su tinklo adapteriais ir jų nustatymais. Galite įdiegti arba pašalinti bet kokius tinklo komponentus, konfigūruoti protokolus ir dar daugiau.
Atidarykite komandų eilutę kaip administratorius. Tai galima padaryti paspaudus klavišus Laimi + x ir pasirinkite reikiamą elementą.
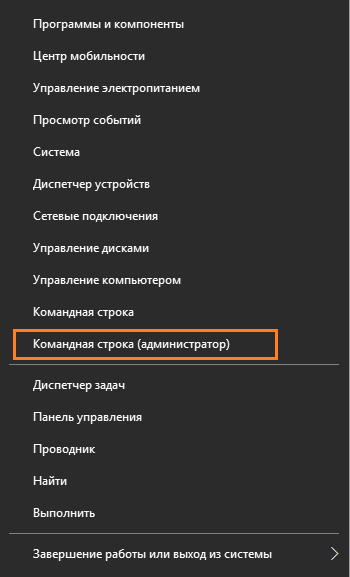
Komandinėje eilutėje įveskite komandą:
netcfg –d
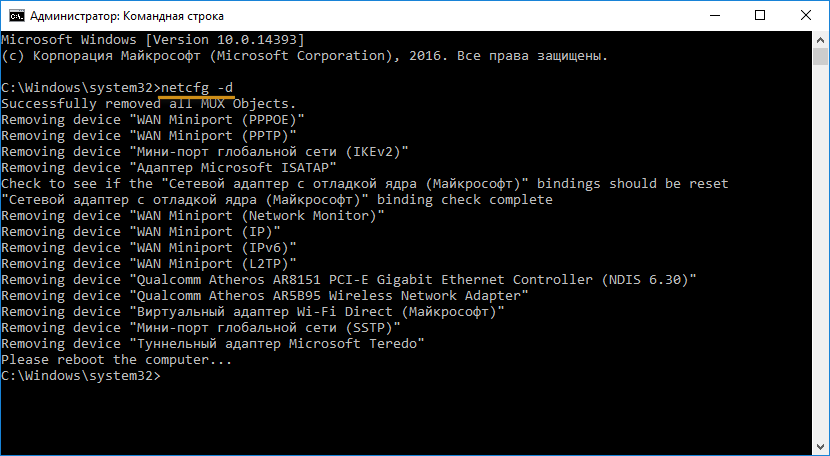
Taigi mes pašalinome visus tinklo komponentus, kad atsigaunant nuo nulio, reikia iš naujo paleisti kompiuterį, kaip ir pirmąjį metodą. Nesijaudinkite, viskas grįš į savo vietas ir, galbūt, tinklas veiks kaip įprasta. Šį metodą galite naudoti naudodami komandinę eilutę sistemoje „Windows 8“.
http: //site/wp-content/uploads/2016/09/sbros-nastroek-seti-700x394.pnghttp: //site/wp-content/uploads/2016/09/sbros-nastroek-seti-150x150.png 2016-09-13T17: 48: 36 + 00: 00 „EvilSin225“„Windows 10“ kaip atkurti tinklo nustatymus, kaip atkurti „Windows 10“ tinklo nustatymus, iš naujo nustatyti tinklo nustatymusNaudodamas belaidį ar laidinį internetą, vartotojas anksčiau ar vėliau turės tam tikrų problemų, kurios blokuoja prieigą prie tinklo. Kaip pavyzdį galime paminėti dažniausiai pasitaikantį atvejį, kai jūs sėdite socialiniame tinkle ar ieškote tam tikros informacijos, tačiau staiga atnaujinus puslapį pasirodo pranešimas, kad tinklas neprieinamas ir „bla bla bla“. Kai kurie ...„EvilSin225“ Andrejus Terekhovas [el. paštas apsaugotas] Administratorius Kompiuterinė technika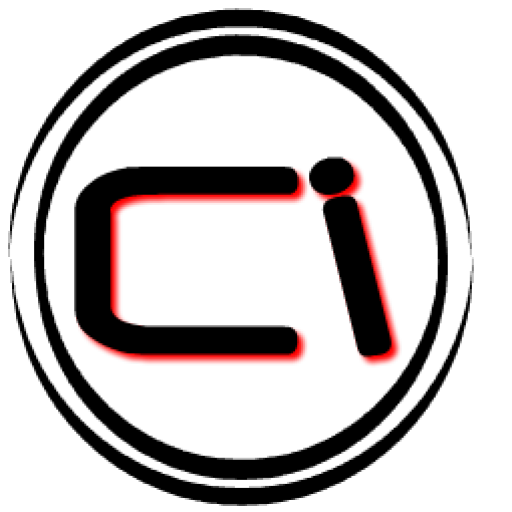
 sotikteam.ru Išmanieji telefonai. Antivirusai. Programos. Instrukcijos Naršyklės
sotikteam.ru Išmanieji telefonai. Antivirusai. Programos. Instrukcijos Naršyklės