Naujokas, nepatyrę vartotojai nemato skirtumo tarp loginių kompiuterio diskų. Šie žmonės, kaip taisyklė, išsaugo savo dokumentus, sukurtus biuro programose, tokiose kaip „Microsoft Word“ ar „Microsoft Excel“, arba atsisiųstus failus iš interneto iš naršyklės ten, kur programa tokius failus rašo pagal numatytuosius nustatymus. Pagal numatytuosius nustatymus tiek „Office Suite“, tiek naršyklės įkelia failus į C diską aplanko „Mano dokumentai“ pakatalogiuose. Tai savaime nėra labai baisu. Problemos gali kilti tik dviem atvejais. Pirma, C disko apimtis paprastai būna mažesnė nei kitų loginių diskų; jis daugiausia skirtas operacinei sistemai įdiegti ir valdyti. Bet kai toks nepatyręs vartotojas perkrauna diską su filmais, muzika ir kitais dideliais failais, operacinė sistema paprasčiausiai neturi pakankamai vietos normaliam veikimui.
Rimtesnė problema kyla, kai sugenda operacinė sistema. Bet kurias OS reikia periodiškai iš naujo įdiegti. Jei visi vartotojo dokumentai yra D diske, tada paprasčiausiai suformatuokite sistemos diską C ir įdiekite OS nuo nulio. Atvirkščiais atvejais turite paleisti kompiuterį iš kažkokio įkrovos disko ir išsaugoti reikiamus failus, bandydami perkelti šiuos failus iš c į d. Todėl rekomenduojama nedelsiant išsaugoti visus failus į D diską. Jei jie anksčiau buvo išsaugoti C diske, patartina failus perkelti, kad apsisaugotumėte nuo operacinės sistemos gedimo, duomenų praradimo ir nereikalingo darbo, kurio galima išvengti, pasekmių.
Dabar tiesiogiai apie tai, kaip perkelti failus iš disko į diską e. Norėdami tai padaryti, dukart spustelėkite kairįjį pelės mygtuką paveikslėlyje „Mano kompiuteris“, kuris yra darbalaukyje, atidarykite disko pasirinkimo langą. Atsižvelgiant į tai, kiek diskų yra registruota sistemoje ir ar yra prijungti kiti išimami įrenginiai (pvz., USB atmintinė), toks diskų skaičius bus rodomas šiame lange. Turite jame rasti diską C ir tokiu pačiu būdu pamatyti jo turinį, du kartus spustelėdami kairįjį mygtuką ant disko piktogramos C. Tada eikite į failą ar failų grupę, kurią norite perkelti. Žinant kelią į juos, perėjimas atliekamas tuo pačiu principu, kaip ir perėjimas į langą pasirinkus diską, tai yra, atidarant kiekvieną aplanką dvigubu pelės paspaudimu. Suradę ieškomą failą, turite jį pasirinkti dešiniuoju pelės mygtuku spustelėdami ir po to pasirodžiusiame kontekstiniame meniu pasirinkti „Iškirpti“.
Po to turėtumėte atidaryti galutinį aplanką D diske, į kurį jums reikia perkelti failą, dešiniuoju pelės mygtuku spustelėkite jį bet kurioje laisvoje vietoje ir gautame kontekstiniame meniu pasirinkite „Įterpti“. Failas bus perkeltas iš sistemos disko C į diską D. Yra šiek tiek kitokia perkėlimo parinktis. Dviejuose skirtinguose languose galite atidaryti aplanką su failu, esančiu C diske, ir aplanką, esantį D diske, kur norite perkelti failą. Tada, laikydami nuspaustą klavišą SHIFT, tiesiog vilkite failą viena pele iš vieno lango į kitą. Jei tai padarysite be klavišo SHIFT, galėsite kopijuoti failus, o ne perkelti. Jei jums reikia perkelti kelis failus vienu metu, pirmiausia turite pasirinkti failų grupę pele, laikydami nuspaudę klavišą CTRL, ir tada padaryti tą patį, kas nutinka perkeliant vieną failą. Bet kokius dokumentus nerekomenduojama laikyti sistemos diske, tada jie bus saugesni.
Naudojimo instrukcija
Norint, kad sistema „Windows“ veiktų stabiliai, kietajame sistemos skaidinyje turite būti nepaskirta vietos vairuotia. Paprastai „Švari“ funkcija naudojama norint atlaisvinti vietos. vairuotia “, leidžiančią ištrinti laikinus ir nenaudotus duomenis bylos. Kai to nepakanka, duomenys paprasčiausiai perkeliami į kitas standžiojo disko dalis. Norėdami pradėti, naudokite įprastus „Windows“ sistemos įrankius.
Atidarykite meniu „Mano kompiuteris“ ir pasirinkite aplanką, kuriame yra būtina bylos. Dešiniuoju pelės mygtuku spustelėkite failą, kurį norite perkelti, o laikinajame meniu pasirinkite „Iškirpti“. Dabar atidarykite aplanką vietiniame vairuotie D, kuriame norite išsaugoti darbinį failą.
Dešiniuoju pelės mygtuku spustelėkite laisvą naršyklės lango sritį ir pasirinkite „Įklijuoti“. Palaukite, kol failas persikels. Perduokite kitiems tuo pačiu būdu. bylos apie vairuoti D.
Jei norite palengvinti failų perkėlimo procesą, atsisiųskite ir įdiekite programą „Total Commander“. Paleiskite šį įrankį. Parodykite vietinius aplankus kairiajame programos lange vairuotiir C, o dešinėje - vairuotia D. Eikite į failus, kuriuos norite perkelti į kitą skaidinį. Dešiniajame lange pasirinkite aplanką, į kurį bus išsaugoti perkelti failai. bylos.
Dabar paryškinkite norimus duomenis. Norėdami tai padaryti, laikykite nuspaudę „Ctrl“ klavišą ir kairiuoju pelės mygtuku spustelėkite reikalingus failus. Pasirinkę visus reikalingus failus, paspauskite mygtuką F6. Patvirtinkite duomenų judėjimo proceso pradžią paspausdami klavišą „Enter“.
Atminkite, kad šis metodas netinka darbui su sistemos failais. Jei reikia viską perkelti bylos „Windows“ OS ir susijusios programos į kitą skyrių vairuotia, tada įdiekite „Partition Manager“ programą. Paleiskite programą, atidarykite skirtuką „Wizards“ ir pasirinkite funkciją „Kopijuoti skaidinį“. Vykdykite išsamų naudingumo meniu. Padaręs vietinio kopiją vairuotiir C ištrinti originalius failus.
Retais atvejais reikia perkelti operacinę sistemą į kitą standųjį diską arba panaudoto kietojo disko skaidinį. Šiuolaikinės programos leidžia tai padaryti keliais skirtingais būdais.
Jums reikės
- - Pasiskirstymo valdytojas.
Naudojimo instrukcija
Kaip pirmąją parinktį pabandykite sukurti operacinės sistemos atvaizdą ir atkurti jį kitame disko skaidinyje. Atidarykite kompiuterio valdymo skydą. Pasirinkite meniu Sistema ir sauga. Pereikite prie „Atsarginė kopija ir atkūrimas“.
Ištirkite pasirodžiusio meniu kairiojo stulpelio turinį. Pasirinkite „Sukurti sistemos vaizdą“ ir eikite į jį. Palaukite, kol bus baigti nustatyti įrenginiai, tinkami vaizdui saugoti. Pasirinkite bet kurią tinkamą vietą, pavyzdžiui, standžiojo disko skaidinį, ir spustelėkite mygtuką „Kitas“.
Archyvuojamų skaidinių sąrašas pasirodo naujame lange. Spustelėkite mygtuką Archyvas, norėdami sukurti ir išsaugoti operacinės sistemos vaizdą.
Dabar grįžkite į atsarginių kopijų kūrimo ir atkūrimo meniu. Pasirinkite „Sukurti atkūrimo diską“. Atkreipkite dėmesį į šį niuansą: jei turite „Windows 7“ diegimo diską, galite praleisti šį veiksmą. Dabar į diską įdėkite atkūrimo diską ir paleiskite kompiuterį iš naujo.
Atkūrimo meniu pasirinkite parinktį „Atkurti sistemą iš vaizdo“. Nurodykite kelią į vaizdo failą ir vietą, kur norite atkurti sistemą (D diskas).
Jei naudojate „Windows XP“ operacinę sistemą, paprasčiau nukopijuoti skaidinį yra paprasčiau. Įdiekite „Partition Manager“. Iš naujo paleiskite kompiuterį ir paleiskite šią programą. Pasirinkite pažengusio vartotojo režimą.
Dešiniuoju pelės mygtuku spustelėkite standžiojo disko sistemos skaidinį (C diskas). Pasirinkite „Kopijuoti skaidinį“. Naujame lange pasirodys būsimos kopijos saugojimo vietos pasirinkimas. Programa neleidžia nukopijuoti skaidinio į jau sukurtą vietinį diską, todėl jums reikės nepaskirstytos srities. Jei ne, ištrinkite vieną iš vietinių diskų.
Pasirinkite nepaskirstytą sritį, kad galėtumėte išsaugoti skyriaus kopiją. Spustelėkite mygtuką „Kitas“. Nurodytų parametrų patvirtinimo lange spustelėkite mygtuką Baigti.
Dabar spustelėkite mygtuką „Taikyti laukiančius pakeitimus“, esantį programos įrankių juostoje. Palaukite, kol kopijavimo procesas bus baigtas.
Norėdami pakeisti dabartinę sunkiojo būseną vairuoti a Yra keletas būdų. Net paprastam kelių skaidinių sujungimui į vieną sritį negalima naudoti jokių papildomų paslaugų.

Jums reikės
- Skirsnių tvarkyklė.
Naudojimo instrukcija
Norėdami pradėti, pabandykite naudoti standartines „Windows“ operacinės sistemos programas. Atidarykite valdymo skydelį ir eikite į meniu „Sistema ir sauga“. Pasirinkite submeniu „Administravimas“ ir atidarykite.
Atidarykite „Valdymas vairuotimi. “ Pabrėžkite vieną iš kietų skyrių vairuotikurie dalyvaus jungimosi procese. Dešiniuoju pelės mygtuku spustelėkite jį ir pasirinkite „Trinti garsumą“.
Antrą skyrių pakartokite aukščiau aprašytą veiksmą. Dabar spustelėkite mygtuką Kurti tūrį. Nurodykite būsimo skaidinio failų sistemos formatą ir dydį. Atminkite, kad šios operacijos negalima atlikti su sistemos skaidiniu. Visi failai yra abiejuose vairuotix bus ištrintas.
Jei jums reikia atlikti šią operaciją neprarandant duomenų, arba sistemos diskas dalyvaus susijungime, tada naudokitės specialia programa. Atsisiųskite „Paragon Partition Manager“.
Įdiekite šią programą savo kompiuteryje ir paleiskite operacinę sistemą iš naujo. Paleiskite „Partition Manager“. Suaktyvinkite elementą „Advanced User Mode“.
Atidarykite skirtuką „Wizards“, esantį programos įrankių juostoje. Eikite į „Išplėstinių funkcijų“ meniu ir spustelėkite elementą „Sujungti skaidinius“.
Pasirodys langas, įspėjantis, kad jūs sujungiate nesisteminį skaidinį su sisteminiu. Spustelėkite Taip, jei norite tęsti. Atidaromas langas, kuriame rodoma kietųjų skaidinių būsena vairuoti prieš derinimą ir po jo. Spustelėkite mygtuką „Kitas“.
Spustelėkite Baigti, kad pritaikytumėte nustatymus. Norėdami pradėti skaidinių sujungimo procesą, spustelėkite mygtuką „Taikyti laukiančius pakeitimus“.
Atkreipkite dėmesį
Kompiuteris ir toliau atliks šią operaciją iš naujo paleidęs DOS režimu.
Veikimo metu operacinė sistema užima vis daugiau vietos, ypač „Windows“. Jei papildomai įdiegsite keletą programų, vietos standžiajame diske sumažės dar mažiau, todėl norėdami įdiegti naują programinę įrangą turite nuolat ką nors ištrinti. Kuo mažiau laisvos vietos diske, tuo mažesnis sistemos veikimas.

Jums reikės
- - „Steam Mover“
Naudojimo instrukcija
Vienas iš efektyviausių būdų yra laisvos vietos perskirstymas naudojant specialius skaidinių tvarkytuvus, tačiau dažnai galite naudoti paprastesnes komunalines paslaugas. Pavyzdžiui, nusipirkę naują standųjį diską arba turėdami vieną nemokamą loginį skaidinį, galite ten perkelti visas reikalingas programas. Tai atlaisvins sistemos diską ir suteiks sistemai daugiau laisvos vietos. Tam galite naudoti „Steam Mover“ programą.
Atsisiųskite programų platinimo paketą. Iš pradžių programa buvo kuriama norint perkelti įdiegtus „Steam“ žaidimus, tačiau dabar naudingumas taip pat susidoroja su daugeliu kitų užduočių. Svarbu atkreipti dėmesį į tai, kad programa tinkamai veiktų, kompiuteryje turi būti įdiegta „Windows Vista“ arba „Windows Seven“, o visi diskai turi būti suformatuoti NTFS formatu.
Programai nereikia diegti, kad ją paleistumėte, atidarykite vykdomąjį failą, esantį archyve. Pamatysite langą, padalytą į dvi dalis. Kairėje nurodykite šaltinio aplanką, kuriame yra tarptinklinio ryšio programa, o dešinėje lango dalyje pasirinkite naują savo naudingumo vietą.
Po to pasirinkite visus sąrašo elementus ir spustelėkite dešinę rodyklę apatiniame kairiajame programos kampe. Kitas, pamatysite komandų langą, po kurio uždarymo reikalinga programa bus visiškai perkelta į naują aplanką. Nuorodos bus kuriamos senoje vietoje, todėl visos programos veiks kaip anksčiau.
Jei norite grąžinti naudingąją vietą į seną vietą, tada paspauskite mygtuką su rodykle kairėn, ir programa bus perkelta atgal.
Susiję vaizdo įrašai
Naudingi patarimai
„Steam Mover“ gali būti labai naudingas įrankis, jei reikia greitai atlaisvinti vietos kietajame diske. Yra daugiau funkcinių paslaugų, tačiau jos yra lėtesnės ir netinka greitai perkelti failus.
Kartais reikia perkelti jau įdiegtą programos su vairuoti C vairuoti D. Priežastis gali būti banalus vietos disko C diske trūkumas, todėl operacinė sistema gali pradėti veikti nestabiliai. Reikėtų iš karto paaiškinti, kad paprasčiausiai nukopijuoti programos aplanką čia nepavyks, nes programa reikalauti diegimo, o kalbėti apie paprastą jų perkėlimą nebus visiškai teisinga. Būtina iš naujo įdiegti programa į naują kietojo disko skyrių.

Jums reikės
- - Kompiuteris su „Windows“.
Naudojimo instrukcija
Šie veiksmai reiškia, kad jūsų C diskas yra sistemos diskas ir jame įdiegta operacinė sistema. Pirmiausia turite pašalinti programą iš vairuoti C. Tai turite padaryti naudodami šios programos pašalintuvą. Norėdami tai padaryti, spustelėkite „Pradėti“, tada - „Viskas“ programa»Ir raskite programą, kurią norite pašalinti. Meniu tai programaatitinkamai, pasirinkite „Ištrinti“ ir naudokite „Pašalinti vedlį“, kad jį ištrintumėte.
Jei per „Pradėti“ nepavyko rasti pašalintuvo programatada galite jį ištrinti taip. Spustelėkite „Pradėti“ ir pasirinkite „Valdymo skydas“. Tada raskite komponentą Pridėti arba šalinti programas. Priklausomai nuo operacinės sistemos ir meniu tipo, jis gali būti skirtinguose skyriuose. Raskite programą, kurią pašalinsite. Dešiniuoju pelės mygtuku spustelėkite jį ir pasirinkite „Ištrinti“. Tokiu būdu ištrinkite visus programaiš naujo įdiegti į D diską.
Norėdami įdiegti, jums reikės šių programų montuotojų. D diske sukurkite aplanką „Program Files“. Šiame aplanke tie, kurie jums reikalingi, bus įdiegti iš naujo programa. Vykdykite norimą diegimą programa, nepaisant to, kur jis įdiegtas (USB „flash“ atmintinė, diskas), galite dukart spustelėti „Setup“ arba „Autotorun“ failą dešiniuoju pelės mygtuku. Šie failai yra pagrindiniame aplanke. programa.
Pasirodo „Programinės įrangos diegimo vedlys“. Norėdami įdiegti programą, naudokite vedlio raginimus. Atminkite, kad diegiant bus naršymo mygtukas, kurį spustelėjus galėsite pakeisti aplanką, kuriame norite įdiegti programą. Tai reikia padaryti, nes pagal nutylėjimą viskas programa yra įdiegti C diske. Paspaudę naršymo mygtuką, pasirinkite įdiegti programa D / Program Files aplankas.
Tokiu būdu iš naujo įdiekite visus reikalingus programa vairuoti D. Baigę procesą viskas programa su vairuoti C bus ištrintas ir atitinkamai įdiegtas į D diską. Aplanke „Program Files“, kurį sukūrėte D diske, tik įdiegėte programa. Neįmeskite jokios trečiųjų šalių informacijos į šį aplanką.
Judėk objektas kitam fonas Galite naudoti programą „Photoshop“, kuri apima darbą su bitmap vaizdais. Šis procesas užima daug laiko, reikalauja kruopštumo ir tikslumo. Aplaidumas judesio metu gali lemti tai, kad fotografijos montažas bus iškart pastebimas.

Jums reikės
- „Adobe Photoshop“, du bitkoinai.
Naudojimo instrukcija
Atidarykite vaizdą, iš kurio objektas bus paimtas. Šiuo atveju - kosminis laivas. Tada supjaustykite daiktą. Norėdami tai padaryti, naudokite „Magic Wand“ įrankį iš įrankių juostos režimu „Pridėti prie pasirinkimo“ (viršutinėje programos eilutėje). Naudokite jį, norėdami pasirinkti laivą, spustelėdami jį supantį foną. Jei fonas yra nevienalytis, turėsite dažniau paspausti. Pasirinkus objektą, jis bus apskritimas brūkšniuota linija „gyva“. Tačiau bus išskirti ne tik erdvėlaiviai, bet ir vaizdai išilgai perimetro.
Norėdami, kad pasirinkimas paliestų tik objektą, inventorizuokite vaizdą paspausdami „karštuosius“ klavišus „Shift“ + „Ctrl“ + I. Dėl to punktyrinė linija bus tik aplink laivą. Šiame etape pasiekiamas tikslas - objekto parinkimas.
Dešiniuoju pelės mygtuku spustelėkite pasirinkimo viduje, kad nustatytumėte tikslias ribas. Paspaudus mygtuką, pasirodys meniu, kuriame reikia pasirinkti funkciją „Patikslinti kraštą“. Ši funkcija turi savo parametrus, kuriuos galima reguliuoti perkeliant atitinkamus slankiklius. „Spindulys“ nurodo pasirinktos srities kraštą, „Kontrastas“ yra būtinas, norint pakoreguoti pasirinktos srities krašto kontrastą. Lygus slankiklis padeda išlyginti nelygius kraštus, o Plunksna - minkštesnė ir natūralesnė. „Suspaudimas / išplėtimas“ yra atsakingas už pasirinktos srities dydį. Funkcijos lange „Patikslinti kraštą“ nustatykite visus šiuos parametrus į nulį. Taigi laivas bus paryškintas labai tiksliai.
Tada atidarykite vaizdą, ant kurio objektas bus perkeltas, ir pele pele nuvilkite ten laivą. Nustatę jį tinkamoje vietoje, lengvai sumaišykite iškirpto paveikslo kraštus ir sureguliuokite ryškumą / kontrastą. Tai būtina norint, kad nuotraukų montažas būtų aukštos kokybės. Kai laivas bus „sumontuotas“, išlyginkite sluoksnius ir išsaugokite naują vaizdą.
Atkreipkite dėmesį
Jei, dirbę su „Magic Wand“ įrankiu, atliksite perkėlimą nenaudodami parinkties „Patikslinti briauną“, bus pastebimi ankstesnio fono taškai.
Naudingi patarimai
Jei dirbdami su langu „Clarify the Edge“ perkelkite pelę virš slankiklio, lango apačioje galite perskaityti patarimus, kaip naudoti kiekvieną iš jų.
Šaltiniai:
- kaip perkelti
Taigi, kad kompiuteryje įdiegtos programos veiktų teisingai, logiškai vairuoti Turėtų būti pakankamai laisvos vietos. Jei nėra pakankamai vietos, galite pabandyti ją atlaisvinti įvairiais būdais.

Naudojimo instrukcija
„Acronis DiskDirectorSuite“ yra naudojamas disko vietai paskirstyti tarp skaidinių. Tariama, kad programa neturi sugadinti failų diskaitačiau saugumo sumetimais nukopijuokite svarbią informaciją į išorinę laikmeną.
Paleiskite programą ir pasirinkite automatinį veikimo režimą. Kairėje lango dalyje, esančioje skiltyje „Wizards“, pažymėkite elementą „Padidinti vietos diske“.
Lange „Padidinti vietos vedlius“ pasirinkite „C: drive“ ir spustelėkite „Kitas“, jei norite tęsti. Naujame ekrane pasirinkite D: ir tęskite spustelėdami „Kitas“. Lange „Pertvaros dydis“ nustatykite naują dydį D. Norėdami tai padaryti, pakeiskite slankiklio padėtį arba įveskite duomenis į lauką „Pasiskirstymo dydis“.
Dar kartą spustelėkite Pirmyn. Sistema rodo langą su nauja disko struktūra. Jei viskas jums tinka, spustelėkite „Baigti“, jei norite atšaukti pakeitimus, naudokite mygtuką „Atgal“. Paskutiniame lange spustelėkite mygtuką pažymėtos vėliavos pavidalu, po kurio programa pradės veikti.
Pagal numatytuosius nustatymus „C:“ diske yra apsikeitimo failas - vieta, kur „Windows“ rašo tarpinius skaičiavimo rezultatus ir labiausiai prašomus duomenis. Norėdami atlaisvinti vietos sistemos diske, apsikeitimo failą galima perkelti į kitą loginį diską.
Paskambinkite į kontekstinį meniu dešiniuoju pelės mygtuku spustelėdami piktogramą „Mano kompiuteris“ ir pažymėkite „Ypatybės“. Skirtuko „Išplėstinė“ skiltyje „Našumas“ spustelėkite „Parinktys“ ir vėl eikite į skirtuką „Išplėstinė“.
Skyriuje „Virtualus atmintiesSpustelėkite „Redaguoti“. Pažymėkite diską C žymekliu ir skiltyje „Puslapio failo dydis ...“ priskirkite „Nėra puslapių failo“. Spustelėkite Nustatyti, kad patvirtintumėte pakeitimus. Tada pasirinkite diską D ir tame pačiame skyriuje nustatykite mažiausią ir maksimalų puslapio failo dydį. Rekomenduojama, kad mažiausias dydis būtų 1,5 karto didesnis nei kompiuterio RAM.
Prieš keisdami vietą diske, iš laikinųjų failų išvalykite C diską. Meniu Pradėti pasirinkite Rasti ir pasirinkite Failai ir aplankai. Įveskite tempą paieškos juostoje, pažymėkite diską C kaip paieškos sritį ir papildomuose parametruose nurodykite „Paieška sistemos aplankuose“, „Paieška paslėptuose aplankuose“ ir „Paieška pakatalogiuose“.
Atidarykite rastus aplankus pavadinimu „Temp“ ir „Temporary Internet FilesContent.IE5“ ir ištrinkite jų turinį - tokiu būdu galite atlaisvinti daug vietos sistemos diske.
Kameros atminties kortelė yra visiškai įdėta, ir jūs pagalvojote, kaip dabar perkelti nuotrauką į kompiuterį. Tam paprastai naudojami specialūs virveliai ir programos iš disko. Bet jei turite nešiojamąjį kompiuterį ir modernų fotoaparatą, tada nereikės jokių papildomų įrenginių.
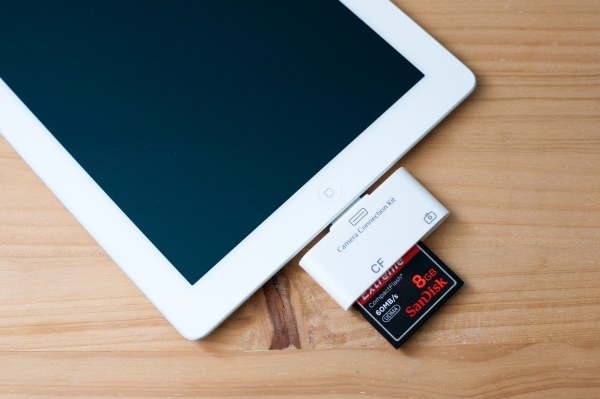
Jums reikės
- - skaitmeninis fotoaparatas;
- - atminties kortelė su nuotraukomis (SD kortelė);
- - nešiojamasis kompiuteris su lizdu SD kortelių skaitymui;
- aplankai kompiuteryje.
Naudojimo instrukcija
Savo kompiuteryje sukurkite kelis aplankus. Duokite jiems specialius pavadinimus, atitinkančius įvykius, užfiksuotus fotoaparate. Taigi sutaupysite laiko, kad ateityje nesusipainiotumėte su daugybe fotografijų. Galite iš karto pasirinkti specialią „flash“ kortelę nuotraukoms laikyti.
Išimkite SD kortelę iš fotoaparato. Paprastai jis yra po tuo pačiu dangčiu su akumuliatoriumi. Atidarykite specialų skyrių, lengvai palieskite kortelę. Jis automatiškai išeis iš laikiklio. Norėdami perkelti nuotraukas į kompiuterį, visiškai ją pašalinkite iš fotoaparato.
Nešiojamame kompiuteryje raskite specialų lizdą, vadinamąjį "SD kortelių skaitytuvas". Kad į jį nepatektų dulkių ar svetimkūnių, jis uždaromas specialiu dangteliu su plokščia plokštele. Lengviausias būdas rasti lizdą atidžiai apžiūrėjus nešiojamojo kompiuterio priekinę dalį. Jis bus nurodytas kontūru su skaitomų kortelių pavadinimais: MMC, MS, MS-pro, SD, XD (pavyzdys paimtas iš „Lenovo“ nešiojamojo kompiuterio). Švelniai paspauskite dangtį arba paimkite jį pirštu, ir jis atvers vietą, kur jums reikia įdėti SD kortelę su nuotraukomis.
Pasukite kortelę veidu į save. Ant lipduko su pavadinimu ir atminties kiekiu pamatysite mažą rodyklę. Tai nurodo, kurioje pusėje kortelė turėtų būti įdėta į skaitytuvą. Būkite atsargūs: apgailėtinas jungiklis, esantis žemėlapyje kairėje, turėtų būti pakeltas aukštyn. Priešingu atveju kortelė bus užblokuota nuo kopijavimo.
Padėkite kortelę į lizdą po nuolydžiu, pagal kurį yra nešiojamas kompiuteris. Jis turėtų sklandžiai patekti į skylę. Jei jaučiate kokių nors kliūčių, nespauskite visos jėgos ant kortelės. Galite sugadinti tiek ją, tiek joje esančią informaciją, tiek nešiojamąjį kompiuterį.
Jei įgalinote automatinį paleidimą, palaukite kelias sekundes, kad jį suaktyvintumėte. Iš siūlomų veiksmų sąrašo pasirinkite „Atidaryti aplanką norėdami peržiūrėti failus“. Perkelkite nuotraukas į anksčiau sukurtus aplankus, nedelsdami supakuodami jas pagal temas. Jei „Autostart“ funkcijos negalima, eikite į „My Computer“ ir skiltyje „Connected Devices“ pasirinkite savo SD kortelę. Perkelkite nuotrauką į kompiuterį.
Kaip perkelti aplankus „Mano dokumentai“, „Atsisiuntimai“ ir „Stalinis kompiuteris“.
Šiame labai svarbiame ir naudingame straipsnyje papasakosiu, kaip perkelti aplankus „Mano dokumentai“, „Atsisiuntimai“ ir „Stalinis kompiuteris“ iš sistemos į kitą diską ir kodėl visiems vartotojams paprastai rekomenduojama tai padaryti iškart įdiegus „Windows“ operacinę sistemą.
Tiesą sakant, labai paprasta ir lengva perkelti šiuos sistemos aplankus, daug svarbiau suprasti, kodėl tai pageidautina daryti. Mano užduotis šiame straipsnyje yra įtikinti jus apie šios operacijos tikslingumą ir būtinumą.
Kodėl verta perkelti sistemos aplankus
Čia yra keletas priežasčių, kodėl aš primygtinai rekomenduoju perkelti aplankus Mano dokumentai, Siuntiniai ir Darbalaukis iš sistemos disko į kitą ...
Pirma priežastis yra tai, kad jų turinys labai greitai užpildo C diską antriniais failais, o tai laikui bėgant sulėtina sistemą ...

Faktas yra tas, kad normaliam, greitam „Windows“ operacinės sistemos veikimui reikia 10% laisvos vietos jūsų diske.
Daugelis kompiuterių programų savo darbo vaisius pagal numatytuosius nustatymus įkelia į aplanką „Mano dokumentai“. Pavyzdžiui, nuotraukų ir vaizdo įrašų redaktoriai. Ne, žinoma, sistema klausia, kur išsaugoti failą, tačiau paprastai vartotojai, užsisklendę dėl tinginystės, iškart paspaudžia „Gerai“, sutikdami su numatytąja vieta.
Pagal numatytuosius nustatymus visos naršyklės išsaugo iš interneto atsisiųstus failus į aplanką „Atsisiuntimai“, kuris yra sistemos diske.
Su aplanku „Desktop“ apskritai viskas labai blogai. Daugelį metų negalėjau įtikinti bent vieno vartotojo (net mano pačios žmonos) atsisakyti rašyti filmus ir nuotraukų albumus ant darbalaukio. Ir tai suprantama - tiesiog taip patogu visiems.
Gal kažkas nežinojo, kad „mesti“ kelių gigabaitų dydžio filmą ant darbalaukio, tarp sparčiųjų klavišų, jūs jį įdėsite į aplanką „Darbalaukis“, kuris „įmontuotas“ į sistemos diską?
Antra priežastis yra ta, kad kai jūsų OS staiga miršta nuo patyčių, ji nukeliaus į animacinių filmų ir visų jūsų parsisiuntimų, projektų, programų ir žaidimų išsaugojimo šalį ...
Jei perkelsite aplankus „Mano dokumentai“, „Atsisiuntimai“ ir „Stalinis kompiuteris“ į kitą diską, visi jūsų dokumentai ir failai tikrai virsta JŪSŲ dokumentais ir failais. Iš naujo įdiegę sistemą, jie liks gyvi.
Trečioji priežastis bus naudinga SSD savininkams. Dėl šių aplankų perkėlimo pratęsite savo mėgstamo „shustrik“ gyvenimą.
 sotikteam.ru Išmanieji telefonai. Antivirusai. Programos. Instrukcijos Naršyklės
sotikteam.ru Išmanieji telefonai. Antivirusai. Programos. Instrukcijos Naršyklės

